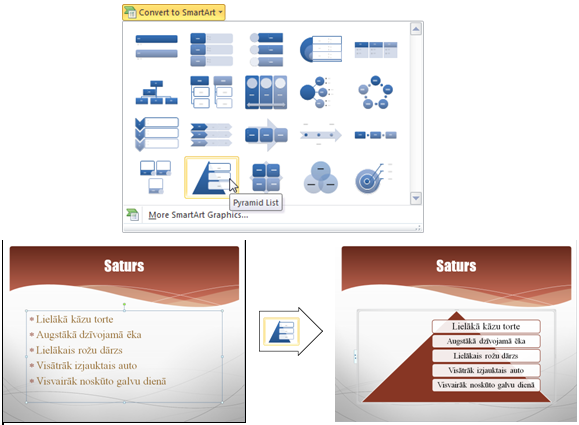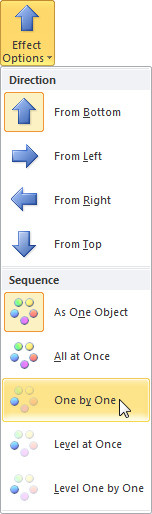Microsoft PowerPoint 2010
7. DAŽĀDI OBJEKTI SLAIDĀ
7.2. Organizācijas diagramma slaidā
Organizācijas diagramma (Organization Chart) jeb blokshēma ļauj uzskatāmi parādīt kādu objektu vai sistēmas elementu hierarhiju (pakārtotību). Iepriekšējās lietotnes versijās organizācijas diagrammu izvietošanai slaidā bija paredzēts speciāls slaidu izklājums, taču PowerPoint 2007 un PowerPoint 2010 organizācijas diagramma ir viena no SmartArt rīka sastāvdaļām.
6.2.1. Organizācijas diagrammas izveidošana
Ja slaidā paredzēts izveidot organizācijas diagrammu, parasti slaidu veidnē izvēlas ikonu ![]() (Insert SmartArt Graphics).
(Insert SmartArt Graphics).
Lai ievietotu organizācijas diagrammu slaidā, kura izklājums nesatur ikonu ![]() (Insert SmartArt Graphics), piespiež lentes cilnes Insert lappuses grupas Illustrations pogu SmartArt:
(Insert SmartArt Graphics), piespiež lentes cilnes Insert lappuses grupas Illustrations pogu SmartArt:
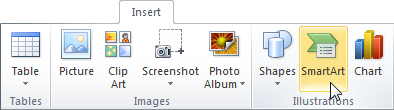
Atveras dialoglodziņš Choose a SmartArt Graphic, kurā izvēlas diagrammas tipu Hierarchy un apakštipu Organization Chart un piespiež pogu ![]() :
:
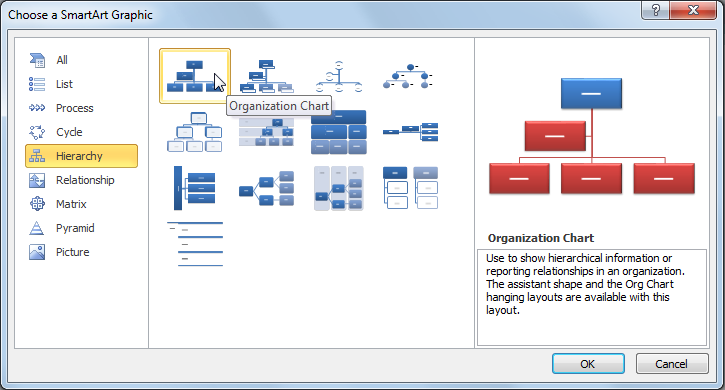
Slaidā tiek izveidota organizācijas diagramma ar vienu virsbloku jeb menedžera (Manager) bloku, vienu asistenta (Assistant) un trīs pakārtotajiem (Subordinate) blokiem (attēlā redzamais slaida virsraksts SIA „KomTex” pakalpojumi ievadīts vietturī Click to add title pirms organizācijas diagrammas izveides):
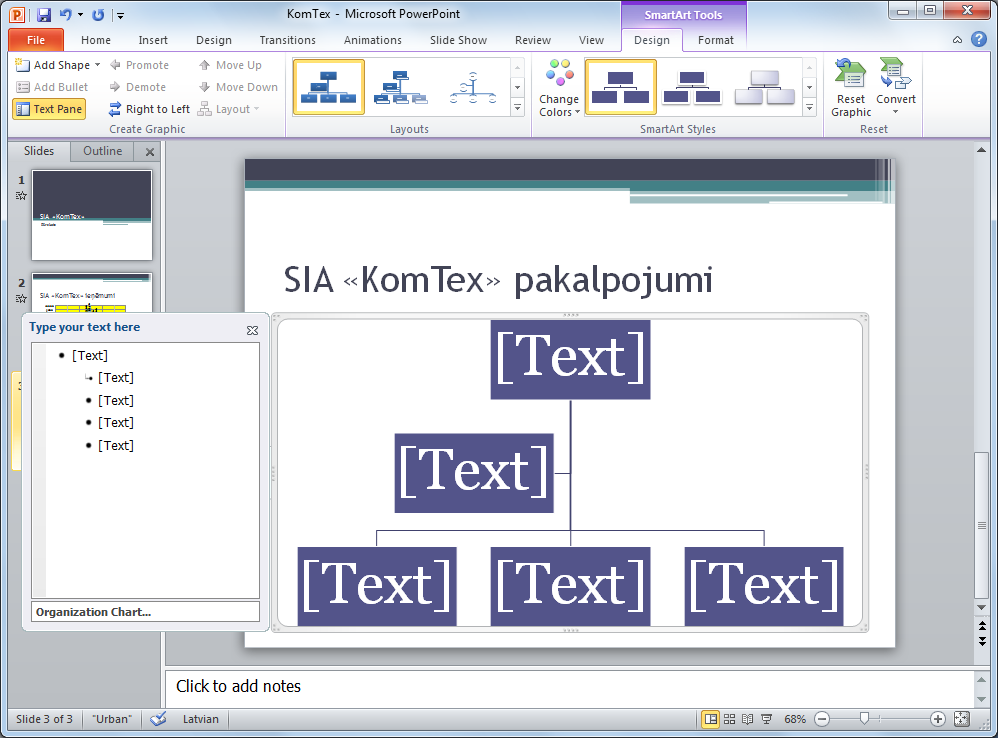
Turpmāko organizācijas diagrammas formatēšanu veic, izmantojot divas konteksta SmartArt Tools lentes cilnes – Design un Format. Konteksta SmartArt Tools konteksta lentes cilnes pieejamas uzreiz pēc organizācijas diagrammas izveidošanas vai arī – ja diagramma tiek atlasīta.
Konteksta SmartArt Tools lentes cilnes Design lappuse satur rīkus organizācijas diagrammas elementu pievienošanai, kā arī izklājuma un stila maiņai:

Konteksta SmartArt Tools lentes cilnes Format lappuse satur rīkus organizācijas diagrammas elementu formatēšanai:

Kā piemērs aplūkota firmas SIA „KomTex” pakalpojumu organizācijas diagrammas jeb blokshēmas izveidošana:
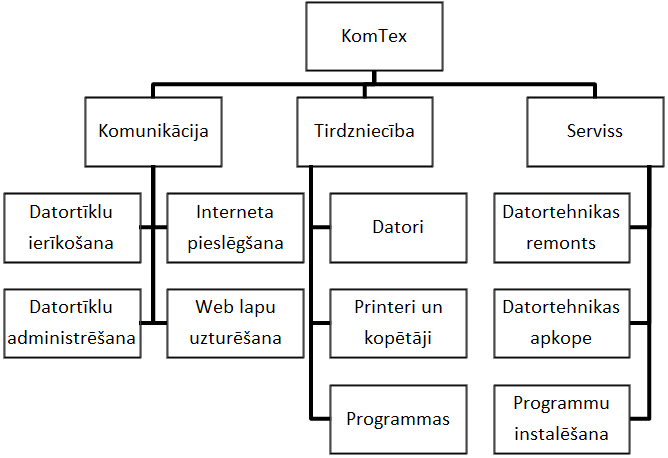
Parasti organizācijas diagrammas izveidošanas secība slaidā ir šāda:
- dzēšot un pievienojot blokus, izveido nepieciešamo diagrammas struktūru;
- aizpilda blokus ar vajadzīgo informāciju;
- diagrammu noformē;
- izvēlas piemērotus diagrammas elementu animācijas parametrus.
6.2.1.1. Organizācijas diagrammas elementu dzēšana
Lai dzēstu organizācijas diagrammas hierarhiskās sistēmas elementus:
- atlasa vienu vai vairākus blokus (vairāku atlasei tur piespiestu taustiņu
 );
); - piespiež tastatūras taustiņu
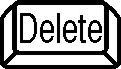 .
.
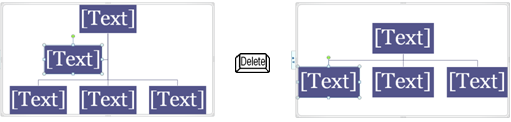
6.2.1.2. Organizācijas diagrammas elementu pievienošana
Lai pievienotu organizācijas diagrammas hierarhiskās sistēmas elementu:
- izpilda klikšķi uz bloka, kuram jāpievieno kāds elements;
- konteksta SmartArt Tools lentes cilnes Design lappuses grupas Create Graphic sarakstā Add Shape izvēlas pievienojamā bloka veidu:
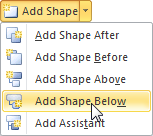
- Add Shape After – tā paša hierarhijas līmeņa bloks aiz atlasītā bloka;
- Add Shape Before – tā paša hierarhijas līmeņa bloks pirms atlasītā bloka;
- Add Shape Above – augstāka hierarhijas līmeņa bloks;
- Add Shape Below – pakārtotais bloks;
- Add Assistant – asistenta bloks.
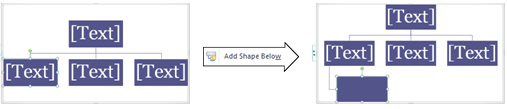
Elementu pievienošanu organizācijas diagrammai var veikt arī, izpildot peles labās pogas klikšķi uz bloka un konteksta komandas Add Shape sarakstā izvēloties pievienojamā bloka veidu.
6.2.1.3. Organizācijas diagrammas elementu novietojuma maiņa
Lai mainītu organizācijas diagrammas kāda līmeņa elementu novietojumu:
- izpilda klikšķi uz bloka, kura pakārtotajiem elementiem jāmaina novietojums;
- konteksta SmartArt Tools lentes cilnes Design lappuses grupas Create Graphic sarakstā Layout izvēlas elementu novietojumu:
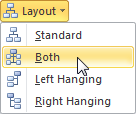
- Standard – noklusētais novietojums;
- Both – divpusējais novietojums;
- Left Hanging – kreisās malas novietojums;
- Right Hanging – labās malas novietojums:
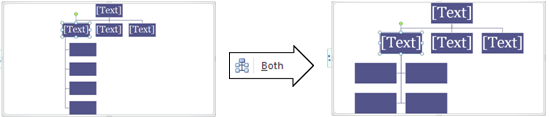
6.2.1.4. Teksta ievadīšana organizācijas diagrammas blokā
Lai ievadītu tekstu organizācijas diagrammas blokā:
- izpilda klikšķi uz bloka;
- ievada tekstu, vajadzības gadījumā piespiežot taustiņu
 , lai tekstu blokā dalītu vairākās rindkopās:
, lai tekstu blokā dalītu vairākās rindkopās:
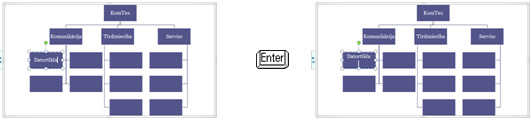
Teksta ievadīšanai un rediģēšanai var atvērt arī logdziņu Type your text here kādā no veidiem:
- piespiežot konteksta SmartArt Tools lentes cilnes Design lappuses grupas Create Graphic pogu Text Pane:
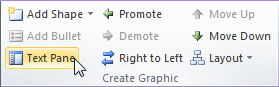
- izpildot klikšķi uz organizācijas diagrammas ierobežojošā rāmīša cilnes, uz kuras attēlotas divas bultiņas:
![]()
Logā Type your text here var ne tikai ievadīt un rediģēt tekstu, bet arī pievienot hierarhiskās struktūras elementus (vajadzīgajā vietā piespiežot taustiņu ![]() ):
):
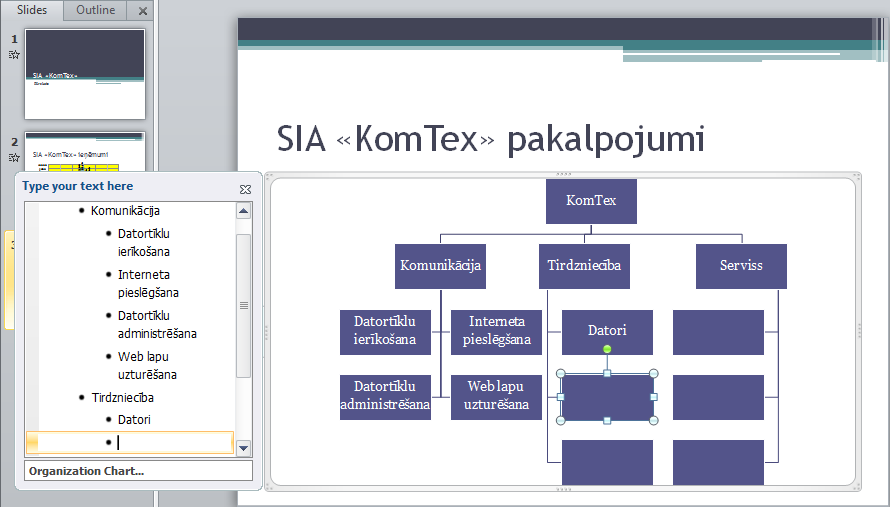
6.2.1.5. Organizācijas diagrammas bloku noformēšana
Tā kā pēc noklusēšanas rakstzīmju izmērs tiek automātiski mainīts atbilstoši organizācijas diagrammas aizņemtajam laukumam, bet bloku noformējumu (krāsu, rāmīša veidu, rakstzīmju fontu u.tml.) nosaka izvēlētā slaida noformējuma veidne jeb tēma, bieži nākas kāda bloka izskatu, novietojumu vai izmēru mainīt.
Jebkuru bloku var pārvietot, pagriezt vai mainīt tā izmērus tieši tāpat kā attēliem (sk. 3.3.3.nod.), turklāt blokus savienojošās līnijas automātiski tiek pārvietotas blokiem līdzi.
Atlasītā bloka noformējumu var mainīt arī, lietojot lentes cilnes Home lappuses pogas un sarakstus rakstzīmju noformēšanai (grupa Font) vai līdzināšanai (grupa Paragraph), kā noformējot informāciju slaidā.
Konteksta SmartArt Tools lentes cilne Design bez iepriekš minētajiem rīkiem diagrammas elementu pievienošanai un novietojuma maiņai satur arī šādas iespējas:
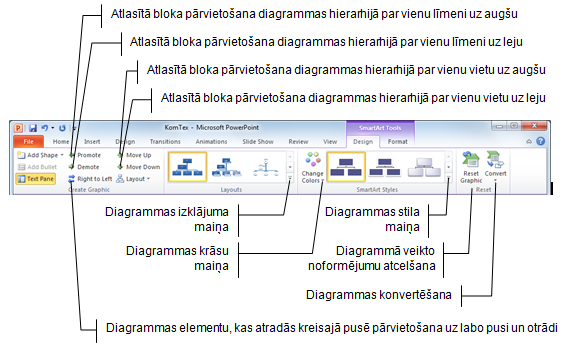
Konteksta SmartArt Tools lentes cilnes Design lappuses grupas Reset pogas Convert sarakstā var izvēlēties organizācijas diagrammas konvertēšanu:
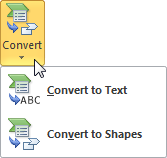
- Convert to Text – diagrammas blokos ievadītā informācija tiek pārveidota par aizzīmētu sarakstu;
- Convert to Shapes – diagrammas bloki tiek pārveidoti par elementārfigūrām (teksta rāmīšiem un līnijām).
Konteksta SmartArt Tools lentes cilnes Format lappuse satur rīkus bloku un to saturošā teksta formatēšanai:

- grupā Shapes sarakstā Change Shape var izvēlēties bloka formu, bet, lietojot pogas Larger un Smaller, bloku var attiecīgi palielināt vai samazināt;
- grupā Shapes Styles var izvēlēties gatavus atlasīto bloku noformēšanas paraugus vai izmantot sarakstus, lai noteiktu to pildījuma (Shape Fill), kontūrlīniju (Shape Outline) parametrus un piešķirtu ēnas vai telpiskuma efektus (Shape Effects);
- grupā WordArt Styles var izvēlēties gatavus atlasīto bloku mākslinieciskos noformēšanas paraugus vai izmantot sarakstus, lai noteiktu to pildījuma (Text Fill), kontūrlīniju (Text Effects) parametrus un piešķirtu ēnas vai telpiskuma efektus (Text Outline).
6.2.2. Organizācijas diagrammas animācija
Organizācijas diagrammas animācija dod iespēju uzstāšanās laikā saprotamāk izskaidrot diagrammā atspoguļotos datus, jo iespējams noteikt, ka, piemēram, attēlotie pakalpojumu veidi slaidā parādās nevis vienlaikus, bet secīgi.
Lai animētu organizācijas diagrammu:
- izpilda klikšķi uz diagrammas;
- lentes cilnes Animations lappuses grupas Animation tipveida animāciju sarakstā izvēlas animācijas efektu, piemēram, Wipe:
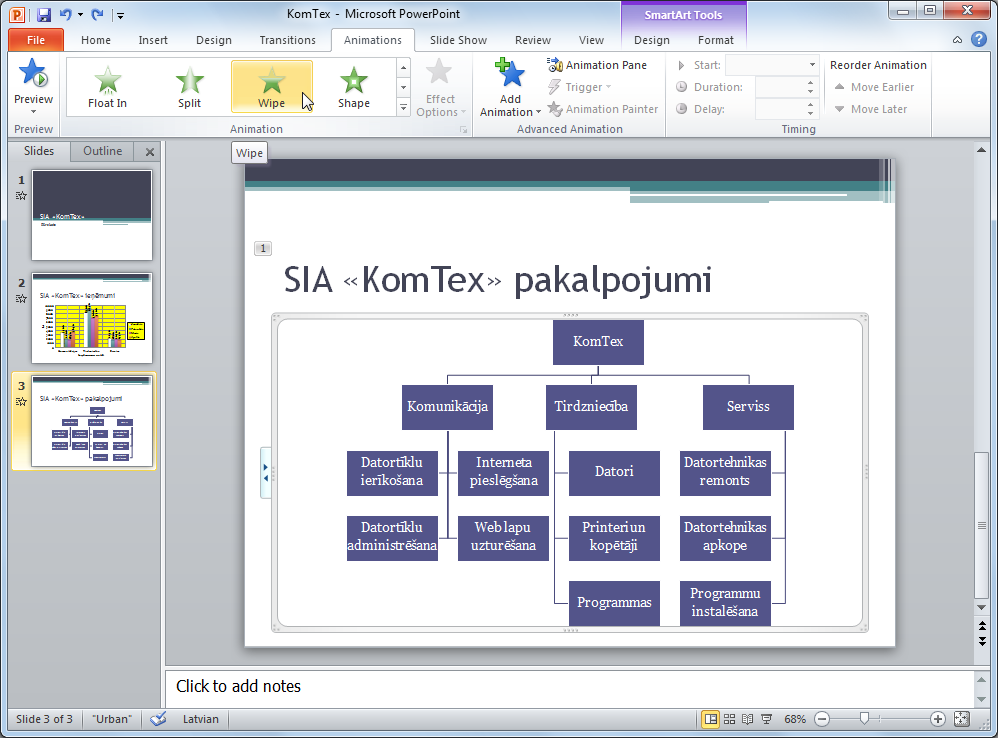
|
|
- lentes cilnes Animations lappuses grupas Timing sarakstā Start var izvēlēties, kā efekts sāk darboties, lodziņā Duration var norādīt katra nākamā organizācijas diagrammas objekta parādīšanās ātrumu jeb ilgumu sekundēs, bet lodziņā Delay var norādīt aizturi sekundēs pirms objekta parādīšanās pēc peles klikšķa vai iepriekšējā objekta parādīšanās. Visas darbības šeit veicamas tāpat kā parastai diagrammai (sk. 6.1.9. nod.).
Ja nepieciešams precizēt izvēlēto efektu, piespiež pogu ![]() , kas atrodas lentes cilnes Animations lappuses grupas Animation labajā malā. Atveras dialoglodziņš, kura virsrakstjoslā redzams efekta nosaukums (piemēram, Wipe).
, kas atrodas lentes cilnes Animations lappuses grupas Animation labajā malā. Atveras dialoglodziņš, kura virsrakstjoslā redzams efekta nosaukums (piemēram, Wipe).
Dialoglodziņa ciļņu Effect un Timing lappusēs animācijas efektam var veikt izmaiņas tāpat kā parastai diagrammai (sk. 6.1.9. nod.). Atšķirīga ir tikai cilnes SmartArt Animation lappuse:
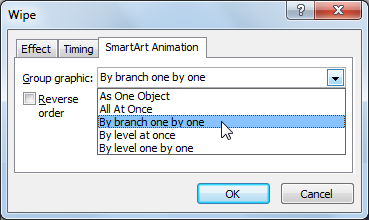
- sarakstā Group graphic var izvēlēties diagrammas elementu parādīšanās secību:
- As One Object vai All At Once – visa diagramma vienlaikus;
- By branch one by one – pa nozarēm (katrs nozares elements atsevišķi);
- By level at once – pa līmeņiem;
- By level one by one – pa līmeņiem (katrs līmeņa elements atsevišķi);
- atzīmējot izvēles rūtiņu Reverse order, var noteikt, ka animācijas notiks pretējā secībā, tas, ir no zemākajiem līmeņiem objektu hierarhijā uz augstākajiem.
6.2.3. Citu diagrammas veidu lietošana
Bez organizējošajām diagrammām dialoglodziņā Choose a SmartArt Graphic var izvēlēties arī citus diagrammu tipus.
Daži to paraugi doti tabulā:
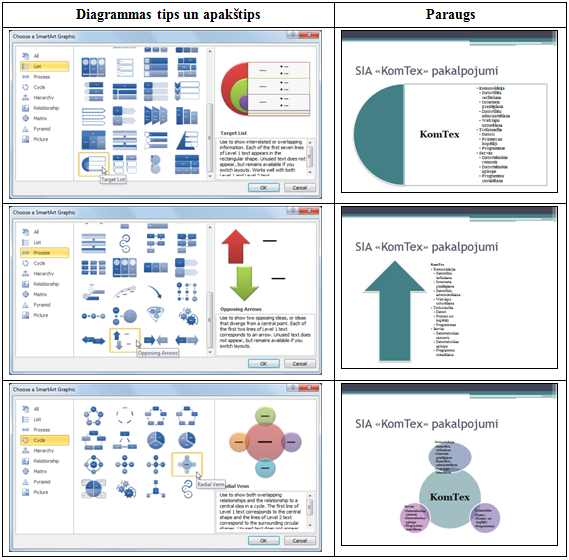
SmartArt rīku var lietot arī tad, ja informācija slaidā jau ievadīta, piemēram, aizzīmētu sarakstu var pārveidot piramīdas tipa diagrammā:
- atlasa slaidā izveidoto aizzīmēto sarakstu;
- lentes cilnes Home lappuses grupas Paragraph sarakstā Convert to SmartArt izvēlas piemērotu diagrammas tipu: