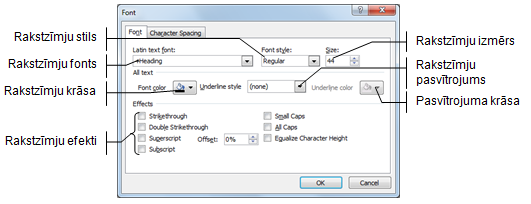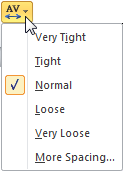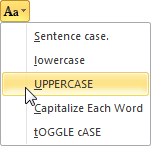Microsoft PowerPoint 2010
5. PREZENTĀCIJAS SLAIDU NOFORMĒŠANA
5.3. Rakstzīmju noformēšana slaidā
Pirms sākt noformēšanu, teksts ir jāatlasa. Šeit iespējami divi varianti – visa teksta rāmīša atlasīšana (tiks noformēts viss tajā esošais teksts) un kāda atsevišķa teksta fragmenta atlasīšana teksta rāmītī (tiks noformēts tikai atlasītais teksts).
Lai atlasītu visu teksta rāmīti:
- tuvina peles rādītāju tekstam, līdz tas maina izskatu uz
 :
:

- izpilda klikšķi:
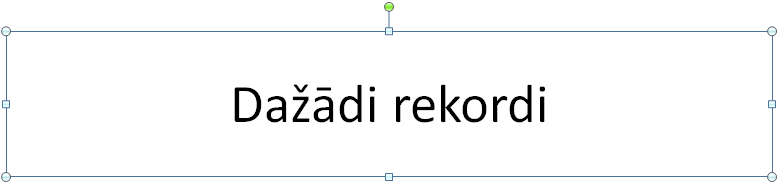
Kāda atsevišķa teksta fragmenta atlasīšanu teksta rāmītī veic tieši tāpat kā tekstapstrādes lietotnē:
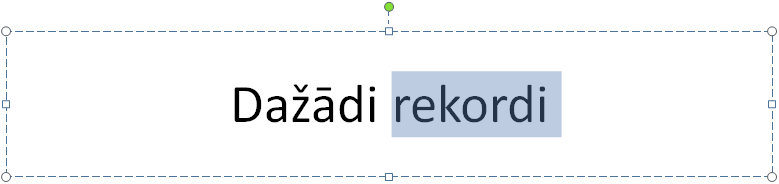
4.3.1. Rakstzīmju izskata maiņa, izmantojot lentes cilnes Home grupas Font pogas
Lai mainītu rakstzīmju izskatu, ērti izmantot lentes cilnes Home lappuses grupas Font pogas un sarakstus:
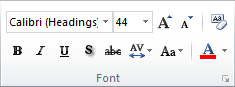
- atlasa teksta rāmīti vai teksta fragmentu tajā;
- sarakstā
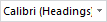 (Font) var izvēlēties fontu;
(Font) var izvēlēties fontu; - sarakstā
 (Font Size) (izmērs dots punktos) var izvēlēties vai arī ievadīt lodziņā
(Font Size) (izmērs dots punktos) var izvēlēties vai arī ievadīt lodziņā  (Font Size) nepieciešamo lielumu un piespiest taustiņu
(Font Size) nepieciešamo lielumu un piespiest taustiņu  ;
; - piespiežot pogu
 (Increase Font Size), rakstzīmju izmēru var palielināt līdz nākamajam saraksta Font Size lielumam;
(Increase Font Size), rakstzīmju izmēru var palielināt līdz nākamajam saraksta Font Size lielumam; - piespiežot pogu
 (Decrease Font Size), rakstzīmju izmēru var samazināt līdz iepriekšējam saraksta Font Size lielumam;
(Decrease Font Size), rakstzīmju izmēru var samazināt līdz iepriekšējam saraksta Font Size lielumam; - piespiež pogu
 (Bold), lai izceltu rakstzīmes treknrakstā;
(Bold), lai izceltu rakstzīmes treknrakstā; - piespiež pogu
 (Italic), lai izceltu rakstzīmes slīprakstā (kursīvā);
(Italic), lai izceltu rakstzīmes slīprakstā (kursīvā); - piespiež pogu
 (Underline), lai izceltu rakstzīmes ar pasvītrojumu;
(Underline), lai izceltu rakstzīmes ar pasvītrojumu; - piespiež pogu
 (Strikethrough), lai rakstzīmes pārsvītrotu;
(Strikethrough), lai rakstzīmes pārsvītrotu; - piespiež pogu
 (Text Shadow), lai rakstzīmēm pievienotu ēnu;
(Text Shadow), lai rakstzīmēm pievienotu ēnu; - lai mainītu rakstzīmju krāsu, var izmantot pogu
 (Font Color). Ja piespiež pašu pogu, iegūst to krāsu, kādā ir pasvītrojums zem burta, bet, ja izpilda klikšķi uz bultiņas, var izvēlēties citu krāsu:
(Font Color). Ja piespiež pašu pogu, iegūst to krāsu, kādā ir pasvītrojums zem burta, bet, ja izpilda klikšķi uz bultiņas, var izvēlēties citu krāsu:
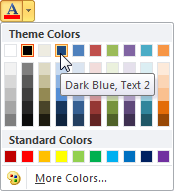
|
|
|
|
- Capitalize Each Word – vārda pirmais burts lielais, pārējie mazie;
- tOGGLE cASE – lielie burti tiek nomainīti ar mazajiem un otrādi.
Piespiežot pogu  (Clear All Formatting), atlasītajam teksta fragmentam vai rāmītim formatējums tiek noņemts.
(Clear All Formatting), atlasītajam teksta fragmentam vai rāmītim formatējums tiek noņemts.
4.3.2. Rakstzīmju izskata maiņa, izmantojot mazo rīkjoslu
Atlasītā teksta noformēšanai var izmantot arī mazo rīkjoslu, kas kļūst redzama, atlasot tekstu rāmītī un uz tā novietojot peles rādītāju vai izpildot peles labās pogas klikšķi uz teksta.
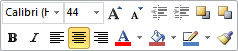
Šajā rīkjoslā pieejamas pogas un saraksti rakstzīmju fonta, izmēra un krāsas maiņai, kā arī treknraksta un kursīva stila pogas.
4.3.3. Rakstzīmju izskata maiņa, izmantojot dialoglodziņu Font
Visus iepriekš aplūkotos un vēl citus rakstzīmju noformēšanas veidus atlasītajam tekstam var veikt dialoglodziņā Font.
To atver, piespiežot pogu  , kas atrodas lentes cilnes Home lappuses grupas Font labajā malā:
, kas atrodas lentes cilnes Home lappuses grupas Font labajā malā: