Microsoft PowerPoint 2010
4. VIENKĀRŠAS PREZENTĀCIJAS IZVEIDOŠANA
4.7. Slaidu dublēšana, pārvietošana, dzēšana
Visērtākais skats slaidu dublēšanai, pārvietošanai un dzēšanai ir slaidu kārtošanas (Slide Sorter) skats, jo tajā vienlaikus redzami visi prezentācijas slaidi.
3.7.1. Slaidu atlasīšana
Lai atlasītu vienu slaidu, uz tā izpilda peles kreisās pogas klikšķi:
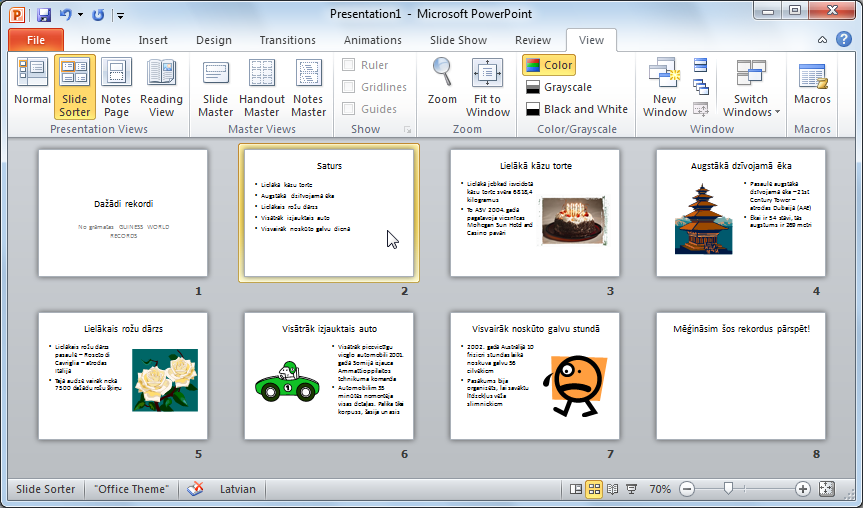
Lai atlasītu vairākus slaidus vienlaikus:
- atlasa vienu slaidu;
- turot piespiestu taustiņu
 , secīgi izpilda klikšķi uz pārējiem atlasāmajiem slaidiem:
, secīgi izpilda klikšķi uz pārējiem atlasāmajiem slaidiem:
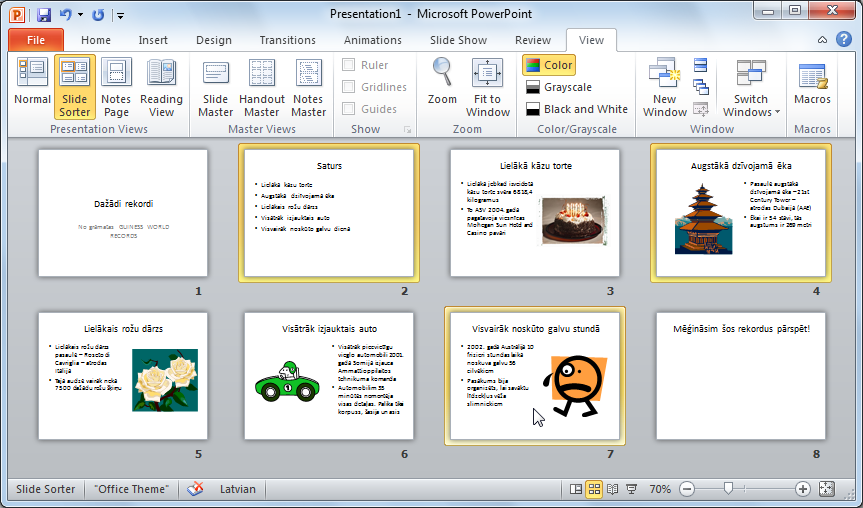
3.7.2. Slaidu dublēšana
Lai dublētu slaidu:
- atlasa dublējamo slaidu;
- izvēlas vienu no kopēšanas veidiem, piemēram:
- pogu
 (Copy) lentes cilnes Home lappuses grupā Clipboard;
(Copy) lentes cilnes Home lappuses grupā Clipboard; - taustiņu kombināciju
 +
+  ;
; - konteksta izvēlnes komandu Copy;
- novieto kursoru, kur atradīsies slaida dublikāts. Dublikātu var ievietot:
- tajā pašā prezentācijā;
- citā atvērtā prezentācijā – pārvietošanos starp tām veic, izpildot klikšķi uz vajadzīgās prezentācijas nosaukuma uzdevumjoslā vai lentes cilnes View lappuses grupā Window pogas Switch Windows sarakstā;
- izvēlas vienu no ielīmēšanas veidiem, piemēram:
- pogu
 (Paste) lentes cilnes Home lappuses grupā Clipboard;
(Paste) lentes cilnes Home lappuses grupā Clipboard; - taustiņu kombināciju
 +
+  ;
; - konteksta izvēlnes komandu Paste.
Atverot lentes cilnes Home lappuses grupā Clipboard pogas ![]() (Paste) sarakstu vai izvēloties konteksta izvēlnes komandu Paste, iespējams izvēlēties divus dažādus ielīmēšanas veidus, kas īpaši aktuāli, dublējot slaidus no vienas prezentācijas citā:
(Paste) sarakstu vai izvēloties konteksta izvēlnes komandu Paste, iespējams izvēlēties divus dažādus ielīmēšanas veidus, kas īpaši aktuāli, dublējot slaidus no vienas prezentācijas citā:
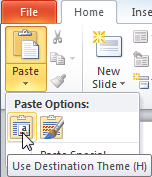
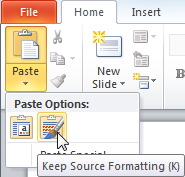
- Use Destination Theme lieto, ja slaidam, ko dublē no citas prezentācijas, nepieciešams tāds pats formatējums kā pārējiem slaidiem prezentācijā, kurā tiek ievietots slaida dublikāts;
- Keep Source Formatting izvēlas, ja slaidam, ko dublē no citas prezentācijas, jāsaglabā formatējums, kāds tam bija prezentācijā, no kuras tas tiek dublēts.
Ja slaidu dublēšanu veic normālskatā, pogas ![]() (Paste) sarakstā izvēloties konteksta izvēlnes komandu Paste, var izvēlēties arī trešo ielīmēšanas veidu – Picture. Šajā gadījumā dublējamais slaids kā attēls tiek ievietots aktīvajā prezentācijas slaidā:
(Paste) sarakstā izvēloties konteksta izvēlnes komandu Paste, var izvēlēties arī trešo ielīmēšanas veidu – Picture. Šajā gadījumā dublējamais slaids kā attēls tiek ievietots aktīvajā prezentācijas slaidā:
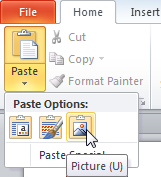
Atlasītā slaida dublikātu tajā pašā prezentācijā var izveidot arī ar lentes cilnes Home lappuses grupas Clipboard pogas Copy saraksta komandu Duplicate:
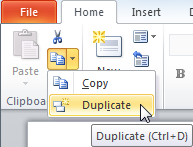
![]() Lietojot komandu Duplicate, atlasītā slaida dublikāts tiek ievietots tajā pašā prezentācijā uzreiz aiz dublējamā slaida.
Lietojot komandu Duplicate, atlasītā slaida dublikāts tiek ievietots tajā pašā prezentācijā uzreiz aiz dublējamā slaida.
Vienas prezentācijas robežās slaidu var dublēt arī, izmantojot peli:
- novieto peles rādītāju uz slaida;
- turot piespiestu taustiņu
 un peles kreiso pogu, pārvelk slaidu uz vietu, kur jāatrodas dublikātam (peles rādītāja pārvietošanas laikā pie tā ir neliels krustiņš (
un peles kreiso pogu, pārvelk slaidu uz vietu, kur jāatrodas dublikātam (peles rādītāja pārvietošanas laikā pie tā ir neliels krustiņš ( ), kas norāda, ka tiek veikta kāda objekta dublēšana). Dublikāta atrašanās vietu norāda vertikāla līnija:
), kas norāda, ka tiek veikta kāda objekta dublēšana). Dublikāta atrašanās vietu norāda vertikāla līnija:
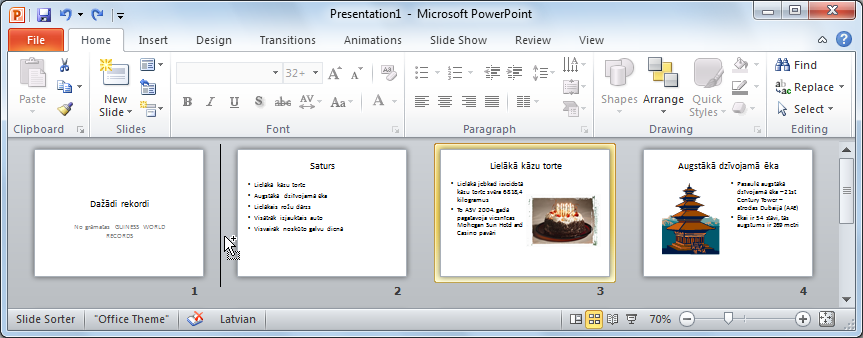
- izvēlētajā vietā atlaiž peles pogu un taustiņu
 :
:
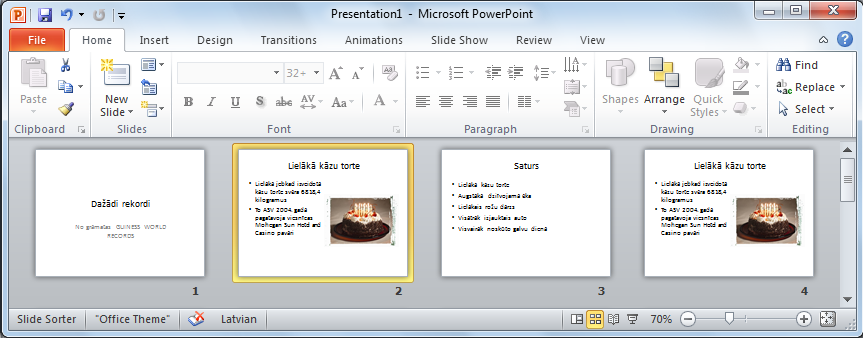
3.7.3. Slaidu pārvietošana
Vienas prezentācijas robežās slaidu parasti pārvieto, izmantojot peli:
- novieto peles rādītāju uz pārvietojamā slaida;
- turot piespiestu peles kreiso pogu, pārvieto slaidu uz vajadzīgo vietu. Pārvietošanas laikā peles rādītājs maina izskatu uz
 , bet jauno atrašanās vietu norāda vertikāla līnija:
, bet jauno atrašanās vietu norāda vertikāla līnija:
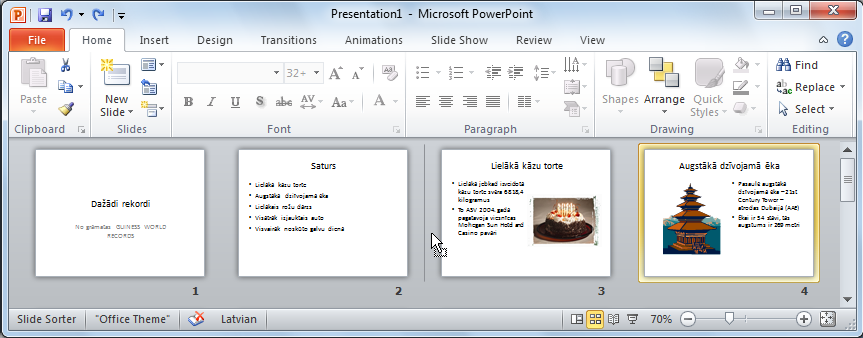
- izvēlētajā vietā atlaiž peles pogu:
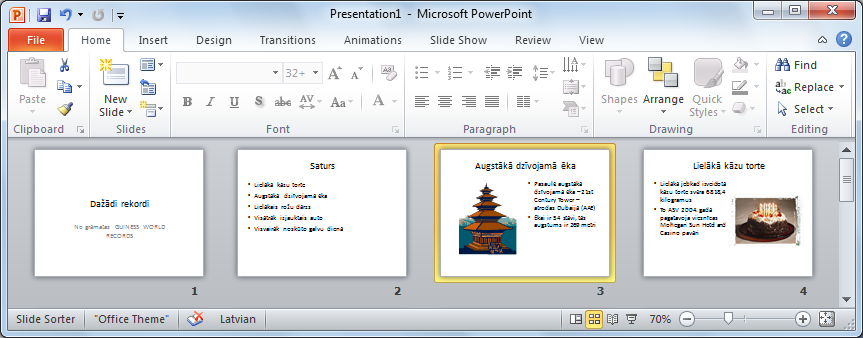
Lai pārvietotu slaidu uz to pašu vai citu prezentāciju:
- atlasa pārvietojamo slaidu;
- izvēlas vienu no izgriešanas veidiem, piemēram:
- pogu
 (Cut) lentes cilnes Home lappuses grupā Clipboard;
(Cut) lentes cilnes Home lappuses grupā Clipboard; - taustiņu kombināciju
 +
+  ;
; - konteksta izvēlnes komandu Cut;
- novieto kursoru, kur atradīsies pārvietotais slaids:
- tajā pašā prezentācijā;
- citā atvērtā prezentācijā – pārvietošanos starp tām veic, izpildot klikšķi uz vajadzīgās prezentācijas nosaukuma uzdevumjoslā vai lentes cilnes View lappuses grupā Window pogas Switch Windows sarakstā;
- izvēlas vienu no ielīmēšanas veidiem, piemēram:
- pogu
 (Paste) lentes cilnes Home lappuses grupā Clipboard;
(Paste) lentes cilnes Home lappuses grupā Clipboard; - taustiņu kombināciju
 +
+  ;
; - konteksta izvēlnes komandu Paste.
Atverot lentes cilnes Home lappuses grupā Clipboard pogas ![]() (Paste) sarakstu vai izvēloties konteksta izvēlnes komandu Paste, iespējams izvēlēties divus dažādus ielīmēšanas veidus, kas īpaši aktuāli, pārvietojot slaidus no vienas prezentācijas citā:
(Paste) sarakstu vai izvēloties konteksta izvēlnes komandu Paste, iespējams izvēlēties divus dažādus ielīmēšanas veidus, kas īpaši aktuāli, pārvietojot slaidus no vienas prezentācijas citā:
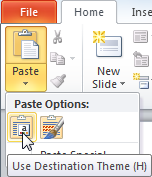
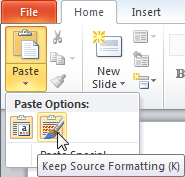
- Use Destination Theme lieto, ja slaidam, ko pārvieto no citas prezentācijas, nepieciešams tāds pats formatējums kā pārējiem slaidiem prezentācijā, kurā tiek ievietots pārvietojamais slaids;
- Keep Source Formatting izvēlas, ja slaidam, ko pārvieto no citas prezentācijas, jāsaglabā formatējums, kāds tam bija prezentācijā, no kuras tas tiek pārvietots.
3.7.4. Slaidu dzēšana
Lai dzēstu vienu vai vairākus slaidus:
- atlasa slaidus;
- izvēlas vienu no dzēšanas veidiem:
- taustiņu
 ;
; - konteksta izvēlnes komandu Delete Slide.
Līdzīgi kā slaidu kārtošanas skatā, slaidus var dublēt, pārvietot vai dzēst arī normālskatā, kad kreisajā rūtī izvēlēta slaidu sīkattēlu lappuse Slide.