Microsoft Windows 7
Microsoft Windows 7
2. PIRMIE SOĻI DARBĀ AR DATORU
2.5. Darbvirsmas piemērošana lietotāja vajadzībām
1.5.1. Datumu un laika nomaiņa
Datora pulksteņa laiks un datums parasti ir redzams uzdevumjoslas labajā malā.
![]()
Lai mainītu datumu un/vai laiku:
- uz datuma un laika apgabala izpilda dubultklikšķi.
Atveras kalendāra un pulksteņa logs:
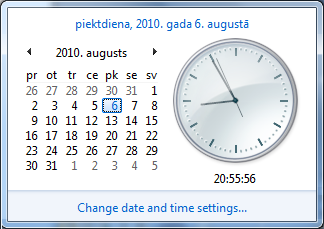
- lai veiktu izmaiņas, izpilda klikšķi uz
 . Atveras datuma un laika dialoglodziņš Date and Time:
. Atveras datuma un laika dialoglodziņš Date and Time:
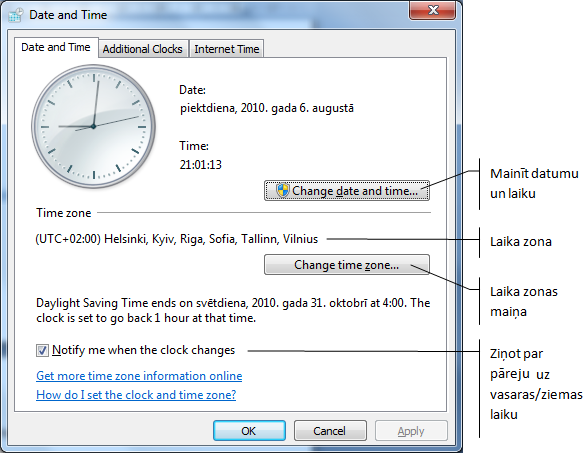
- dialoglodziņa cilnes Date and Time lappusē piespiež datuma un laika maiņas pogu
 .
.
Atveras datuma un laika dialoglodziņš Date and Time Settings:
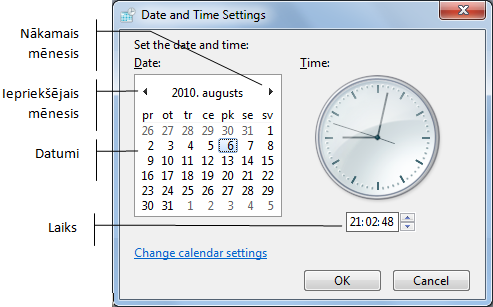
- veic nepieciešamās izmaiņas;
- izmaiņas apstiprina, piespiežot pogu
 ;
; - aizver dialoglodziņu Date and Time.
1.5.2. Skaņas skaļuma regulēšana
Ja datoram ir skaņas karte, kam pieslēgti skaļruņi vai austiņas, tad parasti uzdevumjoslā ir redzama skaņas ikona ![]() . Ja uz tās novieto peles rādītāju, tad ir redzama informācija par skaņas ierīci un iestatīto skaļuma līmeni, piemēram:
. Ja uz tās novieto peles rādītāju, tad ir redzama informācija par skaņas ierīci un iestatīto skaļuma līmeni, piemēram:
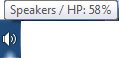
Lai regulētu skaļumu, izmantojot operētājsistēmas līdzekļus:
- izpilda klikšķi uz ikonas
 , kas parasti atrodas uzdevumjoslas labajā malā;
, kas parasti atrodas uzdevumjoslas labajā malā;
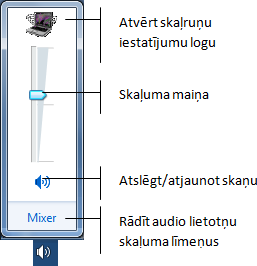
- logā izpilda kādu no darbībām:
- maina skaļumu, pārvietojot rādītāju
 : uz augšu – skaļāk – vai uz leju – klusāk;
: uz augšu – skaļāk – vai uz leju – klusāk; - atslēdz skaņu, izpildot klikšķi uz pogas
 (Mute) (poga maina izskatu uz
(Mute) (poga maina izskatu uz  , savukārt poga uzdevuma joslā uz
, savukārt poga uzdevuma joslā uz  );
); - atjauno skaņu, izpildot klikšķi uz pogas
 ;
; - logu aizver, izpildot klikšķi jebkurā vietā ārpus tā.
1.5.3. Monitora izšķirtspējas maiņa
Piemērotākā konkrētā monitora izšķirtspēja ir ieteiktā (recommended), jo tā nodrošina iespējami labāko attēla kvalitāti.
Ja izšķirtspēju tomēr ir nepieciešams mainīt:
- ar darbvirsmas konteksta komandu Screen Resolution atver monitora izšķirtspējas maiņas logu;
- izkrītošajā sarakstā Resolution ar rādītāju
 iestata vajadzīgo izšķirtspēju:
iestata vajadzīgo izšķirtspēju:
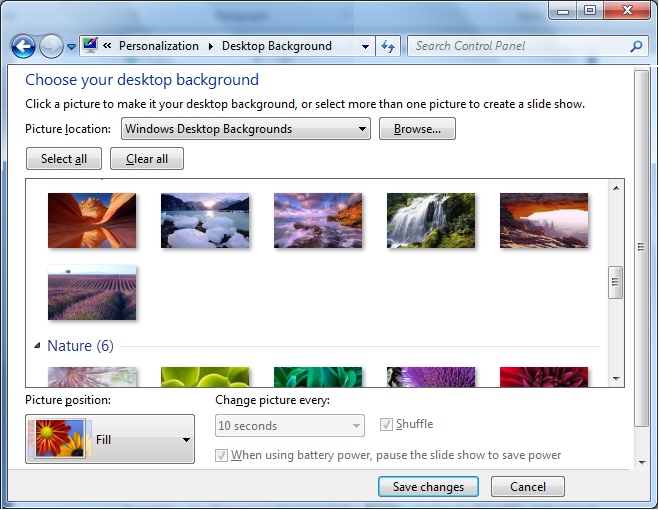
- izmaiņas apstiprina, piespiežot pogu
 .
.
Monitora izšķirtspējas maiņas logu var atvērt arī, izmantojot starta pogas izvēlnes komandu Control Panel. Atvērtajā logā kategorijā Apperance and Personalization izvēlas Adjust screen resolution.
1.5.4. Darbvirsmas personalizācija
Viens no ērtākajiem veidiem, kā personalizēt datoru, ir darbvirsmas fona (tapetes) maiņa. Lietotājs var izvēlēties kādu no Windows 7 piedāvātajiem foniem vai jebkuru datorā saglabātu attēlu vai arī izmantot tīrtoņa fona krāsu. Attēlus, ko ir paredzēts lietot kā darbvirsmas fonus, var atrast arī internetā.
Nav ieteicams izvēlēties ļoti raibus fona attēlus, jo tad būs grūti atšķirt darbvirsmas ikonas.
Lai veiktu darbvirsmas fona maiņu:
- lieto starta pogas izvēlnes komandu Control Panel;
- atvērtajā logā kategorijā Apperance and Personalization izvēlas Change desktop background:
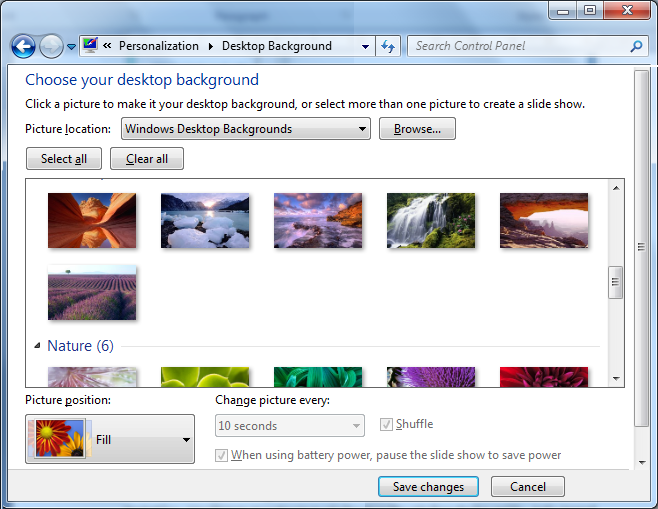
- ja vēlas izmantot datorā saglabātu attēlu, to izvēlas, piespiežot pogu
 ;
; - lai izmantotu kādu no gatavajiem variantiem:
- kategoriju izvēlas sarakstā Picture Location:
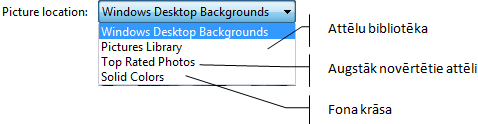
- no loga vidū esošā saraksta, izvēlas attēlu;
- sarakstā Picture position var izvēlēties veidu, kā attēls noklāj darbvirsmu;
- ja ir atzīmēti vairāki attēli, tad sarakstā Change picture every var izvēlēties katra attēla rādīšanas ilgumu slīdrādes laikā un, ja ir atzīmēta izvēles rūtiņa Shuffle, attēlu secība būs nejauša;
- izdarīto izmaiņu saglabāšanai lieto pogu
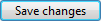 .
.
1.5.5. Ekrānsaudzētāja iestatīšana
Ekrānsaudzētājs ir kustīgs attēls vai raksts, kas parādās uz ekrāna, ja noteiktu laiku nelieto peli un tastatūru. Vecākiem monitoriem ekrānsaudzētāju lietoja, lai paildzinātu ekrāna darba mūžu, taču tagad to vairāk izmanto drošībai, ja dators kādu laiku atstāts bez uzraudzības.
Ekrānsaudzētāja iestatījumu atvēršanai:
- lieto starta pogas izvēlnes komandu Control Panel;
- atvērtajā logā izvēlas kategoriju Apperance and Personalization;
- kategorijā Personalization izvēlas Change screen saver. Atveras ekrānsaudzētāja iestatījumu logs Screen Saver Settings:
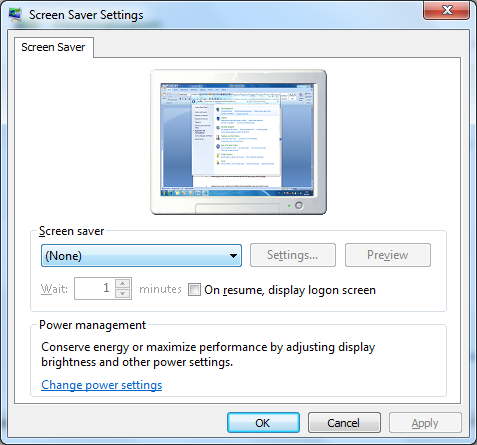
Ekrānsaudzētāja iestatījumu logā grupā Screen saver var:
- sarakstā izvēlēties ekrānsaudzētāja veidu vai to atcelt (none). Izvēlēto veidu varēs apskatīt monitora ikonā;
- ar pogu Settings ekrānsaudzētāja veidiem 3D Text un Photos var atvērt efekta iestatījumu logu;
- lodziņā Wait ievadīt laiku, cik ilgi jānogaida, līdz ekrānsaudzētājs uzsāk darbu, ja lietotājs neveic nekādas darbības ar peli vai tastatūru;
- ja ir atzīmēta izvēles rūtiņa On resume, display logon screen, atsākot darbu pēc ekrānsaudzētāja ekrānā būs redzams pieteikšanās logs ar lietotāja izvēli;
- veiktās izmaiņas apstiprina, piespiežot pogu
 .
.
1.5.6. Tastatūras valodas pievienošana un maiņa
Valodu rīkjosla satur pakalpojumus, kas saistīti ar ievades valodas, tastatūras izkārtojuma, kā arī rokraksta un runas atpazīšanu. Tajā var arī mainīt ievades valodu vai tastatūras izkārtojumu.
Pēc noklusējuma tā atrodas uzdevumu joslā pa kreisi no paziņojumu apgabala. Valodu joslas pogas mainās atkarībā no instalētajiem pakalpojumiem un aktīvajām programmām dotajā brīdī. Valodu josla ir redzama tikai tad, ja ir pievienotas vairākas valodas.
Ievades (tastatūras) valodai un tās iestatījumiem atbilst ikona, uz kuras redzami valodas apzīmējuma divi burti, piemēram, ![]() . Ja uz ikonas novieto peles rādītāju, tad ir redzama informācija par izvēlēto tastatūras valodu, piemēram:
. Ja uz ikonas novieto peles rādītāju, tad ir redzama informācija par izvēlēto tastatūras valodu, piemēram:

Ikona ar valodas apzīmējumu redzama tikai tad, ja ir vairākas valodas. Ja ir tikai viena valoda, tad valodas joslā ir redzama tastatūras ikona, piemēram:
Lai mainītu tastatūras valodu:
- izpilda klikšķi uz valodas ikonas. Atveras valodu saraksts. No izvēlētās valodas pa kreisi redzams ķeksītis:
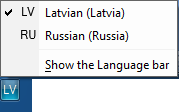
- izvēlas vajadzīgo valodu;
- sarakstu aizver, izpildot klikšķi jebkurā vietā ārpus tā.
Lai pievienotu tastatūras valodu:
- ar peles labo pogu izpilda klikšķi uz valodas ikonas;
- izvēlas komandu Settings.... Atveras teksta pakalpojumu un ievades valodu logs Text Services and Input Languages:
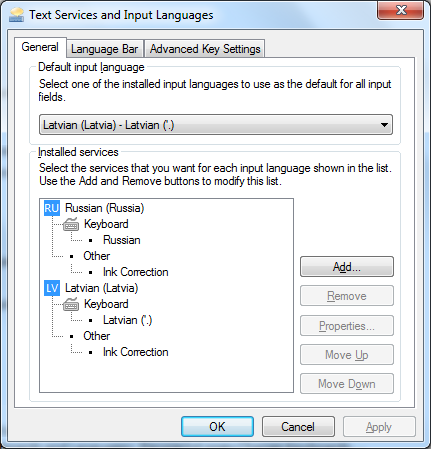
- piespiež pogu
 .
. - Atveras valodas pievienošanas logs Add Input Language;
- sarakstā atrod vajadzīgo valodu;
- ar dubultklikšķi uz nosaukuma vai klikšķi uz simbola pa kreisi no nosaukuma atver valodu kategorijas;
- izvēlas tastatūras izkārtojumu, piemēram:
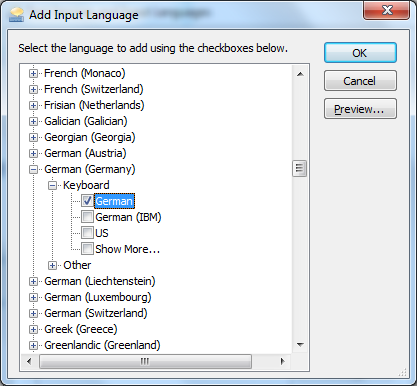
- piespiež pogu
 .
.
Ja datorā ir instalēta speciāla programmatūra, piemēram, Tildes Birojs, kas nodrošina pārslēgšanos no vienas valodas uz citu, tad var izmantot tās piedāvātās iespējas:
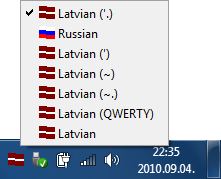
1.5.7. Datorsistēmas pamatinformācija
Pamatinformācijas logu par datorsistēmu var atvērt vairākos veidos, piemēram:
- ar darbvirsmas ikonas
 konteksta komandu Properties;
konteksta komandu Properties; - Windows Explorer atvērtā kategorijā
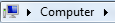 logā ar rīkjoslas pogu
logā ar rīkjoslas pogu  :
:
Logā var apskatīt informāciju par instalēto operētājsistēmu, procesora tipu un tā taktsātrumu, brīvpiekļuves atmiņas apjomu u.c. informāciju:
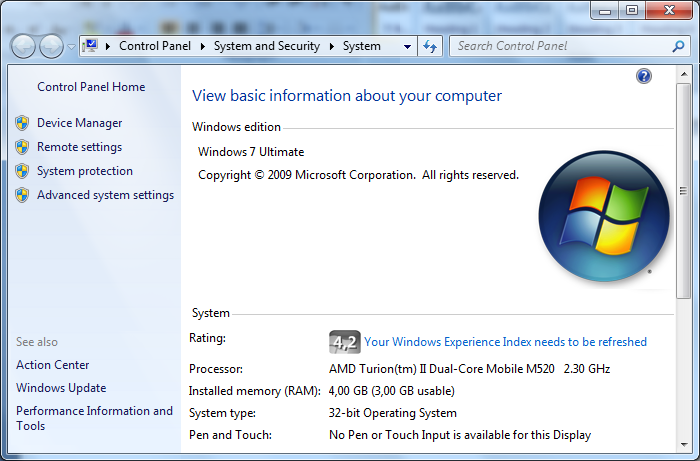
- operētājsistēmas pilnais nosaukums redzams grupā Windows Edition;
- grupā System redzams:
- procesora tips un taktsātrums – Processor;
- brīvpiekļuves atmiņas apjoms – Installed memory (RAM).