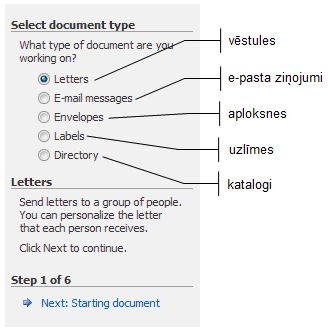Microsoft Word 2010
13. PASTA SAPLUDINĀŠANA
13.2. Sapludināto dokumentu veidošana
Sapludināto dokumentu veidošanu sāk ar galvenā dokumenta izveidošanu: atver dokumentu, kuru izmantos par pamatu sapludinātiem dokumentiem, vai arī atver jaunu dokumentu un sagatavo to.
Piemērā atver dokumentu – paziņojumu par kursiem, kurš jānosūta pieciem adresātiem:
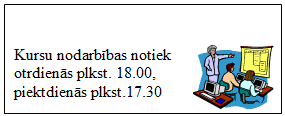
Piespiež lentes cilnes Mailings lappuses grupas Start Mail Merge pogu  , kas piedāvā vairākas iespējas:
, kas piedāvā vairākas iespējas:
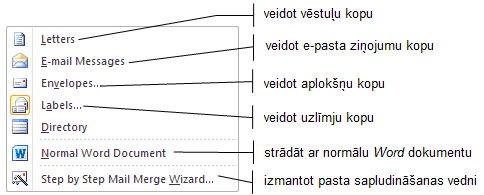
11.2.1. Sapludināto dokumentu izveidošana, izmantojot vedni Mail Merge
Ar lentes cilnes Mailings lappuses grupas Start Mail Merge pogu  atvērtajā izvēlnē izpildot klikšķi uz izvēlnes elementa
atvērtajā izvēlnē izpildot klikšķi uz izvēlnes elementa ![]() , uzdevumrūtī tiek atvērts vednis Mail Merge, kas ietver sešus soļus.
, uzdevumrūtī tiek atvērts vednis Mail Merge, kas ietver sešus soļus.
1. solis – pamatdokumenta tipa izvēle.
Izvēlas kādu no piedāvātajiem pamatdokumenta tipiem:
Par izdarīto izvēli (šajā gadījumā – Letters) dots paskaidrojums:
sūtīt vēstules cilvēku grupai. Katram saņēmējam adresēto vēstuli var individualizēt.
Ar klikšķi uz ![]() pāriet uz nākamo soli – pamatdokumenta izvēli.
pāriet uz nākamo soli – pamatdokumenta izvēli.
2. solis – pamatdokumenta izvēle.
Izvēlas pamatdokumentu:
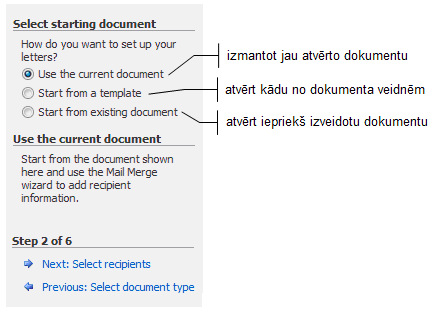
Par izdarīto izvēli (šajā gadījumā – Use the current document) dots paskaidrojums:
sākt ar uz ekrāna redzamo dokumentu un izmantot Mail Merge vedni saņēmēja informācijas pievienošanai.
Ar klikšķi uz ![]() pāriet uz nākamo soli – saņēmēju (adresātu) izvēli.
pāriet uz nākamo soli – saņēmēju (adresātu) izvēli.
Ar klikšķi uz ![]() var atgriezties pie pamatdokumenta tipa izvēles.
var atgriezties pie pamatdokumenta tipa izvēles.
3. solis – saņēmēju (adresātu) izvēle.
Izvēlas vēstules saņēmēju (adresātu) sarakstu:
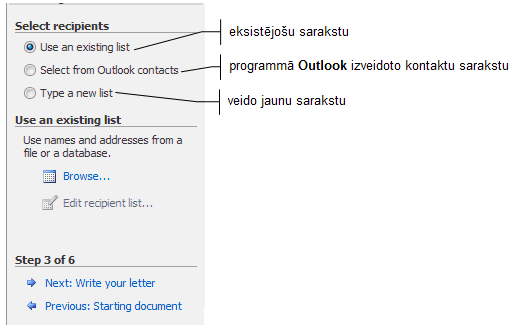
Piemērā izdarīta izvēle Use an existing list (izmantot eksistējošu sarakstu), tāpēc jānorāda datu datnes vai datubāzes nosaukums un adrese.
Izpildot klikšķi uz pogas ![]() , atveras dialoglodziņš Select Data Source, kurā var izvēlēties nepieciešamo datni:
, atveras dialoglodziņš Select Data Source, kurā var izvēlēties nepieciešamo datni:
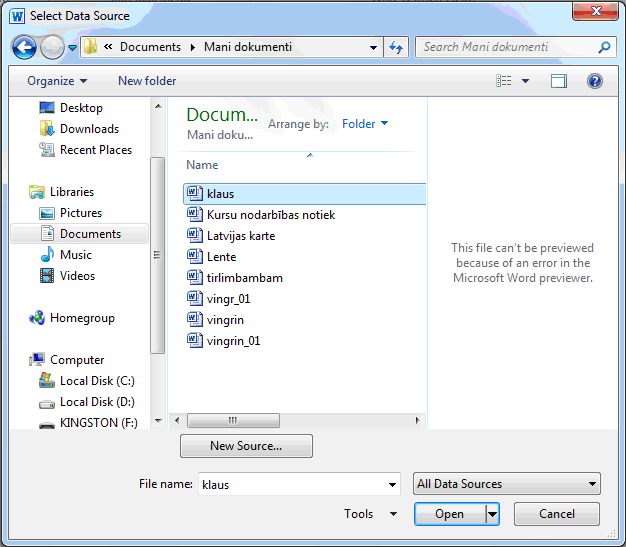
Izvēlētās datnes atvēršanai un labošanai kļūst pieejama poga ![]() . Ar klikšķi uz tās, tiek atvērts logs Mail Merge Recipients.
. Ar klikšķi uz tās, tiek atvērts logs Mail Merge Recipients.
Lodziņā Mail Merge Recipients tiek piedāvāti izvēlētā saraksta dati līdz ar plašām labošanas, pārveidošanas un papildināšanas iespējām.
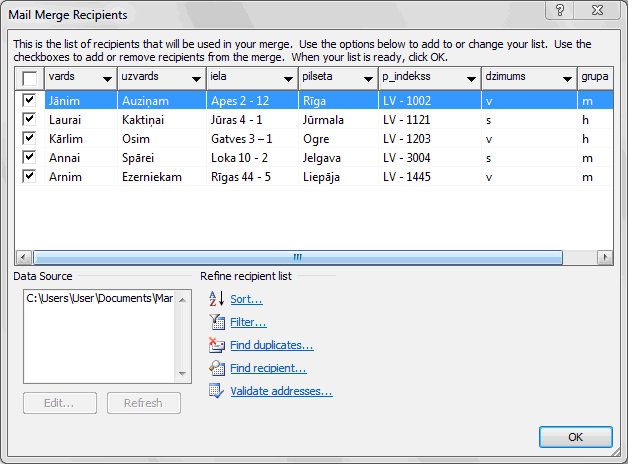
Sarakstu var sašķirot pēc jebkura lauka, izpildot klikšķi uz lauka nosaukuma. Ar atkārtotu klikšķi var izvēlēties šķirošanu augošā vai dilstošā secībā.
No saraksta atlasa ierakstus, kas tiks izmantoti pasta sapludināšanā. To var izdarīt:
- atzīmējot izvēles rūtiņu
 atbilstošā ieraksta kreisajā malā;
atbilstošā ieraksta kreisajā malā; - atlasot ierakstus pēc jebkura lauka satura: izpildot klikšķi uz lejupvērstās bultiņas
 pa labi no lauka nosaukuma tiek atvērts sarakstlodziņš, kurā var izvēlēties vajadzīgo lauka saturu, piemēram, laukam "dzimums":
pa labi no lauka nosaukuma tiek atvērts sarakstlodziņš, kurā var izvēlēties vajadzīgo lauka saturu, piemēram, laukam "dzimums":
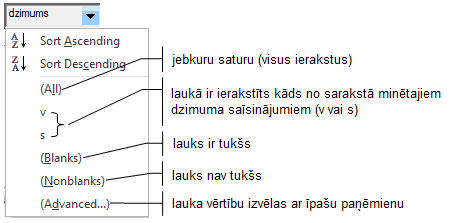
Izpildot klikšķi uz ![]() , pāriet uz nākamo soli – vēstuļu veidošanu.
, pāriet uz nākamo soli – vēstuļu veidošanu.
Izpildot klikšķi uz ![]() , var atgriezties pie pamatdokumenta izvēles.
, var atgriezties pie pamatdokumenta izvēles.
4. solis – vēstules izveidošana.
Ja pamatdokuments vēl nav izveidots, to var izdarīt. Var veikt arī vajadzīgos vēstules satura un formas labojumus.
Lai vēstulei pievienotu vēstules saņēmēja (adresāta) individuālo informāciju, teksta kursoru novieto atbilstošajā vēstules (pamatdokumenta) vietā un izvēlas pievienošanai vajadzīgo informāciju:
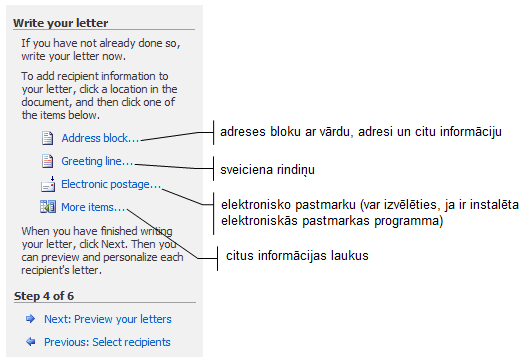
Rakstot sērijveida vēstules latviski, ieteicams izmantot iespēju ![]() , kas piedāvā dialoglodziņu Insert Merge Field ar datu avota lauku sarakstu.
, kas piedāvā dialoglodziņu Insert Merge Field ar datu avota lauku sarakstu.
Lai ievietotu lauku pamatdokumentā:
- novieto kursoru pamatdokumentā lauka ievietošanas vietā;
- izvēlas ievietojamo lauku.
Šīs darbības atkārto katra lauka ievietošanai.
Izmantojot iespēju ![]() , ievietojamo lauku izvēlas dialoglodziņā Insert Merge Field. To ievieto ar klikšķi uz pogas
, ievietojamo lauku izvēlas dialoglodziņā Insert Merge Field. To ievieto ar klikšķi uz pogas ![]() :
:
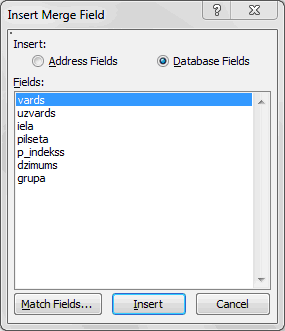
Piemērā paziņojuma vēstulē ievietoti adresāta vārda un uzvārda lauki:
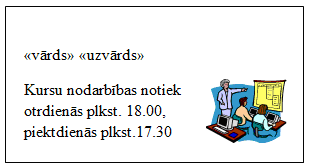
Savukārt lentes cilnes Mailings lappuses grupas Write & Insert Fields poga ![]() piedāvā plašas iespējas pievienot galvenajam dokumentam tekstu un laukus atkarībā no dažādiem nosacījumiem:
piedāvā plašas iespējas pievienot galvenajam dokumentam tekstu un laukus atkarībā no dažādiem nosacījumiem:
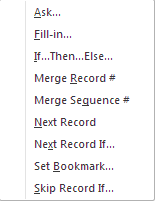
Izmantojot to, ka datu avotā ir norādīts klausītāju dzimums (s, v), var pievienot uzrunai vārdu "klausītājs" atbilstošā locījumā.
Izvēloties komandu ![]() (ja...tad...citādi...), dialoglodziņā Insert Word Field: IF ieraksta nosacījumus teksta ierakstīšanai kursora norādītā vietā:
(ja...tad...citādi...), dialoglodziņā Insert Word Field: IF ieraksta nosacījumus teksta ierakstīšanai kursora norādītā vietā:
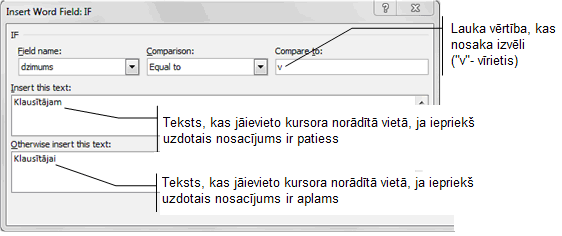
- lodziņā Field name (lauka nosaukums) izvēlas lauku, kura vērtība nosaka ierakstāmā teksta izvēli (piemērā – lauks "dzimums"):
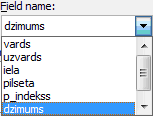
- lodziņā Comparison (salīdzinājums) izvēlas salīdzināšanas veidu ar lodziņā Compare to ierakstīto tekstu, piemērā – Equal to (vienāds ar):
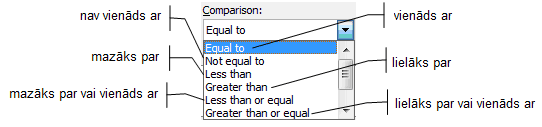
- lodziņā Insert this text: ieraksta vēstulē ievietojamo tekstu, ja nosacījums ir patiess, piemēram, "Klausītājam";
- lodziņā Otherwise insert this text: ieraksta vēstulē ievietojamo tekstu, ja nosacījums ir aplams, piemēram, "Klausītājai";
- piespiež pogu
 .
.
Izpildot klikšķi uz ![]() , pāriet uz nākamo soli – vēstules priekšskatījumu.
, pāriet uz nākamo soli – vēstules priekšskatījumu.
Izpildot klikšķi uz ![]() , var atgriezties pie saņēmēju (adresātu) izvēles.
, var atgriezties pie saņēmēju (adresātu) izvēles.
5. solis – vēstules priekšskatījums.
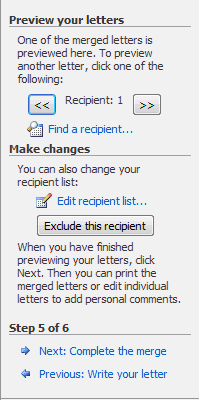
Ekrānā redzama viena no izveidotajām vēstulēm:
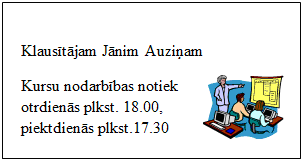
Ar klikšķiem uz pogām ![]() un
un ![]() var šķirstīt visas vēstules.
var šķirstīt visas vēstules.
Lai atrastu un priekšskatītu konkrētam saņēmējam adresētu vēstuli, ar klikšķi uz pogas ![]() atver dialoga logu Find in Field, kurā ievada meklēšanas kritērijus:
atver dialoga logu Find in Field, kurā ievada meklēšanas kritērijus:
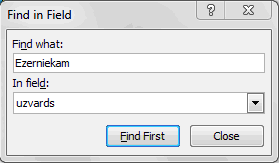
- izkrītošajā sarakstlodziņā In field: izvēlas lauku, pēc kura meklē adresātu;
- lodziņā Find what: ieraksta tekstu, ko vēlas atrast šajā laukā:
Ja nepieciešams, adresātu sarakstu var precizēt:
- lai sapludināšanā neiekļautu saņēmēju, kuram adresēta priekšskatāmā vēstule, piespiež pogu
 ;
; - lai izmainītu adresātu sarakstu, piespiež pogu
 , kas atver logu Mail Merge Recipients, un izdara vajadzīgos labojumus.
, kas atver logu Mail Merge Recipients, un izdara vajadzīgos labojumus.
Izpildot klikšķi uz ![]() , pāriet uz nākamo soli – sapludināšanas pabeigšanu.
, pāriet uz nākamo soli – sapludināšanas pabeigšanu.
Izpildot klikšķi t uz ![]() , var atgriezties pie vēstules izveidošanas.
, var atgriezties pie vēstules izveidošanas.
6. solis – sapludināšanas pabeigšana.
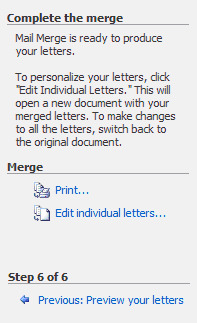
Vēstuļu sapludināšanu var pabeigt ar vienu no darbībām:
- atsevišķu vēstuļu individualizācija:
pabeidz sapludināšanu un rediģē vajadzīgo informāciju sapludinātajā dokumentā:
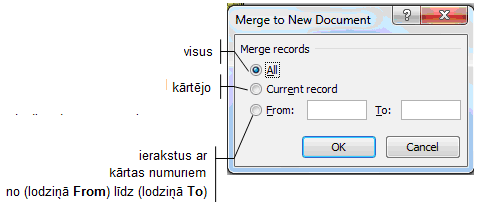
- piespiež pogu
 .
.
Tiek izveidots un atvērts jauns sapludināts dokuments ar vēstules tekstu katram adresātam. Šajā dokumentā var sameklēt informāciju, kuru vēlas rediģēt, un veikt nepieciešamās izmaiņas. Šo dokumentu var izdrukāt un saglabāt tāpat kā parastu dokumentu;
- vēstuļu drukāšana:
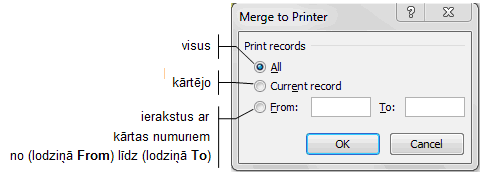
- piespiež pogu
 .
.
Tiek atvērts dialoglodziņš Print, kurā var iestatīt vajadzīgos drukas parametrus:
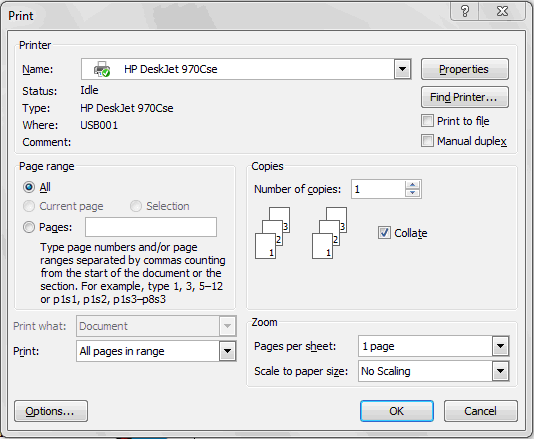
Izpildot klikšķi uz ![]() , var atgriezties pie vēstules priekšskatījuma.
, var atgriezties pie vēstules priekšskatījuma.
12.2.2. Sapludināto dokumentu izveidošana, izmantojot lentes Mailings pogas (bez Mail Merge vedņa)
Ja sapludināto dokumentu veidošanas darbs ir pietiekami labi pazīstams un ir zināma veicamo darbību secība, sapludinātos dokumentus var izveidot ar lentes Mailings pogām bez vedņa Mail Merge palīdzības.
Piemērā tiks izveidoti tādi paši sapludinātie dokumenti, kā iepriekš ar Mail Merge vedņa palīdzību.
Pamatdokumenta izveide
Atver jau izveidotu dokumentu vai izveido jaunu dokumentu – paziņojumu par kursu nodarbībām, kurš jānosūta adresātiem, kuru dati atrodami datu avota datnē klaus.docx.
Piespiež lentes Mailings grupas Start Mail Merge pogu  un izvēlas pamatdokumenta tipu:
un izvēlas pamatdokumenta tipu:
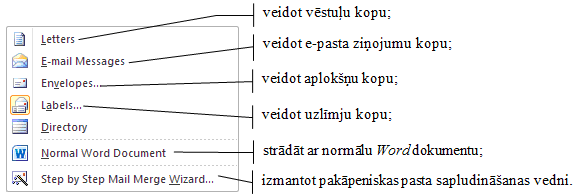
Adresātu izvēle
Ar klikšķi uz lentes Mailings grupas Start Mail Merge pogas  atver adresātu datni. Šīs datnes saturs uz ekrāna netiek atvērts, bet to var izdarīt ar pogu
atver adresātu datni. Šīs datnes saturs uz ekrāna netiek atvērts, bet to var izdarīt ar pogu  . Izpildot klikšķi uz tās, tiek atvērts lodziņš Mail Merge Recipients un var veikt visus vajadzīgos darbus ar datu (adresātu) avotu:
. Izpildot klikšķi uz tās, tiek atvērts lodziņš Mail Merge Recipients un var veikt visus vajadzīgos darbus ar datu (adresātu) avotu:
- atlasīt adresātus;
- sašķirot ierakstus u.c.
Adresātu individuālās informācijas pievienošana pamatdokumentam
Ar lentes Mailings grupas Write & Insert Fields pogām ![]() ,
,  un
un  pamatdokumentam var pievienot adresātu individuālo informāciju no datu avota.
pamatdokumentam var pievienot adresātu individuālo informāciju no datu avota.
Lai pamatdokumentam pievienotu vārda un uzvārda laukus no adresātu datnes, novieto teksta kursoru dokumentā vēlamajā vietā un piespiež pogu  . Lodziņā Insert Merge Field izvēlas vajadzīgos laukus.
. Lodziņā Insert Merge Field izvēlas vajadzīgos laukus.
Var izmantot grupas Write & Insert Fields pogas ![]() piedāvātās iespējas
piedāvātās iespējas
Vēstules priekšskatījums
Izmantojot grupas Preview Results pogas, var apskatīt izveidotās vēstules. Izpildot klikšķi uz pogas ![]() , ekrānā kļūst redzama viena no izveidotajām vēstulēm. Tās kārtas numurs norādīts lentes lodziņā
, ekrānā kļūst redzama viena no izveidotajām vēstulēm. Tās kārtas numurs norādīts lentes lodziņā ![]() . Citu vēstuļu priekšapskatīšanai var izmantot vēstules kārtas numuram blakus novietotās šķirstīšanas pogas.
. Citu vēstuļu priekšapskatīšanai var izmantot vēstules kārtas numuram blakus novietotās šķirstīšanas pogas.
Izpildot klikšķi uz pogas ![]() , tiek atvērts dialoglodziņš Find in Field, kas ļauj sameklēt vēstuli pēc izvēlētiem kritērijiem
, tiek atvērts dialoglodziņš Find in Field, kas ļauj sameklēt vēstuli pēc izvēlētiem kritērijiem
Izpildot klikšķi uz pogas  , ievietotos individuālās informācijas laukus var izcelt (tiem tiek pievienots fona ieēnojums). Tas uzlabo izveidoto dokumentu pārskatāmību.
, ievietotos individuālās informācijas laukus var izcelt (tiem tiek pievienots fona ieēnojums). Tas uzlabo izveidoto dokumentu pārskatāmību.
Sapludināšanas pabeigšana
Dokumentu sapludināšanu var pabeigt, piespiežot grupas Finish pogu  , kas piedāvā izvēlni:
, kas piedāvā izvēlni:
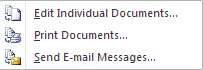
- ar komandu
 visus vai atlasītus sapludinātos dokumentus saglabā jaunā Word dokumentā. Atlases kritērijus norāda dialoglodziņā Merge to New Document;
visus vai atlasītus sapludinātos dokumentus saglabā jaunā Word dokumentā. Atlases kritērijus norāda dialoglodziņā Merge to New Document; - ar komandu
 izdrukā visus vai atlasītus sapludinātos dokumentus. Atlases kritērijus norāda dialoglodziņā Merge to Printer;
izdrukā visus vai atlasītus sapludinātos dokumentus. Atlases kritērijus norāda dialoglodziņā Merge to Printer; - ja adresātu datnē ir ietvertas arī adresātu e-pasta adreses, ar komandu
 nosūta visus vai atlasītus e-pasta paziņojumus. Atlases kritērijus norāda dialoglodziņā Merge to E-mail:
nosūta visus vai atlasītus e-pasta paziņojumus. Atlases kritērijus norāda dialoglodziņā Merge to E-mail:
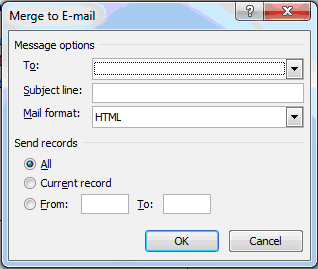
- dialoglodziņa grupas Message options sarakstlodziņā To norāda lauku, kurā atrodama adresāta e-pasta adrese;
- lodziņā Subjekt line ieraksta sūtījuma tēmu;
- sarakstlodziņā Mail format izvēlas sūtījuma formātu:
- HTML vai Plain Text, lai nosūtītu dokumentu kā ziņojumu;
- Attachment, lai nosūtītu dokumentu kā ziņojuma pielikumu;
- dialoglodziņa grupā Send records norāda nosūtāmo e-pasta paziņojumu atlases kritērijus.
12.2.3. Adrešu uzlīmju izveide
Vienas uzlīmes vai vienāda satura daudzu uzlīmju izveidošanai var izmantot lentes cilnes Mailings lappuses grupas Create pogu Labels. Lai izveidotu uzlīmi/uzlīmes:
- piespiež pogu
 un atver dialoglodziņa Envelopes and Labels cilnes Labels lappusi:
un atver dialoglodziņa Envelopes and Labels cilnes Labels lappusi:
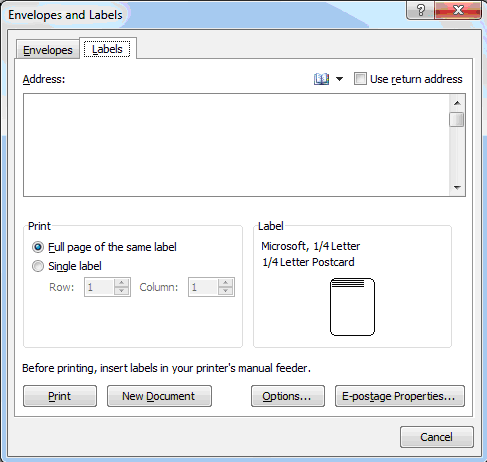
- lodziņā Adress izveido uzlīmes saturu (parasti ieraksta nosūtīšanas adresi un atpakaļadresi);
- atzīmējot izvēles rūtiņu
 , var ievietot datora atmiņā saglabāto atpakaļadresi;
, var ievietot datora atmiņā saglabāto atpakaļadresi; - grupā Print ar radiopogām izvēlas uzlīmju drukāšanas veidu:
 – drukāt pilnu lappusi ar vienāda satura uzlīmēm;
– drukāt pilnu lappusi ar vienāda satura uzlīmēm; – drukāt vienu uzlīmi;
– drukāt vienu uzlīmi;- grupā Label redzami izvēlētās uzlīmes izmēri un izskats;
- ja vēlas mainīt uzlīmes izmērus un izskatu, ar pogu
 atver dialoglodziņu Label Options un izvēlas uzlīmju lapas veidu.
atver dialoglodziņu Label Options un izvēlas uzlīmju lapas veidu.
Uzlīmju lapas izvēle
Ar klikšķi uz pogas ![]() atver dialoglodziņu Label Options:
atver dialoglodziņu Label Options:
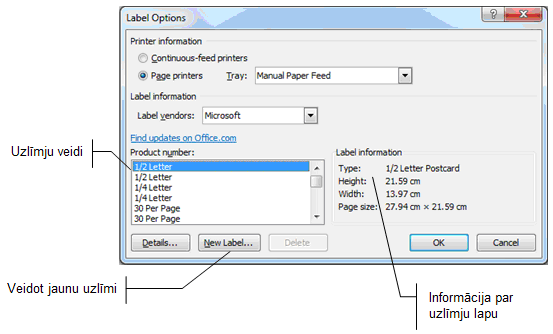
Lodziņā Product Number izvēlas uzlīmju lapas nosaukumu (veidu). Grupā Label information var redzēt izvēlētās uzlīmju lapas (Page size) un uzlīmes izmērus (Height, Width). Ja sarakstlodziņā Product Number nav nepieciešamā uzlīmju lapas numura, tad, piespiežot pogu ![]() , atveras jaunas uzlīmju lapas parametru logs Label Details:
, atveras jaunas uzlīmju lapas parametru logs Label Details:
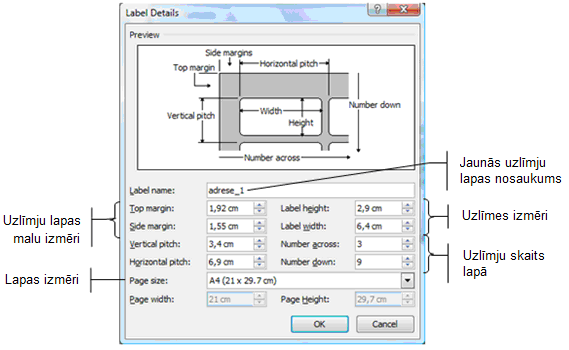
- tekstlodziņā Label name ieraksta lapas nosaukumu vai numuru. Ierakstītais nosaukums tiks pievienots dialoglodziņa Label Options lodziņā Product Number esošajam uzlīmju lapu numuru (nosaukumu) sarakstam;
- sarakstlodziņā Page size izvēlas lapas izmēru (standartu);
- tekstlodziņā Number across ieraksta uzlīmju skaitu lapas rindā;
- tekstlodziņā Number down ieraksta uzlīmju skaitu lapas kolonnā;
- izmēra uzlīmi un skaitļus ieraksta atbilstošajos tekstlodziņos:
- tekstlodziņā Label height ieraksta uzlīmes platumu (augstumu) centimetros;
- tekstlodziņā Label width ieraksta uzlīmes garumu centimetros.
Ja dialoglodziņā Label Details ievadītie uzlīmes izmēri vai uzlīmju lapas parametri ir nepareizi vai neprecīzi, piemēram, nepareizi norādīts uzlīmju skaits lapā, nepareizi izvēlēts lapas izmērs vai neprecīzi norādīti uzlīmes izmēri, tad, piespiežot pogu ![]() , atveras brīdinājuma lodziņš ar kļūdas paziņojumu:
, atveras brīdinājuma lodziņš ar kļūdas paziņojumu:

Pēc brīdinājuma lodziņa aizvēršanas dialoglodziņā Label Details jāizdara labojumi.
Adrešu uzlīmes daudziem adresātiem
Lai izveidotu adrešu uzlīmes (labels) daudziem adresātiem, sapludina dokumentus, ko var veikt, izmantojot:
- Mail Merge vedni:
- piespiež lentes cilnes Mailings lappuses grupas Start Mail Merge pogu
 un izvēlas
un izvēlas  ;
; - Mail Merge vedņa 1. solī – Select Document type (galvenā dokumenta tipa izvēle) izvēlas Labels (uzlīmes);
- Mail Merge vedņa 2. solī – Select starting Document (sākuma dokumenta izvēle) izvēlas Change document layout (izmainīt dokumenta izkārtojumu) un piespiež pogu
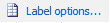 , kas atver dialoglodziņu Label Options, kurā izvēlas uzlīmju veidu;
, kas atver dialoglodziņu Label Options, kurā izvēlas uzlīmju veidu; - Mail Merge vedņa 3.– 6. solī darbības tādas pašas kā pie dokumentu sapludināšanas, tikai attiecinātas uz uzlīmi. Jāpievērš uzmanība norādījumam 4. solī – pēc lauku iestatīšanas vienai uzlīmei jāpiespiež vedņa lappuses poga
 (vai poga
(vai poga  lentes cilnes Mailings lappuses grupā Write & Insert Fields), lai šos iestatījumus pārnestu arī uz citām uzlīmēm.
lentes cilnes Mailings lappuses grupā Write & Insert Fields), lai šos iestatījumus pārnestu arī uz citām uzlīmēm. - lentes cilnes Mailings lappuses pogas;
12.2.4. Adrešu drukāšana uz aploksnēm
Vienas aploksnes drukāšanai var izmantot lentes cilnes Mailings lappuses grupas Create pogu Envelopes. Lai izdrukātu aploksni:
- piespiež pogu
 un atver dialoglodziņa Envelopes and Labels cilnes Envelopes lappusi:
un atver dialoglodziņa Envelopes and Labels cilnes Envelopes lappusi:
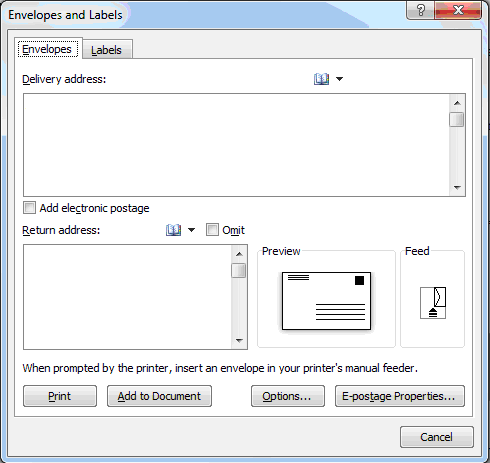
- lodziņā Delivery address ieraksta nosūtīšanas adresi;
- lodziņā Return address redzama datora atmiņā saglabātā atpakaļadrese; ja vēlas, to var mainīt, bet, ja vispār nevēlas atpakaļadresi drukāt uz aploksnes, atzīmē izvēles rūtiņu
 (izlaist). Grupā Preview redzams izvēlētās aploksnes izskats, grupā Feed parādīts, kā aploksne jāievieto printerī;
(izlaist). Grupā Preview redzams izvēlētās aploksnes izskats, grupā Feed parādīts, kā aploksne jāievieto printerī; - ja vēlas mainīt aploksnes veidu, piespiežot pogu
 , atver dialoglodziņu Envelope Options un izvēlas jaunu aploksni;
, atver dialoglodziņu Envelope Options un izvēlas jaunu aploksni; - piespiež pogu
 .
.
Izpildot klikšķi uz pogas ![]() , var atvērt jaunu dokumentu, kura lappusē redzama izveidotā aploksne.
, var atvērt jaunu dokumentu, kura lappusē redzama izveidotā aploksne.
Aploksnes veida izvēle
Piespiežot pogu ![]() , tiek atvērta dialoglodziņa Envelope Options cilnes Envelope Options lappuse:
, tiek atvērta dialoglodziņa Envelope Options cilnes Envelope Options lappuse:
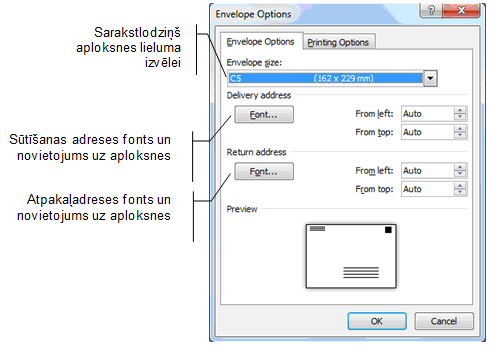
Šajā lappusē:
- grupas Envelope size sarakstlodziņā norāda drukāšanai paredzēto aplokšņu izmērus, piemēram, aploksne C6 ar izmēru 114 x 162 mm:
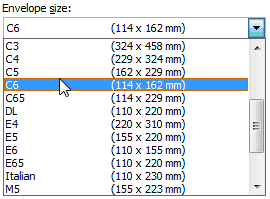
Ja paredzēts drukāt uz aploksnēm, kuru izmēri nav atrodami sarakstlodziņā, lieto izvēlnes elementu Custom size...
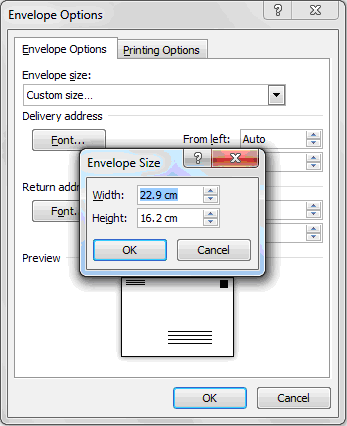
un lodziņā Envelope Size norāda lietotāja aplokšņu izmērus;
- grupā Delivery address norāda sūtīšanas adreses fontu un tās izvietojumu uz aploksnes (atstatumu no kreisās malas un augšmalas);
- grupā Return address norāda atpakaļadreses fontu un tās izvietojumu uz aploksnes (atstatumu no kreisās malas un augšmalas);
- piespiež pogu
 .
.
Dialoglodziņa Envelope Options cilnes Printing Options lappusē grupā Feed method un ar radiopogām Face up un Face down atkarībā no datoram pieslēgtā printera tipa ir parādīts aploksnes ievietošanas veids drukāšanai:
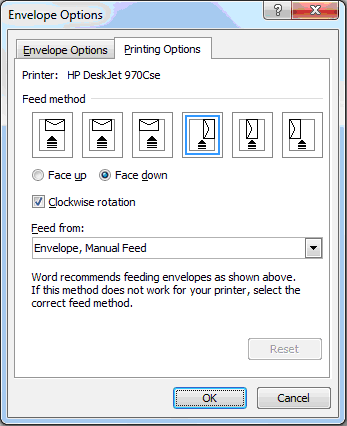
Aploksnes daudziem adresātiem
Lai drukātu adreses uz aploksnēm (envelopes) daudziem adresātiem, sapludina dokumentus, ko var veikt, izmantojot:
- Mail Merge vedni;
- lentes cilnes Mailings lappuses pogas:
- piespiež lentes Mailings grupas Start Mail Merge pogu
 un izvēlas pamatdokumenta tipu – Envelopes (aploksnes):
un izvēlas pamatdokumenta tipu – Envelopes (aploksnes):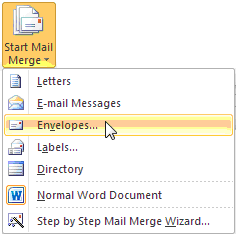
- atvērtajā dialoglodziņa Envelope Options cilnes Envelope Options lappusē var izvēlēties aplokšņu veidu;
- piespiežot pogu
 , uz ekrāna redzama izvēlētā lieluma aploksne. Teksta kursors atrodas atpakaļadresei paredzētajā vietā. Var ierakstīt atpakaļadresi, pēc tam ar peles kreisās pogas klikšķi aploksnes centrā (aptuveni sūtīšanas adresei paredzētajā vietā) atvērt adresei paredzēto tekstlodziņu:
, uz ekrāna redzama izvēlētā lieluma aploksne. Teksta kursors atrodas atpakaļadresei paredzētajā vietā. Var ierakstīt atpakaļadresi, pēc tam ar peles kreisās pogas klikšķi aploksnes centrā (aptuveni sūtīšanas adresei paredzētajā vietā) atvērt adresei paredzēto tekstlodziņu:
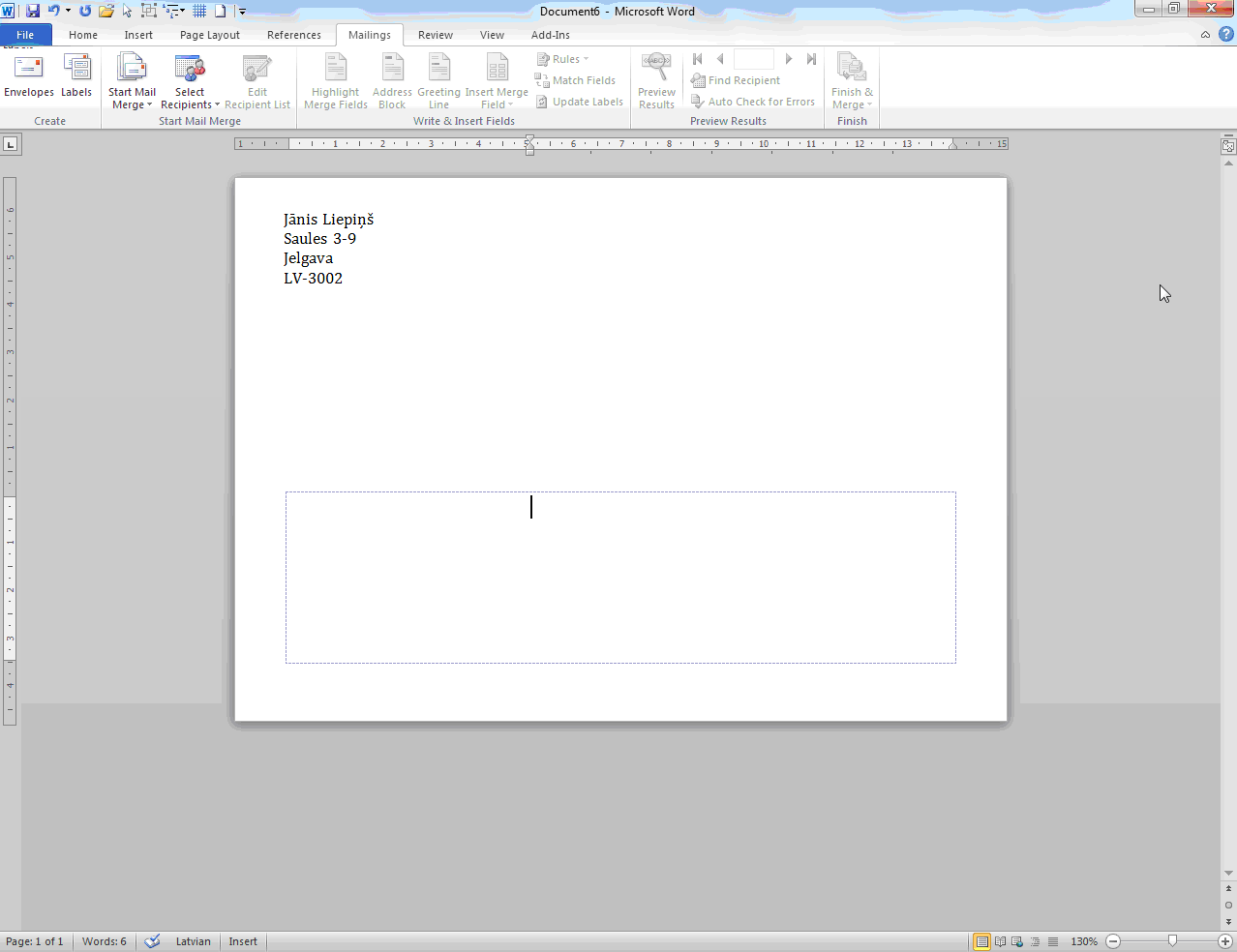
- turpinājumā dokumentu sapludināšana veicama gluži tāpat, kā jau iepriekš apskatīts:
- adresātu izvēle;
- adresātu individuālās informācijas pievienošana pamatdokumentam (aploksnei);
- aplokšņu priekšskatījums;
- sapludināšanas pabeigšana.