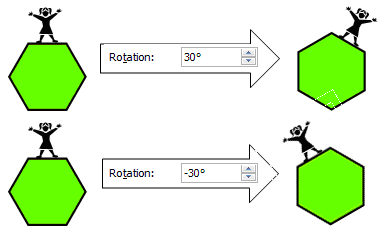Microsoft Word 2010
9. ATTĒLI DOKUMENTĀ
9.3. Attēla izmēru maiņa un pagriešana
Lai mainītu attēla vai diagrammas izmērus:
- atlasa attēlu vai diagrammu;
- izmanto ap atlasīto attēlu novietotos kvadrātiņus, aplīšus vai punktējumus:
- novieto peles rādītāju uz kāda no kvadrātiņiem, aplīšiem vai punktējumiem (peles rādītājs iegūst divpusējas bultiņas izskatu –
 ,
,  vai
vai  );
); - piespiež peles kreiso pogu (peles rādītājs iegūst izskatu
 ) un velk, līdz nedaudz izpludinātais pārvietojamā objekta attēls ir vēlamajā lielumā:
) un velk, līdz nedaudz izpludinātais pārvietojamā objekta attēls ir vēlamajā lielumā:
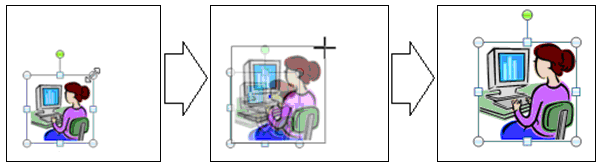
- atlaiž peles pogu.
Attēla vai diagrammas izmērus var mainīt arī ar citiem līdzekļiem, piemēram:
- atlasa attēlu vai diagrammu;
- izpildot klikšķi uz konteksta izvēlnes komandas Size and Positions..., atver dialoglodziņu Layout:
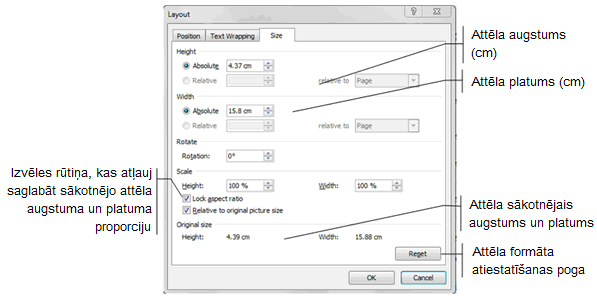
- dialoglodziņa cilnes Size lappusē norāda atlasītā attēla izmērus, turklāt to var izdarīt vairākos veidos:
- grupās Height un Width sarakstlodziņos pie radiopogām Absolute norādot attēla augstumu un platumu garuma mērvienībās (centimetros);
- grupas Scale sarakstlodziņā Height norādot attēla augstumu un sarakstlodziņā Width – attēla platumu procentos no to sākotnējā izmēra;
- ja atzīmēta izvēles rūtiņa
 , mainot attēla izmērus, tiek saglabātas tā augstuma un platuma sākotnējās proporcijas;
, mainot attēla izmērus, tiek saglabātas tā augstuma un platuma sākotnējās proporcijas; - ja nepieciešams, ar pogu
 var atiestatīt izvēlēto formātu un atjaunot sākotnējos attēla izmērus;
var atiestatīt izvēlēto formātu un atjaunot sākotnējos attēla izmērus; - piespiež pogu
 .
.
Lai pagrieztu attēlu, ar konteksta Picture Tools cilnes Format lappuses grupas Arrange pogu Rotate atver izvēlni un lieto izvēlēto pagriešanas veidu:
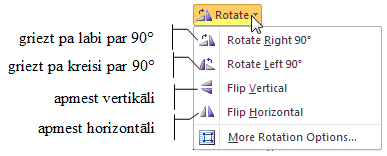
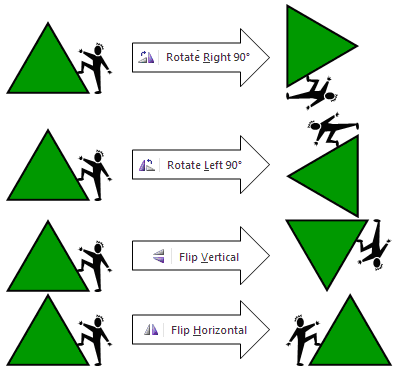
Lai iegūtu papildus attēla pagriešanas iespējas:
- ar komandu
 atver iepriekš apskatīto dialoglodziņu Layout;
atver iepriekš apskatīto dialoglodziņu Layout; - grupas Rotate sarakstlodziņā Rotation norāda attēla pagriešanas leņķi;
- piespiež pogu
 .
.
Piemēram, attēls ir pagriezts par 30° un par -30°: