Microsoft Word 2010
3. TEKSTAPSTRĀDES LIETOTNE, TĀS ATVĒRŠANA UN AIZVĒRŠANA
3.2. Word darba logs
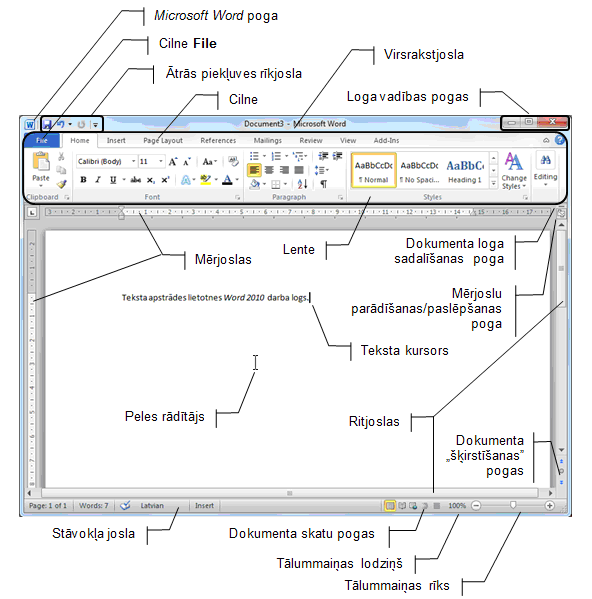
2.2.1 Virsrakstjosla
Virsrakstjoslā redzams atvērtā dokumenta un aktivizētās lietotnes nosaukums. Attēlā lietotnē Word ir atvērts dokuments ar nosaukumu Document2.
Virsrakstjoslas labajā pusē ir lietotnes darba loga vadības pogas. Piespiežot pogu (precīzāk – izpildot klikšķi uz pogas), Word logu var:
 – minimizēt;
– minimizēt;  – maksimizēt;
– maksimizēt;  – atjaunot iepriekšējā izmērā;
– atjaunot iepriekšējā izmērā;  – aizvērt.
– aizvērt.
Savukārt virsrakstjoslas kreisajā pusē atrodas poga ![]() , kuru parasti neizmanto. Piespiežot to, tiek atvērta izvēlne ar loga vadības komandām, bet, izpildot dubultklikšķi uz tās, lietotne tiek aizvērta.
, kuru parasti neizmanto. Piespiežot to, tiek atvērta izvēlne ar loga vadības komandām, bet, izpildot dubultklikšķi uz tās, lietotne tiek aizvērta.
2.2.2. Lente
Zem virsrakstjoslas atrodas lente (ribbon), t.i., plata josla loga augšmalā. Lenti nosacīti var sadalīt divās daļās – ciļņu josla un aktīvās cilnes lappuse:
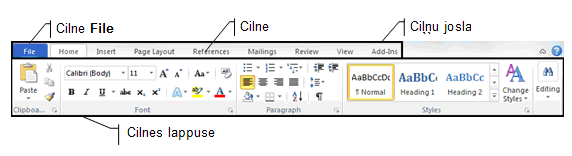
Cilne (tab) ir neliela "austiņa", piemēram, cilnes lappuses augšmalā, uz kuras redzams tās nosaukums.
Lentē ciļņu lappusēs (tab page) ir tematiski apvienotas un izkārtotas visas lietotnes funkcionālās iespējas (komandas). Cilnes lappusi atver (aktivizē), ar klikšķi uz tai atbilstošās cilnes ciļņu joslā. Savukārt cilnes lappuses komandas tematiski sadalītas pa grupām, piemēram, cilnes Home lappuses grupā Paragraph ir apvienotas komandas rindkopu formatēšanai. Grupas nosaukums redzams joslā zem grupas. Ja pa labi no grupas nosaukuma ir poga ![]() (dialoglodziņa ikona), tad, ar klikšķi uz tās, tiek atvērts komandu grupai atbilstošais dialoglodziņš, kas ļauj precizēt grupā piedāvāto komandu izpildi un piedāvā plašākas iespējas. Grupā iekļautās komandas aktivizē, veicot klikšķi uz komandai atbilstošās pogas (ikonas).
(dialoglodziņa ikona), tad, ar klikšķi uz tās, tiek atvērts komandu grupai atbilstošais dialoglodziņš, kas ļauj precizēt grupā piedāvāto komandu izpildi un piedāvā plašākas iespējas. Grupā iekļautās komandas aktivizē, veicot klikšķi uz komandai atbilstošās pogas (ikonas).
Atkarībā no lietotnes loga platuma un/vai ekrāna izšķirtspējas cilnes lappuses izskats var atšķirties, piemēram:
- ja loga platums ir pietiekams, katrā no grupām ir redzamas visas tās pogas (ikonas):

- samazinoties loga platumam, var mainīties atsevišķu ikonu izskats, kā arī visa grupa vai daļa tās elementu var tikt aizstāta ar izvēlnes pogu:
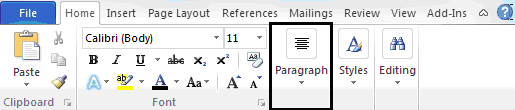
- loga platumu var samazināt arī tā, ka lente nav redzama.
Lietotāja ērtības labad lenti var minimizēt, t.i., paslēpt aktīvās cilnes lappusi un atstāt redzamu tikai ciļņu joslu. To var izdarīt, piespiežot pogu ![]() (Minimize the Ribbon), kas atrodas lentes augšējā labajā stūrī.
(Minimize the Ribbon), kas atrodas lentes augšējā labajā stūrī.
Ja lente ir minimizēta, tad, lai piekļūtu lentes cilnes lappusei, izpilda klikšķi uz tai atbilstošās cilnes. Pēc komandas izvēles vai citas darbības izpildes cilnes lappuse pazūd.
Kad lente minimizēta, poga ![]() (Minimize the Ribbon) maina izskatu un nosaukumu uz
(Minimize the Ribbon) maina izskatu un nosaukumu uz ![]() (Expand the Ribbon). Piespiežot šo pogu, lente atkal pieejama pastāvīgi.
(Expand the Ribbon). Piespiežot šo pogu, lente atkal pieejama pastāvīgi.
Blakus lentes minimizēšanas (atjaunošanas) pogai atrodas lietotnes palīdzības sistēmas aktivizēšanas poga ![]() (Microsoft Word Help).
(Microsoft Word Help).
2.2.3. Cilne File
Ar klikšķi uz cilnes File tiek aktivizēts Microsoft Office Backstage skats, kura navigācijas rūtī pieejamas komandas darbam ar dokumentu un cilnes, kuru lappusēs atrodama informācija par atvērto datni un pēdējām veiktajām izmaiņām Word dokumentos, kā arī tiek piedāvāta iespēja apskatīt un mainīt lietotnes iestatījumus.
Lai aizvērtu Microsoft Office Backstage skatu un atgrieztos savā dokumentā, izpilda klikšķi uz citas cilnes, piemēram, Home, vai piespiež tastatūras taustiņu ![]() .
.
2.2.4. Ātrās piekļuves rīkjosla
Parasti virs vai zem lentes ir novietota ātrās piekļuves rīkjosla (Quick Access Toolbar) ![]() , kurā ir apvienotas visbiežāk izmantotās komandas (pogas), piemēram, Save, Undo, Redo. Piespiežot pogu
, kurā ir apvienotas visbiežāk izmantotās komandas (pogas), piemēram, Save, Undo, Redo. Piespiežot pogu ![]() (Customize Quick Access Toolbar), tiek atvērts saraksts, kurā var:
(Customize Quick Access Toolbar), tiek atvērts saraksts, kurā var:
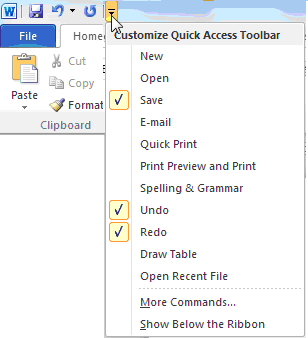
- pievienot/noņemt rīkjoslai pogu (komandu), veicot klikšķi uz atbilstošās komandas nosaukuma;
- pievienot/noņemt rīkjoslai jebkuru pogu, izpildot komandu More Commands...;
- mainīt ātrās piekļuves rīkjoslas novietojumu, izpildot komandu:
- Show Below the Ribbon (novieto zem lentes);
- Show Above the Ribbon (novieto virs lentes).
2.2.5. Stāvokļa josla
Stāvokļa josla satur informāciju par atvērto Word dokumentu. Stāvokļa joslā redzamās informācijas apjomu lietotājs var izvēlēties no konteksta izvēlnes, kas tiek piedāvāta, izpildot peles labās pogas klikšķi uz stāvokļa joslas.
![]()
Attēlā redzams:
- Page: 1 of 1 – lappuse, kurā atrodas teksta kursors, un lappušu skaits dokumentā;
- Words 7 – vārdu skaits dokumentā;
- Latvian – pareizrakstības pārbaudes valoda;
- iestatīts Insert režīms;
- dokumenta skatu pogas – ar klikšķi uz dokumenta skata pogām var izvēlēties dažādus dokumenta lappušu skatus:
 – drukas izklājuma skatu (Print Layout);
– drukas izklājuma skatu (Print Layout); – lasīšanas skatu (Full Screen Reading);
– lasīšanas skatu (Full Screen Reading); – Web izklājuma skatu (Web Layout);
– Web izklājuma skatu (Web Layout); – kontūrskatu (Outline);
– kontūrskatu (Outline); – parasto skatu (Draft);
– parasto skatu (Draft);- tālummaiņas lodziņš
 , kurā redzams aktuālais (pašreizējais) iestatījums, bet ar klikšķi uz šī lodziņa var atvērt dialoglodziņu Zoom un veikt tālummaiņu;
, kurā redzams aktuālais (pašreizējais) iestatījums, bet ar klikšķi uz šī lodziņa var atvērt dialoglodziņu Zoom un veikt tālummaiņu; - tālummaiņas rīks –
 ; pārvietojot tālummaiņas rīka bīdni
; pārvietojot tālummaiņas rīka bīdni  , dokumenta lappusi var tuvināt vai tālināt. To var izdarīt, arī piespiežot tālummaiņas rīka pogu
, dokumenta lappusi var tuvināt vai tālināt. To var izdarīt, arī piespiežot tālummaiņas rīka pogu  (tuvināt) vai pogu
(tuvināt) vai pogu  (tālināt). Ar katru pogas piespiešanu tiek veikta tāluma maiņa par 10%.
(tālināt). Ar katru pogas piespiešanu tiek veikta tāluma maiņa par 10%.
Izpildot peles labās pogas klikšķi uz stāvokļa joslas, tiek atvērta konteksta izvēlne, kurā var norādīt, kādu informāciju attēlot (neattēlot).