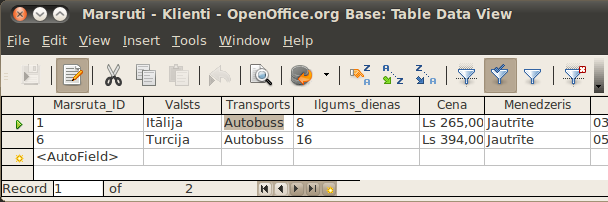OpenOffice.org Base 3.2
5. TABULAS
5.3. Darbības ar datiem
Lai veiktu darbības ar datiem, atver tabulu datu lapas skatā kādā no veidiem, piemēram:
- izpildot dubultklikšķi uz tabulas ikonas datubāzes objektu izvēles rūtī;
- izvēloties tabulu un tad tabulas konteksta izvēlnes komandu Open.
4.3.1. Datu ievadīšana tabulā
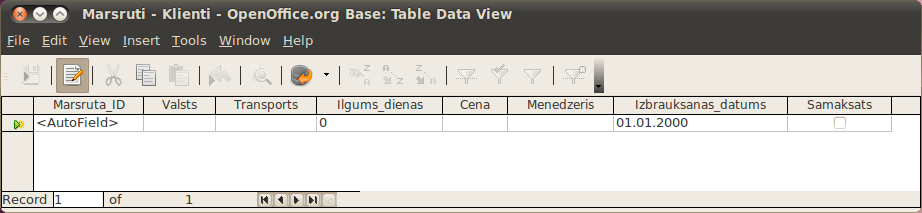
Pēc tabulas struktūras izveidošanas tā ir tukša un var sākt datu ievadi. Tabulas pirmajā rindā pirms ieraksta redzams divu ikonu – jauna ieraksta un ierakstu kursora ikonas – apvienojums ![]() , norādot, ka tas ir jauns ieraksts jaunā tabulā.
, norādot, ka tas ir jauns ieraksts jaunā tabulā.
Datu ievadīšana notiek līdzīgi kā tekstapstrādes un izklājlapu lietotnēs, taču jāievēro dažas īpatnības:
- ja primārās atslēgas lauka tips ir vesels skaitlis (Integer) ar automātisko skaitīšanu (AutoValue), tad Base nemaz neļaus ievadīt informāciju šajā laukā, rādot tagu <AutoField>; lai nokļūtu nākamajā lauciņā, kurā var ievadīt datus, piespiež taustiņu
 vai
vai  un ievada datus nākamajā laukā, piemēram, Valsts;
un ievada datus nākamajā laukā, piemēram, Valsts; - ievada datus ieraksta pārējos laukos, lietojot taustiņu
 vai
vai  , lai pārietu uz nākamo lauku vai ierakstu;
, lai pārietu uz nākamo lauku vai ierakstu;
|
|
Atšķirībā no Microsoft Access, OpenOffice.org Base dati ierakstā var tikt ātrāk saglabāti, pēc datu ievades spiežot ierakstu saglabāšanas pogu |
- ja skaitļu laukā tiek ievadīti neatbilstoša tipa dati, tad Base ieliek noklusēto vērtību nulle:
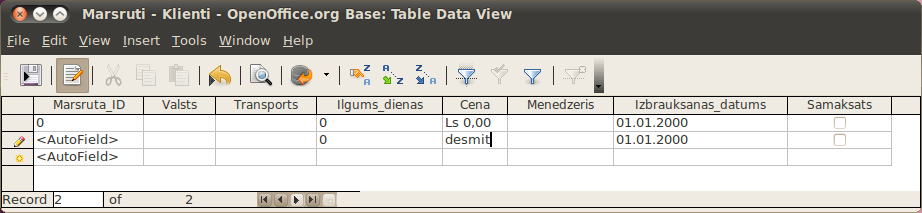
- ja lauks nedrīkst būt tukšs, tad Base par to brīdina, datus saglabājot;
- ja ir definēta referentā integritāte un laukā ievada datus, kas neeksistē saistītajā tabulā, piemēram, tabulas Klienti laukā Marsruta ID ievada vērtību, kuras nav tabulas Marsruti laukā Marsruti ID, tad atveras brīdinājuma dialoglodziņš, kurā:
- tiek norādīts, ka doto ierakstu nevar pievienot vai mainīt, jo saistītajā tabulā ir nepieciešams ieraksts ar šādu vērtību:
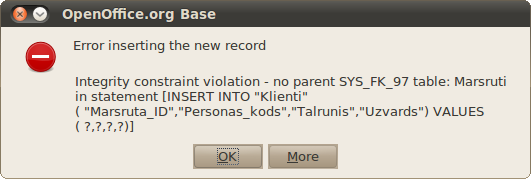
- piespiežot pogu:
-
 – notiek atgriešanās datu lapas skatā skatā un var veikt datu rediģēšanu;
– notiek atgriešanās datu lapas skatā skatā un var veikt datu rediģēšanu;  – tiek atvērts detalizēts kļūdas skaidrojuma dialoglodziņš.
– tiek atvērts detalizēts kļūdas skaidrojuma dialoglodziņš.
Pieņemsim, ka tabulā Marsruti ir ievadīti šādi dati:
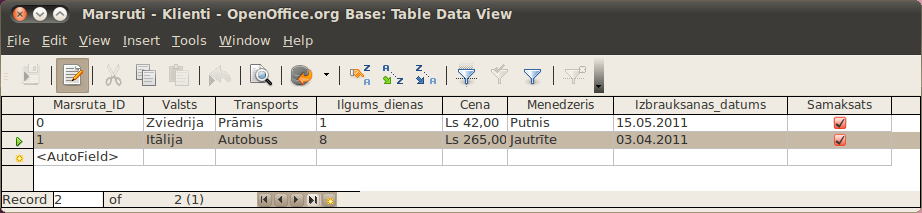
Datu lapas skata pirmajā kolonnā atrodas ierakstu atlases rūtiņas ![]() (record selectors), uz kurām var būt apzīmējumi ar šādu nozīmi:
(record selectors), uz kurām var būt apzīmējumi ar šādu nozīmi:
 – jauns ieraksts, kurš atrodas aiz pēdējā ieraksta un kurā var ievadīt datus;
– jauns ieraksts, kurš atrodas aiz pēdējā ieraksta un kurā var ievadīt datus; – aktīvais ieraksts, kurā atrodas kursors;
– aktīvais ieraksts, kurā atrodas kursors; – datu laukā notiek datu rediģēšana. Dati ierakstā vēl nav saglabāti.
– datu laukā notiek datu rediģēšana. Dati ierakstā vēl nav saglabāti.
4.3.2. Datu rediģēšana ierakstā
Lai ierakstā rediģētu datus:
- izpilda klikšķi vietā, kur dati jārediģē;
- veic datu rediģēšanu, piemēram:
- dzēš kļūdaini ievadītu rakstzīmi, lietojot taustiņu
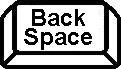 vai
vai  , un ievada pareizo;
, un ievada pareizo; - dzēš lauka saturu, atlasot to un piespiežot taustiņu
 vai
vai 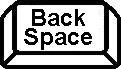 , un tad ievada jaunus datus (ja tas ir vajadzīgs).
, un tad ievada jaunus datus (ja tas ir vajadzīgs).
Kamēr rediģētais ieraksts nav saglabāts (ieraksta atlases rūtiņai ir šāds izskats ![]() ), veiktās darbības var atsaukt, lietojot:
), veiktās darbības var atsaukt, lietojot:
- ātrās piekļuves rīkjoslas pogu
 (Undo);
(Undo); - tastatūras taustiņu
 .
.
4.3.3. Pārvietošanās starp ierakstiem
Vienkāršākais veids, kā pārvietoties starp ierakstiem tabulā, ir izpildīt klikšķi ierakstā.
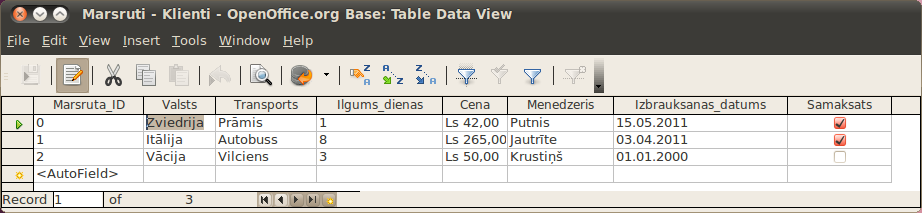
Lai pārvietotos starp ierakstiem, var lietot navigācijas joslas pogas:
 – pārvietoties uz pirmo ierakstu;
– pārvietoties uz pirmo ierakstu;  – pārvietoties uz iepriekšējo ierakstu;
– pārvietoties uz iepriekšējo ierakstu; – pārvietoties uz nākamo ierakstu;
– pārvietoties uz nākamo ierakstu; – pārvietoties uz pēdējo ierakstu.
– pārvietoties uz pēdējo ierakstu.
Lai pārvietotos uz norādīto ierakstu:
- navigācijas joslas Record tekstlodziņā
 ievada ieraksta kārtas numuru;
ievada ieraksta kārtas numuru; - piespiež taustiņu
 .
.
4.3.4. Ierakstu pievienošana un dzēšana
Lai tabulai pievienotu jaunu ierakstu:
- atlasa jaunu ierakstu, izpildot klikšķi, piemēram:
- jaunā ierakstā, ko norāda šāds atlases rūtiņas izskats
 :
:

- navigācijas joslā uz pogas
 ;
; - izmantojot izvēlnes Insert ieraksta ievietošanas komandu Record;
- ievada datus ierakstā.
Lai tabulā dzēstu ierakstu:
- atlasa ierakstu, lietojot kādu no paņēmieniem:
- vienu ierakstu atlasa, izpildot klikšķi uz atlases rūtiņas;
- vairākus pēc kārtas esošus ierakstus atlasa, turot piespiestu taustiņu
 un izpildot klikšķi uz pirmā un tad pēdējā atlasāmā ieraksta;
un izpildot klikšķi uz pirmā un tad pēdējā atlasāmā ieraksta;
- veic dzēšanu kādā no veidiem, piemēram:
- piespiežot taustiņu
 ;
; - lietojot konteksta izvēlnes komandu Delete Rows:
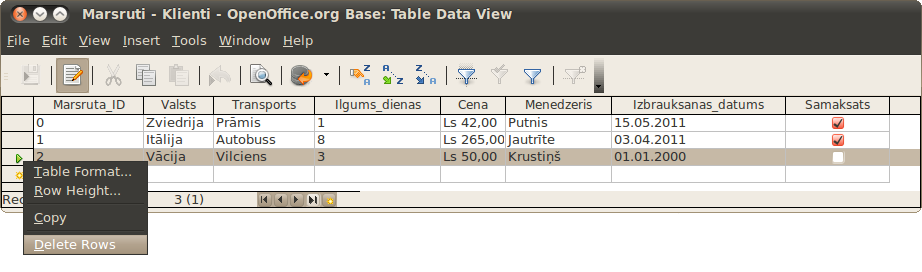
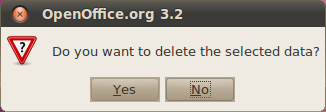
- apstiprina dzēšanu, brīdinājuma dialoglodziņā piespiežot pogu
 .
.
4.3.5. Tabulas kolonnas platuma un augstuma maiņa
Lai mainītu kolonnas platumu, izmantojot peli, lieto kādu no veidiem:
- lai mainītu platumu:
- novieto peles rādītāju kolonnas nosaukuma labajā pusē, līdz peles rādītājs maina izskatu uz baltu dubultbultiņu
 :
:
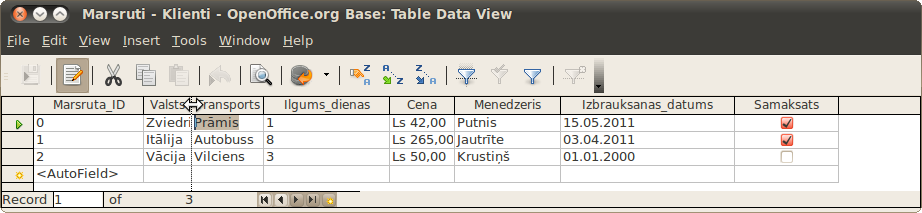
- turot piespiestu peles kreiso pogu, velk peli pa kreisi (vai pa labi), līdz iegūst nepieciešamo kolonnas platumu, un atlaiž peles pogu:
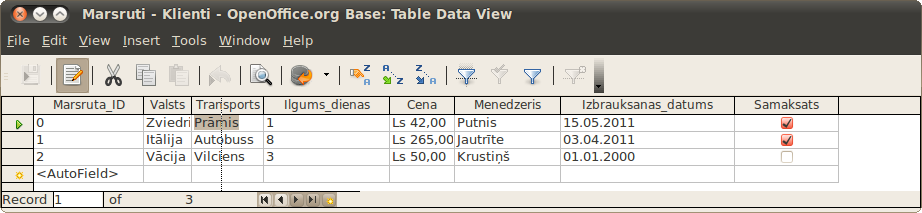
- lai mainītu platumu atbilstoši garākajam lauka saturam;
- novieto peles rādītāju kolonnas nosaukuma labajā pusē;
- izpilda dubultklikšķi, kad rādītājam ir izskats
 .
.
Lai mainītu kolonnas platumu, lietojot komandu:
- atlasa kolonnu;
- kolonnas konteksta izvēlnē lieto komandu Column Width.... Atveras dialoglodziņš Column Width:
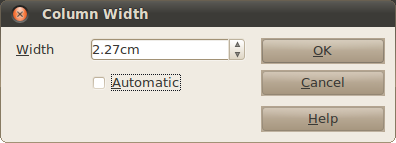
- dialoglodziņā Column Width izpilda kādu no darbībām:
- tekstlodziņā Width ievada platumu centimetros;
- atzīmē izvēles rūtiņu Automatic (2.27cm);
- piespiež pogu
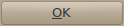 .
.
Lai mainītu rindu augstumu, izmantojot peli:
- novieto peles rādītāju rindas atlases rūtiņas apakšējā malā, līdz peles rādītājs maina izskatu uz baltu vertikālu dubultbultiņu
 :
:
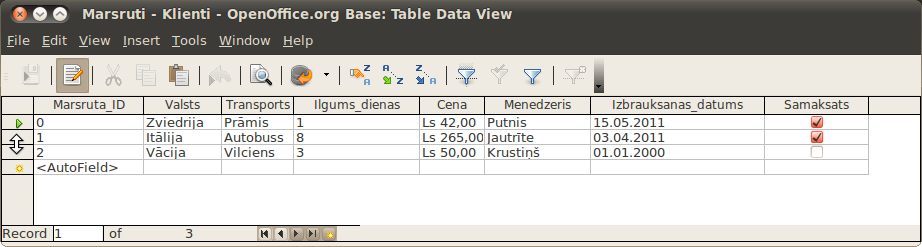
- turot piespiestu peles kreiso pogu, velk peli uz augšu (vai leju), līdz iegūst nepieciešamo kolonnas platumu, un atlaiž peles pogu:
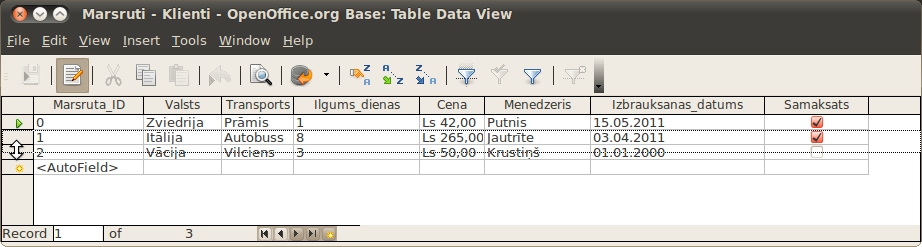
Lai mainītu rindu augstumu, lietojot komandu:
- jebkuras rindas konteksta izvēlnē lieto komandu Row Height.... Atveras dialoglodziņš Row Height:
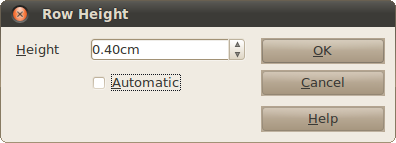
- dialoglodziņā Row Height izpilda kādu no darbībām:
- tekstlodziņā Height ievada platumu centimetros;
- atzīmē izvēles rūtiņu Automatic (0.40 cm);
- piespiež pogu
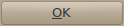 .
.
4.3.6. Norādītā vārda vai frāzes meklēšana
Lielās tabulās var sagādāt grūtības kāda teksta vai vērtības atrašana. Šādos gadījumos ir ērti izmantot meklēšanas komandu.
Lai meklētu norādīto vārdu vai frāzi:
- ja meklēšanu vēlas veikt kādā konkrētā laukā, to atlasa;
- atver meklēšanas un aizvietošanas dialoglodziņu kādā no veidiem, piemēram:
-
izpildot taustiņu kombināciju
 +
+  ;
; - spiež ierakstu meklēšanas pogu
 (Search Record). Atveras dialoglodziņš Record Search:
(Search Record). Atveras dialoglodziņš Record Search:
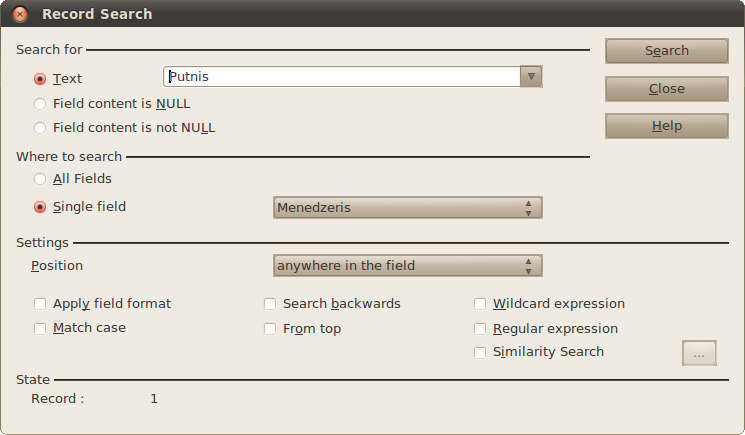
- dialoglodziņa Record Search sadaļā Search for norāda meklējamo frāzi vai nosacījumu par lauka vērtības esamību vai neesamību:
- lodziņā Text ievada meklējamo vārdu vai frāzi, piemēram, Putnis;
- ja meklēšanas nosacījums ir lauka vērtības esamība vai neesamība:
- ja meklē lauku ar tukšu saturu, tad izvēlas radiopogu Field content is NULL;
- ja meklē lauku ar kaut kādu saturu, tad izvēlas radiopogu Field content is not NULL;
- sadaļā Where to search norāda, kur meklēt:
- ja vēlas meklēt visos laukos, izvēlas radiopogu All Fields;
- ja vēlas meklēt konkrētā laukā, izvēlas radiopogu Single field un blakus esošajā sarakstā norāda, kurā laukā meklēt;
- sadaļā Settings norāda dažādus meklēšanas parametrus:
- sarakstā Position izvēlas meklējamās virknes novietojuma nosacījumus:
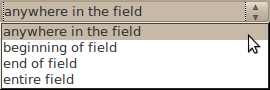
- anywhere in the field – meklējamais vārds vai frāze var būt daļa no lauka;
- beginning of field – informācija datu laukā sākas ar meklējamo vārdu vai frāzi;
- end of field – informācija datu laukā beidzas ar meklējamo vārdu vai frāzi;
- entire field – meklējamajam vārdam vai frāzei tieši jāsakrīt ar tekstu laukā;
- ar izvēles rūtiņu Apply field format norāda, ka meklēšanu laukā veikt pēc formatējuma attiecināšanas;
- ar izvēles rūtiņu Match case norāda, ka meklēšanai jābūt reģistrjutīgai;
- ar izvēles rūtiņu Search backwards norāda, ka meklēšana jāveic no atrašanās vietas uz tabulas sākumu;
- ar izvēles rūtiņu From top norāda, ka meklēšana jāsāk no sākuma;
- ar izvēles rūtiņu Wildcard expression norāda, ka norādītais meklējamais teksts jāizmanto kā aizstājējzīmju izteiksme;
- ar izvēles rūtiņu Regular expression norāda, ka meklējamais teksts jāizmanto kā regulārā izteiksme;
- ar izvēles rūtiņu Similarity Search norāda, ka, meklējot norādīto tekstu, jāizmanto Base līdzības meklēšanas algoritms. To konfigurē, klikšķinot uz pogu
 , kas atvērs algoritma konfigurēšanas dialoglodziņu.
, kas atvērs algoritma konfigurēšanas dialoglodziņu.
4.3.7. Ierakstu kārtošana tabulās
Lai sakārtotu ierakstus tabulās, lietojot lenti:
- atver tabulu;
- novieto kursoru laukā, pēc kura notiks kārtošana;
- veic ierakstu kārtošanu kādā no veidiem:
- lai sakārtotu ierakstus alfabētiskā vai augošā skaitliskā secībā, piespiež rīkjoslas pogu
 (Sort Ascending);
(Sort Ascending); - lai sakārtotu ierakstus secībā pretēji alfabētiskai vai dilstošā skaitliskā secībā piespiež rīkjoslas pogu
 (Sort Descending).
(Sort Descending).
Lai sakārtotu ierakstus tabulā pēc līdz pat trīs laukiem, izmanto dialoglodziņu Sort Order, ko izsauc ar tabulas datu rīkjoslas pogu ![]() (Sort):
(Sort):
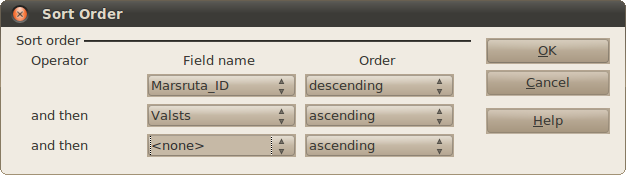
4.3.8. Filtru lietošana
Filtrus lieto, lai atlasītu datus pēc noteiktiem kritērijiem.
Lai tabulai pievienotu filtru pēc atlasītajiem datiem:
- novieto kursoru uz datiem, pēc kuriem jāatlasa ieraksti, piemēram, vārdā Autobuss:
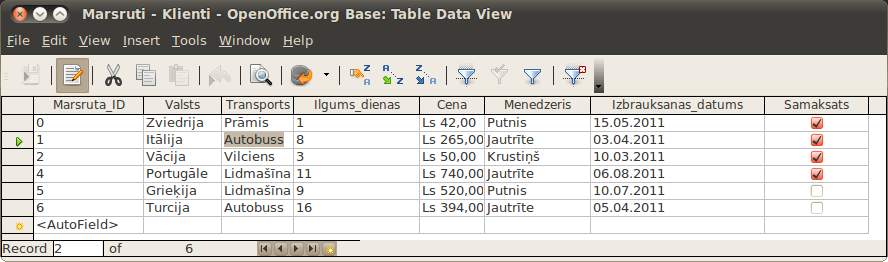
- pievieno filtru kādā no veidiem, piemēram:
- tabulas datu rīkjoslā, izmantojot automātiskās filtrēšanas pogu
 (AutoFilter);
(AutoFilter); - izmantojot Standard Filter dialoglodziņu, atverot to ar tā izsaukšanas pogu tabulas datu rīkjoslā
 (Standard Filter):
(Standard Filter):
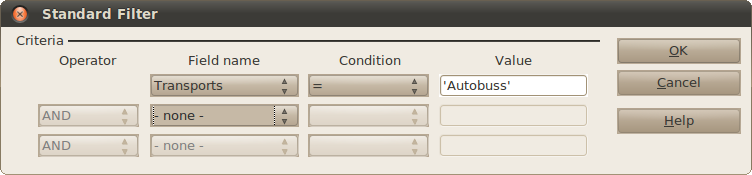
Šajā dialoglodziņā ir iespējams ar loģiskajiem operatoriem (Operator - un (AND) vai (OR)) izveidot filtru līdz pat trim atsevišķiem lauku nosacījumiem (Condition un Value). Nosacījumu saraksts ietver vienāds (=), lielāks (<), mazāks (>), nav vienāds (<>), mazāks un vienāds (>=), lielāks un vienāds (<=), līdzīgs (like), ne līdzīgs (not like), ir nulle (is null), nav nulle (not null). Loģiskais operators ir pieejams tikai tad, kad ir norādīts lauka nosaukums (Field name), ar kuru salīdzinām.
Tiek atlasīti ieraksti, kuriem izpildās filtrēšanas kritērijs, piemēram, datu lauks Transports satur vārdu Autobuss:
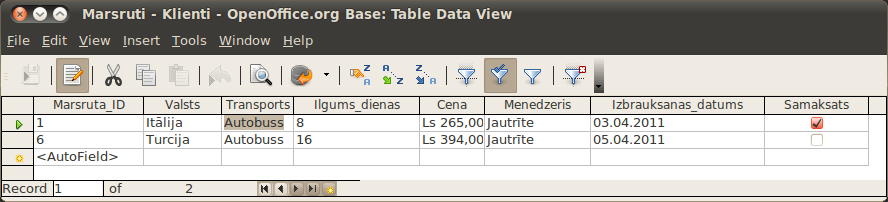
Tiks atlasīti ieraksti, kas atbilst izvirzītajiem kritērijiem.
4.3.9. Filtru noņemšana
Tabulai pievienoto filtru noņem ar tabulas datu rīkjoslas filtru un sakārtojuma noņemšanas pogu ![]() (Remove Filter/Sort), taču var arī uz brīdi izslēgt, izmantojot filtra attiecināšanas pogu
(Remove Filter/Sort), taču var arī uz brīdi izslēgt, izmantojot filtra attiecināšanas pogu ![]() (Apply Filter). Ja tā ir iespiesta, tad filtrs tiek attiecināts un tā rezultāti parādīti:
(Apply Filter). Ja tā ir iespiesta, tad filtrs tiek attiecināts un tā rezultāti parādīti: