Microsoft Internet Explorer 8.0 un Microsoft Outlook 2010
10. E-PASTA PĀRVALDĪBA
10.2. Ziņojumu organizēšana
Ar ziņojumiem var veikt dažādas darbības, kas padara to apstrādi efektīvāku, piemēram, meklēt, kārtot, dzēst, grupēt pa tematiskām mapēm.
9.2.1. Ziņojumu meklēšana pēc sūtītāja, temata un ziņojuma satura
Lietotnes Outlook logā virs ziņojumu saraksta ir meklēšanas lodziņš Search, kurā var ievadīt atslēgvārdu vai frāzi, kas raksturo jebkuru tekstu ziņojumā, piemēram, vēstules saturu, e-pasta adresi u. tml.
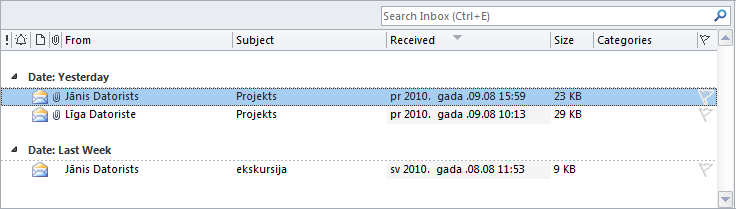
Ievadot atslēgvārdu vai frāzi, ziņojumi tiek filtrēti un to skaits sarakstā samazinās. Kad redzams meklētais ziņojums, frāzes ievadīšanu pārtrauc. Piemēram, sarakstā ir palikuši ziņojumi, kas satur vārdu „domas”.
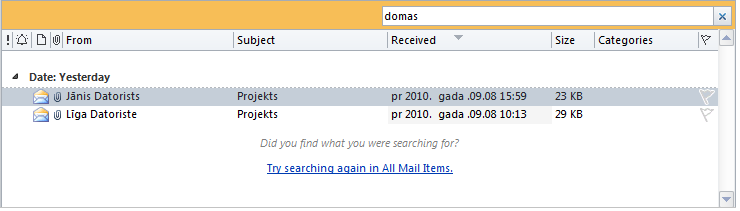
Ja nepieciešams precizēt meklēšanas kritērijus, tad:
- izpilda klikšķi meklēšanas lodziņā;
- izvēlas meklēšanas kritēriju, piemēram, pēc sūtītāja, lentes konteksta Search Tools cilnes Search lappuses grupā Refine piespiežot pogu
 :
:
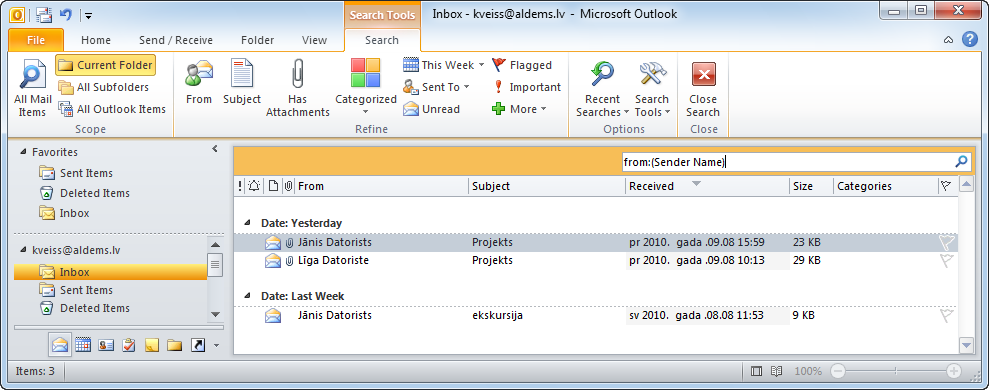
- meklēšanas lodziņā kvadrātiekavās esošo tekstu aizstāj ar nepieciešamo atslēgvārdu vai frāzi:
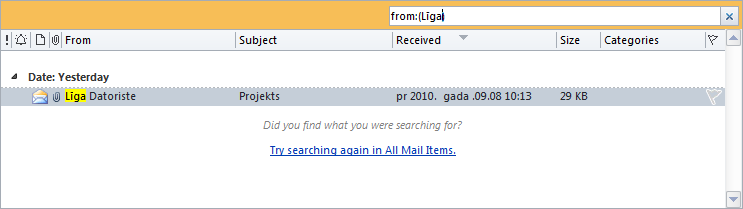
Ja jāveic meklēšana pēc temata, tad, izvēloties meklēšanas kritēriju, lentes konteksta Search Tools cilnes Search lappuses grupā Refine piespiež pogu  :
:
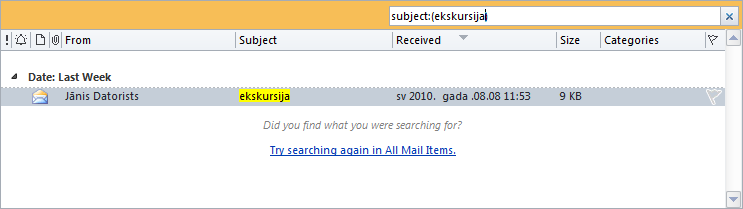
9.2.2. Ziņojumu kārtošana pēc sūtītāja, datuma vai izmēra
Parasti ziņojumi ziņojumu sarakstā tiek grupēti pec datuma. Ja nepieciešams atteikties no grupēšanas, tad ziņojumu saraksta kontekta izvēlnes apakšizvēlnē atceļ izvēles rūtiņas Show in Groups atzīmēšanu:
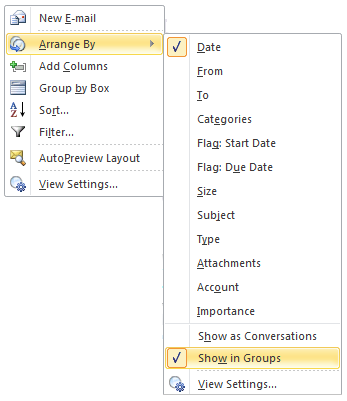
Visi ziņojumi sarakstā tiek attēloti vienā grupā. Pēc noklusējuma ziņojumi ir sakārtoti pēc datuma dilstošā secībā (augšpusē ir jaunākie ziņojumi), uz ko norāda bultiņas ![]() virziens kolonnas Received nosaukumā:
virziens kolonnas Received nosaukumā:

Ziņojumus mapēs var sakārtot:
- alfabētiskā jeb augošā secībā, uz ko norāda bultiņas izskats
 blakus kolonnas nosaukumam;
blakus kolonnas nosaukumam; - kārtot pretēji alfabētiskai jeb dilstošā secībā, uz ko norāda bultiņas izskats
 blakus kolonnas nosaukumam.
blakus kolonnas nosaukumam.
Lai ziņojumus sakārtotu pēc sūtītāja (From), datuma (Received) vai izmēra (Size):
- atver mapi, kurā jākārto ziņojumi;
- izpilda kādu no darbībām, piemēram:
- piespiež kolonnas From virsraksta pogu vairākas reizes tā, lai, piemēram, ziņojumi ir sakārtoti pēc sūtītāja alfabētiskā secībā;

- piespiež kolonnas Subject virsraksta pogu vairākas reizes tā, lai, piemēram, ziņojumi ir sakārtoti pēc temata pretēji alfabētiskai secībai:

- piespiež kolonnas Size virsraksta pogu vairākas reizes tā, lai, piemēram, ziņojumi ir sakārtoti pēc izmēra augošā secībā:

9.2.3. Jaunas pasta mapes veidošana un dzēšana
Ja saņemto ziņojumu ir ļoti daudz, tad tos var grupēt pa tematiskām mapēm.
Lai izveidotu jaunu pasta mapi:
- lietotnes Microsoft Outlook 2010 logā izpilda kādu no darbībām:
- navigācijas rūtī jebkuras mapes konteksta izvēlnē izvēlas komandu New Folder:
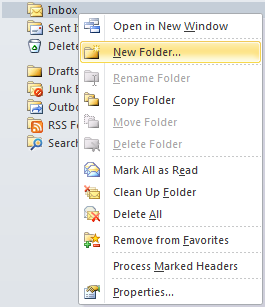
- lentes cilnes Folder lappuses grupā New piespiež pogu
 .
.
Atveras dialoglodziņš Create New Folder:
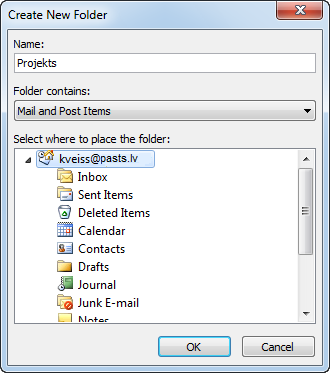
- dialoglodziņā Create New Folder:
- tekstlodziņā Name ievada mapes nosaukumu, piemēram, Projekts;
- mapju sarakstā norāda, kur tiks izveidota jauna mape;
- piespiež pogu
 .
.
Navigācijas rūtī parādās jauna mape ar nosaukumu Projekts.
Lai dzēstu izveidotu mapi (sistēmas mapes izdzēst nevar):
- navigācijas rūtī atlasa mapi;
- izpilda kādu no darbībām:
- izvēlas komandu Delete Folder mapes konteksta izvēlnē:
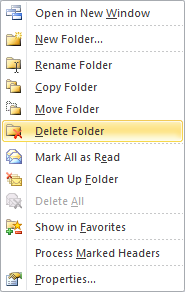
- lentes cilnes Folder lappuses grupā Actions piespiež pogu
 .
.
Atveras brīdinājuma lodziņš Microsoft Outlook, kurā jautāts, vai mape ir jādzēš un jānosūta uz mapi Deleted Items folder:

- piespiež pogu
 .
.
9.2.4. Ziņojuma pārvietošana uz citu mapi
Lai pārvietotu ziņojumu uz citu pasta mapi:
- atver mapi, piemēram, Inbox;
- atlasa ziņojumu;
- izpilda kādu no darbībām:
- lieto lentes cilnes Home lappuses grupas Move pogas Move izvēlnes komandu Other Folder:
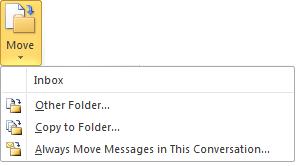
- lieto ziņojuma konteksta izvēlnes apakšizvēlnes komandu Other Folder:
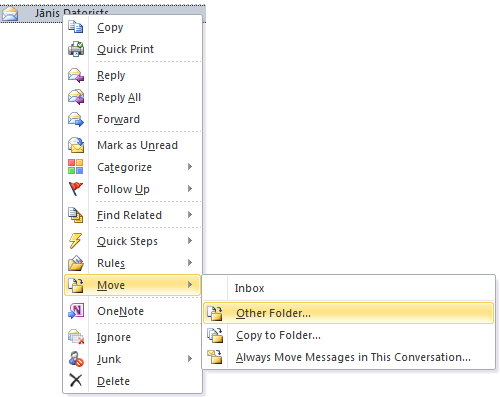
Atveras dialoglodziņš Move Items:
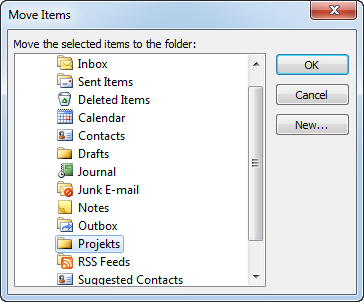
- dialoglodziņā Move Items:
- atlasa mapi, uz kuru jāpārvieto ziņojums, piemēram, Projekts;
- piespiež pogu
 .
.
9.2.5. Ziņojuma dzēšana
Lai dzēstu ziņojumu:
- atver mapi, no kuras jādzēš ziņojums;
- atlasa ziņojumu;
- izpilda kādu no darbībām:
- piespiež taustiņu
 ;
; - lentes cilnes Home lappuses grupā Delete piespiež pogu
 ;
; - ziņojuma konteksta izvēlnē lieto komandu Delete.
9.2.6. Dzēstā ziņojuma atjaunošana
Lai atjaunotu ziņojumu no dzēsto ziņojumu mapes:- atver mapi Deleted Items;
- atlasa ziņojumu;
- pārvieto ziņojumu uz nepieciešamo mapi, izpildot kādu no darbībām:
- lieto lentes cilnes Home lappuses grupas Move pogas Move izvēlnes komandu Other Folder:
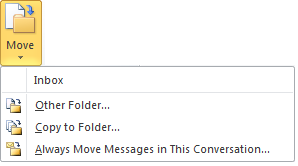
- lieto ziņojuma konteksta izvēlnes apakšizvēlnes komandu Other Folder:
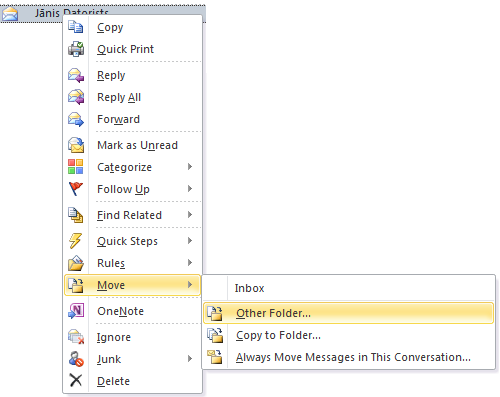
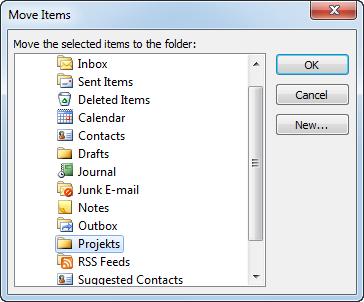
- dialoglodziņā Move Items:
- atlasa mapi, uz ko jāpārvieto ziņojums, piemēram, Projekts;
- piespiež pogu
 .
.
9.2.7. Dzēsto ziņojumu mapes iztukšošana
Lai iztukšotu dzēsto ziņojumu mapi:
- atlasa mapi Deleted Items;
- lieto kādu no paņēmieniem, piemēram:
- izvēlas dzēsto ziņojumu mapes Deleted Items konteksta izvēlnes komandu Empty Folder:
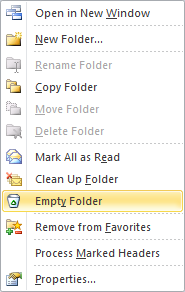
- lentes cilnes Folder lappuses grupā Clean Up piespiež pogu
 .
.
Atveras brīdinājuma lodziņš Microsoft Outlook, kurā jautāts, vai neatgriezeniski jādzēš mapes saturs.
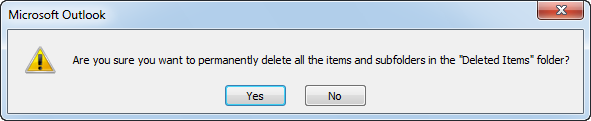
- lodziņā Microsoft Outlook piespiež pogu
 .
.