Microsoft Internet Explorer 8.0 un Microsoft Outlook 2010
9. ZIŅOJUMA SAGATAVOŠANA UN NOSŪTĪŠANA
9.1. Ziņojuma sagatavošana un nosūtīšana
8.1.1. Jauna ziņojuma izveidošana
Jaunu ziņojumu var izveidot vairākos veidos, piemēram:
- lentes cilnes Home lappuses grupā New piespiež pogu
 (New Item);
(New Item); - lentes cilnes Home lappuses grupā New:
- atver pogas New Items izvēlni:
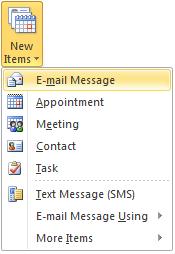
- izvēlas komandu E-mail Message;
- atver ziņojumu saraksta lauka konteksta izvēlni, kurā lieto komandu New E-mail:
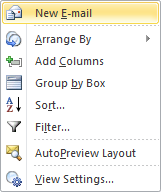
Atveras jauna ziņojuma logs Untitled – Message (HTML):
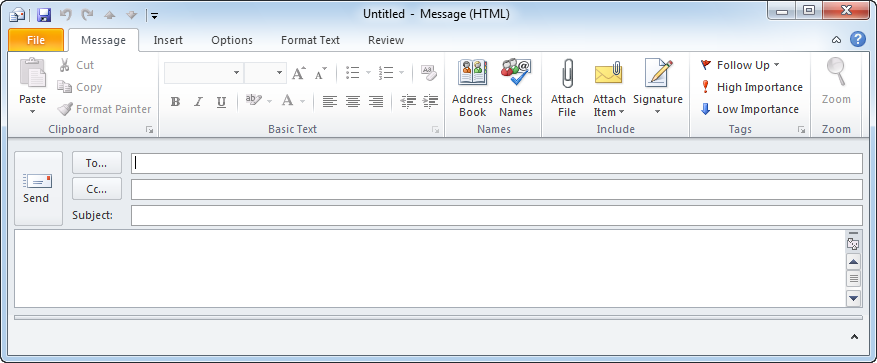
Ziņojuma loga Untitled – Message (HTML):
- adreses lodziņā To parasti norāda adresātus, kuriem noteikti jāsaņem šis pasta ziņojums;
- adreses lodziņā Cc – parasti norāda to adresātu e-pasta adreses, kuriem tas noder zināšanai. Tātad ziņojumu vienlaikus var nosūtīt daudziem cilvēkiem, bez tam katrs saņēmējs redzēs, kam vēl nosūtīta ziņojuma kopija;
- lodziņā Subject norāda ziņojuma tematu;
- apakšējā lodziņā ievada ziņojuma tekstu.
8.1.2. E-pasta adrešu norādīšana
Ziņojuma logam Untitled – Message (HTML) parasti pievieno vēl vienu adreses lodziņu Bcc. Lodziņa Bcc nozīme ir tāda pati kā lodziņam Cc, tikai citi ziņojuma saņēmēji neredz lodziņā Bcc norādīto adresi. Šo iespēju parasti izmanto, lai atsevišķiem cilvēkiem slepeni nosūtītu ziņojuma kopiju tā, lai pārējie šā paša ziņojuma saņēmēji par to nezinātu.
Lai pievienotu lodziņu Bcc, ziņojuma loga lentes cilnes Options lappuses grupā Show Fields piespiež pogu  :
:
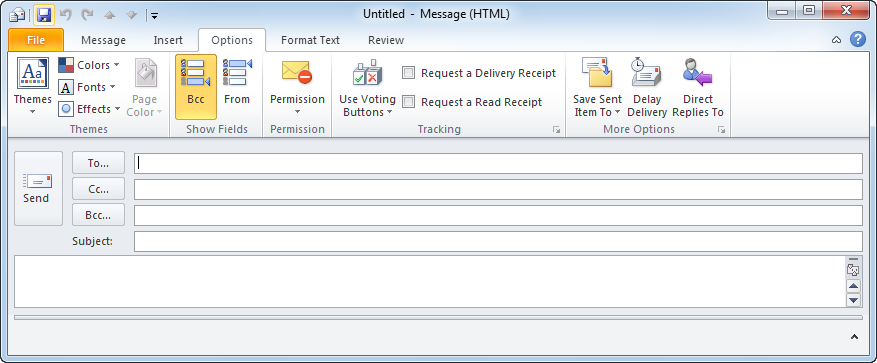
E-pasta adreses lodziņos To: un/vai Cc:, un/vai Bcc: var norādīt vairākos veidos, piemēram:
- izpilda klikšķi lodziņā To: un/vai Cc:, un/vai Bcc: un ievada adresi, lietojot tastatūru. Ja ziņojumu sūta vairākiem adresātiem, tad e‑pasta adreses atdala vienu no otras ar semikolu (;);
- piespiež pogu
 vai
vai  , vai
, vai  .
.
Atveras dialoglodziņš Select Names: Contacts:
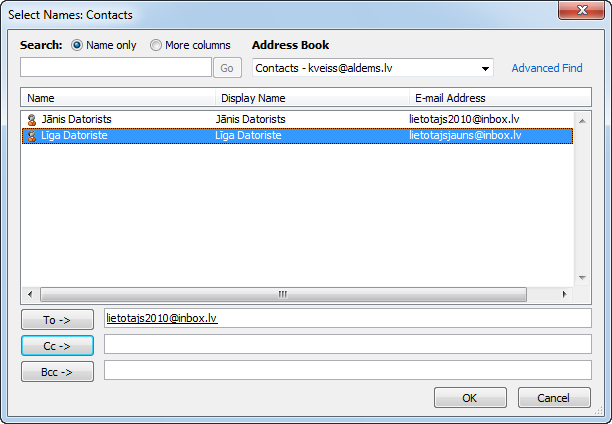
- dialoglodziņa Select Names: Contacts sarakstā:
- atlasa adresātu;
- piespiež pogu
 vai
vai  , vai
, vai  atbilstoši tam, kurā lodziņā adrese jāievieto;
atbilstoši tam, kurā lodziņā adrese jāievieto; - piespiež pogu
 .
.
8.1.3. Ziņojuma temata norādīšana
Lai norādītu ziņojuma tematu:
- izpilda klikšķi lodziņā Subject;
- ievada tekstu, lietojot tastatūru;
- piespiež taustiņu
 .
.
Ievadītais ziņojuma temats automātiski parādās ziņojuma loga virsrakstjoslā:
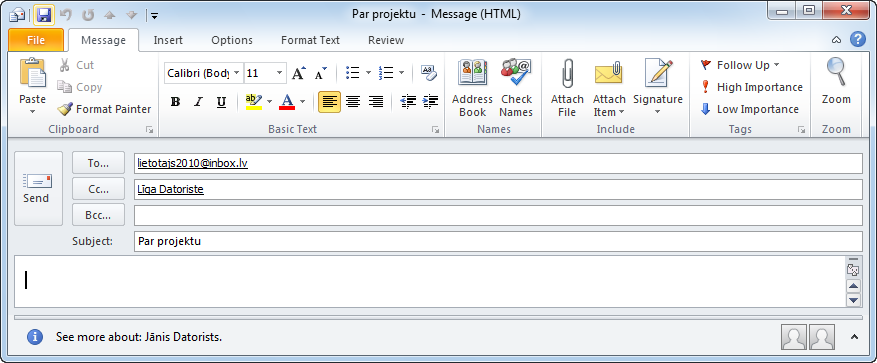
8.1.4. Ziņojuma teksta sagatavošana
Sagatavojot ziņojuma tekstu, iespējams veikt tādas pašas darbības kā tekstapstrādes lietotnē: ievadīt, dublēt, pārvietot, noformēt vai dzēst ziņojuma tekstu.
Lai sagatavotu ziņojumu, parasti veic šādas darbības:
- lietojot tastatūru, ievada tekstu ziņojuma loga apakšējā lodziņā;
- lai dzēstu kļūdaini ievadītu rakstzīmi, izpilda kādu no darbībām:
- novieto kursoru pa kreisi no izdzēšamās rakstzīmes un piespiež taustiņu
 ;
; - novieto kursoru pa labi no izdzēšamās rakstzīmes un piespiež taustiņu
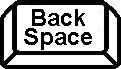 ;
; - lai dzēstu teksta apgabalu:
- atlasa teksta apgabalu;
- piespiež taustiņu
 ;
; - noformē tekstu kādā no veidiem, piemēram:
- lieto lentes cilnes Message lappuses grupas Basic Text komandas:
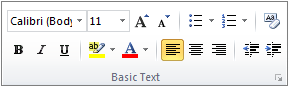
- lieto lentes cilnes Format Text lappuses komandas:

8.1.5. Ziņojuma teksta pārvietošana vai dublēšana
Ja ir nepieciešams, dublēt vai pārvietot tekstu viena ziņojuma robežās var dažādos veidos, piemēram:
- lai dublētu tekstu viena ziņojuma robežās:
- atlasa vajadzīgo tekstu;
- nokopē atlasīto tekstu, piemēram, lietojot komandu Copy;
- izvēlas teksta ielīmēšanas vietu;
- ielīmē tekstu, piemēram, lietojot komandu Paste;
- lai dublētu tekstu viena ziņojuma robežās, lietojot peli:
- atlasa vajadzīgo tekstu;
- turot piespiestu taustiņu
 , pārvelk atlasīto tekstu uz izvēlēto vietu;
, pārvelk atlasīto tekstu uz izvēlēto vietu; - lai pārvietotu tekstu viena ziņojuma robežās:
- atlasa vajadzīgo tekstu;
- nokopē atlasīto tekstu, piemēram, lietojot komandu Copy;
- izvēlas teksta ielīmēšanas vietu, izpildot klikšķi ziņojuma tekstā;
- ielīmē tekstu, piemēram, lietojot komandu Paste;
- lai pārvietotu tekstu viena ziņojuma robežās, lietojot peli:
- atlasa vajadzīgo tekstu;
- turot piespiestu peles kreiso pogu, pārvelk atlasīto apgabalu uz izvēlēto vietu.
8.1.6. Ziņojuma teksta pārvietošana vai dublēšana no cita avota
Ja ir nepieciešams, dublēt vai pārvietot tekstu starp atvērtiem ziņojumiem var dažādos veidos, piemēram:
- lai dublētu tekstu starp atvērtiem ziņojumiem:
- atlasa vajadzīgo tekstu;
- nokopē atlasīto tekstu, piemēram, lietojot komandu Copy;
- aktivizē ziņojumu, kurā jādublē teksts;
- izvēlas informācijas ielīmēšanas vietu, izpildot klikšķi ziņojuma tekstā;
- ielīmē tekstu, piemēram, lietojot komandu Paste;
- lai dublētu tekstu starp atvērtiem ziņojumiem, lietojot peli:
- novieto ziņojumu logus uz darbvirsmas tā, lai tie abi būtu redzami (aktīvs būs tikai viens);
- atlasa vajadzīgo tekstu vienā no logiem;
- turot piespiestu taustiņu
 , pārvelk atlasīto tekstu uz izvēlēto vietu otrā logā;
, pārvelk atlasīto tekstu uz izvēlēto vietu otrā logā; - lai pārvietotu tekstu starp atvērtiem ziņojumiem:
- atlasa vajadzīgo tekstu;
- izgriež atlasīto tekstu, piemēram, lietojot komandu Cut;
- aktivizē ziņojumu, uz ko jāpārvieto teksts;
- izvēlas informācijas ielīmēšanas vietu, izpildot klikšķi ziņojuma tekstā;
- ielīmē tekstu, piemēram, lietojot komandu Paste;
- lai pārvietotu tekstu starp atvērtiem ziņojumiem, lietojot peli:
- novieto ziņojumu logus uz darbvirsmas tā, lai tie abi būtu redzami (aktīvs būs tikai viens);
- atlasa vajadzīgo tekstu vienā no logiem;
- turot piespiestu peles kreiso pogu, pārvelk atlasīto tekstu uz izvēlēto vietu otrā ziņojuma logā.
Dublēt ziņojumā tekstu no cita avota, piemēram, tekstapstrādes lietotnes dokumenta, var dažādos veidos, piemēram:
- lai dublētu ziņojumā tekstu no cita avota:
- atver datni, kurā atrodas dublējamais teksts;
- atlasa vajadzīgo tekstu;
- nokopē atlasīto tekstu, piemēram, lietojot komandu Copy;
- aktivizē ziņojumu, kurā jādublē teksts;
- izvēlas informācijas ielīmēšanas vietu, izpildot klikšķi ziņojuma tekstā;
- ielīmē tekstu, piemēram, lietojot komandu Paste;
- lai dublētu ziņojumā tekstu no cita avota, lietojot peli:
- novieto ziņojuma logu un datu avota logu uz darbvirsmas tā, lai tie abi būtu redzami (aktīvs būs tikai viens);
- atlasa vajadzīgo tekstu datu avota logā;
- turot piespiestu taustiņu
 , pārvelk atlasīto tekstu uz izvēlēto vietu ziņojuma logā.
, pārvelk atlasīto tekstu uz izvēlēto vietu ziņojuma logā.
8.1.7. E-pasta ziņojuma pareizrakstības pārbaude
Lai pārbaudītu pareizrakstību:
- ziņojuma loga lentes cilnes Review lappuses grupā Proofing piespiež pogu
 .
.
Ja ziņojuma tekstā tiek atrasts kļūdains vārds (nav programmas vārdnīcā), atveras dialoglodziņš Spelling and Grammar, kura: - sarakstlodziņā Not in Dictionary norādīts atrastais vārds, kā nav pareizrakstības programmas vārdnīcā;
- sarakstlodziņā Suggestions tiek piedāvāts iespējamo pareizo vārdu saraksts;
- sarakstlodziņā Dictionary language tiek norādīta pārbaudāmā valoda:
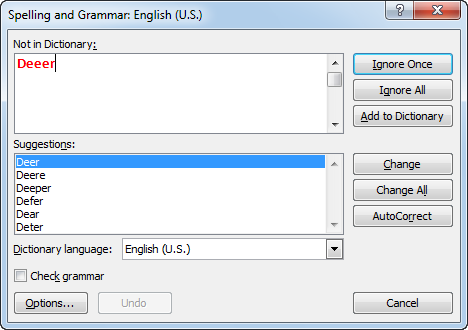
- dialoglodziņā Spelling and Grammar atbilstoši situācijai lieto kādu no pogām:
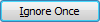 – nelabot atrasto vārdu;
– nelabot atrasto vārdu;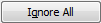 – nelabot atrasto vārdu, ja tas atkārtojas, citās ziņojuma vietās;
– nelabot atrasto vārdu, ja tas atkārtojas, citās ziņojuma vietās;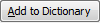 – pievienot vārdu, ja tas ir pareizs, vārdnīcai;
– pievienot vārdu, ja tas ir pareizs, vārdnīcai;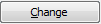 – nomainīt vārdu ziņojumā uz sarakstlodziņā Suggestions atlasīto vārdu;
– nomainīt vārdu ziņojumā uz sarakstlodziņā Suggestions atlasīto vārdu;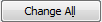 – nomainīt visus vārdus ziņojumā, ja tie atkārtojas, uz sarakstlodziņā Suggestions atlasīto vārdu;
– nomainīt visus vārdus ziņojumā, ja tie atkārtojas, uz sarakstlodziņā Suggestions atlasīto vārdu;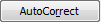 – turpmāk veikt šīs kļūdas automātisku labošanu;
– turpmāk veikt šīs kļūdas automātisku labošanu;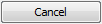 – atteikties no pareizrakstības pārbaudes.
– atteikties no pareizrakstības pārbaudes.
Kad pareizrakstības pārbaude ir pabeigta, par to ziņo lodziņš Microsoft Outlook, ko var aizvērt, piespiežot pogu ![]() :
:
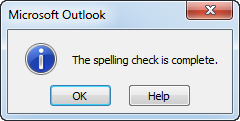
8.1.8. Piesaistnes pievienošana un dzēšana
Lai ziņojumam piesaistītu datni jeb piesaistni, ja ir atvērts ziņojuma logs:
- izpilda kādu no darbībām, piemēram:
- ziņojuma loga lentes cilnes Message lappuses grupā Include piespiež pogu
 ;
; - ziņojuma loga lentes cilnes Insert lappuses grupā Include piespiež pogu
 .
.
Atveras dialoglodziņš Insert File :
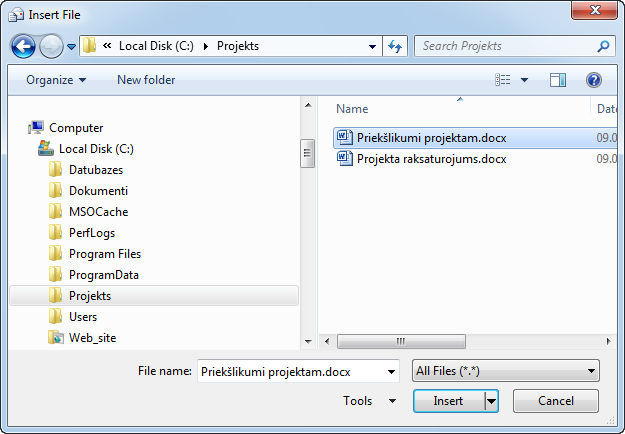
- dialoglodziņa Insert File:
- navigācijas rūtī izvēlas mapi, kurā atrodas piesaistāmā datne;
- veic datnes piesaistīšanu kādā no veidiem:
- sarakstā atlasa piesaistāmās datnes nosaukumu un piespiež pogu
 ;
; - sarakstā izpilda dubultklikšķi uz datnes nosaukuma.
Piesaistņu nosaukumi redzami lodziņā Attached (ziņojumam var piesaistīt vairākas datnes):
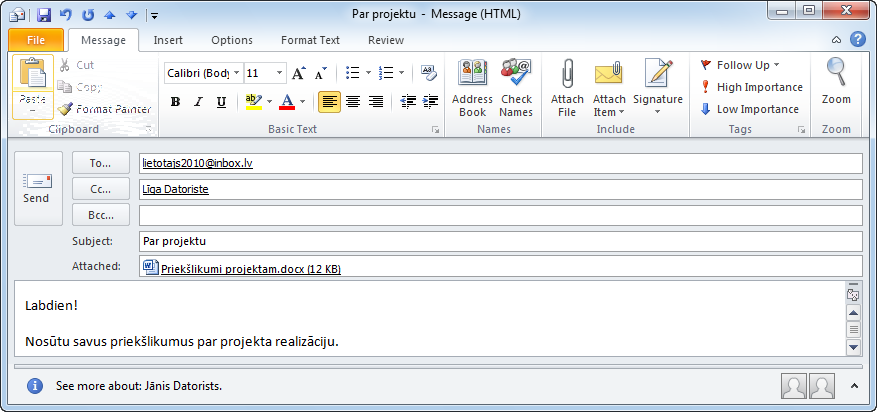
Lai dzēstu piesaistni, jauna ziņojuma logā:
- atlasa piesaistni;
- izpilda dzēšanu ar vienu no veidiem:
- piespiež taustiņu
 ;
; - atver piesaistītās datnes konteksta izvēlni, kurā lieto komandu Remove:
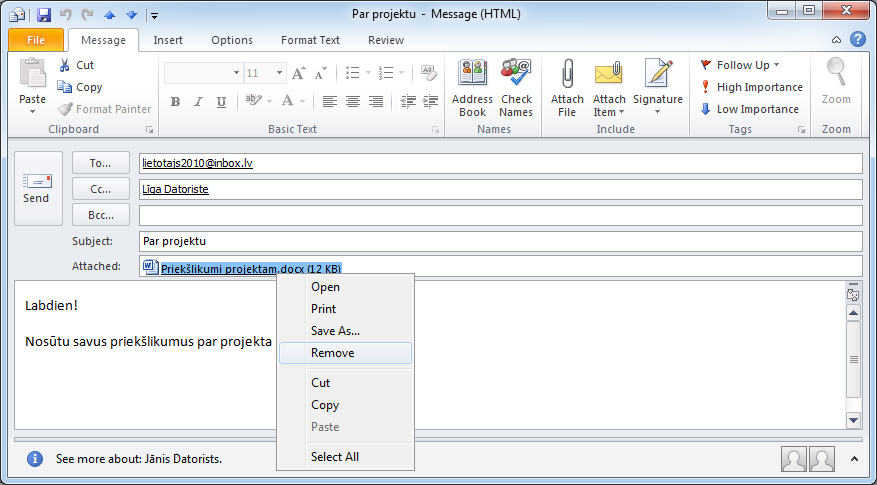
8.1.9. Ziņojuma prioritātes iestatīšana
Ziņojuma svarīgumu raksturo šādas vērtības:
- Hight Importance – augsts, un šādi ziņojumi saņēmējam būtu jālasa pirmie;
- Normal Importance – normāls (šī vērtība ir ziņojumam pēc noklusējuma);
- Low Importance – zems, šādus ziņojumus saņēmējs varētu lasīt pēdējos.
Lai iestatītu ziņojuma svarīgumu, lentes cilnes Message lappuses grupā Tags piespiež atbilstošo pogu, piemēram, 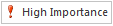 :
:
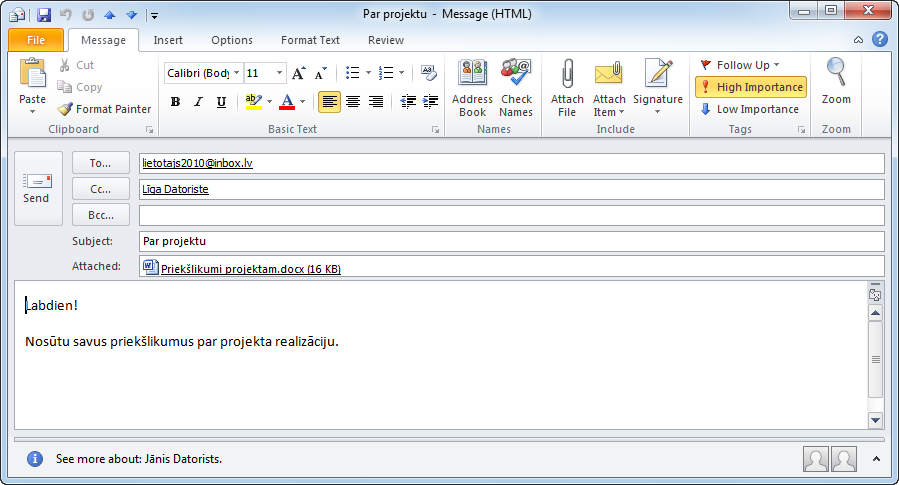
Ja nepieciešams mainīt ziņojuma svarīguma vērtību, tad:
- lentes cilnes Message lappuses grupā Tags piespiež dialoglodziņa pogu
 .
.
Atveras dialoglodziņš Properties:
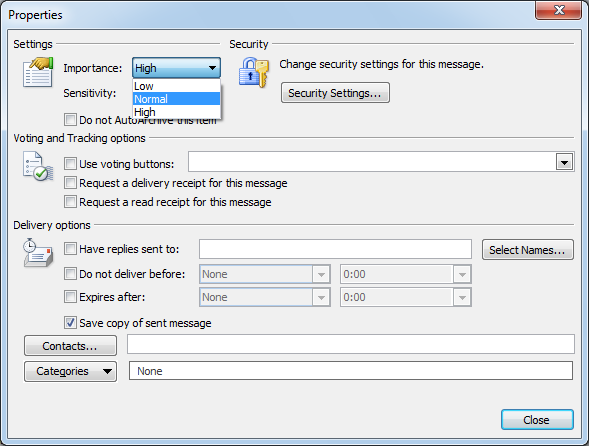
- dialoglodziņā Properties:
- grupas Settings sarakstā Importance izvēlas atbilstošo svarīguma vērtību;
- piespiež pogu
 .
.
8.1.10. E-pasta ziņojuma nosūtīšana
Lai ziņojumu nosūtītu, ziņojuma logā piespiež pogu  :
:
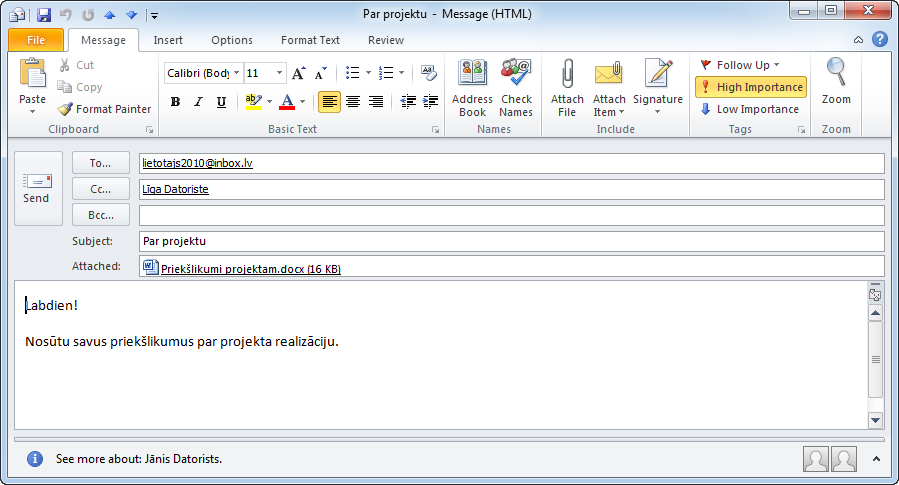
8.1.11. E-pasta ziņojuma melnraksta lietošana
Gadījumā, ja nav laika pabeigt rakstīt un nosūtīt ziņojumu, var saglabāt tā melnrakstu. Kad ir laiks, ziņojuma melnrakstu atver un turpina tā sagatavošanu.
Lai saglabātu ziņojuma melnrakstu:
- aizver ziņojuma logu kādā no veidiem, piemēram:
- piespiež virsrakstjoslā pogu
 (Close);
(Close); - lietoj cilnes File Backstage skata navigācijas rūts komandu
 .
.
Atveras dialoglodziņš Microsoft Outlook:
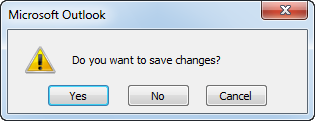
- dialoglodziņā Microsoft Outlook piespiež pogu
 .
.
Lai atvērtu ziņojuma melnrakstu:
- lietotnes loga navigācijas rūtī atlasa mapi Drafts:
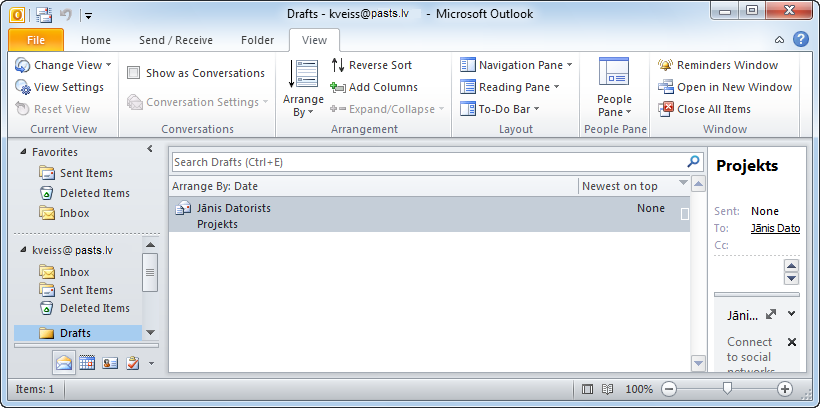
- atver melnrakstu, ziņojumu sarakstā izpildot uz tā dubultklikšķi.