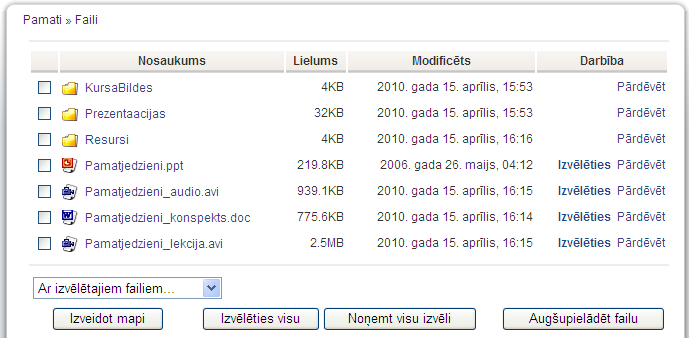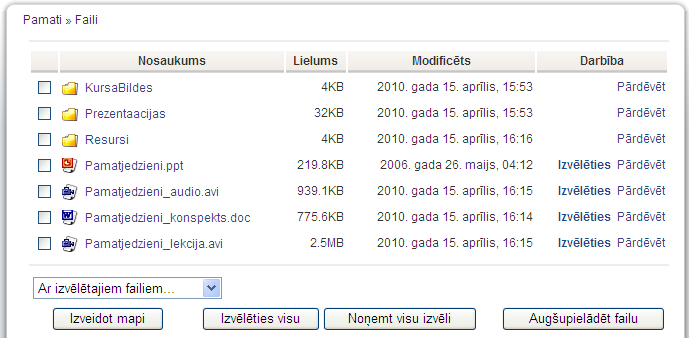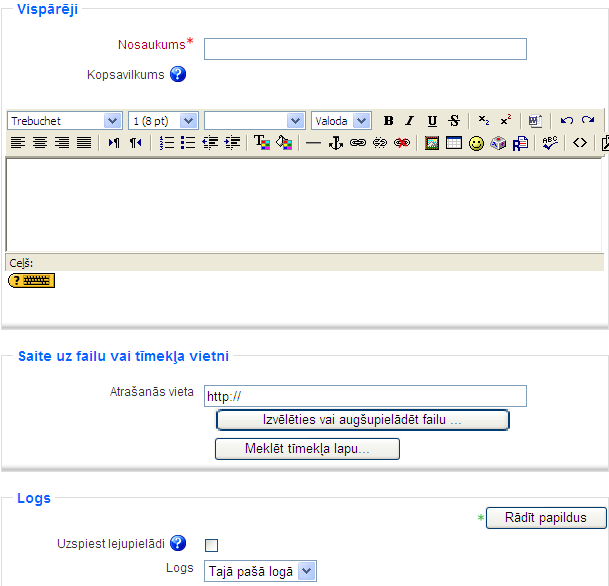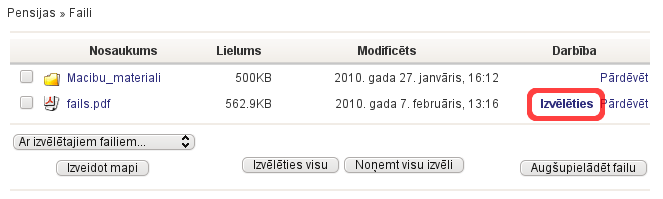5.1 Failu pievienošana kursam
Nav nepieciešams visu saturu veidot tieši Moodle vidē. Jebkura veida digitālu saturu
var sagatavot uz sava datora, augšupielādēt Moodle kursā un nopublicēt studentiem
kā kursa resursu. Šādā veidā kursā var izmantot sagatavotus Word un PDF dokumentus,
PowerPoint prezentācijas, audio un video failus vai cita veida saturu.
Failu pievienošanai kursā ir divi soļi:
- Failu augšupielāde no lokālā datora uz Moodle serveri;
- Faila publicēšana studentiem kā saite uz kursa resursu.
9. att. Failu izvēles un pārvaldības logs
Lai augšupielādētu failu Moodle kursā:
- Kursa sākumlapas blokā Administrēšana klikšķina uz saites Faili. Atveras kursa failu pārvaldības logs;
- Klikšķina uz pogas Augšupielādēt failu;
- Klikšķina uz pogas Browse. Atveras Choose file dialoga logs. Šeit uz lokālā datora diska ir jānorāda fails augšupielādei un jānospiež
Open;
- Nospiež pogu Augšupielādēt šo failu. Fails tiks augšupielādēts kursa direktorijā.
Kursa failu ekrānā ir iespējams izveidot mapes, pārvaldīt un augšupielādēt failus.
Ir iespējams vienlaicīgi augšupielādēt vairākus failus, ja tos sākotnēji tilpsaspiež
(arhivē) kā zip arhīvu. Tad šo zip arhīvu augšupielādē un tilpatspiež.
Sistēmas administrators nosaka, kāds ir augšupielādei maksimālais atļautais faila
izmērs. Ja mēģināsiet augšupielādēt lielāku failu, tiks izvadīts kļūdas paziņojums.
Ja tomēr kursā nepieciešams izmantot lielāka izmēra failus, jāsazinās ar sistēmas
administratoru.
Kad fails ir augšupielādēts kursa direktorijā, to var padarīt pieejamu studentiem,
pievienojot kā saiti uz kursa resursu.
Lai kursā pievienotu saiti uz failu:
- Ieslēdz kursa rediģēšanas režīmu, klikšķinot uz pogas Ieslēgt rediģēšanu;
- No izvēlnes Pievienot resursu... izvēlas Saite uz failu vai tīmekļa vietni tajā kursa sekcijā, kurai vēlas pievienot lapu;
- Atveras jauna resursa pievienošanas logs (skat. 10. att.). Laukā Nosaukums norāda saturīgu nosaukumu resursam. Šeit var droši izmantot latviešu valodas rakstzīmes
un atstarpes.
- Kopsavilkuma laukā norāda īsu aprakstu par šo failu;
- Klikšķina uz pogas Izvēlēties vai augšupielādēt failu... Atveras failu izvēles logs ar kursa failu direktoriju;
- Atrod failu, uz kuru vēlas pievienot saiti. Šajā brīdī iespējams arī augšupielādēt
failu kursā, noklikšķinot uz pogas Augšupielādēt failu;
- Lai norādītu, kuru failu izvēlēties, klikšķina uz saites Izvēlēties — saite atrodas
faila apraksta rindiņas labajā malā. (skat. 11. att.). Faila izvēles logs tiks aizvērts un faila nosaukums automātiski ierakstīts
laukā Atrašanās vieta;
- Norāda vēlamo faila parādīšanas veidu — rādīt tajā pašā vai jaunā pārlūka logā;
- Lapas apakšā, noklikšķinot uz pogas Saglabāt un atgriezties kursā, apstiprina veiktās izmaiņas. Resursa nosaukums tiks parādīts kā saite kursa sākumlapā.
Piezīme: Ir ļoti būtiski norādīt saturīgu un precīzu nosaukumu saitei uz failu vai jebkuram
citam kursa resursam, jo šis nosaukums tiks parādīts kursa sākumlapā, to redzēs jūsu
studenti un uz šīs saites klikšķinās, lai resursu atvērtu. Tāpēc nosaukumam ir skaidri
jāpasaka, uz kādu saturu šī saite ved.
10. att. Saites uz failu vai tīmekļa vietni pievienošana
11. att. Pievienojamā faila izvēlēšanās