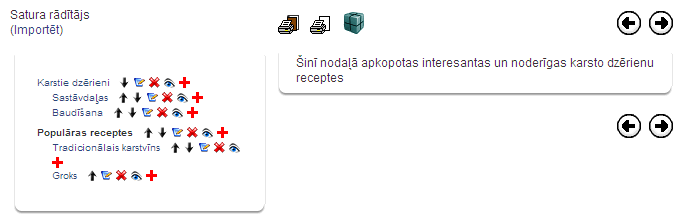
Moodle ir kā Lego komplekts – dažādas krāsas un formas klucīši no kuriem var izvēlēties tieši tos, kas vislabāk der noteiktā mērķa sasniegšanai. Turklāt visi šie klucīši ir savstarpēji savienojami, jo veidoti pēc viena standarta.
Moodle ir savs standarta resursu un komplekts, kas būs pieejams faktiski visās Moodle vietnēs. Bez tiem ir vēl papildus pievienojami Moodle moduļi – resursi, aktivitātes un bloki. Šinī nodaļā tiks stāstīts par resursiem, kas neietilpst standarta komplektā, bet var būt ļoti noderīgi mācību procesā.
Grāmatas modulis ir Moodle kursa resurss, kas ļauj viegli izveidot grāmatai līdzīgu, vairāku lappušu lasāmu materiālu. Grāmatai ir satura rādītājs, lappuses var hierarhiski kārtot nodaļās un apakšnodaļās. Grāmata ir veidota kā ērts un vienkāršs rīks studentiem un pasniedzējiem, tāpēc dziļāku lappušu hierarhiju izveidot nav iespējams.
Grāmatas lappuses ir tīmekļa lapas, kas veidotas Moodle vidē, vai sagatavotas citur un importētas kursā. Kā visām tīmekļa lapām, tajās var izmantot formatētu tekstu un attēlus, ievietot saites uz audio un video klipiem, iekļaut video objektus, utt.
Grāmatas modulis nav interaktīvs, no studentiem tiek sagaidīts tikai iepazīties un apgūt grāmatas materiālu. Taču grāmatā var ievietot saites uz aktivitātēm – forumiem, uzdevumiem, testiem, u.c.
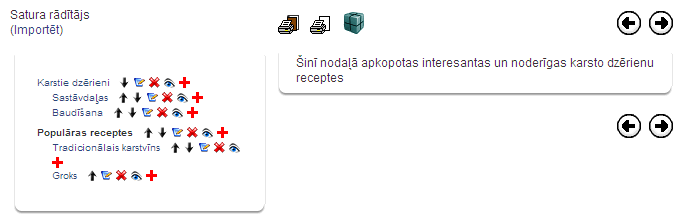
33. attēls: Grāmata rediģēšanas režīmā
Grāmatas veidošana sākas ar Grāmatas resursa pievienošanu kursam. Pēc tam grāmatā tiek veidots saturs – pievienotas grāmatas lappuses.
Lai kursam pievienotu Grāmatu:
1) Ieslēdz kursa rediģēšanas režīmu, klikšķinot uz pogas Ieslēgt rediģēšanu.
2) No izvēlnes Pievienot resursu... izvēlas Grāmata tajā kursa sekcijā, kurai vēlas pievienot resursu.
3) Jauna objekta pievienošanas logā norāda grāmatai saturīgu nosaukumu.
4) Laukā Apraksts norāda detalizētu informāciju par šo grāmatu.
5) Norāda grāmatas Vispārīgos iestatījumus:
· Nodaļu numerācija – norāda vai un kādā veidā (Skaitļi, Aizzīmes, Atkāpes) tiks izceltas grāmatas nodaļas.
· Atspējot drukāšanu – ja ieslēgts, studenti neredzēs drukāšanas ikonas. Jebkurā gadījumā studenti varēs izmantot pārlūka drukāšanas komandu un izdrukāt atvērto grāmatas lappusi. Ja nav ieslēgts, studenti redzēs divas drukāšanas ikonas – Drukāt visu grāmatu un Drukāt šo nodaļu.
· Pielāgotie virsraksti – nodaļu nosaukumi tiek automātiski rādīti tikai grāmatas satura rādītājā. Nodaļas (lappuses) attēlojumā būs iespējams norādīt citu virsrakstu.
6) Norāda, vai resurss būs redzams vai paslēpts no studentiem.
7) Noklikšķinot uz pogas Saglabāt un atgriezties kursā, apstiprina veiktās izmaiņas.
Pirmo reizi atverot jaunu grāmatu, automātiski tiek atvērts logs Nodaļas rediģēšana, kas piedāvā izveidot jaunu nodaļu (lappusi) grāmatā.
Lai izveidotu grāmatas nodaļu:
1) Ja nepieciešams, ieslēdz grāmatas rediģēšanas režīmu, klikšķinot uz pogas Ieslēgt rediģēšanu.
2) Ja nepieciešams, klikšķina uz ikonas Izveidot jaunu nodaļu (izskatās kā pluss “+” zīmīte) blakus tai nodaļai, pēc kuras vēlas pievienot jauno nodaļu. Atveras logs Nodaļas rediģēšana.
3) Laukā Nodaļas nosaukums norāda nosaukuma tekstu.
4) Ar izvēles rūtiņu norāda, vai šī būs apakšnodaļa.
5) Laukā Saturs ar HTML redaktoru izveido nodaļas saturu.
6) Noklikšķinot uz pogas Saglabāt izmaiņas, apstiprina veiktās izmaiņas.
Grāmatā ir iespējams importēt un izmantot citur veidotas un kursā augšupielādētas tīmekļa lapas. Jāievēro, ka:
· Importētās nodaļas būs sakārtotas alfabēta secībā, izmantojot faila nosaukumu.
· Faili ar nosaukumu 'sub_*.*' vienmēr tiks importēti kā apakšnodaļas.
Lai grāmatā importētu gatavas tīmekļa lapas:
1) Ja nepieciešams, ieslēdz grāmatas rediģēšanas režīmu, klikšķinot uz pogas Ieslēgt rediģēšanu.
2) Klikšķina uz saites Importēt. Saite atrodas zem virsraksta Satura rādītājs. Atveras logs Nodaļu importēšana grāmatā.
3) Klikšķina uz pogas Izvēlēties vai augšupielādēt failu... Atveras kursa failu pārvaldības logs.
4) Kursa failu direktorijā atrod importējamo failu vai direktoriju un klikšķina uz saites Izvēlēties. Ja tīmekļa lapas vēl nav augšupielādētas kursā, to var izdarīt klikšķinot uz pogas Augšupielādēt failu.
5) Ar izvēles rūtiņu Apakšnodaļa norāda, vai importē apakšnodaļas.
6) Klikšķina uz pogas Importēt.
7) Apstiprina norādīto failu importēšanu ar Turpināt.
8) Laukā Nodaļas nosaukums norāda nosaukuma tekstu.
9) Ar izvēles rūtiņu norāda, vai šī būs apakšnodaļa.
10) Laukā Saturs ar HTML redaktoru izveido nodaļas saturu.
11) Noklikšķinot uz pogas Saglabāt izmaiņas, apstiprina veiktās izmaiņas.
LightBox attēlu galerija ir rīks, kas ļauj veidot galerijas ar LightBox tehnoloģijas atbalstu. LightBox ir skriptu komplekts, kas attēlu galerijās ļauj izmantot jaukus efektus – attēli parādās uz aptumšota fona, mainot attēlus, tiek izmantota eleganta kadru nomaiņa, u.c.

34. attēls: Attēls Lightbox skatītājā
Galerijas izveidošana sastāv no šādiem soļiem:
1) Galerijas attēlu sagatavošana
2) Attēlu augšupielāde kursa direktorijā
3) LightBox galerijas resursa pievienošana kursam
Attēlu sagatavošanā jāievēro labās prakses attēlu izmantošanai tīmekļa lapās:
· Attēliem jābūt tik lieliem, lai tos savos monitoros varētu bez ritināšanas apskatīt vismaz lielākā daļa kursa dalībnieku. Ja izmērs ir par lielu, tos ir jāsamazina.
· Attēlu failu nosaukumi parādīsies kā paraksts zem attēla. Tāpēc ir lietderīgi attēlu pārsaukt, lai paskaidrotu attēlā redzamo. Nevajadzētu izmantot latviešu valodas mīkstos un garos burtus nosaukumu veidošanā.
Attēlu apstrādei var izmantot kādu vienkāršu attēlu vadības programmu. Bez maksas ir pieejamas Google Picasa un Xnview, kas ir ērtas un lietotājiem draudzīgas.
Lai attēlus augšupielādētu kursa direktorijā:
1) Pārliecinās, ka attēli ir sagatavoti izmantošanai tīmeklī – atbilstošs izmērs un saturīgi failu vārdi.
2) Uz lokālā datora diska izveido jaunu direktoriju ar saturīgu nosaukumu un iekopē tajā augšupielādējamos attēlu failus.
3) Izveido attēlu direktorijas ZIP arhīvu. Iespējamais variants - labais klikšķis uz direktorijas, Add to Direktorijas_nosaukums.ZIP. Tas darbosies, ja datorā uzstādīta arhivātora programma.
4) Atver Moodle kursa sākumlapu, blokā Administrēšana klikšķina uz Faili.
5) Failu pārvaldības logā augšupielādē sagatavoto .ZIP arhīvu – klikšķina uz Augšupielādēt failu, ar Browse norāda arhīva failu uz datora diska, klikšķina uz Augšupielādēt šo failu. Fails tiek augšupielādēts kursa failu pamatdirektorijā.
6) Klikšķina uz saites Tilpatspiest, kas atrodas pretī augšupielādētā .ZIP arhīva nosaukumam. Ar Labi apstiprina failu izpakošanu.
7) Faili tiek izpakoti jaunā kursa failu direktorijā.
8) Augšupielādēto .ZIP arhīvu vēlams izdzēst vietas taupīšanas nolūkos – ieklikšķina izvēles rūtiņā blakus faila vārdam, izvēlnē Ar izvēlētajiem failiem... norāda Dzēst pilnībā, klikšķina uz Jā, lai apstiprinātu dzēšanu.
Lai kursam pievienotu LightBox attēlu galeriju:
1) Ieslēdz kursa rediģēšanas režīmu, klikšķinot uz pogas Ieslēgt rediģēšanu.
2) No izvēlnes Pievienot resursu... izvēlas Pievienot lightbox galeriju tajā kursa sekcijā, kurai vēlas pievienot resursu.
3) Jauna objekta pievienošanas logā norāda galerijai saturīgu nosaukumu.
4) Laukā Apraksts norāda detalizētu informāciju studentiem par šo galeriju.
5) Ja nepieciešams, klikšķina uz pogas Rādīt papildus un norāda galerijas Papildiespējas (skat sekojošo tabulu).
6) Norāda, vai resurss būs redzams vai paslēpts no studentiem.
7) Noklikšķinot uz pogas Saglabāt un atgriezties kursā, apstiprina veiktās izmaiņas.
LightBox papildiespēju iestatījumi paskaidroti sekojošā tabulā.
24. tabula: LightBox papildiespēju iestatījumi
|
Iestatījums |
Paskaidrojums |
|
Attēli lapā |
Norāda, cik attēli lapā tiks rādīti sīktēlu skatā. |
|
Automātiski mainīt attēlu izmēru |
Ļauj norādīt, ka tiek automātiski mainīts attēlu izmērs: · Ekrāns – attēlu izmērs tiek parādīts samazināts, ja to nevar pilnībā parādīt lietotāja ekrānā. · Augšupielādēt – attēlu izmērs tiek samazināts līdz norādītajiem izmēriem, ja to augšupielādē galerijā ar galerijas komandu Pievienot attēlu. · Ekrāns & Augšupielādēt – tiek izmantoti abi izmēra mainīšanas varianti. |
|
Mainīt izmēru (augšupielādēt) |
Norāda attēla izmērus, līdz kādam to jāsamazina augšupielādējot galerijā ar galerijas komandu Pievienot attēlu. |
|
Atļaut komentārus |
Norāda, vai atļaut lietotāju komentārus par galeriju. |
|
Padarīt publisku |
Norāda, vai padarīt galeriju brīvi pieejamu visiem. Publisku galeriju varēs apskatīt ikviens, kas zinās tās URL adresi. |
|
Rādīt paplašināto attēlu informāciju |
Norāda, vai rādīt detalizētu attēla informāciju – uzņemšanas datums un laiks, faila izmērs, attēla izmērs. |
Kursa sākumlapā klikšķinot uz LightBox galerijas nosaukuma tiek atvērta galerijas galvenā lapa ar attēlu sīktēliem. Klikšķinot uz attēla, tas tiek atvērts LightBox skatītājā – fons aptumšots, attēlam pievienots balts rāmītis. Lai apskatītu citus attēlus var izmantot podziņas Prev (iepriekšējā) un Next (nākamā). Podziņas parādās, ja uz attēla novieto peles kursoru. Apskati var beigt noklikšķinot uz Close vai uz klaviatūras nospiežot Esc.
Ja galerijas iestatījumos atļauts, zem attēlu sīktēliem būs saite Pievienot komentāru. Šeit ikviens kursa dalībnieks var pievienot komentāru par visu galeriju. Atsevišķus attēlus komentēt nav iespējams. Publiskas galerijas var komentēt tikai autentificēti lietotāji pēc reģistrēšanās sistēmā.
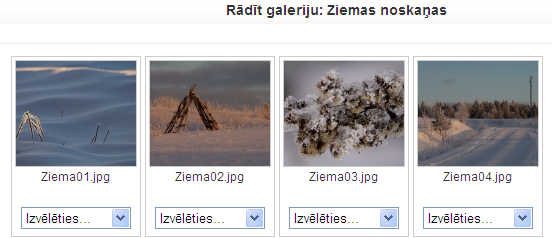
35. attēls: Lightbox galerija rediģēšanas režīmā
Pasniedzējs var izmantot galerijas un attēlu pārvaldības iespējas. Galerijas sākumlapā klikšķinot uz pogas Ieslēgt rediģēšanu, tiek ieslēgts galerijas rediģēšanas režīms. Zem katra attēla parādās izvēlne Izvēlēties.... Pieejamās attēlu pārvaldības komandas paskaidrotas sekojošā tabulā.
25. tabula: Lightbox attēlu pārvaldības komandas
|
Komanda |
Paskaidrojums |
|
Uzraksts |
Pievienot attēla nosaukumu un īsu paskaidrojumu. Nosaukums tiks rādīts tikai skatītāja režīmā, sīktēlu skatā tiek izmantoti failu vārdi. |
|
Apgriezt |
Izgriež no attēla taisnstūra apgabalu. |
|
Dzēst |
Izdzēš attēla failu. Jāievēro, ka fails tiek izdzēst neatgriezeniski! |
|
Spoguļattēlot |
Pagriež attēlu vertikāli vai horizontāli. |
|
Mainīt izmēru |
Samazina attēla izmērus. |
|
Rotēt |
Rotē attēlu par -90, 180, 90 grādiem. |
|
Pievienot tagu |
Pievieno attēlam atslēgvārdus. |
|
Sīktēls |
Maina attēla sīktēlu vai norāda, ka šis attēls jāizmanto kā visas galerijas sīktēls. |
Moodle kursa Sertifikāta modulis ļauj automātiski izveidot un izsniegt studentam sertifikātu par kursa pabeigšanu, ja ir izpildīti sertifikāta saņemšanai norādītie nosacījumu. Students sertifikātu var izdrukāt vai saglabāt kā PDF failu.
Sertifikāta izsniegšanas nosacījumi var būt, piemēram, beigu vērtējums kursā ir augstāks par norādīto, vērtējums noteiktās aktivitātēs ir augstāks par norādīto, kursā aktīvi pavadītais laiks ir ilgāks par norādīto, utt.
Lai kursam pievienotu Sertifikātu:
1) Ieslēdz kursa rediģēšanas režīmu, klikšķinot uz pogas Ieslēgt rediģēšanu.
2) No izvēlnes Pievienot aktivitāti... izvēlas Certificate.
3) Jauna objekta pievienošanas logā sertifikātam norāda saturīgu nosaukumu.
4) Laukā Apraksts (Introduction) norāda detalizētu informāciju studentiem par šo sertifikātu – kādi nosacījumi jāizpilda, lai sertifikātu saņemtu, kā rīkoties ar iegūto sertifikāta failu, u.c.
5) Sadaļā Issue Options norāda sertifikāta izsniegšanas iestatījumus:
· Email Teachers – vai izsniegto sertifikātu nosūtīt uz e-pastu kursa pasniedzējiem.
· Email Others - vai izsniegto sertifikātu nosūtīt uz norādīto e-pastu.
· Delivery – norāda kā sertifikātu nogādāt studentam. Pēc sertifikāta saņemšanas students sertifikāta modulī varēs atkārtoti atvērt, apskatīt un izdrukāt saņemto sertifikātu.
· Save Certificates – ja ieslēgts, katra sertifikāta kopija tiek saglabāta kursa failu direktorijā. Pasniedzējs varēs atvērt studentiem izsniegtos sertifikātus.
6) Sadaļā Locking Options norāda nepieciešamos nosacījumus sertifikāta saņemšanai:
· Required course grade – minimālais nepieciešamais kursa gala vērtējums, lai saņemtu sertifikātu.
· Minimum required minutes in course – minimālais nepieciešamais kursā aktīvi pavadītais laiks minūtēs, lai saņemtu sertifikātu.
· Dependent activities – papildus prasība – saņemt norādītajā kursa aktivitātē vismaz norādīto vērtējumu.
· Add another linked activity option – pievienot papildus prasību kursa aktivitātes izpildei.
7) Sadaļā Text Options norāda uz sertifikāta drukājamo teksta informāciju:
· Print Date – vai drukāt datumu.
· Date Format – datuma formāts.
· Print Code – vai drukāt 10 simbolu unikālu sertifikāta identifikatoru.
· Print Grade – vai drukāt kursa gala vērtējumu.
· Grade Format – kursa gala vērtējuma formāts.
· Print Outcome – vai drukāt kursa outcome.
· Print Credit Hours – vai drukāt kursa kredītpunktus.
· Print Teacher Name(s) – vai drukāt kursa pasniedzēju(s).
· Custom Text – papildus teksts uz sertifikāta.
8) Sadaļā Design Options norāda sertifikāta vizuālo noformējumu:
· Certificate Type – izvēlas sertifikāta tipu. Latviešu valodu korekti atbalsta tikai Unicode veida sertifikāti.
· Border Image – vai un kādu attēlu izmantot sertifikāta rāmītim.
· Border Lines – vai un kādu līniju izmantot sertifikāta rāmītim.
· Watermark Image – kādu attēlu izmantot sertifikāta ūdenszīmei.
· Signature Image - kādu attēlu izmantot kā parakstu uz sertifikāta.
· Seal or Logo Image - kādu attēlu izmantot kā zīmogu vai logo.
9) Norāda, vai resurss būs redzams vai paslēpts no studentiem.
10) Noklikšķinot uz pogas Saglabāt un atgriezties kursā, apstiprina veiktās izmaiņas.
Klikšķinot uz sertifikāta nosaukuma, tiek atvērts logs ar sertifikāta aprakstu. Ja students ir izpildījis nepieciešamos nosacījumus, klikšķinot uz pogas Get your certificate, viņš saņem savu kursa beigšanas sertifikātu. Atkārtoti atverot šo logu, students var pārskatīt savu sertifikātu ar pogu Review your certificate.
Pasniedzējs var apskatīt studentiem izsniegtos sertifikātus klikšķinot uz saites View issued certificates.