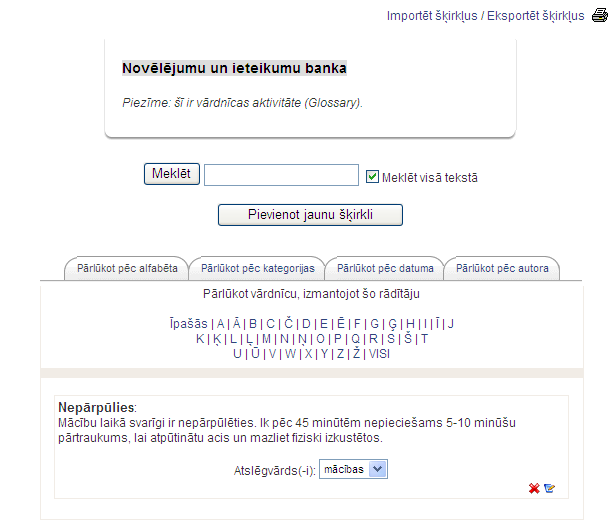
Jauna priekšmeta apgūšana bieži vien sākas ar būtiskāko terminu un jēdzienu apgūšanu. Moodle vidē šo uzdevumu palīdzēs veikt Vārdnīcas modulis. Turklāt vārdnīca nav vienkārši pasniedzēja veidots terminu saraksts ar skaidrojumiem. Tā ļauj ierakstus kārtot pa kategorijām, pievienot tiem failus, iespējams komentēt ierakstus un izlikt tiem vērtējumus.
Katram Moodle kursam var pievienot vienu vai vairākas vārdnīcas.
Lai izveidotu kursā vārdnīcu:
1) Ieslēdz kursa rediģēšanas režīmu, klikšķinot uz pogas Ieslēgt rediģēšanu.
2) No izvēlnes Pievienot aktivitāti... izvēlas Vārdnīca tajā kursa sekcijā, kurai vēlas pievienot resursu.
3) Jauna objekta pievienošanas logā norāda vārdnīcai saturīgu nosaukumu.
4) Laukā Apraksts norāda detalizētu informāciju studentiem par šo vārdnīcu – kādiem mērķiem tā tiks izmantota, kas veidos tajā ierakstus, kādas aktivitātes studentiem būs jāveic šajā vārdnīcā.
5) Norāda vārdnīcas vispārējos iestatījumus (skat. sekojošo tabulu)
6) Sadaļā Vērtējums norāda vai tiks atļaut šķirkļu vērtēšana. Iespējams norādīt, ka vērtēšanu veic tikai pasniedzēji, vai arī to var darīt jebkurš lietotājs.
7) Norāda vai tiks izmantotas kursa grupas šajā aktivitātē.
8) Norāda, vai resurss būs redzams vai paslēpts no studentiem.
9) Noklikšķinot uz pogas Saglabāt un atgriezties kursā, apstiprina veiktās izmaiņas.
15. tabula: Vārdnīcas iestatījumi
|
Iestatījums |
Paskaidrojums |
|
Lapā parādīto šķirkļu skaits |
Jēdzienu un skaidrojumu skaits lapā, kad studenti skatās vārdnīcu. |
|
Vārdnīcas tips |
Ierakstus no kursa palīgvārdnīcām iespējams eksportēt uz pamatvārdnīcu. Kursā var būt tikai viena pamatvārdnīca. |
|
Atļaut veidot šķirkļu dublikātus |
Ja ieslēgts, vienam jēdziena varēs izveidot vairākas definīcijas. |
|
Atļaut komentārus par šķirkļiem |
Ja ieslēgts, studenti un pasniedzēji varēs pievienot šķirkļiem komentārus. Komentāri būs pieejami klikšķinot uz saites zem jēdziena definīcijas. |
|
Atļaut drukas skatu |
Ja ieslēgts, studentiem ir pieejama saite uz drukas skatu, kas ļauj viegli izdrukāt visu vārdnīcu. Saite noformēta kā drukas ikona, kas atrodas vārdnīcas loga labajā augšējā stūrī. Pasniedzējiem drukas skats pieejams vienmēr. |
|
Automātiski saistīt vārdnīcas šķirkļus |
Moodle var automātiski saistīt kursa tekstā lietotus vārdus ar to skaidrojumiem vārdnīcā. Saistītie vārdi būs vizuāli izcelti. |
|
Apstiprināt pēc noklusējuma |
Ja studentiem atļauts pievienot vārdnīcai šķirkļus, iespējams izvēlēties, vai jaunie ieraksti tiek automātiski apstiprināti un pievienoti vārdnīcai, vai arī pasniedzējam tie ir jāapstiprina, pirms tos redzēs citi studenti. |
|
Rādīšanas formāts |
Norāda kādā formātā vārdnīca tiks rādīta. |
|
Rādīt saiti Īpašās |
Kad lietotāji skatās vārdnīcu, viņi var no saraksta izvēlēties jēdziena pirmo burtu. Saite Īpašās parādīs speciālos simbolus @,#,$ u.c. |
|
Rādīt alfabētu |
Ja ieslēgts, tiek rādīts alfabēts, lai varētu izvēlēties, kurus šķirkļus skatīt. |
|
Rādīt saiti VISAS |
Ja ieslēgts, lietotāji varēs apskatīt visus šķirkļus vienā lapā. |
|
Rediģēt vienmēr |
Ja ieslēgts, studenti var vienmēr rediģēt savus šķirkļus. Ja izslēgts, šķirkļus varēs rediģēt 30 minūšu laikā pēc to pievienošanas |
Kad vārdnīca ir izveidota, būtu ieteicams tai pievienot dažus šķirkļus, lai studentiem būtu paraugs, kam sekot.
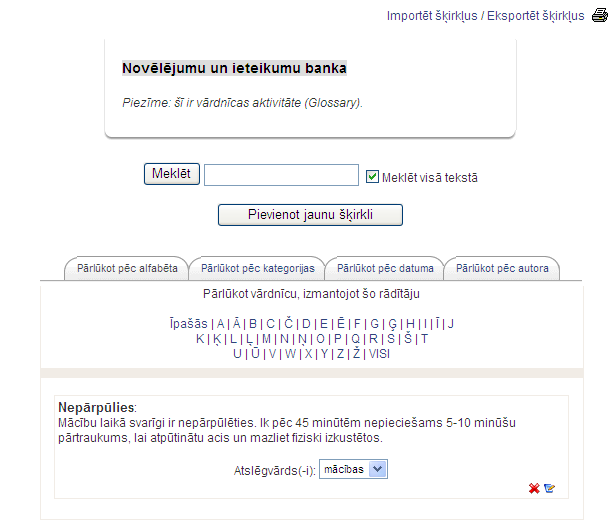
25. attēls: Vārdnīcas galvenā lapa ar atvērtu šķirkli
Vārdnīcas galvenās lapas augšā tiek parādīts vārdnīcas apraksts. Tieši zem tā atrodas meklēšanas lauks. Ja ieslēdz Meklēt visā tekstā, tad meklējamais vārds tiks meklēts neatkarīgi no tā atrašanās vietas tekstā.
Zem meklēšanas lauka atrodas poga Pievienot jaunu šķirkli. Tālāk var izvēlēties starp 4 vārdnīcas pārlūkošanas skatiem:
· Pārlūkot pēc alfabēta – šķirkļus skatās izvēloties jēdziena pirmo burtu.
· Pārlūkot pēc kategorijas – iespējams šķirkļus sagrupēt un skatīties pēc kategorijām.
· Pārlūkot pēc datuma – šķirkļi tiek skatītie pēc to pēdējā rediģēšanas datuma.
· Pārlūkot pēc autora – ja studentiem atļauts pievienot ierakstus, tad tas ļauj viegli atsekot, kas ko ir paveicis.
Lapas labajā augšējā stūrī ir šādas saites:
· Importēt šķirkļus – iespējams importēt šķirkļus no šī vai cita kursa vārdnīcām.
· Eksportēt šķirkļus – iespējams eksportēt šķirkļus XML teksta failā. Failu var izmantot, lai šķirkļus importētu citās vārdnīcās.
· Gaida apstiprinājumu – saite norādīs, cik studentu pievienotiem šķirkļiem nepieciešams apstiprinājums.
· Drukas priekšskatījums – printerim pielāgota versija
Lai pievienotu jaunu vārdnīcas šķirkli:
1) Vārdnīcas galvenajā lapā klikšķina uz pogas Pievienot jaunu šķirkli.
2) Lauka Jēdziens norāda definējamo vārdu.
3) Laukā Definīcija norāda jēdziena definīciju.
4) Ja skatā Pārlūkot pēc kategorijas ir definētas šķirkļu kategorijas, tad iespējams tās iespējams piešķirt jēdzienam.
5) Laukā Atslēgvārdi norāda jēdziena sinonīmus vai atslēgvārdus. Atslēgvārdi jānorāda pa vienam katrā rindiņā, neatdalot ar komatiem.
6) Sadaļā Automātiskā piesaistīšana var norādīt vai šķirklis tiks automātiski piesaistīts kursa tekstā lietotam jēdzienam (vai atslēgvārdiem). Var norādīt, vai piesaistīšanā ir būtiski lielie/mazie burti un pilna vārds lietojums.
7) Klikšķina uz pogas Saglabāt izmaiņas, lai saglabātu šķirkli vārdnīcā.
Vārdnīcas šķirkļu automātiskā saistīšana darbojas sekojoši:
Vārdnīcā tiek izveidots jauns šķirklis, piemēram, Moodle. Ja kaut kur kursa tekstā – forumā, uzdevumā, tīmekļa vai teksta lapā, resursa apraksta laukā – kāds ieraksta šo jēdzienu, tas automātiski sāk darboties kā saite. Uzklikšķinot saitei, tiek atvērts jauns izlecošais logs, kurā parāda atbilstošo šķirkli.
Jāievēro, ka automātiskā saistīšana darbojas, ja:
· Tā ir atļauta visas sistēmas līmenī – to kontrolē administrators.
· Automātiskā saistīšana ir atļauta vārdnīcas iestatījumos – parametrs Automātiski saistīt vārdnīcas šķirkļus.
· Automātiskā saistīšana ir atļauta konkrētajam šķirklim vai šķirkļu kategorijai.
Datubāzes modulis ir rīks, kas ļauj kursa dalībniekiem kopīgi veidot un izmantot strukturētu informāciju, kas glabājas kā datubāzes tabula. Dzīvē to var izmantot, lai veidotu vārdnīcas, katalogus, reģistrācijas, dokumentu iesniegšanas sistēmas, vai jebko citu, kur studentiem informācijas iesniegšanai ir jāaizpilda noteikta forma.
Datubāze tiek veidota no laukiem un veidnēm. Lauki nosaka kāda veida informācija tiks glabāta datubāzē – teksts, datumi, faili, URL adreses, utt. Veidnes ļauj kontrolēt datu vizuālo attēlojumu, kad pārlūko, apskata vai rediģē datubāzes ievadnes.
Datubāzes aktivitātei ir 3 vienkāršāko veidņu tipi:
· Saraksta veidne – ļauj kontrolēt izmantotos laukus un to izkārtojumu, kad datubāzes ieraksti tiek skatīti saraksta veidā. Parasti par katru ievadni tiks parādīts noteikta pamatinformācija, bet detalizēta informācija būs pieejama uzklikšķinot uz ievadnes un atverot to apskatei atsevišķā skatā.
· Atsevišķa veidne - izmanto, lai parādītu detalizētu informāciju par vienu atsevišķu ievadni. Šeit jābūt redzamai visai ievadītajai informācijai.
· Pievienot veidni – definē saskarnes formu, ko izmanto pievienojot vai rediģējot datubāzes ievadni.
Pirms sākt datubāzes veidošanu, ieteicams rūpīgi pārdomāt, kādus laukus un kādā secībā datubāzē izmantos. Tā var izvairīties no nepieciešamības vēlāk pievienot jaunus laukus.
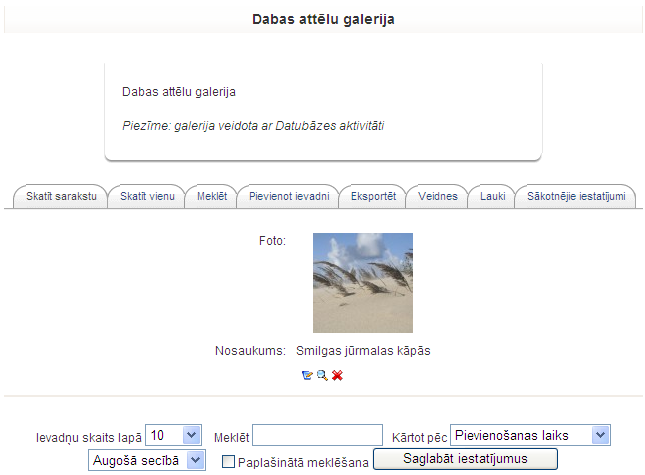
26. attēls: Datubāzes galvenā lapa, cilnis Skatīt sarakstu
Datubāzes veidošanā var izdalīt 3 posmus:
1) Datubāzes aktivitāti pievieno kursam un norāda nepieciešamos iestatījumus.
2) Definē datubāzes laukus un veidnes.
3) Ievada informāciju datubāzē – pievieno datubāzes ievadnes.
Lai kursam pievienotu datubāzes aktivitāti:
1) Ieslēdz kursa rediģēšanas režīmu, klikšķinot uz pogas Ieslēgt rediģēšanu.
2) No izvēlnes Pievienot aktivitāti... izvēlas Datubāze tajā kursa sekcijā, kurai vēlas pievienot resursu.
3) Jauna objekta pievienošanas logā norāda datubāzei saturīgu nosaukumu.
4) Laukā Apraksts norāda detalizētu informāciju studentiem par šo resursu – kādiem mērķiem tā tiks izmantota, kas veidos tajā ierakstus, kādas aktivitātes studentiem būs jāveic šajā datubāzē.
5) Norāda datubāzes vispārējos iestatījumus (skat. sekojošo tabulu)
6) Norāda, vai tiks izmantotas kursa grupas šajā aktivitātē.
7) Norāda, vai resurss būs redzams vai paslēpts no studentiem.
8) Noklikšķinot uz pogas Saglabāt un atgriezties kursā, apstiprina veiktās izmaiņas.
16. tabula: Datubāzes iestatījumi
|
Iestatījums |
Paskaidrojums |
|
Pieejams no/līdz |
Laika periods, kad datubāze ir studentiem redzama un pieejama rediģēšanai. |
|
Skatāms no/līdz |
Laika periods, kad datubāze ir studentiem redzama, bet rediģēšana nav atļauta. |
|
Nepieciešamās ievadnes |
Norāda cik datubāzes ievadnes studentam jāizveido, lai aktivitāte tiktu uzskatīta par pabeigtu. Studentam tiks rādīts atgādinājums, cik ievadnes vēl nepieciešams izveidot. |
|
Pirms skatīšanas nepieciešamas ievadnes |
Norāda cik datubāzes ievadnes studentam jāizveido, lai viņš varētu redzēt citu studentu veidotās ievadnes. Ja students nebūs izveidojies nepieciešamo ievadņu skaitu, viņš viņš nevarēs atvērt datubāzes saraksta un atsevišķas ievadnes skatus. |
|
Maksimālais ievadņu skaits |
Norāda maksimālo ievadņu skaitu pirms studentam tiek bloķēta iespēja veidot ievadnes. Tas ļauj pasargāties no liela daudzuma nekvalitatīvu ievadņu radīšanas. |
|
Komentāri |
Atļauj ievadņu komentēšanu. Komentāri parādīsies atsevišķas ievadnes veidnē (skatā). |
|
Vai pieprasīt apstiprinājumu |
Iespējams norādīt, ka kādam ar atbilstošām tiesībām ir jāapstiprina ievadne, pirms to varēs redzēt citi studenti. |
|
Vai atļaut novērtēt publicētās ziņas |
Atļauj izlikt vērtējumus studentu veidotām ievadnēm. |
Lauku definīcijas veidos datubāzes struktūru un noteiks, kādu informāciju studenti varēs ievadīt datu bāzē. Ir pieejami 12 datubāzes lauku veidi.
17. tabula: Datubāzes lauku veidi
|
Lauka veids |
Paskaidrojums |
|
Attēls |
Lai no lokālā datora augšupielādētu attēlu. |
|
Datums |
Lai, izvēloties no izvēlnēm dienu, mēnesi un gadu,ievadītu datumu. |
|
Fails |
Lai augšupielādētu jebkāda veida failu. |
|
Izvēles rūtiņa |
Lai izvēlētos vienu vai vairākas izvēles. Lai pievienotu vairākas izvēles, laukā Opcijas jāievada vairākas opcijas, katra opcija jaunā rindiņā. |
|
Izvēlne |
Lai izvēlētos vienu izvēli no izvēļņu saraksta. Lai pievienotu vairākas izvēles, laukā Opcijas jāievada vairākas opcijas, katra opcija jaunā rindiņā. |
|
Izvēlne (daudzizvēļņu) |
Lai izvēlētos vienu vai vairākas izvēles no izvēļņu saraksta. Studentiem klikšķinot jātur nospiesti Ctrl vai Shift taustiņi. Lai pievienotu vairākas izvēles, laukā Opcijas jāievada vairākas opcijas, katra opcija jaunā rindiņā. Vairākas izvēles rūtiņas nodrošina šo pašu funkcionalitāti, taču ar daudz intuitīvāku lietotāja saskarni. |
|
Platums/garums |
Lai ievadītu ģeogrāfiskas vieta platumu un garumu. Studentiem skatot ierakstu, tiek automātiski ģenerētas saites uz ģeogrāfisko datu servisiem, piemēram, Google Maps, Google Earth. |
|
Radio pogas |
Lai izvēlētos tieši vienu izvēli. |
|
Skaits |
Lai ievadītu skaitli – pozitīvu, negatīvu vai nulle. |
|
Teksta apgabals |
Lai ievadītu tekstu, kas garāks par 60 simboliem un/vai izmantotu teksta noformēšanas rīkus (virsraksti, saraksti, u.c.) |
|
Teksts |
Lai ievadītu tekstu, kas nav garāks par 60 simboliem. |
|
URL |
Lai ievadītu URL adresi. Izvēloties Automātiski saistīt URL, ievadītā adrese būs klikšķināma. |
Lai izveidotu laukus datubāzei:
1) Klikšķinot uz datubāzes nosaukuma kursa sākumlapā, atver datubāzes sākumlapu.
2) Klikšķina uz sadaļas Lauki.
3) No izvēlnes Izveidot jaunu lauku izvēlas lauka tipu.
4) Norāda lauka nosaukumu un aprakstu. Lauka nosaukumu izmanto veidojot veidnes, tāpēc tam jābūt unikālam un pietiekami saturīgam, bet tajā pat laikā pietiekami īsam, lai pārrakstītu ar rokām.
5) Ja nepieciešams, pievieno/norāda nepieciešamos iestatījumus. Piemēram, var norādīt teksta apgabala augstumu un platumu.
6) Nospiež pogu Pievienot, lai saglabātu izmaiņas.
Kad ir izveidoti datubāzes lauki, var būt nepieciešams izmainīt veidnes, kas definē lietotāja saskarni. Pievienojot laukus, tiek automātiski izveidotas noklusētās veidnes. Tomēr ar nelielu darbu tās var būtiski uzlabot.
Visas datubāzes veidnes darbojas pēc viena principa. Būtībā tās ir HTML lapas ar papildus tagiem, kurus datubāzes modulis pirms aizstās ar atbilstošu informāciju pirms lapas parādīšanas.
Rediģējot veidni, pa kreisi tiek attēloti pieejamie tagi, pa labi – rediģējamā veidne. Ar dubultklikšķi pieejamais tags tiek pievienots veidnei. Veidnē izmanto divu veidu tagus:
· Ar dubultām kvadrātiekavām ([[) - datu tags. Vārds iekavās tiks aizstāts ar vērtību vai atbilstošo formas elementu tāda paša nosaukuma datubāzes laukam. Tā tags [[vards]] tiks aizstāts ar ierakstu laukā vards, piemēram, Jānis.
· Ar dubultu desrūtu simbolu (##) - ikonas vai saites tags. Vārds iekavās tiks aizstāts ar ikonu vai saiti uz datubāzes moduļa darbībām, piemēram, Vairāk, Apstiprināt, Komentāri, Lietotājs.
Ja neievēro speciālos tagus, veidnes rediģēšana ir tāda pati kā HTML lapas veidošana. Ieteicams ar neredzamām tabulām izveidot lapas izvietojumu, tabulas šūnās ievietot nepieciešamos tagus un papildus parādāmo informāciju.
Veiktās izmaiņas saglabā ar pogu Saglabāt veidni. Saglabātās izmaiņas uzreiz var pārbaudīt uzklikšķinot atbilstošajam datubāzes skatam, piemēram, Skatīt sarakstu, vai Skatīt vienu.
Kad ir nodefinēti lauki un izveidotas veidnes, studenti var sākt pievienot datubāzei savas ievadnes. Pasniedzēja uzdevums ir sekot līdzi šim procesam, lai nodrošinātu satura kvalitāti. Šim mērķim pasniedzējs var izmantot:
Komentāri – lielisks rīks, lai sniegtu studentiem atsauksmes un motivētu tos uzlabot savas ievadnes.
Nepieciešams apstiprinājums – var sniegt studentam atsauksmes un dot iespēju studentam izveidot kvalitatīvu ievadni pirms tā tiek publicēta citiem studentiem.
Vērtējumi – vislabākā motivācija studentiem censties kvalitatīvi izpildīt uzdevumu. Ieteicams vērtējumus izmantot kopā ar komentāros sniegtām pasniedzēja atsauksmēm.
Lai nevajadzētu katru reizi no jauna definēt laukus un veidnes var izmantot sākotnējos iestatījumus. Tas ļauj datubāzes laukus un veidnes saglabāt kā vienu komplektu un izmantot atkārtoti visā Moodle vietnē. Pēc noklusējuma datubāzei ir viens sākotnējais iestatījums – Attēlu galerija.
Lai izmantotu Sākotnējo iestatījumu:
1) Datubāzes lapā klikšķina uz sadaļas Sākotnējie iestatījumi
2) Laukā Importēt no tilpsaspiestā faila norāda ZIP failu uz sava datora diska un nospiež Importēt vai norāda, ka izmantos kādu jau saglabātu sākotnējo iestatījumu.
3) Ja nepieciešams, pielāgo laukus un veidnes.
Ja vēlas koplietot savas datubāzes sākotnējos iestatījumus ar citiem, iespējami divi scenāriji:
1) Eksportēt iestatījumus kā ZIP failu. Pēc tam to var importēt citā Moodle kursā vai vietnē.
2) Saglabāt kā Sākotnējo iestatījumu. Tas publicēs šo iestatījumu visā Moodle vietnē un tas parādīsies pieejamo iestatījumu sarakstā. Vēlāk publicēto iestatījumu jebkurā brīdī var izdzēst.
Piezīme
Sākotnējos iestatījumos tiek saglabāti tikai lauki un veidnes. Datubāzes ievadnes (dati) saglabāti un eksportēti netiek.