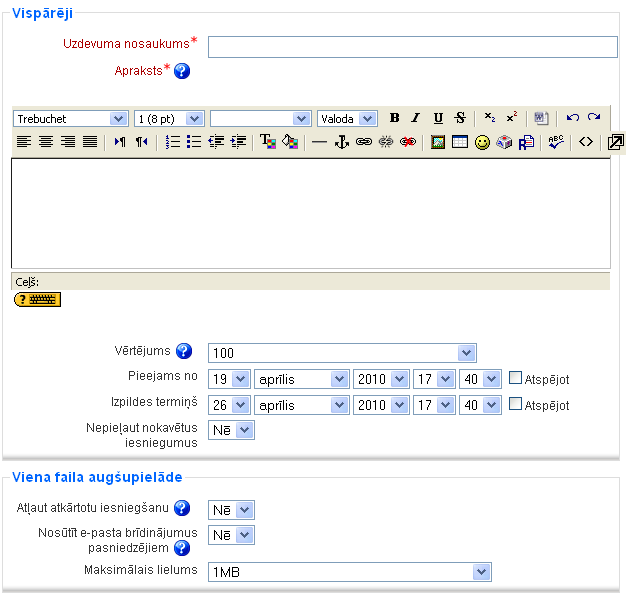
Moodle Uzdevumu modulis ir paredzēts, lai saņemtu no studentiem nodevumus, kuri tiks vērtēti. Uzdevumu izpildes nodevumi var būt jebkurš digitāls saturs – attēli, Word dokumenti, Excel rēķintabulas, tīmekļa lapas, kā arī nelieli audio vai video klipi. Studenti var arī iesniegt atbildes rakstiski, atbildot tieši uzdevuma atbildes teksta laukā. Papildus tam, uzdevumus var izmantot, lai Moodle sistēmā reģistrētu vērtējumus par darbiem, kas veikti lekcijās, semināros vai laboratorijas darbos – tātad ārpus Moodle vides.
Uzdevumu modulis ir ērts un efektīvs rīks, lai saņemtu no studentiem krietni personīgākas un detalizētākas atbildes, nekā to var panākt ar testiem.
Moodle pieejami 4 uzdevumu veidi:
13. tabula: Uzdevumu veidi
|
Uzdevuma veids |
Skaidrojums |
|
Failu augšupielāde |
Studenti var augšupielādēt vienu vai vairākus failus, kā arī pievienot rakstisku komentārus par iesniegtajiem failiem vai izpildīto uzdevumu. Pasniedzējs arī var augšupielādēt vienu vai vairākus failus katram studentam, vai nu uzdevuma formulēšanai vai kā atbildi uz studenta nodevumiem. |
|
Tiešsaistes teksts |
Studenti nodevumu iesniedz ierakstot teksta atbildi uzdevuma nodevuma laukā. Pasniedzējs var izlikt vērtējumu, pievienot komentāru, un, ja nepieciešams, pievienot komentārus un labojumus pašā studenta nodevuma tekstā. |
|
Augšupielādēt vienu failu |
Katrs students var augšupielādēt vienu failu, tai skaitā arī ZIP formātā. |
|
Nesaistes aktivitāte |
Noderīgi, ja aktivitātes tiek veiktas ārpus Moodle vides, piemēram, rakstisks mazais kontroldarbs, izpildīts laboratorijas darbs vai atbilde pie tāfeles. Students varēs redzēt vērtējumu un pasniedzēja komentāru, bet nekādus failus augšupielādēt nevarēs. |
Salīdzinot ar citām aktivitātēm, uzdevumus var izveidot ļoti ātri.
Lai izveidotu uzdevumu:
1) Ieslēdz kursa rediģēšanas režīmu, klikšķinot uz pogas Ieslēgt rediģēšanu.
2) No izvēlnes Pievienot aktivitāti... izvēlas vajadzīgo uzdevuma veidu tajā kursa sekcijā, kurai vēlas pievienot saiti.
3) Jauna objekta pievienošanas logā norāda saturīgu nosaukumu uzdevumam.
4) Laukā Apraksts rūpīgi norāda detalizētu informāciju studentiem par šo uzdevumu – kas ir jāpaveic, kas tieši un kādā formātā ir jānodod, pēc kādiem principiem paveiktais tiks vērtēts, utt. Jo precīzāk tiks aprakstīts uzdevums, jo mazāk pārpratumu un diskusiju būs vēlāk.
5) Laukā Vērtējums norāda vērtēšanas skalu.
6) Ja nepieciešams norāda uzdevuma iesniegšanai atļauto laika periodu vai ieklikšķina laukos Aizliegt.
7) Norāda, vai aizliegt novēlotu nodevumu iesniegšanu.
8) Norāda uzdevuma veidam specifiskus iestatījumus (skat. sekojošo tabulu).
9) Norāda vai tiks izmantotas kursa grupas šajā aktivitātē.
10) Norāda, vai uzdevums būs redzams vai paslēpts no studentiem.
11) Noklikšķinot uz pogas Saglabāt un atgriezties kursā, apstiprina veiktās izmaiņas.
Izveidotais uzdevums parādīsies kā saite kursa sākumlapā. Tāpat tas tiks automātiski pievienots kursa Kalendāram, Vērtējumu grāmatai un parādīsies blokā Tuvākie notikumi.
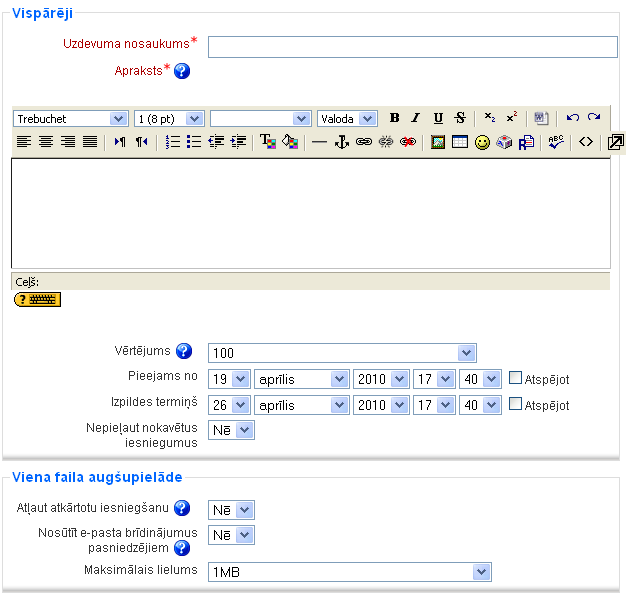
22. attēls: Uzdevuma pievienošana
14. tabula: Uzdevumu specifiskie iestatījumi
|
Uzdevums |
Specifiskie iestatījumi |
|
Failu augšupielāde |
· Maksimālais augšupielādējamā faila izmērs. (Iespējamo maksimālo izmēru nosaka sistēmas administrators servera līmenī. Pasniedzējs var noteikt papildu ierobežojumu kursa līmenī Kursa iestatījumos.) · Vai studenti varēs izdzēst augšupielādētos failus pirms nodevums ticis novērtēts. · Maksimālais failu skaits, ko students drīkst augšupielādēt. Tā kā studenti šo skaitu neredz, to ir lietderīgi norādīt uzdevuma aprakstā. · Vai studenti var pievienot komentārus teksta laukā. Tas var būt noderīgi, lai students komentētu izvēlētos risinājuma ceļus, darba progresu, utt. · Vai uzdevuma formulējums tiks paslēpts līdz brīdim, kamēr uzdevums ir pieejams studentiem. · Vai pasniedzējas saņems e-pasta ziņojumu, kad studenti iesniedz vai izmaina savus nodevumus. |
|
Tiešsaistes teksts |
· Vai studenti var atkārtoti iesniegt nodevumu pēc tam, kad pasniedzējs to jau ir novērtējis (lai saņemtu labāku vērtējumu) · Vai pasniedzējas saņems e-pasta ziņojumu, kad studenti iesniedz vai izmaina savus nodevumus. · Vai studenta iesniegtais tiks iekopēts pasniedzēja atsauksmju laukā, lai varētu pievienot komentārus tieši studenta nodevuma tekstā vai labot to. |
|
Augšupielādēt vienu failu |
· Vai studenti var atkārtot iesniegt nodevumu pēc tam, kad pasniedzējs to jau ir novērtējis (lai saņemtu labāku vērtējumu). · Vai pasniedzējas saņems e-pasta ziņojumu, kad studenti iesniedz vai izmaina savus nodevumus. · Maksimālais augšupielādējamā faila izmērs. (Iespējamo maksimālo izmēru nosaka sistēmas administrators servera līmenī. Pasniedzējs var noteikt papildu ierobežojumu kursa līmenī Kursa iestatījumos.) |
Lai apskatīt studentu iesniegtos nodevumus, klikšķina uz uzdevuma nosaukuma kursa sākumlapā. Tiks parādīts logs ar uzdevuma nosaukumu un aprakstu. Loga labā augšējā stūrī būs saite, kas informē, cik nodevumu ir šim uzdevumam, piemēram, Šim uzdevumam ir 3 nodevumi. Klikšķina uz šīs saites.
Tiks parādīta uzdevuma nodevumu lapa. Šeit informācija ir izkārtota tabulā ar šādām kolonnām: Vārds/Uzvārds, Vērtējums, Komentārs, Pēdējo reizi modificēts (Students), Pēdējo reizi modificēts (Pasniedzējs), Statuss. Sarakstu var sakārtot klikšķinot uz kolonnas nosaukuma. Uzklikšķinot atkārtoti, saraksts tiek sakārtots pretējā secībā. Tabulas kolonnu iespējams paslēpt uzklikšķinot uz ikonas blakus kolonnas nosaukumam.
Pēc noklusējuma sarakstā tiek rādīti 10 ieraksti, taču to var izmainīt lapas apakšā.
Lai vērtētu nodevumus, klikšķina uz saites Vērtēt pretī studenta vārdam.
Uzdevumiem ar failu augšupielādi, katram nodevumam būs saites uz studentu iesniegtajiem failiem. Ja iesniegtie faili nav tīmekļa lapas, tos būs jāatver ar tiem atbilstošu aplikāciju, piemēram Word vai Acrobat Reader.
Tiešsaistes teksta uzdevumam nodevuma teksts tiks parādīts teksta laukā un virs tā būs redzams vārdu skaits tekstā. Ja būs atļauta komentēšana tekstā, iesniegtais teksts tiks automātiski iekopēts pasniedzēja atsauksmju laukā.
Kad studenta nodevums ir pārskatīts, no izvēlnes Vērtējums norāda darba vērtējumu un saglabā izmaiņas ar pogām Saglabāt izmaiņas vai Saglabāt un rādīt nākamo.
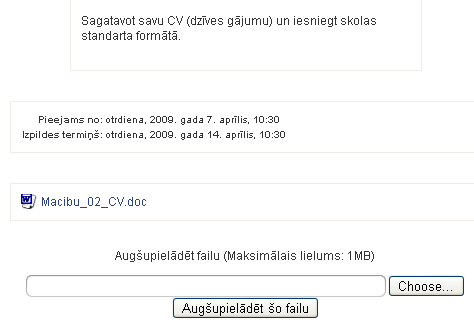
23. attēls: Uzdevuma iesniegšana
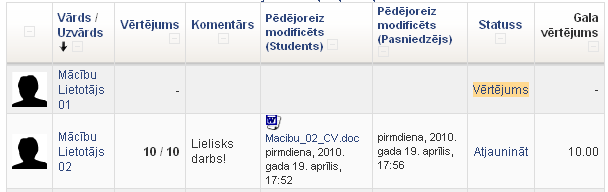
24. attēls: Uzdevumu nodevumu vērtēšana
Piezīme
Lai ātri vērtētu daudzu nodevumus vienā lapā, ieslēdz iespēju Atļaut ātro vērtēšanu nodevumu saraksta lapas apakšā. Tālāk norāda vērtējumus un komentārus, un nospiež pogu Saglabāt visas manas atsauksmes, kad vērtēšana pabeigta.