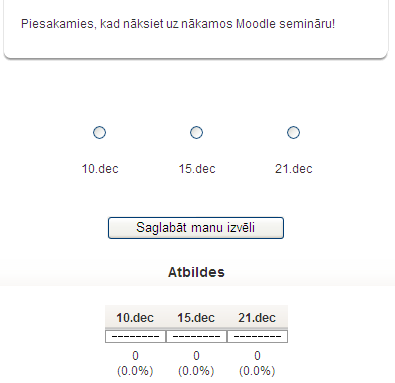
Izvēle ir Moodle aktivitātes modulis, kas darbojas kā balsošanas mašīna. Izvēlē tiek uzdots viens jautājums un norādīti atbilžu varianti. Studentam ir jāizvēlas tieši viens atbilžu variants. Ja nepieciešams, konfigurācijā iespējams norādīt, cik respondenti var izvēlēties katru no atbilžu variantiem, vai atbildes būs anonīmas, vai studenti redzēs balsošanas rezultātus.
Izvēlei var būt visplašākais pielietojums – studenti piesakās uz klātienes konsultāciju vai eksāmenu sesiju, sadalās pa automašīnām braukšanai mācību ekskursijā, nobalso par sev interesantāko kursa tēmu, vai balso par labāk izstrādāto mājasdarbu.
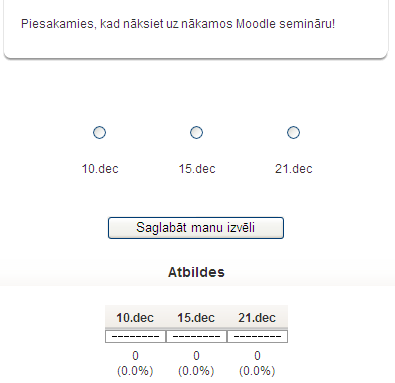
13. attēls: Izvēles logs
Lai izveidotu izvēli:
1) Ieslēdz kursa rediģēšanas režīmu, klikšķinot uz pogas Ieslēgt rediģēšanu.
2) No izvēlnes Pievienot aktivitāti... izvēlas Izvēle tajā kursa sekcijā, kurai vēlas pievienot saiti.
3) Jauna objekta pievienošanas logā norāda izvēlei saturīgu nosaukumu.
4) Laukā Izvēles teksts norāda informāciju par šo izvēli – ar kādu mērķi tiek rīkota balsošana, par ko tiek balsots, cik reizes iespējams aptauju aizpildīt, kad un kādā veidā tiks publicēti rezultāti utt.
5) Norāda vai Ierobežot atļauto atbilžu skaitu – ja Iespējot, katram atbilžu variantam varēs norādīt, cik respondenti varēs izvēlēties šo atbildi.
6) Norāda izvēles – piedāvātos atļauju variantus (Izvēle) un ierobežojumus atļauto atbilžu skaitam (Ierobežojums).
7) Ja nepieciešams, norāda laika periodu, kad varēs veikt balsošanu (Ierobežot atbildēšanu ar šo laika periodu).
8) Norāda citus iestatījumus – vai publicēt atbildes studentiem (Publicēt rezultātus), ja publicē, vai rezultāti būs konfidenciāli (Rezultātu konfidencialitāte), vai būs atļauta izvēles atjaunināšana.
9) Norāda vai tiks izmantotas kursa grupas šajā aktivitātē.
10) Norāda, vai forums būs redzams vai paslēpts no studentiem.
11) Noklikšķinot uz pogas Saglabāt un atgriezties kursā, apstiprina veiktās izmaiņas.
Kad izvēle ir izveidota, studenti var sākt piedalīties balsošanā. Atkarībā no iestatījumiem, viņiem var būt redzamas citu studentu veiktās izvēles ar cilvēku vārdiem, vai skaitliskais sadalījums. Pasniedzējs vienmēr varēs redzēt studentu izvēles.
Ar studentu atbildēm iespējams:
· Izdzēst – ieklikšķina izvēles rūtiņā un no saraksta Ar iezīmēto izvēlas Izdzēst.
· Lejupielādēt ODS, Excel vai teksta formātā.
Aptauja ir Moodle modulis, kas kursā ļauj izvest anketēšanu ar pasniedzēja veidotiem jautājumiem. Funkcionāli anketas ir līdzīgas testiem, taču anketu jautājumos netiek norādīti pareizo un nepareizo atbilžu varianti. Anketās nevarēs izmantot jautājumus no testa jautājumu bankas.
Piezīme
Cits Moodle rīks - Anketa piedāvā izmantot kursā dažas jau gatavas aptaujas anketas. Tajā nav iespējams veidot savus aptaujas jautājumus
Lai izveidotu anketu:
1) Ieslēdz kursa rediģēšanas režīmu, klikšķinot uz pogas Ieslēgt rediģēšanu.
2) No izvēlnes Pievienot aktivitāti... izvēlas Aptauja tajā kursa sekcijā, kurai vēlas pievienot saiti.
3) Jauna objekta pievienošanas logā norāda aptaujai saturīgu nosaukumu.
4) Laukā Kopsavilkums norāda detalizētu informāciju studentiem par šīs aptaujas izmantošanu – ar kādu mērķi tā tiek veikta, vai atbildes būs anonīmas, cik reizes iespējams aptauju aizpildīt, kad un kādā veidā tiks publicēti rezultāti utt. Jo precīzāk tiks aprakstīta anketēšana, jo mazāk pārpratumu un nevajadzīgu diskusiju būs vēlāk.
5) Norāda aptaujas specifiskos iestatījumus (skat sekojošo tabulu).
6) Norāda vai tiks izmantotas kursa grupas šajā aktivitātē.
7) Norāda, vai forums būs redzams vai paslēpts no studentiem.
8) Noklikšķinot uz pogas Saglabāt un atgriezties kursā, apstiprina veiktās izmaiņas.
Aptaujas specifiskie iestatījumi
10. tabula: Aptaujas specifiskie iestatījumi
|
Iestatījums |
Paskaidrojums |
|
Tips |
Norāda, vai aptauju drīkst pildīt tikai vienreiz, daudzas reizes vai regulāri (reizi dienā nedēļā vai mēnesī). |
|
Aptaujas dalībnieka veids |
Anonīma aptauja vai ne-anonīma aptauja (pilns vārds uzvārds). |
|
Studenti var skatīt VISAS atbildes |
Kursa dalībnieki var apskatīt visas (arī citu kursa dalībnieku) atbildes: pēc tam, kad ir aizpildījis aptauju; pēc tam, kad aptauja ir slēgta; vienmēr. |
|
Saglabāt/atsākt atbildes |
Iespēja saglabāt atbildes un atgriezties pie aptaujas izpildes vēlāk (Jā). |
|
Iesnieguma vērtējums |
Iespēja vērtēt aptaujas. Ja ir paredzēta aptaujas vērtēšana vērtējuma grāmatā, šeit ir jānorāda maksimālais vērtējums vai vērtējumu skala. |
|
Satura opcijas |
Iespējams veidot jaunu aptauju, izmantot savu saglabātu veidni (Kopēt esošu) vai izmantot publisku veidni. |
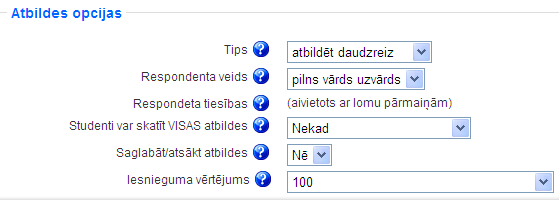
14. attēls: Aptaujas iestatījumi
Nākamais solis ir pievienot aptaujai nepieciešamos jautājumus. Aptaujā iespējams izmantot visus populāros jautājumu tipus.
Iespējami šādi aptaujas jautājumu tipi:
11. tabula: Aptaujas jautājumu tipi
|
Jautājums |
Skaidrojums |
|
--- Lappuses pārtraukums --- |
Lappuses pārtraukums. Lappušu pārtraukumus var izmantot, lai apjomīgas aptaujas sadalītu vairākos ekrānos. |
|
Izvēles rūtiņas |
Tas ir daudzizvēļu jautājums ar iespējamām vairākām atbildēm. Respondenti var atzīmēt vairākas atbildes. |
|
Datums |
Respondentam ir jāievada datums. |
|
Nolaižamais lodziņš |
Nolaižamā izvēlne. Atbildes uz jautājumu tiek parādītas nolaižamā izvēlnē. |
|
Esejas lodziņš |
Respondentam ir iespēja atbildēt uz jautājumu brīvi esejas veidā. Atbildē var tikt izmantoti rindu pārtraukumi un atbildes apjoms nav ierobežots. |
|
Uzraksts |
Tas nav jautājums bet uzraksts, ko var izmantot, piemēram, kā paskaidrojumu pirms jautājumu grupas. |
|
Skaitlisks |
No respondenta tiek sagaidīta skaitliska atbilde. |
|
Radio pogas |
Daudzizvēļu jautājums, kuram ir iespējams izvēlēties tikai vienu atbildi. |
|
Novērtēt (Skala 1..5) |
Reitings – sniedz iespēju respondentam novērtēt apgalvojumus N baļļu skalā (no 1..N). N ir iespējams izvēlēties jautājuma pievienošanas brīdī. |
|
Tekstlodziņs |
Respondentam ir iespēja ievadīt īsu ierobežota garuma atbildi. |
|
Jā/Nē |
Jā vai nē. |
Lai pievienotu aptaujai jautājumu:
1) Kursa sākumlapā klikšķina uz aptaujas nosaukuma. Atveras aptaujas logs Skatīt.
2) Klikšķina uz sadaļas Jautājumi.
3) No izvēlnes Jautājumi norāda nepieciešamo jautājuma tipu un klikšķina uz Pievienot izvēlētā tipa jautājumu.
4) Norāda jautājuma nosaukumu un pārējo nepieciešamo informāciju un klikšķina uz Saglabāt izmaiņas.
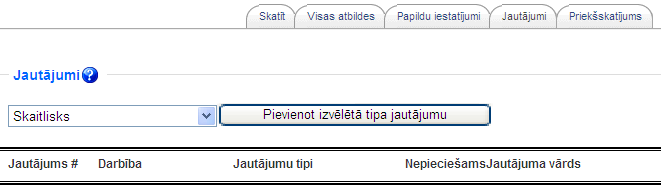
15. attēls: Aptaujas jautājumu pievienošana
Pēc aptaujas izveidošanas, tai var norādīt papildu iestatījumus – klikšķina uz sadaļas Papildu iestatījumi. Šeit iespējams:
· Izmainīt anketas tipu – privāta, publiska vai veidne atkārtotai izmantošanai.
· Norādīt papildus instrukcijas par anketas aizpildīšanu (Apakšvirsraksts un Papildus informācija).
· Norādīt anketas iesniegšanas iestatījumus – speciāla tīmekļa lapa vai paziņojums, ko parādīt pēc anketas iesniegšanas (Apstiprinājuma URL vai Apstiprinājuma lapa), norādīt e-pasta adresi uz kuru nosūtīt katru iesniegto anketu (E-pasts).
Kad studenti būs izpildījuši, parādās iespēja apskatīt aptaujas rezultātus un lejupielādēt tos teksta formātā, lai pēc tam atvērtu kādā citā datu apstrādes programmā.
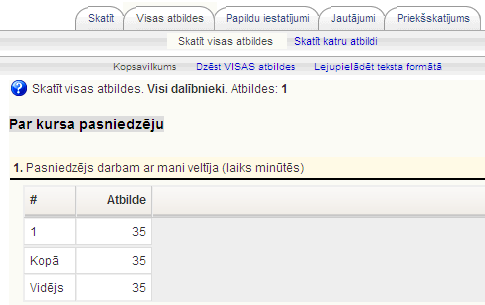
16. attēls: Aptaujas rezultātu apskate