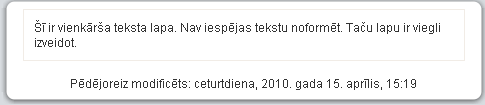
Uzraksti ir kursa resursi, kas ļauj pievienot tekstu un attēlus kursa sākumlapai. Uzrakstus var izmantot, lai pievienotu virsrakstus kursa resursiem un aktivitātēm vai norādītu īsas instrukcijas kursa sākumlapā. Lai pievienotu uzrakstu:
1) Ieslēdz kursa rediģēšanas režīmu, klikšķinot uz pogas Ieslēgt rediģēšanu.
2) No izvēlnes Pievienot resursu... izvēlas Ievietot uzrakstu tajā kursa sekcijā, kurai vēlas pievienot saiti.
3) HTML redaktora laukā izveido uzraksta saturu – pievieno nepieciešamo tekstu, attēlu, utt.
4) Noklikšķinot uz pogas Saglabāt un atgriezties kursā, apstiprina veiktās izmaiņas.
Piezīme
Var izmantot iespēju paslēpt uzrakstu, ja vēlas nodot kādu informāciju citiem kursa pasniedzējiem, jo studenti paslēptu uzrakstu neredzēs.
Piezīme
Ja uzrakstu izmantos, lai sagrupētu kursa resursus vai aktivitātes, tad uzrakstam sekojošajām aktivitātēm var palielināt atkāpi no kreisās malas, izmantojot atkāpes vadības podziņas – bultiņas pa labi un pa kreisi.
Teksta lapas var izmantot, lai kursā publicētu vienkāršu teksta informāciju bez speciāla noformējuma. Teksta noformēšanai var izmantot tukšuma simbolus un rindkopas pārneses. Reāli teksta lapas var izmantot, ja vēlas kursā publicēt kādu programmēšanas kodu, piemēram, HTML kodu. Pārējos gadījumos parasti efektīvāk kursam ir pievienot tīmekļa lapas.
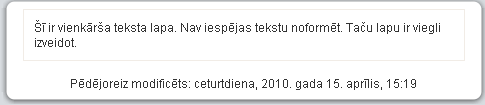
6. attēls: Teksta lapas piemērs
Lai kursam pievienotu teksta lapu:
4) Ieslēdz kursa rediģēšanas režīmu, klikšķinot uz pogas Ieslēgt rediģēšanu.
5) No izvēlnes Pievienot resursu... izvēlas Izveidot teksta lapu tajā kursa sekcijā, kurai vēlas pievienot lapu.
6) Jauna resursa pievienošanas logā laukā Nosaukums norāda saturīgu nosaukumu lapai.
7) Kopsavilkuma laukā norāda īsu aprakstu par šo lapu.
8) Laukā Pilns teksts norāda lapas tekstu.
9) Lapas apakšā noklikšķinot uz pogas Saglabāt un atgriezties kursā, apstiprina veiktās izmaiņas.
Piezīme
Lapas nosaukums parādīsies kā saite kursa sākumlapā un studenti klikšķinās uz tās, lai lapu atvērtu apskatei. Tāpēc ir svarīgi lapai dot saturīgu un viegli saprotamu nosaukumu, kas skaidri paskaidro lapas saturu.
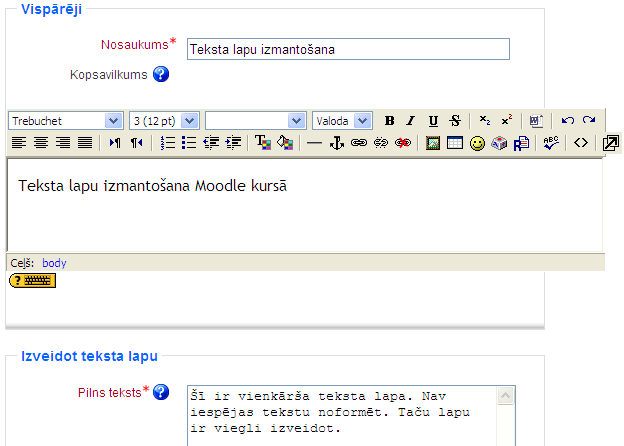
7. attēls: Teksta lapas pievienošana
Kursā izveidotājām teksta un tīmekļa lapām iespējams norādīt, vai tās atvērt tajā pašā vai jaunā pārlūkprogrammas logā.
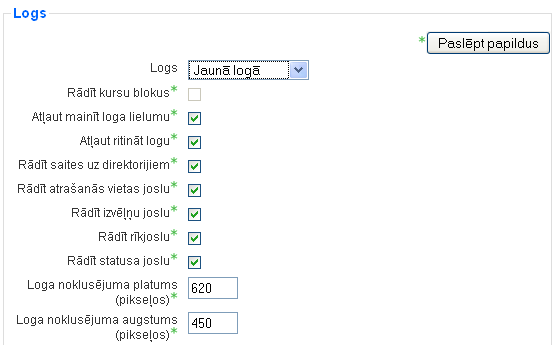
8. attēls: Teksta un tīmekļa lapas loga iestatījumi
Lai parādītu resursu tajā pašā pārlūka logā:
1) Atver resursa pievienošanas/atjaunināšanas logu.
2) Sadaļā Logs klikšķina uz pogas Rādīt papildus.
3) Izvēlnē Logs izvēlas Tajā pašā logā.
4) Ieslēdz iespēju Rādīt kursa blokus – rādot lapas saturu, tiks rādīti arī kursa sākumlapas malās izvietotie bloki.
Lai parādītu resursu jaunā pārlūka logā:
1) Atver resursa pievienošanas/atjaunināšanas logu.
2) Sadaļā Logs klikšķina uz pogas Rādīt papildus.
3) Izvēlnē Logs izvēlas Jaunā logā.
4) Izvēlas nepieciešamos loga parādīšanas iestatījumus.
Loga parādīšanas iestatījumi apkopoti sekojošā tabulā.
8. tabula: Loga parādīšanas iestatījumi
|
Iestatījums |
Paskaidrojums |
|
Atļaut mainīt loga lielumu |
Ja būs ieslēgts, lietotāji varēs mainīt jaunatvērtā loga lielumu. Ja nav speciālu iemeslu to neatļaut, tad šo vajadzētu atstāt ieslēgtu. |
|
Atļaut ritināt logu |
Ja būs ieslēgts, lietotāji varēs izmantot horizontālās un vertikālās ritjoslas. Ja nav speciālu iemeslu to neatļaut, tad šo vajadzētu atstāt ieslēgtu. |
|
Rādīt saites uz direktorijiem |
Parādīs lietotāja pārlūkprogrammas favorītu vai grāmatzīmju rīkjoslu. |
|
Rādīt atrašanās vietas joslu |
Ja nebūs ieslēgts, lietotājs neredzēs atvērtās vietnes URL adresi. |
|
Rādīt izvēļņu joslu |
Ļauj paslēpt pārlūkprogrammas izvēļņu joslu, kur pieejamas komandas lapas izdrukāšanai, pirmkoda apskatei, grāmatzīmju izvēlnei un citām pārlūka funkcijām. |
|
Rādīt rīkjoslu |
Pārlūka rīkjoslā tipiski izvieto pogas komandām Tālāk, Atpakaļ, Drukāt, Grāmatzīmes, u.c. |
|
Rādīt statusa joslu |
Statusa josla izvietojas pārlūka loga apakšā un tajā tiek attēlota informācija par lapas ielādes gaitu un URL adreses, uz kurām ved saites lapā. |
|
Loga noklusējuma platums un augstums |
Iespējams norādīt jaunā loga izmērus, lai tas atbilstu atvērtās lapas saturam. |
Teksta lapas nav vienīgais veids kā pievienot saturu kursam. Moodle ļauj izmantot HTML redaktoru, kas ļauj izveidot glīti noformētu saturu, kuru varēs apskatīt ikvienā pārlūkprogrammā. HTML redaktors darbojas tāpat kā ierastais teksta redaktors (Microsoft Office Word vai OpenOffice Writer), tikai to lieto pārlūkprogrammas logā. Vienkārši jāraksta tekstu teksta laukā un jālieto pierastie noformēšanas rīki.
Lai kursam pievienotu tīmekļa lapu:
1) Ieslēdz kursa rediģēšanas režīmu, klikšķinot uz pogas Ieslēgt rediģēšanu.
2) No izvēlnes Pievienot resursu... izvēlas Izveidot tīmekļa lapu tajā kursa sekcijā, kurai vēlas pievienot lapu.
3) Jauna resursa pievienošanas logā laukā Nosaukums norāda saturīgu nosaukumu lapai.
4) Kopsavilkuma laukā norāda īsu aprakstu par šo lapu.
5) Laukā Pilns teksts ar HTML redaktoru veido lapas saturu.
6) Lapas apakšā noklikšķinot uz pogas Saglabāt un atgriezties kursā, apstiprina veiktās izmaiņas.
Piezīme
Moodle HTML redaktors nedarbosies Safari, Camino un Opera pārlūkprogrammās. Tā vietā tiks piedāvāts parastais teksta redaktors bez formatēšanas iespējām.
HTML redaktorā pieejami šādi rīki.
9. tabula: HTML redaktora rīki
|
Ikona |
Paskaidrojums |
|
|
Fonts |
|
|
Fonta izmērs |
|
|
Stils |
|
|
Treknraksts, kursīvs, pasvītrojums, nosvītrojums |
|
|
Apakšraksts un augšraksts |
|
|
Attīrīt Word HTML – attīra no Word iekopētu teksta fragmentu |
|
|
Atsaukt pēdējo darbību un atcelt atsaukšanu |
|
|
Kreisais, centrētais, labais vai abu malu rindkopas izlīdzinājums |
|
|
Virziens no kreisās uz labo vai no labās uz kreiso |
|
|
Numurēts vai aizzīmju sarakts, samazināt vai palielināt atkāpi |
|
|
Nomainīt fonta vai fona krāsu |
|
|
Horizontāla līnija, izveidot enkuru |
|
|
Ievietot tīmekļa saiti, noņemt saiti, aizliegt automātisko saistīšanu |
|
|
Ievietot attēlu, tabulu vai emocijikonu |
|
|
Ievietot speciālo simbolu, meklēt un aizstāt |
|
|
Pārslēgties starp redaktora HTML koda (teksta) un WYSIWYG režīmiem, atvērt redaktoru pilnekrāna logā |
Ja HTML redaktorā tiek iekopēts teksta fragments, tam tiks saglabāts tā sākotnējais noformējums - fonts, teksta izmērs un krāsa, utt. Labā prakse ir kursā izmantot vienotu noformējumu, tāpēc no saglabātā noformējuma nepieciešams atbrīvoties. To dara ar vienkārša teksta redaktora – Windows Notepad palīdzību.
Lai atbrīvotos no specifiskā noformējuma iekopēšanas Moodle HTML redaktorā:
1) Atver Notepad – Start, All Programs, Accessories, Notepad vai Start, Run, Notepad, OK.
2) Atlasa (iezīmē) kopējamo teksta apgabalu. Ar komandu Edit, Copy (Rediģēt, Kopēt) iekopē to starplikā.
3) Ar komandu Edit, Paste (Rediģēt, Ievietot) iekopē teksta gabalu Notepad logā. Ievēro, ka tekstam tiek noņemts viss specifiskais noformējums.
4) Ar komandu Edit, Select All (Ctrl+A) atlasa visu teksta fragmentu Notepad logā. Ar komandu Edit, Copy iekopē to starplikā.
5) Atver Moodle HTML redaktoru. Novieto kursoru vietā, kur vēlas ievietot teksta fragmentu un iekopē to ar komandu no pārlūka izvēlnes Edit, Paste.