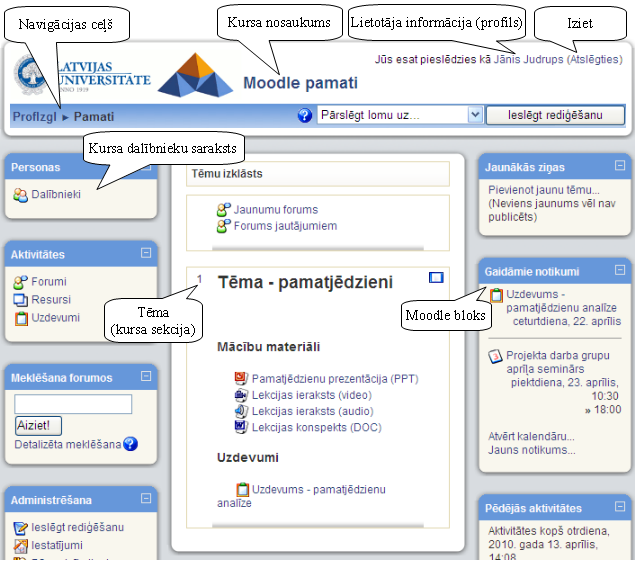
Visiem Moodle kursiem ir vienāda sākumlapas struktūra – lapas galvene, abās malās izvietoti bloki un centrālā daļa ar kursa sekcijām (skat. 1. attēlu).
Lapas galvenē parādās kursa nosaukums un lietotāja informācija, kā arī iespējams ieslēgt lapas rediģēšanas režīmu vai pārslēgties uz studenta lomu kursa testēšanai.
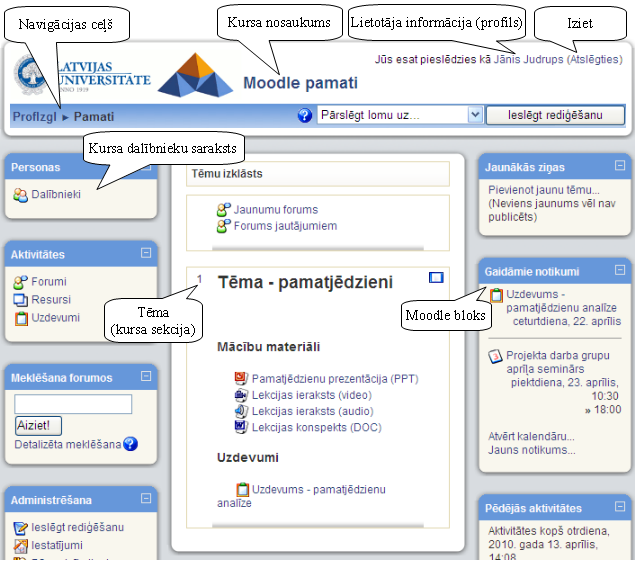
1. attēls: Moodle kursa sākumlapas elementi
Lapas centrālajā daļā izvietotas kursa sekcijas, kas veido paša kursa struktūru. Sekcijas paredzētas kursa mācību materiālu (resursu) un aktivitāšu publicēšanai – prezentācijas, video ieraksti, pārbaudes darbi u.c. papildus mācību materiāli. Virs mācību materiāliem katram kursam ir izveidots Jaunumu forums jaunumu izziņošanai.
Lapas malās tiek izvietoti bloki, kas ļauj ātri un ērti piekļūt resursiem vai publicēt informāciju, piemēram, kursa jaunumus.
Piezīme
Jaunumu forums ir īpašs forums, kurā ziņas var pievienot tikai kursa pasniedzēji. Šajā forumā publicētās ziņas tiek automātiski izsūtītas uz e-pastu visiem kursā reģistrētajiem dalībniekiem.
Navigācija un darbs Moodle notiek tradicionālo tīmekļa aplikāciju stilā – veicot kādas izmaiņas vai darbības, tiek piedāvāta iespēja šīs izmaiņas saglabāt vai atcelt. Gadījumos, kad šādas iespējas nav, iespējams izmantot pārlūka pogu Atpakaļ (Back) vai pārvietoties sistēmā, klikšķinot uz saitēm kursa navigācijas ceļā.
Uzsākot kursa veidošanu, pasniedzējs parasti saņemt tukšu e-kursu – karkasu, ko aizpildīt ar nepieciešamo saturu. Pirmais darbs būtu pārliecināties, ka kurss ir uzstādīts atbilstoši pasniedzēja darba stilam, pasniegšanas metodikai u.c. prasībām – nepieciešams uzstādīt kursa iestatījumus.
Lai uzstādītu kursa iestatījumus:
1) Kursa sākumlapā, blokā Administrēšana klikšķina uz saites Iestatījumi. Tiek atvērts kursa iestatījumu logs.
2) Norāda nepieciešamos kursa iestatījumus (skat. sekojošo tabulu)
3) Klikšķina uz pogas Saglabāt izmaiņas.
3. tabula: Kursa iestatījumi
|
Iestatījums |
Paskaidrojums |
|
Kategorija |
Sistēmas administrators parsti norādīs, kursi kategorijai kurss jāpievieno, lai atvieglotu tā atrašanu kursu sarakstā. |
|
Pilnais nosaukums |
Kursa pilnais nosaukums, kas parādās kursu sarakstā un kursa galviņā kursa sākumlapā. |
|
Īsais nosaukums |
Kursa īsais nosaukums parādīsies Moodle navigācijas ceļā. |
|
Kopsavilkums |
Dažu teikumu kopsavilkums par kursa mērķiem, saturu, utt. Kopsavilkums parādīsies kursu sarakstā kopā ar kursa pilno nosaukumu un pasniedzēja vārdu. |
|
Formāts |
Nedēļas, tēmu vai sociālais kursa formāts (skat. sekojošo tabulu). |
|
Nedēļu/tēmu skaits |
Kursa sekciju (nedēļas vai tēmas), kas tiks parādītas kursa sākumlapā. Ja sekciju skaitu norāda mazāku nekā šobrīd tiek izmantots, tad noņemtajās sekcijās esošie materiāli nepazūd – tie ir redzami, ja sekciju skaitu atkal palielina. |
|
Kursa sākuma datums |
Datums, kad kursu sāk pasniegt studentiem. |
|
Maksimālais augšupielādes lielums |
Maksimālais izmērs failam, ko at;lauts augšupielādēt kursā – attiecas uz kursa failu augšupielādi, foruma ziņu, iekšējā e-pasta pielikumiem, utt. |
|
Kursā atļauts pieteikties |
Ja atļauts studenti var sevi reģistrēt kursā un uzsākt tā apguvi. |
|
Grupas |
Kursa studentus iespējams sadalīt pasniedzēja definētās grupās. Tas var būt noderīgi, ja vienu kursu paralēli vada vairākām mērķauditorijām (piemēram dienas un vakara maiņas studentiem) vai studenti tiek grupēti darba grupās ar kopīgu uzdevumu katrai grupai. Pasniedzējs varēs izvēlēties, kuras grupas studentus parādīt sarakstā, kad skatīsies studentu nodevumus kursa aktivitātēs (mājasdarbus, testa pildīšanas mēģinājumus utt.). |
|
Pieejamība |
Ja pieejams, kurss būs redzams studentiem kursu sarakstā un viņi varēs to atvērt. |
|
Reģistrācijas atslēga |
Parole, kas pirmo reizi ieejot kursā būs jānorāda studentam. |
|
Viesu piekļuve |
Vai atļaut anonīmo lietotāju – viesu, piekļuvi kursam |
Atkarībā no kursu pasniegšanas stila un materiāla izkārtošanas vajadzībām tiek izvēlēts kursa formāts.
4. tabula: Kursa formāti
|
Formāts |
Paskaidrojums |
|
Nedēļas formāts |
Šim formātam jānorāda kursa sākuma datums un cik nedēļām kurss plānots. Katrai nedēļai automātiski tiek izveidota sekcija, kur var izvietot resursus un aktivitātes. Šis formāts ir ērts, ja ir vajadzība sinhronizēt/saskaņot materiālu pasniegšanu ar lekcijām. |
|
Tēmu formāts |
Sākumā jānorāda nepieciešamo tēmu skaits un katrai tēmai tiek izveidota sekcija, kurā tālāk izvieto kursa materiālus. Tēmas var veidot līdzīgi grāmatas nodaļām (katrā tēmā ievietojot, piemēram, nodaļas konspektu, slaidus, mājasdarba uzdevumu un testu) vai resursu grupēšanai (konspekti, uzdevumi, slaidi, testi tiek izvietoti katrs savā sekcijā). Formāts piemērots, ja jāapgūst dažādas koncepcijas, bet to apgūšana nav stingri piesaistīta laika grafikam. |
|
Sociālais formāts |
Kurss tiek veidots uz sociālā foruma bāzes. Piemērots mazāk formāliem kursiem, kur svarīgākais ir saziņa kursa dalībnieku vidū. |
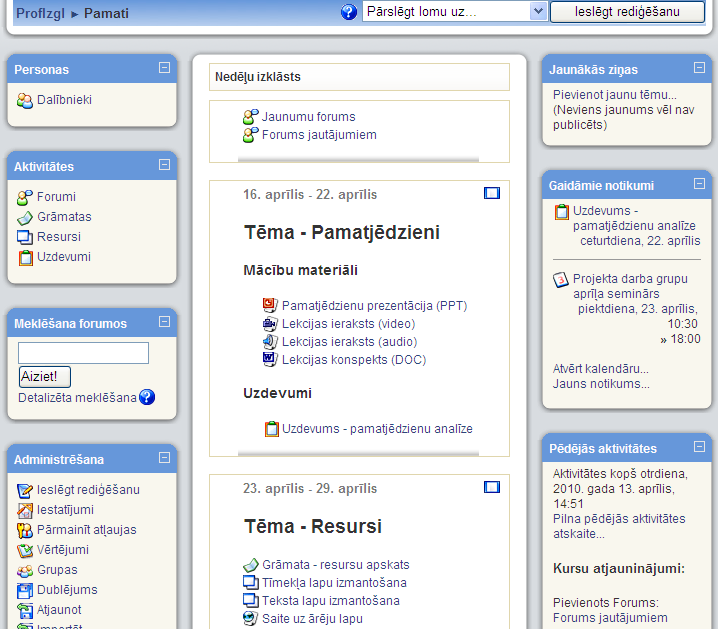
2. attēls: Moodle kurss nedēļu formātā
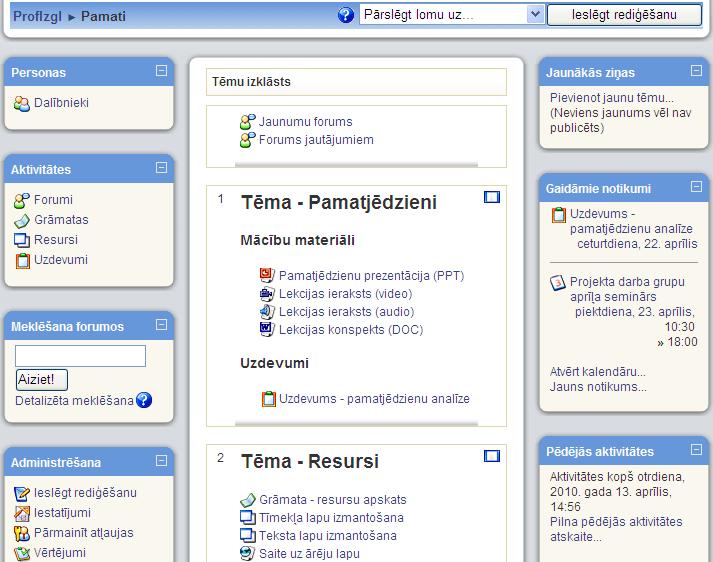
3. attēls: Moodle kurss tēmu formātā
Lai kursam pievienotu materiālus un aktivitātes jāieslēdz rediģēšanas režīms – klikšķina uz pogas Ieslēgt rediģēšanu ekrāna labajā augšējā stūrī vai uz atbilstošās saites Administrēšanas blokā. Parādās ikonas, kas ļauj sekcijās pārvietot, mainīt vai dzēst resursus un aktivitātes (skat. 5. attēlu). Visas veiktās izmaiņas tiek automātiski saglabātas un padarītas redzamas.
Rediģēšanas režīmu atslēdz ar pogu Izslēgt rediģēšanu.
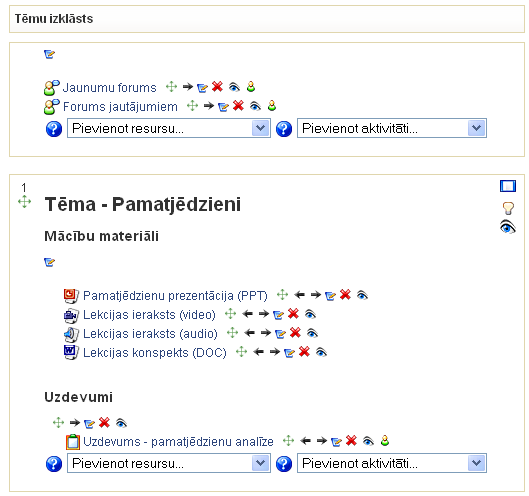
4. attēls: Ieslēgts rediģēšanas režīms
Kursa rediģēšanas režīmā pieejams šādas vadības ikonas.
5. tabula: Rediģēšanas ikonas
|
Ikona |
Paskaidrojums |
|
|
Atvērta/aizvērta actiņa. Parāda vai paslēpj elementu no darbiniekiem. Ja vēlas, lai kursā šis materiāls būtu, taču šobrīd to nevēlas rādīt darbiniekiem, elementam uzstāda stāvokli “Paslēpts (Hidden)” |
|
|
Izdzēš elementu. Dzēšot kursa materiālus (tīmekļa lapas, failus, u.c.) tie tiek izdzēsti neatgriezeniski. Dzēšot blokus, tos būs iespējams vēlāk no jauna atkal pievienot kursam. |
|
|
Pārvieto elementu. Ļauj pārvietot kursa materiālus uz citu sekciju (tēmu). Pārvietošanu var veikt, vienkārši pārvelkot vajadzīgo elementu uz citu atrašanās vietu. |
|
|
Pārvieto elementu pa labi vai pa kreisi. Iespējams materiālu sekcijās izkārtot ar lielāku/mazāku atkāpi vai pārvietot blokus uz lapas otru malu. |
|
|
Norāda, ka šī sekcija (tēma) kursā šobrīd ir aktuālā. Sekcija kursa lapā tiek vizuāli izcelta. |
|
|
Rediģē kursa resursu vai aktivitāti. |
|
|
Viens lodziņš – rādīt tikai šo tēmu. Lai varētu redzēt visas tēmas, jāklikšķina uz ikonas ar diviem lodziņiem. |
Moodle sistēmā katram lietotājam tiek norādīta kāda loma. Svarīgākās ir students, pasniedzējs, administrators. Pasniedzējs var pārslēgties uz studenta lomu, lai pārbaudītu, kā studentiem izskatās sagatavotais kurss.
Lai pārslēgtos uz studenta lomu kursā:
1) Kursa sākumlapā no saraksta Pārslēgt lomu uz... izvēlas Students.
2) Kursā būs redzami tikai tie resursi, kas ir pieejami studentiem.
3) Lai atgrieztos pasniedzēja lomā, klikšķina uz pogas Atgriezties savā parastajā lomā.
Resursi kursa sekcijā ļauj parādīt statisku informāciju, piemēram, teksta uzrakstus, attēlus un saites uz failiem vai tīmekļa lapām. Resursus kursam var pievienot pasniedzējs, ja ir ieslēgts kursa rediģēšanas režīms.
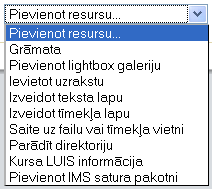
5. attēls: Kursa resursu pievienošanas izvēlne
Moodle kursā ir pieejami šādi resursi.
6. tabula: Kursa resursi
|
Resurss |
Paskaidrojums |
|
Grāmata (Book) |
Grāmatas modulis ļauj ērti veidot grāmatas stilā attēlotus vairāku lapu resursus. Iespējams importēt jau gatavas tīmekļa lapas. Iespējams izdrukāt visu grāmatu vai atsevišķas grāmatas nodaļas. |
|
Ievietot uzrakstu (Insert a label) |
Uzraksti kursa sākumlapā, lai paskaidrotu un grupētu saites uz kursa resursiem un aktivitātēm. Uzrakstus veido HTML redaktorā, tie var saturēt formatētu tekstu, attēlus un citus tīmekļa lapu elementus. |
|
Izveidot teksta lapu (Compose text page) |
Veido vienkāršu teksta lapu un kursa sākumlapā izveido saiti uz šo lapu. Var izmantot programmēšanas koda attēlošanai kursā. |
|
Izveidot tīmekļa lapu (Compose web page) |
Veido tīmekļa lapu un kursa sākumlapā izveido saiti uz šo lapu. Lapas saturu veido ar WYSIWYG tipa HTML redaktoru. |
|
Saite uz failu vai tīmekļa vietni (Link to a file or web site) |
Jebkura formāta failu iespējams augšupielādēt Moodle kursā un izveidot uz to saiti. Tāpat iespējams norādīt saiti uz iekšēju vai ārēju tīmekļa lapu. |
|
Parādīt direktoriju (Display directory) |
Ļauj parādīt kursa failu direktorijas saturu. Šajā gadījumā nav jāveido saites uz katru no failiem, taču failu nosaukumiem jābūt saturīgiem un viegli saprotamiem. |
|
Pievienot IMS satura pakotni |
Šis resurss ļauj pievienot īpašā (IMS) formātā sagatavotus mācību materiālus. |
Sīkāk par katra resursa pievienošanu un izmantošanu var lasīt atbilstošajā dokumenta nodaļā.
Aktivitātes ir moduļi, kurus iespējams pievienot kursam. Atšķirībā no resursiem, aktivitātes paredz aktīvu studentu darbību – mājasdarbu un citu nodevumu iesniegšanu, piedalīšanos saziņā ar citiem kursa dalībniekiem, aptauju aizpildīšanu utt.
Veidojot aktivitātes, pasniedzēja uzdevums ir skaidri pateikt studentiem, kas no viņiem tiek sagaidīts, izvērtēt studentu nodevumus un veiktās darbības, un sniegt savu vērtējumu un atsauksmes.
7. tabula: Kursa aktivitātes
|
Aktivitāte |
Paskaidrojums |
|
Anketa (Survey) |
Anketas rīks sniedz iespēju izvēlēties gatavus un pasaulē pārbaudītus vērtēšanas instrumentus, bet nedod iespēju izveidot savu aptauju. Lai izveidotu aptauju ar saviem jautājumiem, jāizmanto Aptaujas rīks. |
|
Aptauja (Questionnaire) |
Aptaujas rīks paredzēts viedokļa noskaidrošanai. Tas sniedz iespēju izveidot aptaujas ar saviem jautājumiem. Ir iespējams izveidot gan anonīmas, gan arī ne-anonīmas aptaujas. |
|
Datubāze (Database) |
Datubāzes modulis ļauj pasniedzējam un/vai studentiem veidot, attēlot un meklēt faktiski jebkura veida ierakstus. Ierakstu formāts un struktūra ir brīvi norādāma, ieskaitot attēlus, failus, URL adreses, skaitļus, tekstu u.c. |
|
Forums (Forum) |
Diskusiju forums kursa dalībniekiem. Ierakstus var skatīt dažādos formātos, tiem var pievienot pielikumus un vērtējumus. Foruma ierakstus iespējams saņemt arī uz e-pastu. |
|
Izvēle (Choice) |
Iespējams veikt balsošanu par kādu jautājumu vai veikt vienkāršu aptauju. |
|
Nodarbība (Lesson) |
Nodarbības modulis ļauj vairākas kursa lapas izkārtot dažādos mācību ceļos. Konkrēto ceļu nosaka atbildes, kuras students sniedz uz lapā ievietoto kontroljautājumu vai izvēle starp vairākām pasniedzēja piedāvātajām iespējām. |
|
SCORM/ AICC |
Pievieno kursam SCORM vai AICC standartam atbilstošu e-mācību moduli. Šādus kursus veido ar speciālām programmām, piemēram, CourseLab vai iegādājas no kursu piegādātājiem. |
|
Seminārs (Workshop) |
Semināra modulis ir paredzēts, lai kursa dalībnieki komentētu un vērtētu citu kursa dalībnieku iesniegtos materiālus. Iespējams norādīt vērtēšanas kritērijus. |
|
Tests (Quiz) |
Izveido testu no jautājumu bankā esošajiem jautājumiem. |
|
Tērzēšana (Chat) |
Tiešsaistes saziņa ar pasniedzēju un citiem kursa dalībniekiem. |
|
Uzdevums (Assignment) |
Ar Uzdevumu pasniedzējs uzdod kursa dalībniekam patstāvīgo darbu, piemēram, iesniegt eseju, veikt pētījumu, sagatavot prezentāciju. Iegūtos rezultātus students augšupielādē faila veidā (Viena faila augšupielāde vai Failu augšupielāde) vai arī ieraksta uzdevumā teksta veidā (Tiešsaistes teksta uzdevums). Iespējams arī pievienot uzdevumus, kas neparedz nekādu iesniegumu no studentu puses (Bezsaistes aktivitāte). Pasniedzējs darbu novērtē un sniedz savus komentārus. |
|
Vārdnīca (Glossary) |
Iespējams izveidot terminu vārdnīcu ar skaidrojumiem. |
|
Viki (Wiki) |
Viki paredzēts, lai vairāki cilvēki kopīgi strādātu pie tīmekļa lapu veidošanas, papildinot un rediģējot lapas saturu. Piemērots rīks idejas vai risinājuma formulēšanai un noslīpēšanai. |
Sīkāk par katras aktivitātes pievienošanu un izmantošanu var lasīt atbilstošajā dokumenta nodaļā.
· Lasīt palīdzību! Katram elementam ir pieejama palīdzības podziņa![]() ,
kur atrodams būtiskākais par šīs komponentes lietošanu;
,
kur atrodams būtiskākais par šīs komponentes lietošanu;
· Ievietojiet savu fotogrāfiju Moodle profilā;
· Iepazīstieties ar ieteikumiem veiksmīgai testu veidošanai http://docs.moodle.org/en/Effective_quiz_practices