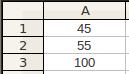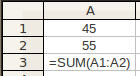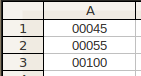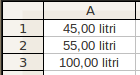OpenOffice.org Calc 3.2
7. TABULAS NOFORMĒŠANA
7.4. Skaitļu formāti
Calc skaitļu formātus izmanto, lai norādītu, kā tos attēlot darblapā. Formāti nemaina pašus skaitļus (tos var redzēt formulu joslā), bet gan to izskatu šūnā, piemēram:
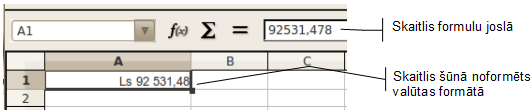
6.4.1.Skaitļu formāta izvēle, izmantojot formatēšanas rīkjoslas pogas
Lai izvēlētos skaitļu formātu:
- atlasa šūnas;
- piespiež vajadzīgo skaitļu formāta pogu formatēšanas rīkjoslas pogu grupā Number Format:
-
 (Currency) – valūtas formāts:
(Currency) – valūtas formāts:
|
|
|
|
 (Percent) – procentu formāts;
(Percent) – procentu formāts;
|
|
|
|
-
 (Add Decimal Place) – zīmju skaita aiz komata palielināšana par vienu ciparu:
(Add Decimal Place) – zīmju skaita aiz komata palielināšana par vienu ciparu:
|
|
|
|
-
 (Delete Decimal Place) – zīmju skaita aiz komata samazināšana par vienu ciparu:
(Delete Decimal Place) – zīmju skaita aiz komata samazināšana par vienu ciparu:
|
|
|
|
|
|
Neatkarīgi no tā, kā skaitlis izskatās ekrānā, aprēķinos tiek lietota tā pilnā vērtība. |
6.4.2.Skaitļu formāta izvēle, izmantojot dialoglodziņu Format Cells
Visus iepriekš aplūkotos un vēl citus šūnu formātus atlasītajām šūnām var izvēlēties dialoglodziņa Format Cells lappusē Number.
6.4.2.1.Skaitļu formātu kategorijas
Calc skaitļu formāti ir apvienoti grupās jeb kategorijās. Formātu kategoriju sarakstu var redzēt dialoglodziņa Format Cells cilnes Number lappusē sarakstā Category:
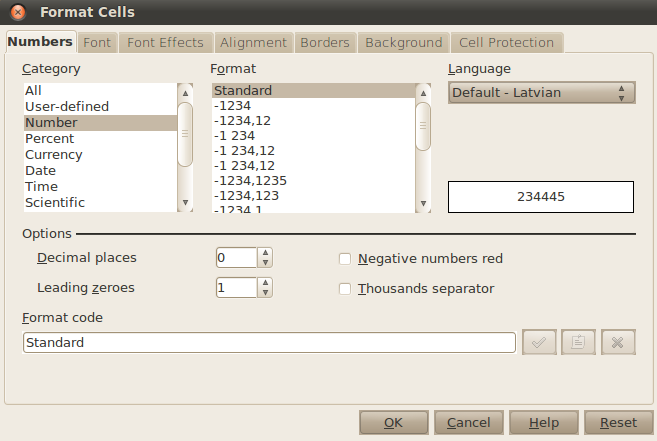
- All -visi skaitļa formāti;
- User-defined - lietotāja veidots formāts;
- Number - decimāldaļskaitļa formāts (noklusētais skaitļa formāts);
- Percent - procentu formāts;
- Currency - valūtas formāts;
- Date - datuma formāts;
- Time - laika formāts;
- Scientific - skaitļa zinātniskā pieraksta (eksponenciālā pieraksta) formāts;
- Fraction - parastās daļas formāts;
- Boolean Value - Būla vērtības formāts;
- Text - teksta formāts.
6.4.2.2.Decimālskaitļa formāts
Number ir Calc noklusētais skaitļu formāts (standartnoformējums). Tomēr, ja šūna nav pietiekami plata, lai parādītu ievadīto skaitli pilnībā, šis formāts skaitli noapaļo vai parāda skaitli tā eksponenciālā pieraksta formā.
Piemēram, ja šūna nav pietiekami plata, ievadot skaitli 7894561230, tajā redzams skaitlis 7,89E+009:
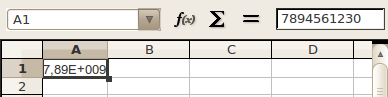
|
|
Reizēm Calc noformē kādu šūnu bez lietotāja ziņas, piemēram, ja kolonnā vai rindā trīs skaitļi pēc kārtas noformēti valūtas formātā, ievadot ceturto, arī tas tiks attēlots kā valūta. Šādos gadījumos Calc piešķirto formātu var noņemt, izvēloties Number noformējumu. |
Lai skaitļiem atlasītajās šūnās piešķirtu decimālskaitļa formātu:
- dialoglodziņa Format Cells cilnes Number lappusē izvēlas kategoriju Number;
- sarakstā Format izvēlas skaitļu attēlošanas formātu (vai arī lietotājs izveido nepieciešamo formātu pats, lietojot dialoglodziņā piedāvātās iespējas):
- lodziņā Decimal places izvēlas nepieciešamo zīmju skaitu aiz komata;
- lodziņā Leading zeros izvēlas iespēju, lai skaitlis sāktos ar nulli (noklusētajā režīmā ievadot skaitli, kas sākas ar nulli, tas šūnā netiek parādīts);
- atzīmē izvēles rūtiņu Thousands separator, ja vēlas lietot tūkstošu atdalītāju;
- izvēles rūtiņā Negative numbers red var izvēlēties, lai negatīvie skaitļi tiktu attēloti sarkanā krāsā:
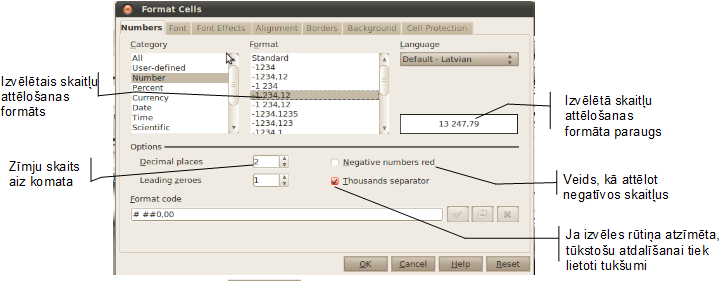
-
piespiež pogu
 .
.
6.4.2.3.Valūtas formāti
Lai skaitļiem atlasītajās šūnās piešķirtu valūtas formātu:
- dialoglodziņa Format Cells cilnes Number lappusē izvēlas kategoriju Currency;
- valūtas apzīmējumu sarakstā izvēlas valūtas apzīmējumu;
- sarakstā Format izvēlas skaitļu attēlošanas formātu (vai arī lietotājs izveido nepieciešamo formātu pats, lietojot dialoglodziņā piedāvātās iespējas):
- lodziņā Decimal places izvēlas nepieciešamo zīmju skaitu aiz komata;
- lodziņā Leading zeros izvēlas nuļļu skaitu pirms komata;
- izvēles rūtiņā Negative numbers red var izvēlēties, lai negatīvie skaitļi tiktu attēloti sarkanā krāsā:
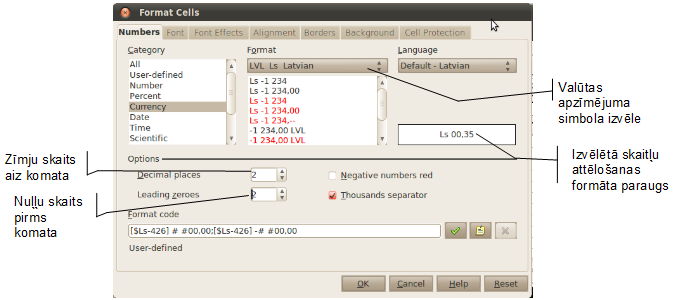
-
piespiež pogu
 .
.
6.4.2.4.Datuma formāts
Parasti datumu ievada formā DD.MM.YYYY, bet ikdienā lieto arī citus datuma pieraksta veidus. Lai mainītu datuma formātu atlasītajās šūnās:
- dialoglodziņa Format Cells cilnes Number lappusē izvēlas kategoriju Date;
- sarakstā Format izvēlas datuma attēlošanas formātu;
- sarakstā Language iespējams izvēlēties datuma attēlošanas valodu:
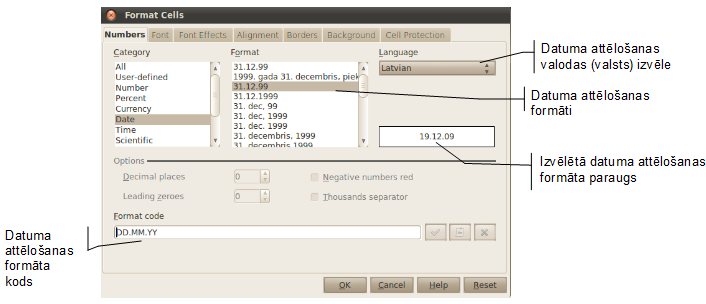
-
piespiež pogu
 .
.
6.4.2.5.Laika formāts
Lai mainītu laika formātu skaitļiem atlasītajās šūnās:
- dialoglodziņa Format Cells cilnes Number lappusē izvēlas kategoriju Time;
- sarakstā Format izvēlas laika attēlošanas formātu;
- sarakstā Language iespējams izvēlēties laika attēlošanas valodu:
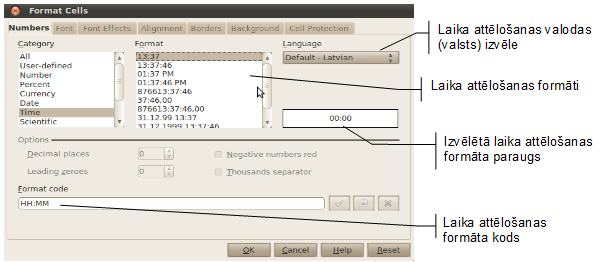
-
piespiež pogu
 .
.
6.4.2.6.Procentu formāts
Skaitlis, kas noformēts procentu formātā, tiek pareizināts ar 100 un tam tiek pievienota % zīme. Piemēram, noformējot skaitli 0,5678 procentu formātā un norādot divas zīmes aiz komata, iegūst 56,78%.
Lai skaitļiem atlasītajās šūnās piešķirtu procentu formātu:
- dialoglodziņa Format Cells cilnes Number lappusē izvēlas kategoriju Percent;
- sarakstā Format izvēlas procentu formātu;
- lodziņā Decimal places izvēlas nepieciešamo zīmju skaitu aiz komata:
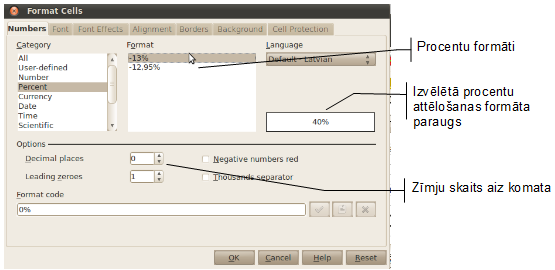
-
piespiež pogu
 .
.
6.4.2.7.Parastās daļas formāts
Šis formāts atlasītajās šūnās pārveido skaitļa decimāldaļu tuvākajā parastajā daļskaitlī:
- dialoglodziņa Format Cells cilnes Number lappusē izvēlas kategoriju Fraction;
- sarakstā Format izvēlas daļas attēlošanas formātu:
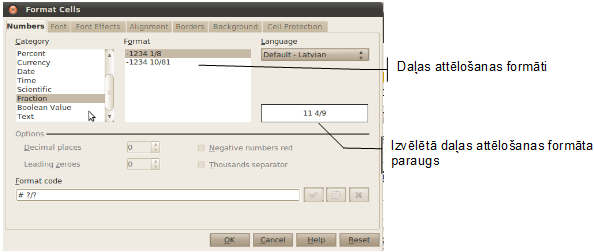
-
piespiež pogu
 .
.
6.4.2.8.Skaitļa zinātniskā pieraksta formāts
Lietojot šo formātu, iegūst skaitļa pierakstu normālformā, kur burts E norāda skaitļa desmitnieka pakāpi. Piemēram, skaitlis 0,00000328 tiek pārveidots par 3,28E-06.
Lai skaitļiem atlasītajās šūnās piešķirtu zinātniskā pieraksta formātu:
- dialoglodziņa Format Cells cilnes Number lappusē izvēlas kategoriju Scientific;
- sarakstā Format izvēlas skaitļa attēlošanas formātu:
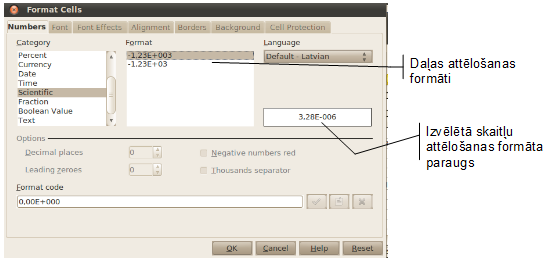
-
piespiež pogu
 .
.
6.4.2.9.Teksta formāts
Šo formātu parasti izvēlas, ja datus, kas sastāv no cipariem, nav paredzēts izmantot aprēķiniem, piemēram, ja jāparāda skaitlis, kas sākas ar 0 (nulli) vai kā kārtas numurs beidzas ar punktu.
Lai skaitļiem atlasītajās šūnās piešķirtu teksta formātu:
-
dialoglodziņa Format Cells cilnes Number lappusē izvēlas kategoriju Text:
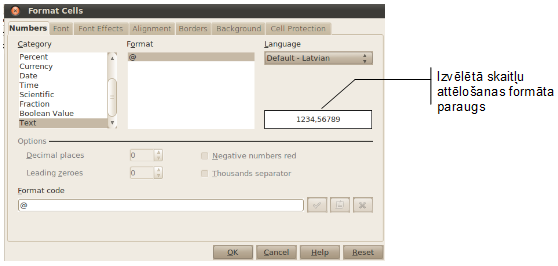
-
piespiež pogu
 .
.
|
|
Teksta formātu šūnām izvēlas pirms datu ievadīšanas. Ar skaitļiem teksta formātā nevar veikt nekādus aprēķinus! Tādu pašu efektu kā ar Text formātu var arī panākt, izmantojot formulas pierakstu. Piemēram, lai šūnā parādītu skaitli 003265 kā tekstu, ievada =”003265” vai ’003265. Skaitļu, kas sākas ar nulli, attēlošanu panāk arī ar lodziņa Leading zeroes izmantošanu. |
6.4.2.10.Lietotāja veidotie formāti
Ja neviens no Calc piedāvātajiem skaitļu formātiem lietotāju neapmierina, tad ir iespējams veidot savus skaitļu formātus.
Šis formāts lietojams, piemēram, ja vajag uzrakstīt skaitli, kas sākas ar 0 (nulli), bet tas nedrīkst būt teksta formātā, jo ar to vajag veikt aprēķinus. Tāpat formāts var noderēt arī tad, ja pie skaitļa vēlas parādīt mērvienību, turklāt saglabājot iespēju ar skaitli veikt aprēķinus.
Lai skaitļiem atlasītajās šūnās piešķirtu lietotāja veidotu formātu:
- dialoglodziņa Format Cells cilnes Number lappusē izvēlas kategoriju User-defined;
- izpilda kikšķi lodziņā Format code un, izmantojot speciālus simbolus, veido savu formāta veidu (par pamatu var ņemt arī kādu no formātu paraugiem). Ņemam vērā, ka visām rakstzīmēm, kas ir nemainīgas (tai skaitā tukšumi), ir jābūt iekļautām pēdiņās (piemēram, 0,00” litri”):
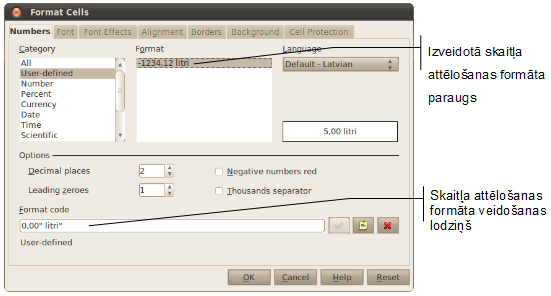
-
piespiež pogu
 .
.
Daži vienkārši piemēri:
|
|
|
|
|
|
|
|