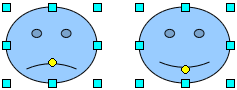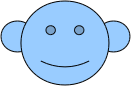OpenOffice.org Impress 3.2
7. DAŽĀDI OBJEKTI SLAIDĀ
7.2. Zīmēti objekti
Vienkāršu zīmējumu veidošanai izmanto zīmēšanas rīkjoslu. Pieejamie objektu veidi:
 (Line) – taisna līnija;
(Line) – taisna līnija; (Line ends with arrow) – bulta;
(Line ends with arrow) – bulta; (Rectangle) – taisnstūris;
(Rectangle) – taisnstūris; (Ellipse) – ovāls;
(Ellipse) – ovāls; (Text) – teksts;
(Text) – teksts; (Curve) – līknes, brīvi vilktas līnijas un figūras;
(Curve) – līknes, brīvi vilktas līnijas un figūras; (Connector) – savienotājs (savieno divus objektus ar līniju);
(Connector) – savienotājs (savieno divus objektus ar līniju); (Basic shapes) – pamatfigūras;
(Basic shapes) – pamatfigūras; (Symbols) – simboli;
(Symbols) – simboli; (Block arrows) – blokbultas;
(Block arrows) – blokbultas; (Flow charts) – blokshēmu figūras;
(Flow charts) – blokshēmu figūras; (Callouts) – norādes;
(Callouts) – norādes; (Stars) – zvaigznes un lentes.
(Stars) – zvaigznes un lentes.
6.2.1.Vienkāršu figūru zīmēšana
Lai uzzīmētu taisnu līniju:
- zīmēšanas joslā izvēlas rīku
 (Line);
(Line); - turot piespiestu peles kreiso pogu, velk līniju no viena galapunkta līdz otram;
- atlaiž peles pogu.
- Turot piespiestu taustiņu Shift, var uzzīmēt horizontālu vai vertikālu līniju, kā arī līniju, kas ar slaida malu veido 45º leņķi.
Līdzīgi zīmē arī bultas ![]() .
.
Lai uzzīmētu figūru:
- izvēlas kādu no figūru veidiem, piemēram
 ovāls vai
ovāls vai  taisnstūris;
taisnstūris; - turot piespiestu peles kreiso pogu, velk līniju no viena stūra līdz otram;
- atlaiž peles pogu.
Ja, pārvietojot peli, tur piespiestu taustiņu Alt, figūra tiek zīmēta no centra.
Ja, peli pārvietojot, tur piespiestu taustiņu Shift, figūras augstums un platums ir vienādi.
Šos efektus var kombinēt, nospiežot Alt un Shift vienlaicīgi.
Lai uzzīmētu brīvu līniju:
- zīmēšanas joslas sadaļā
 (Curve) izvēlas Freeform line;
(Curve) izvēlas Freeform line; - turot piespiestu peles kreiso pogu, zīmē līniju;
- atlaiž peles pogu.
Lai uzzīmētu figūru ar aizpildītu fona krāsu, izvēlas Freeform line, filled.
Lai uzzīmētu liektu līniju:
- zīmēšanas joslas sadaļā
 (Curve) izvēlas Curve;
(Curve) izvēlas Curve; - līnijas sākumpunktā izpilda klikšķi;
- pārvieto peles rādītāju līdz vietai, kur līnijai jāmaina virziens, un piespiež peles kreiso pogu;
- turot peles pogu piespiestu, līkni noliec vajadzīgajā leņķī;
- atkārto punktu norādīšanu, līdz uzzīmēti visi liektās līnijas posmi;
- zīmēšanu beidz, izpildot dubultklikšķi.
Lai uzzīmētu lauztu līniju:
- zīmēšanas joslas sadaļā
 (Curve) izvēlas Polygon;
(Curve) izvēlas Polygon; - līnijas sākumpunktā izpilda klikšķi;
- pārvieto peles rādītāju līdz vietai, kur līnijai jāmaina virziens, un izpilda klikšķi;
- atkārto punktu norādīšanu, līdz uzzīmēti visi lauztās līnijas posmi;
- zīmēšanu beidz, izpildot dubultklikšķi.
Ja slaidā nepieciešams ievadīt tekstu, bet izvēlētajā veidnē tam nav paredzēta vieta, var izveidot tekstlodziņu:
- zīmēšanas joslā izvēlas rīku
 (Text);
(Text); - līdzīgi kā citas figūras, uzzīmē tekstalodziņa aprises;
- ievada vajadzīgo tekstu tāpat kā citos tekstlodziņos.
6.2.2.Zīmēto figūru formas maiņa
Daudzām zīmētajām figūrām ir viens vai vairāki dzelteni punktiņi. Pārvietojot tos ar peli (piespiesta peles kreisā poga), mainās figūras forma:
6.2.3. Zīmēto objektu noformēšana
Zīmētos objektus var noformēt pa vienam vai vairākus vienlaikus. Lai atlasītu vairākus objektus, tos „apvelk” ar peli vai atlasa, izpildot klikšķi un turot piespiestu taustiņu Shift.
Jebkuru zīmējumu var pārvietot, pagriezt vai mainīt tā izmērus tieši tāpat kā attēliem (sk. 11. lpp.). Atlasīto zīmējumu noformējumu var mainīt, lietojot Line and Filling rīkjoslu:

Teksta noformējumu zīmējumā var mainīt ar Text Formatting rīkjoslu (sk. 6.4.1.nod.):
![]()
Teksta noformēšana zīmējumos notiek tāpat kā prezentācijas slaidā.
Ja ir vajadzīgas papildu noformēšanas iespējas, tās var atrast izvēlnē Format:
- Position and style – figūras novietojums, pagriešanās leņķis un stils;
- Line – līniju un figūru kontūru noformējums;
- Area – figūru laukuma noformējums;
- Text – teksta novietojums attiecībā pret figūru.
6.2.4.Zīmēto objektu pagriešana
Zīmētos objektus var pagriezt brīvi, par noteiktu leņķi vai apgriezt, t.i., izveidot horizontālu vai vertikālu spoguļskatu. To dara tāpat kā ar bildēm, kas apskatīts 3.3.3. nodaļā.
Spoguļskatu var panākt, kontekstizvēlnē (izpilda labo klikšķi uz zīmējuma) izvēloties Flip / Horizontally, lai apmestu horizontāli, vai Flip /Vertically, lai apmestu vertikāli (to pašu var izdarīt arī ar bildēm).
6.2.5.Zīmēto objektu izmēru maiņa
Zīmētu objektu izmērus maina tāpat kā attēliem:
- novieto peles rādītāju uz kāda no turiem tā, lai peles rādītājs mainītu izskatu uz abpusēji vērstu bultiņu;
- piespiežot un turot piespiestu peles kreiso pogu, velk izvēlētajā virzienā;
- kad zīmējumam iegūts vajadzīgais izmērs, peles pogu atlaiž.
Ja attēla izmērs jāmaina proporcionāli, vilkšanas brīdī jātur piespiests Shift taustiņš.
Izvēlnē Format / Position and Size cilnē Position and Size objektam var norādīt precīzu izmēru:
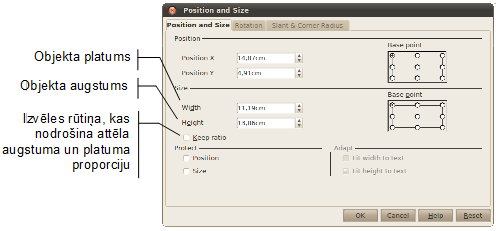
6.2.6. Zīmēto objektu pārvietošana
Zīmētu objektu pārvieto ar “vilkt un mest” metodi:
- peles rādītāju novieto uz zīmējuma;
- turot piespiestu peles kreiso pogu, zīmējumu pārvieto uz citu vietu;
- kad zīmējums pārvietots vajadzīgajā vietā, peles pogu atlaiž.
Izvēlnē Format / Position and Size cilnē Position and Size objektam var norādīt precīzu atrašanās vietu:
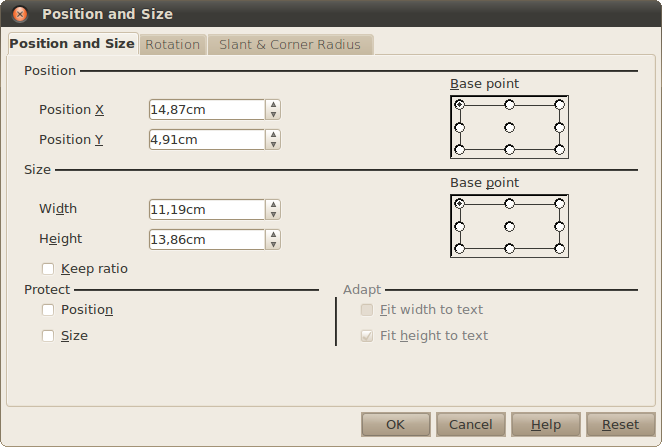
- Base point – punkts, no kura mēra attālumu;
- Position X – attālums no punkta uz x ass (horizontāli);
- Position Y – attālums no punkta uz y ass (vertikāli).
6.2.7.Zīmēto objektu līdzināšana
Lai objektus līdzinātu (novietotu noteiktā stāvoklī vienu pret otru), atlasa vismaz divus objektus un izmanto kādu no iespējām izvēlēties līdzināšanas veidu, piemēram:
- konteksta izvēlnē (izpildot labo klikšķi uz kāda no atlasītajiem zīmējumiem) sadaļā Alignment;
- zīmēšanas joslā sadaļā Alignment:
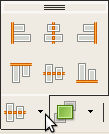
Iespējamie līdzināšanas veidi:
- Left – figūras līdzinātas pie kreisās malas;
- Centred – figūras centrētas horizontālā virzienā;
- Right – figūras līdzinātas pie labās malas;
- Top – figūras līdzinātas pie augšējās malas;
- Centre – figūras centrētas vertikālā virzienā;
- Bottom – figūras līdzinātas pie apakšējās malas.
6.2.8.Zīmēto objektu secības maiņa
Ja zīmēto objektu laukumi pārklājas, tad virspusē būs jaunākais objekts. Piemēram, ja vispirms uzzīmē seju un tad ausis, tad ausis būs virs sejas:
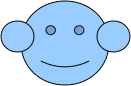
Taču pēc uzzīmēšanas objektu secību var mainīt:
- konteksta izvēlnē (izpilda labo klikšķi uz kāda no atlasītajiem zīmējumiem) sadaļā Arrange;
- zīmēšanas joslā sadaļā Arrange:
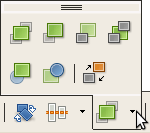
Iespējamie secības maiņas veidi:
- Bring to front – novieto atlasītos objektus virs visiem pārējiem objektiem;
- Bring Forwards – paceļ atlasītos objektus tuvāk virspusei;
- Send Backwards – pazemina atlasītos objektus tālāk uz apakšpusi;
- Send to Back – novieto atlasītos objektus zem visiem pārējiem objektiem;
- In Front of Object – novieto atlasīto objektu virs jau atlasīta objekta;
- Behind object – novieto atlasīto objektu aiz jau atlasīta objekta;
- Reverse – maina atlasīto objektu secību.
Šajā piemērā, lai novietotu ausis aiz sejas, var atlasīt seju un nospiest pogu Send Backwards.
6.2.9. Zīmēto objektu grupēšana un atgrupēšana
Ja zīmējums veidots no vairākām figūrām, reizēm ir lietderīgi tās sagrupēt, lai slīdrādes laikā figūras parādītos monitora ekrānā vienlaikus. Savukārt, ievietojot prezentācijā gatavus attēlus, dažkārt ir iespējams tos atgrupēt, lai dzēstu vai labotu vienu vai vairākas attēla daļas.
Lai objektus grupētu vai atgrupētu, konteksta izvēlnē (izpilda labo klikšķi uz kāda no atlasītajiem objektiem) izvēlas Group (lai grupētu) vai Ungroup (lai atgrupētu).
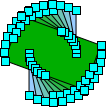
Piemēram, lai sagrupētu vairākus objektus, tos atlasa:
Konteksta izvēlnē (izpilda labo klikšķi uz kāda no atlasītajiem objektiem) izvēlas Group:
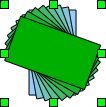
Lai sagrupētu objektu atgrupētu, konteksta izvēlnē (izpilda labo klikšķi uz kāda no atlasītajiem objektiem) izvēlas Ungroup.
6.2.10.Zīmēto figūru animācija
Zīmētos objektus var animēt tāpat kā jebkuru citu slaida objektu, piemēram, virsrakstu, aizzīmētu sarakstu u.tml. (sk. 6.5.1.nod.).