OpenOffice.org Writer 3.2
11. TABULAS
11.5. Tabulas formatēšana
Tabulu var noformēt gan daļēji (atlasot attiecīgās šūnas), gan visu kopā (atlasot visu tabulu). Formatēšanas biežāk izmantotās iespējas atrodas tabulas rīkjoslā, bet plašākas formatēšanas iespējas ir pieejamas dialoglodziņā Table Format.
10.5.1.Tabulas šūnu apmaļu un fona krāsas maiņa
Lai mainītu šūnas fona krāsu, tabulas rīkjoslā piespiež pogu ![]() . Tā izskatās tāpat kā rindkopu fona krāsas mainīšanas poga. Šo pogu piespiežot, atveras fona krāsu dialoglodziņš, kurā izvēlas fona krāsu:
. Tā izskatās tāpat kā rindkopu fona krāsas mainīšanas poga. Šo pogu piespiežot, atveras fona krāsu dialoglodziņš, kurā izvēlas fona krāsu:

Fona krāsu noņem, izvēloties No Fill.
Lai visai tabulai vai atsevišķām šūnām pievienotu vai noņemtu apmales, tabulas rīkjoslā piespiež pogu ![]() . Atvērsies dialoglodziņš:
. Atvērsies dialoglodziņš:
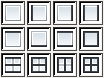
Šajā dialoglodziņā norāda, kur tabulā pievienot apmales. Lai tabulai noņemtu apmales, šajā dialoglodziņā izvēlas pirmo rūtiņu ![]() .
.
Sarežģītākas darbības ar apmalēm vieglāk veikt tabulas formatēšanas dialoglodziņā. To atver, izvēlnē izvēloties Table / Table Properties un atverot cilni Borders:
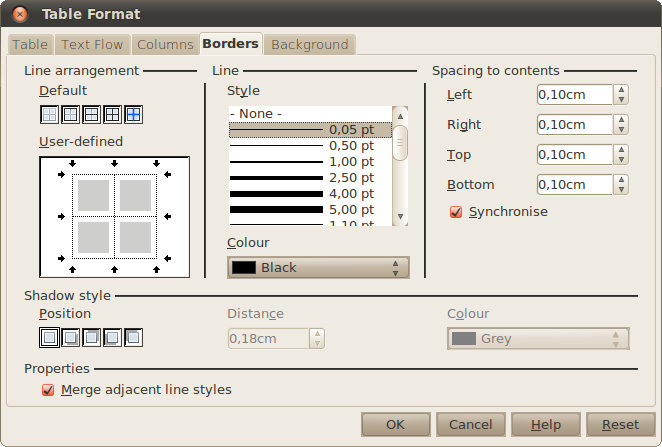
Vispirms grupā Line izvēlas līnijas stilu (Style) un krāsu (Colour). Noklusētais līnijas platums ir 0,05 punkti, kas faktiski nozīmē, ka līnija ir tik plāna, cik vien iespējams. Drukājot uz papīra, tā izskatās labi, bet, eksportējot kā PDF dokumentu, līnijas būs gandrīz nemanāmas, tāpēc ir vēlams likt vismaz 0,5 punktu biezas līnijas.
Kad līnijas izskats ir izvēlēts, grupā Line arrangement iestata apmaļu izskatu. Biežāk izmantotos apmaļu novietojumus var izvēlēties grupā Default.
Grupā User defined apmales var noformēt detalizētāk. Apmales izskatu maina, ar peles rādītāju izpilda klikšķi uz attiecīgās apmales. Klikšķis pārslēdz apmales izskatu vienā no trīs veidiem:
- tiek iestatīts izvēlētais apmales stils;
- tiek atstāts esošais stils (pelēka krāsa);
- apmale tiek noņemta (balta krāsa).
Piemēram, ja tabulas izskats ir iestatīts šāds:

- tabulas augšējā un apakšējā apmale ir melna;
- sānu apmales netiek mainītas;
- visas tabulas iekšējās apmales tiek noņemtas.
10.5.2.Teksta novietojums un orientācija
Tekstu šūnās var formatēt tāpat kā jebkuru citu teksta fragmentu – to var līdzināt pa horizontāli un vertikāli, var veidot teksta atkāpes no šūnas malām.
Teksta līdzināšanu horizontāli veic tāpat kā rindkopu līdzināšanu – ar pogām ![]() ,
, ![]() ,
,![]() un
un ![]() . Savukārt vertikālo līdzināšanu veic ar tabulas rīkjoslā esošajām pogām
. Savukārt vertikālo līdzināšanu veic ar tabulas rīkjoslā esošajām pogām ![]() (teksts atrodas šūnas augšpusē);
(teksts atrodas šūnas augšpusē); ![]() (šūnas vidū);
(šūnas vidū); ![]() (šūnas apakšā).
(šūnas apakšā).
Lai mainītu teksta orientāciju jeb virzienu:
-
atlasa šūnas, kurās jāmaina teksta virziens;
-
izvēlnē izvēlas Format / Character;
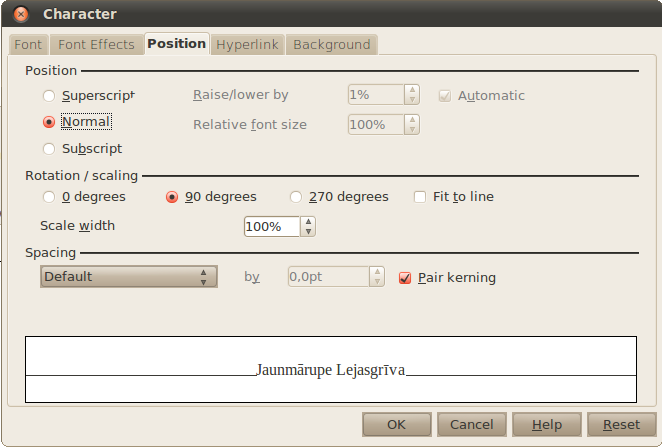
-
cilnē Position grupā Rotation / scaling izvēlas pagriešanas leņķi, parasti tie ir 90 grādi:
10.5.3.Atstarpes līdz šūnas malām
Atstatumu starp šūnas malām un šūnas saturu maina tabulas formatēšanas dialoglodziņā. To atver, izvēlnē izvēloties Table / Table Properties un atverot cilni Borders:
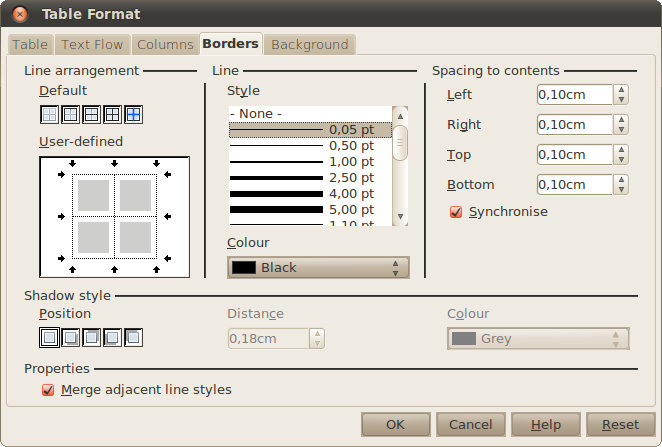
Grupā Spacing to contents norāda attālumu:
- Left – attālums līdz kreisajai malai;
- Right – attālums līdz labajai malai;
- Top – attālums līdz augšmalai;
- Bottom – attālums līdz apakšmalai;
- Synchronize – visi attālumi ir vienādi.
10.5.4.Tabulas izmērs un novietojums
Tabulas izmēru un līdzināšanu var iestatīt tabulas formatēšanas dialoglodziņā, izvēlnē izvēloties Table / Table Properties un atverot cilni Table:
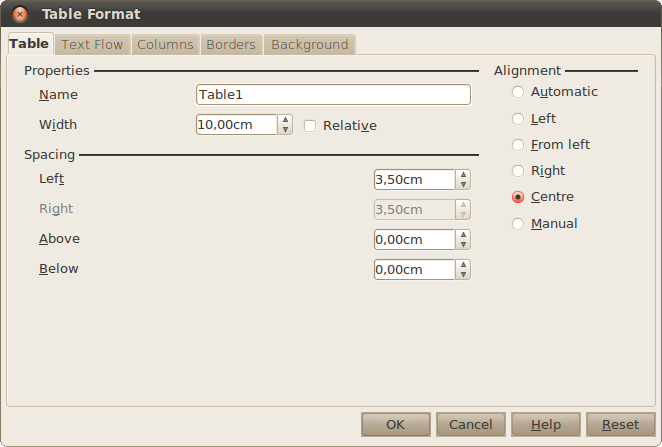
Vispirms jāizvēlas, kā ir līdzināta tabula, to var norādīt grupā Alignment. Svarīgākās opcijas:
- Automatic – tabula ir lapas platumā;
- Left – līdzināts pie kreisās malas;
- Right – līdzināts pie labās malas;
- Centre – tabula ir lapas vidū;
- Manual – attālumi līdz lapas malām ir norādīti pašrocīgi.
Atkarībā no tā, kāds līdzināšanas veids ir izvēlēts, var mainīt tabulas platumu laukā Width.
Grupā Spacing iestata atstatumus:
- Left – attālums līdz lapas kreisajai malai;
- Right – attālums līdz lapas labajai malai;
- Above – atstatums līdz tekstam virs tabulas;
- Below – atstatums līdz tekstam zem tabulas.
10.5.5.Tabulas automātiska formatēšana
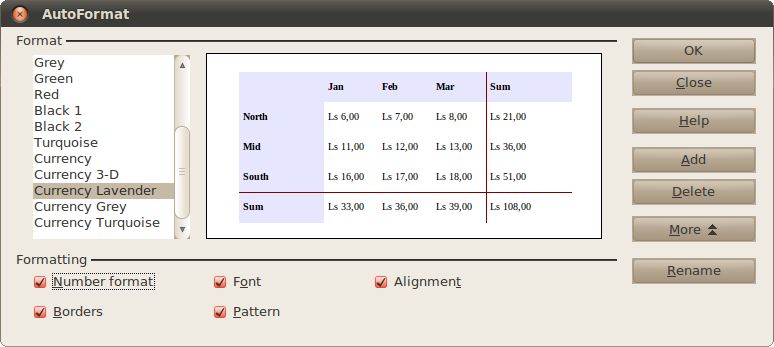
Tabulu var ātri noformēt, izmantojot dialoglodziņu AutoFormat, ko atver izvēlnē Table / AutoFormat Šo noformēšanu ir ieteicams veikt pēc tabulas datu aizpildīšanas:
No saraksta izvēlas tabulas noformējumu un spiež pogu OK. Ja izvēlētajā tabulas formātā ir pārāk daudz elementu, tos var noņemt grupā Formatting, ko atver, piespiežot pogu More:
- Number format – skaitļu formāts, šajā piemērā, to noņemot, pie skaitļiem netiks pierakstīts klāt “Ls”;
- Borders – apmales;
- Font – rakstzīmju noformējums;
- Pattern – šūnu fona krāsa;
- Alignment – šūnu satura līdzināšana.
Ja tabulas izskats vēl aizvien nav tāds, kādu vēlējāties, to vienmēr var pielabot ar iepriekšējā nodaļā aplūkotajiem paņēmieniem.