OpenOffice.org Writer 3.2
11. TABULAS
11.4. Tabulas rediģēšana
Tabulai var mainīt pašas tabulas struktūru – pievienot rindas un kolonnas, sapludināt un šķelt šūnas, kā arī sapludināt un šķelt tabulas. Tabulas saturu var manipulēt un noformēt.
10.4.1.Rindu un kolonnu skaita maiņa
10.4.1.1.Rindu pievienošana
Lai pievienotu rindu tabulas beigās, novieto kursoru tabulas apakšējā labajā šūnā (pēdējā šūnā) un piespiež taustiņu Tab.
Lai pievienotu rindu jebkurā tabulas vietā, novieto kursoru rindā, zem kuras jāievieto jaunā rinda, un tabulas rīkjoslā piespiež pogu ![]() .
.

Ja ir jāpievieno vairākas rindas vai arī tās jānovieto virs kursora, izvēlnē izvēlas Table / Insert / Rows:
- Number – rindu skaits;
- Before – virs aktuālās rindas;
- After – zem aktuālās rindas.
10.4.1.2.Kolonnu pievienošana
Kolonnas pievieno līdzīgi rindām.
Lai pievienotu rindu jebkurā tabulas vietā, novieto kursoru kolonnā, aiz kuras jāievieto jaunā kolonna, un tabulas rīkjoslā piespiež pogu ![]() .
.
Ja ir jāpievieno vairākas kolonnas, vai arī tās jānovieto pa kreisi no kursora, izvēlnē izvēlas Table / Insert / Columns:

- Number – kolonnu skaits;
- Before – pirms aktuālās kolonnas;
- After – pēc aktuālās kolonnas.
10.4.1.3.Rindu un kolonnu dzēšana
Lai izdzēstu tabulas rindas vai kolonnas, atlasa rindas vai kolonnas, ko vēlas izdzēst. Lai izdzēstu rindas, tabulas rīkjoslā piespiež pogu ![]() ; lai izdzēstu kolonnas –
; lai izdzēstu kolonnas – ![]() .
.
10.4.2.Šūnu apvienošana un sadalīšana
10.4.2.1.Šūnu apvienošana
Lai apvienotu vairākas tabulas šūnas, tās atlasa un tabulas rīkjoslā piespiež pogu ![]() .
.
Piemēram, lai apvienotu četras šūnas, tās atlasa:
|
|
|
|
|
|
|
|
|
|
|
|
Un piespiež pogu ![]() :
:
|
|
|
|
|
|
|
|
|
|
||
10.4.2.2.Šūnu sadalīšana
Lai sadalītu tabulas šūnas:
- tās atlasa (ja jāsadala viena šūna, pietiek novietot kursoru šajā šūnā);
- tabulas rīkjoslā piespiež pogu
 ;
; - atvērtajā dialoglodziņā Split Cells izvēlas šūnu sadalīšanas veidu (rindu un kolonnu skaitu sadalāmo šūnu vietā):
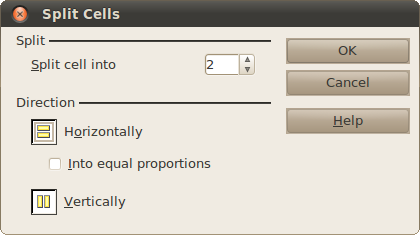
- Split cells into – cik daļās dalīt šūnu;
- Horizontally – dalīt horizontāli;
- Vertically – dalīt vertikāli.
Ja ir atlasītas vairākas šūnas, katra šūna tiek dalīta atsevišķi.
10.4.3.Kolonnu platums un rindu augstums
Rindu un kolonnu izmērus var mainīt tāpat, kā maina attēlu izmērus:
-
 novieto peles rādītāju uz šūnas malas tā, lai rādītājs mainītu izskatu uz
novieto peles rādītāju uz šūnas malas tā, lai rādītājs mainītu izskatu uz  vai
vai  ;
;1.
2.
-
 turot piespiestu peles kreiso pogu, maina šūnas izmēru:
turot piespiestu peles kreiso pogu, maina šūnas izmēru:
-
1.
2.
Ja kolonnas platums ir jānorāda precīzi, konteksta izvēlnē izvēlas Column / Width, kur:
- Column – kolonna, kurai mainīt parametrus;
- Width – kolonnas platums.
Līdzīgi maina arī rindas augstumu – konteksta izvēlnē izvēlas Row / Height, kur:
- Height – rindas augstums;
- Fit to size – vai palielināt rindas augstumu, ka teksts iziet ārpus robežām.
Ja kolonnu izmērs jāiestata vairākām tabulas kolonnām uzreiz, izvēlnē izvēlas Table / Table properties:
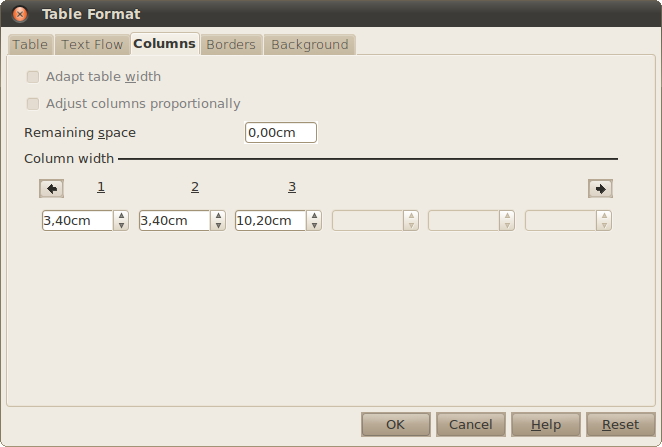
Grupā Column width norāda katras kolonnas platumu.
Lai pielāgotu kolonnas platumu teksta platumam, tabulas rīkjoslā piespiež pogu ![]() un dialoglodziņā izvēlas
un dialoglodziņā izvēlas ![]() . Līdzīgi var pielāgot rindas augstumu
. Līdzīgi var pielāgot rindas augstumu ![]() , bet parasti tas tiek nodrošināts tāpat. Iepriekšējās tabulas pirmās kolonnas platuma pielāgošanas piemērs:
, bet parasti tas tiek nodrošināts tāpat. Iepriekšējās tabulas pirmās kolonnas platuma pielāgošanas piemērs:
|
1. |
|
|
|
2. |
|
|
Aizpildot tabulu, bieži gadās, ka tabulas kolonnu platumi nav vienādi, piemēram:
|
|
I |
II |
III |
|
Rīga |
7 |
8 |
7 |
|
Kolka |
4 |
4 |
3 |
|
Ogre |
9 |
9 |
10 |
Pēdējām trīs kolonnām vajadzētu būt vienāda platuma. To var ātri izdarīt, izlīdzināmās kolonnas un tabulas rīkjoslā piespiežot pogu ![]() un dialoglodziņā izvēloties
un dialoglodziņā izvēloties ![]() .
.
|
|
I |
II |
III |
|
Rīga |
7 |
8 |
7 |
|
Kolka |
4 |
4 |
3 |
|
Ogre |
9 |
9 |
10 |
Līdzīgi izlīdzināt rindas var, rīkjoslā piespiežot pogu ![]() un dialoglodziņā izvēloties
un dialoglodziņā izvēloties ![]() .
.
10.4.4.Tabulas sadalīšana un apvienošana
Ja nepieciešams, tabulu var sadalīt divās daļās. Lai to izdarītu, kursoru novieto tabulas rindā, kurai jābūt sadalītās tabulas otras daļas pirmajai rindai, un izvēlnē izvēlas Table / Split Table. Dialoglodziņā Split Table izvēlas šķelšanas veidu:

Svarīgākie no tiem:
- Copy heading – atdalītajā tabulā iekopēt tabulas galvu;
- No heading – jaunajā tabulā neiekļaut tabulas galvu.
Iepriekšējā piemērā, novietojot kursoru šūnā “Kolka” un dalot tabulu ar galvas kopēšanu, tā sadalīsies šādi:
|
|
I |
II |
III |
|
Rīga |
7 |
8 |
7 |
|
|
I |
II |
III |
|
Kolka |
4 |
4 |
3 |
|
Ogre |
9 |
9 |
10 |
Lai apvienotu tabulas:
- novieto kursoru starp tabulām;
- piespiež taustiņu Delete
- izvēlnē izvēlas Table / Merge Table.