OpenOffice.org Writer 3.2
3. TEKSTA IEVADĪŠANA UN REDIĢĒŠANA
3.3. Teksta rediģēšana
2.3.1. Speciālo rakstzīmju (simbolu) iespraušana
No tastatūras ne vienmēr var ievadīt visas nepieciešamās rakstzīmes, piemēram, grieķu alfabēta burtus, bultiņas un citas specifiskas rakstzīmes, taču tās ir atrodamas datora rakstzīmju bibliotēkā.
Lai rakstzīmi ievietotu tekstā:
- novieto teksta kursoru vietā, kur tiks ievadīta rakstzīme;
- izvēlnē izvēlas Insert / Special Character:
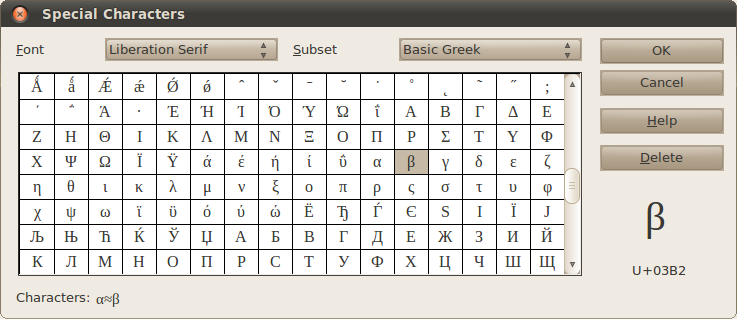
- no rakstzīmju saraksta izvēlas sev vēlamo rakstzīmi, uz tās veicot klikšķi;
- piespiež pogu OK.
Ja vajag ievietot vairākus simbolus pēc kārtas, tad uz tiem secīgi veic klikšķi un beigās piespiež pogu OK. Atlasītos simbolus var redzēt dialoglodziņa apakšā – sadaļā Characters.
Ja vēlamais simbols nav atrodams šajā sarakstā vai neizskatās īsti pareizi, iespējams, tas ir pieejams kādā citā fontā. Piemēram, Webdings fontā ir pieejami dažādi zīmējumi, cmsy10 fontā – matemātiski simboli.
2.3.2. Rakstzīmju dzēšana, aizvietošana un iespraušana
2.3.2.1.Rakstzīmju dzēšana
Nevajadzīgu rakstzīmi no teksta var dzēst (izmest) dažādi, piemēram:
- novietojot teksta kursoru aiz tās un piespiežot taustiņu Backspace;
- novietojot teksta kursoru pirms tās un piespiežot taustiņu Delete.
2.3.2.2.Rakstzīmju aizvietošana un iespraušana
Lai aizvietotu kādu teksta rakstzīmi ar citu vai iespraustu tekstā jaunu rakstzīmi, rīkojas atkarībā no tā, kāds darba režīms ieslēgts – Insert (INSRT) vai Overtype (OVER). To var apskatīt stāvokļa joslā. Starp šiem režīmiem pārslēdzas, piespiežot taustiņu Insert.
Režīmu nosaukumi (Insert – iespraust, Overtype – rakstīt pāri) raksturo to atšķirību. Režīmā Insert no tastatūras ievadītā rakstzīme tiek iesprausta kursora norādītajā pozīcijā, un pārējais teksts no kursora pa labi tiek pārbīdīts vienu pozīciju pa labi. Režīmā Overtype no tastatūras ievadītā rakstzīme aizvieto rakstzīmi pa labi no kursora, t.i., rakstot jaunu tekstu, iepriekš uzrakstītajam tekstam tiek rakstīts pāri.
Parasti izmanto Insert režīmu.
2.3.3. Teksta meklēšana un aizvietošana
Dažkārt darbā ar dokumentiem rodas vajadzība sameklēt kādu dokumentā lietotu vārdu vai vārdu kopu un to rediģēt vai nomainīt. Piemēram, jāprecizē kāds iestādes vai firmas nosaukums, kas dokumentā pieminēts daudzkārt. Ja dokuments ir liels, tas var sagādāt grūtības.
Lietotnes Writer piedāvātais teksta meklēšanas rīks dod iespēju ātri atrast norādīto teksta fragmentu un vajadzības gadījumā aizvietot to ar citu.
Meklēt un aizvietot var ne tikai tekstu, bet arī teksta formatēšanas parametrus, stilus un atribūtus.
Meklēšanas dialoglodziņu var atvērt izvēlnē Edit / Search and Replace vai ar taustiņu kombināciju Ctrl + F:

Lai atrastu kādu teksta fragmentu, to ievada laukā Search for un nospiež pogu Find. Ja tāds teksta fragments dokumentā eksistē, tad pie nākamās instances, kur šis teksts parādās, tiks novietots kursors un atrastais teksts tiks atlasīts.
Ja ir jāatlasa uzreiz visi atbilstošie fragmenti, jānospiež poga Find All.
Lai aizvietotu kādu teksta fragmentu ar citu, piemēram, “Beka” ar “Baravika”:
- laukā Search for ievada aizvietojamo tekstu “Beka” un laukā Replace with – aizvietojošo tekstu “Baravika”;
- atrod meklējamo tekstu, piespiežot pogu Find;
- ja atrastais teksta fragments ir jāaizvieto, piespiež pogu Replace;
- ja atrastais teksta fragments tomēr nav jāaizvieto, meklē tālāk.
Lai visus teksta fragmentus aizvietotu uzreiz, piespiež pogu Replace All.
Ir pieejamas papildu meklēšanas opcijas:
- Match case – meklēšana ir reģistrjutīga, piemēram, meklējot vārdu “Ozols”, netiks atrasts vārds “ozols”;
- Whole words only – tiks meklēti tikai veseli vārdi, piemēram, meklējot vārdu “Ozols”, netiks atrasts vārds “Ozolsala”;
Nospiežot pogu More, parādās vēl vairāk meklēšanas opciju:

- Current selection only – meklēt tikai atlasītajā fragmentā;
- Backwards – meklēt atpakaļgaitā;
- Regular expressions – šajā režīmā atsevišķām rakstzīmēm (., *) ir speciāla nozīme, piemēram:
- “.” var nozīmēt jebkuru vienu simbolu. Meklējot “g.ds”, tiks atrasti “gads”, “gids”, “gods” un tamlīdzīgi;
- “*” nozīmē jebkura garuma rakstzīmju virkni. Meklējot vārdu “sk*a”, tiks atrasti vārdi “ska”, “skaņa”, “skramba”, “skudra”, “skenēšana” un tamlīdzīgi;
- Similarity search – meklē līdzīgus vārdus;
- Search for styles – tiek meklēts kāds rindkopas stils, piemēram, var meklēt virsrakstus;
- Notes – meklēšana notiek arī komentāros.
2.3.3.1. Formatētu elementu meklēšana

Piespiežot pogu Format, parādās formatēšanas dialoglodziņš, kurā var izvēlēties formatēšanas parametrus. Šis lodziņš ir līdzīgs rindkopu un rakstzīmju formatēšanas lodziņiem. Piemēram, lai atrastu visus teksta fragmentus, kuriem fonta izmērs ir 14 pt, laukā Size ievada 14:
Lai noņemtu formatēšanas nosacījumus, meklēšanas dialoglodziņā piespiež pogu No Format.
Ja ir jāatrod tās vietas, kur mainīts kāds formatēšanas atribūts ir, piemēram, fonta veids, to var norādīt meklēšanas logā, piespiežot pogu Attributes:

Sarakstā norāda atribūtus, kuru izmaiņas ir jāatrod, un piespiež pogu OK.
2.3.4. Teksta dzēšana
Lai dzēstu (izmestu) teksta apgabalu, atlasa dzēšamo tekstu un piespiež taustiņu Delete vai Backspace.2.3.5. Teksta kopēšana un pārvietošana
2.3.5.1. Teksta kopēšana
Lai kopētu teksta apgabalu, to atlasa un nokopē tekstu ar vienu no paņēmieniem:
- ar taustiņu kombināciju Ctrl + C;
- izvēlnē Edit /Copy;
- konteksta izvēlnē Copy.
Atlasītais teksts tiek saglabāts datora atmiņā starpliktuvē (clipboard). Pēc tam šo tekstu ielīmē citā vietā tajā pašā vai arī citā dokumentā.
2.3.5.2. Teksta ielīmēšana
No starpliktuves tekstu var ielīmēt ar kādu no šiem paņēmieniem:
- ar taustiņu kombināciju Ctrl + V;
- izvēlnē Edit / Paste;
- konteksta izvēlnē Paste.
Starpliktuves saturs tiks ielīmēts kursora atrašanās vietā. Ielīmējot starpliktuves saturs netiek iztīrīts, tāpēc ielīmēšanu var veikt vairākas reizes pēc kārtas.
Ielīmētais teksts saglabā savu sākotnējo noformējumu. Ielīmējot noformējumu var arī norādīt atsevišķi kādā no šiem veidiem:
- ar taustiņu kombināciju Ctrl + Shift + V;
- izvēlnē Edit / Paste Special.
Atvērsies dialoglodziņš, kurā norāda, kurš noformēšanas veids ir piemērotākais:

- OpenOffice.org Writer – tiek ielīmēts viss noformējums;
- Formatted text [RTF] – tiek ielīmēts tas formatējums, ko var saglabāt RTF formātā;
- HTML (HyperText Markup Language) – tiek ielīmēts tas formatējums, ko var saglabāt HTML formātā;
- Unformatted text – tiek ielīmēts tikai teksts bez noformējuma.
2.3.5.3.Teksta izgriešana
a teksts ir jāpārvieto, tad to var nokopēt, izdzēst un tad ielīmēt. Bet to var izdarīt ātrāk, izmantojot izgriešanu. Lai izgrieztu teksta apgabalu, atlasa vajadzīgo teksta apgabalu un izgriež tekstu ar vienu no paņēmieniem:- ar taustiņu kombināciju Ctrl + X;
- izvēlnē Edit / Cut;
- konteksta izvēlnē Cut.
Atlasītais teksts tiek saglabāts datora atmiņā starpliktuvē (clipboard) un izdzēsts no dokumenta.
2.3.5.4. Teksta pārvietošana vai kopēšana ar peli
Dažreiz ir ērti atlasīto teksta daļu nevis izgriezt vai kopēt un ielīmēt jaunajā vietā, bet vienkārši ar peli pārvilkt.
Lai pārvietotu atlasīto tekstu:
- atlasa tekstu, kuru vēlas pārvietot;
- piespiež un tur piespiestu peles kreiso pogu;
- velk atlasīto tekstu uz izraudzīto vietu (peles rādītājs maina izskatu uz
 , bet jauno pārvietojamā teksta sākuma vietu norāda punktēta vertikālā svītriņa);
, bet jauno pārvietojamā teksta sākuma vietu norāda punktēta vertikālā svītriņa); - atlaiž peles kreiso pogu.
Lai dublētu atlasīto tekstu:
- atlasa tekstu, kuru vēlas pārvietot;
- piespiež un tur piespiestu peles kreiso pogu;
- piespiež un tur piespiestu taustiņu Ctrl;
- velk atlasīto tekstu uz izraudzīto vietu (peles rādītājs maina izskatu uz
 , bet jauno pārvietojamā teksta sākuma vietu norāda punktēta vertikālā svītriņa);
, bet jauno pārvietojamā teksta sākuma vietu norāda punktēta vertikālā svītriņa); - atlaiž peles kreiso pogu un taustiņu Ctrl.
Pārvelkot vai dublējot ar peli, teksts starpliktuvē netiek ievietots.
2.3.6. Izpildītās darbības atsaukšana un atatsaukšana
Ja informācija dokumentā nepareizi ievadīta, dzēsta, rediģēta vai veikta kāda cita nepareiza darbība, to var atcelt ar:
- ātrās rīkjoslas pogu
 (Undo);
(Undo); - taustiņu kombināciju Ctrl + Z.
Izpildot klikšķi uz bultiņas blakus pogai Undo, kļūst pieejams pēdējo veikto darbību saraksts. Šajā sarakstā var atcelt uzreiz vairākas nepareizi veiktas darbības, izpildot klikšķi uz rindiņas, līdz kurai vēlas atcelt veiktās darbības:
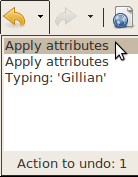
Ja kāda darbība nepareizi atcelta, atcelšanu var atsaukt ar:
- ātrās piekļuves rīkjoslas pogu
 (Redo);
(Redo); - taustiņu kombināciju Ctrl + Y.