OpenOffice.org Calc 3.2
3. OPENOFFICE.ORG CALC VIDE
3.2. OpenOffice.org Calc darba vide
OpenOffice.org Calc (turpmāk materiālā vienkārši Calc) darba vide (logs) parasti izskatās šādi: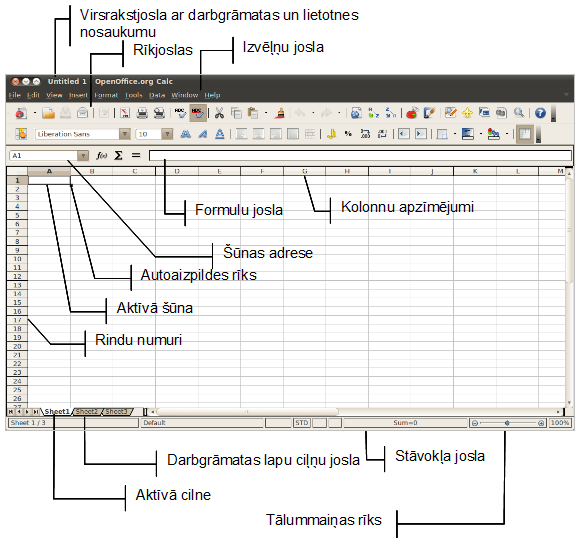
2.2.1.Izvēlne
Galvenā loga izvēlņu josla ir atrodama datubāzes galvenā loga augšējā daļā, virs rīkjoslām. Šajā izvēlnē ir atrodamas failu (File), rediģēšanas (Edit), skatu maiņas (View), ievietošanas (Insert), formatēšanas (Format), rīku (Tools), datu (Data), logu (Window) un palīdzības (Help) izvēlnes:
![]()
2.2.2.Rīkjoslas
Pēc noklusējuma galvenajā Calc logā ir redzamas divas – standarta un formatēšanas – rīkjoslas. Standarta rīkjoslā ir pieejamas jauna dokumenta ![]() (New), atvēršanas
(New), atvēršanas ![]() (Open), saglabāšanas
(Open), saglabāšanas ![]() (Save), kopēšanas
(Save), kopēšanas ![]() (Copy), ielīmēšanas
(Copy), ielīmēšanas ![]() (Paste) pogas, OpenOffice.Org palīdzības izsaukšanas poga
(Paste) pogas, OpenOffice.Org palīdzības izsaukšanas poga ![]() (OpenOffice.Org Help), kā arī daudzas citas pogas. Savukārt formatēšanas rīkjoslā ir atrodami fontu un to izmēru sarakstlodziņi, līdzināšanas pogas, kā arī papildu pogas šūnu formatēšanai.
(OpenOffice.Org Help), kā arī daudzas citas pogas. Savukārt formatēšanas rīkjoslā ir atrodami fontu un to izmēru sarakstlodziņi, līdzināšanas pogas, kā arī papildu pogas šūnu formatēšanai.
Lai jebkuru no rīkjoslām papildinātu:
- piespiež
 pogu rīkjoslas labajā pusē;
pogu rīkjoslas labajā pusē; - redzamo pogu (Visible Buttons) apakšizvēlnē ar klikšķi atzīmē nepieciešamo izvēles rūtiņu:

- ja nepieciešamas papildu pogas vai jāmaina vēl kādi citi rīkjoslas aspekti, izvēlamies plašākas rīkjoslas pilnveidošanu (Customize Toolbar).
2.2.3.Formulu josla
Formulu josla paredzēta atlasītās šūnas satura apskatei un rediģēšanai, piemēram, šūnā C1 ir redzams skaitlis 120, bet formulu joslā – īstais šīs šūnas saturs, t.i., formula =A1*B1, kas tiek lietota šūnā redzamā skaitļa iegūšanai:

2.2.4.Stāvokļa josla
Stāvokļa joslā ir atrodami vairāki indikatori un norādes, lai palīdzētu darbā ar Calc:
- pirmajā joslas rūtī atrodama informācija par kopējo lapu skaitu darbgrāmatā, kā arī par pašreizējās aktīvās lapas numuru. Dubultklikšķis uz šīs rūts atver objektu navigatoru, ar kura palīdzību var izvēlēties starp objektiem – komentāri, grafiki – pārslēgties no viena uz otru, dodot ātru piekļuvi konkrētajai objektu grupai. Rūts izskats pie jauna dokumenta izveides ir Sheet 1/3;
- otrā rūts norāda uz noklusēto izklājlapas stilu. Dubultklikšķis uz šīs rūts atver Page Style dialoglodziņu, kurā var mainīt lapas iestatījumus – galveni, kājeni utt. Pēc noklusējuma stils ir Default;
- trešajā rūtī pie aktīvas datu ievades (kad kursors mirgo tieši šūnā) tiek norādīts, kādā režīmā var tikt ievadīts teksts – ar ievietošanu (INSRT) vai pārrakstīšanu (OVER). Pārslēgties starp abiem režīmiem var ar klikšķi vai ar taustiņu Insert. Noklusējumā netiek rādīts nekas;
- ceturtajā rūtī ir statuss šūnu iezīmēšanas režīmam. STD nozīmē standarta paņēmienu (Shift + kreisais peles taustiņš), ADD nozīmē pievienot šūnu bez taustiņa Shift turēšanas. Noklusētais režīms ir STD;
- piektajā rūtī atrodas indikators, kas liecina par to, ka pēc pēdējās saglabāšanas dokumentā ir veiktas izmaiņas;
- sestajā rūtī atrodas elektroniskā paraksta indikators – ja dokuments ir elektroniski parakstīts, tur parādās statusa ikona. Noklusēti šī rūts ir tukša;
- septītajā rūtī ir atrodams iezīmēto šūnu skaitlisko vērtību summējošās funkcijas rezultāts. Noklusēti tajā redzams “Sum=0”. Summējošo funkciju var izvēlēties, klikšķinot ar labo taustiņu.
2.2.5.Tālummaiņas līdzekļu izmantošana
Darblapas apskates mērogu var palielināt vai samazināt.
Visvienkāršāk mērogu var mainīt, izmantojot stāvokļa joslā novietoto tālummaiņas rīku:
![]()
- peles rādītāju novieto uz tālummaiņas rīka bīdņa
 ;
; - piespiež peles kreiso pogu;
- pārvieto bīdni pa kreisi (mērogu samazina) vai pa labi (mērogu palielina);
- atlaiž peles pogu.
Darblapas apskates mērogs redzams blakus tālummaiņas rīkam novietotajā mēroga rādītāja lodziņā, piemēram,
- Izpildot dubultklikšķi uz lodziņa, atveras dialoglodziņš Zoom & View Layout, kurā mēroga iestatīšanu var precizēt:

- atzīmējot radiopogu Whole Page, mērogs tiks piemērots, lai ekrānā parādītu visu lapu;
- atzīmējot radiopogu Page Width, mērogs tiks piemērots, lai parādītu lapu tās platumā;
- atzīmējot radiopogu 100%, mērogs tiks piemērots, lai parādītu lapu tās oriģinālizmērā;
- atzīmējot radiopogu Variable, mērogs tiks piemērots, par pamatu ņemot blakus ievadīto vērtību;
- dialoglodziņu Zoom & View Layout var atvērt arīar izvēlnes View komandu Zoom. Datu attēlošanas mērogs ekrānā neietekmē to izdrukāšanas izmēru uz lapas.