GIMP 2.6
5. ATTĒLA APSTRĀDE
5.6. Krāsu korekcija
Bieži uzņemtajos attēlos krāsas, gaišums un kontrasts nav optimāls. Ir pieejami automātiski attēlu uzlabošanas rīki, bet ne vienmēr tie dod vēlamos rezultātu.
Automātiskā kontrasta uzlabošana
Kontrastu var uzlabot ar komandu Colours / Auto / Normalize:


Labs kontrasts ir tad, ja gaišākais punkts attēlā ir pilnīgi balts un tumšākais – pilnīgi melns. Ne visos attēlos šī formula der, piemēram, fotogrāfijā, kurā ir tikai sniegs:


Baltās krāsas balanss
Krāsu balansu var uzlabot ar komandu Colours / Auto / White Balance:


Šis rīks attēlā atrod gaišāko punktu un maina visa attēla krāsas tā, lai gaišais punkts paliktu balts. Šajā piemērā sarkanās krāsas tonis dažādos punktos ir ar dažādu intensitāti, tāpēc krāsu korekcija būs jāveic ar roku.
4.6.1.Kontrasts
Kontrasts apraksta, cik liela atšķirība ir starp dažādiem pikseļiem. Ja kontrasts tiek palielināts, gaišie apgabali kļūst gaišāki, bet tumšie – tumšāki. Ja kontrasts samazinās – tumšie apgabali kļūst gaišāki, bet gaišie – tumšāki.
Vienkāršākais rīks spilgtuma un kontrasta rediģēšanai ir Colour / Brightness-Contrast:

- Brightness – gaišums;
- Contrast – kontrasts.
Piemēram, attēlam koriģējot gaišumu uz 90 un kontrastu uz 60, iegūst:


Histogrammas
Lai varētu efektīvāk darboties ar jaudīgākiem kontrasta rediģēšanas rīkiem, ir jāizprot histogrammas. Tās satur grafisku informāciju par toņu sadalījumu attēlā; kreisajā pusē ir tumšie toņi, labajā pusē – gaišie. Parasti līdzsvarotam attēlam histogramma ir vienmērīgi noklāta:

Pēc histogrammas var spriest, ka attēlā ir vairāk gaišo nekā tumšo toņu. Histogrammas ir vieglāk saprast, aplūkojot tumšas un gaišas bildes.
Tumša attēla histogramma:

Gaiša attēla histogramma:

Rīks Brightness-Contrast nedod informāciju par pikseļu gaišumu, tāpēc spilgtuma un kontrasta korekciju var precīzāk veikt ar komandu Colours / Levels:

Lai histogrammā varētu vieglāk saskatīt, kādi toņi ir attēlā, izmanto logaritmisko skalu. To ieslēdz ar pogu ![]() , vai rīku opcijās atzīmējot Logarithmic histogram. Dotā attēla logaritmiskā histogramma izskatās šādi:
, vai rīku opcijās atzīmējot Logarithmic histogram. Dotā attēla logaritmiskā histogramma izskatās šādi:

Tā kā visi punkti ir novirzījušies no vidus uz kreiso pusi, attēls ir tumšs. Nav ne ļoti tumšu, nedz arī gaišu punktu. Šajā rīkā korekciju veic, pārvietojot zem histogrammas esošos trīsstūrīšus. Parasti, lai iegūtu sabalansētu attēlu, melno trīsstūri novieto grafika sākumā, bet balto – beigās:
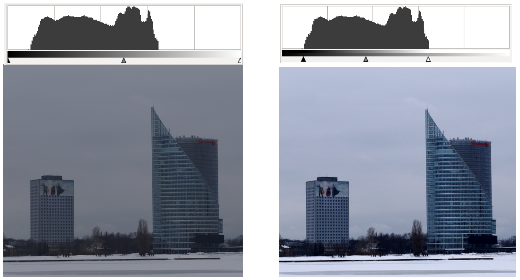
Ja ir jābūt gaišākam (gaišas debesis, mājas un sniegs), tad jānorāda, kur ir pelēkais punkts. To dara, pārvietojot vidējo jeb pelēko trīsstūri:

4.6.2.Krāsu korekcija
Piesātinājums
Ja attēla krāsas ir pārāk neizteiksmīgas vai pārāk spilgtas, tās var koriģēt ar komandu Colours / Hue-Saturation:

Krāsu piesātinājumu maina ar parametru Saturation. Piemēram:

Šo paņēmienu var izmantot akcentu veidošanai attēlos – spilgtās vietas piesaista vairāk uzmanības nekā blāvās. Attēlā tauriņš saplūst ar fonu, lai to izceltu – fonam tika samazināts piesātinājums:


Lai iegūtu šādu attēlu, atlasa tauriņu un margrietiņas, invertē atlasi un samazina piesātinājumu.
Krāsu līdzsvars

Ja attēlā kādas krāsas ir pārāk daudz vai pārāk maz, to var koriģēt ar komandu Colours / Colour Balance:
Grupā Select Range to Adjust norāda, kuriem toņiem veikt krāsu korekciju:
- Shadows – tumšajiem toņiem;
- Midtones – vidējiem toņiem;
- Highlights – gaišajiem toņiem.
Grupā Adjust Colour Levels norāda, kuru krāsu pastiprināt vai pavājināt. Piemēram, šajā attēlā jāsamazina sarkanā krāsa (Red) jeb jāpalielina ciāna (Cyan):