I. Gorbāns. E-mācību vides MOODLE lietošanas īsais konspekts (HTML e-grāmata)
| Site: | Profesionālajā izglītībā iesaistīto vispārizglītojošo mācību priekšmetu pedagogu kompetences paaugstināšana |
| Course: | DatZT003 : MOODLE visiem projekta dalībniekiem : E-mācību kursa veidošana un lietošana MOODLE vidē |
| Book: | I. Gorbāns. E-mācību vides MOODLE lietošanas īsais konspekts (HTML e-grāmata) |
| Printed by: | Guest user |
| Date: | Tuesday, 21 October 2025, 7:08 AM |
Description
I. Gorbāns. E-mācību vides MOODLE lietošanas īsais konspekts - e-grāmata (materiāls izstrādāts uz 10.05.2010.)
Titullapa



Imants Gorbāns
E-mācību vides MOODLE lietošanas īsais konspekts
Materiāls izstrādāts
ESF Darbības programmas 2007. - 2013.gadam „Cilvēkresursi un nodarbinātība”
prioritātes 1.2. „Izglītība un prasmes”
pasākuma 1.2.1.„Profesionālās izglītības un vispārējo prasmju attīstība”
aktivitātes 1.2.1.2. „Vispārējo zināšanu un prasmju uzlabošana”
apakšaktivitātes 1.2.1.1.2. „Profesionālajā izglītībā iesaistīto pedagogu
kompetences paaugstināšana”
Latvijas Universitātes realizētā projekta
„Profesionālajā izglītībā iesaistīto vispārizglītojošo mācību priekšmetu pedagogu
kompetences paaugstināšana”
(Vienošanās Nr.2009/0274/1DP/1.2.1.1.2/09/IPIA/VIAA/003,
LU reģistrācijas Nr.ESS2009/88) īstenošanai.
Rīga, 2010.
![]()
Darbu Imants Gorbāns. E-mācību vides MOODLE lietošanas īsais konspekts ir licencējis ar
Creative Commons Attribution-NonCommercial-ShareAlike 3.0 Unported licenci.
1. Ievads
Šis konspekts sniedz minimālās zināšanas, kas nepieciešamas sekmīgai MOODLE kursu veidošanai un lietošanai pamatlīmenī. Lai iepazītos ar visām MOODLE iespējām, lūdzu skatiet pilno MOODLE aprakstu/ konspektu, kā arī izstrādātāja dokumentāciju tiešsaistē:
-
kā sākt darbu (angļu val.): http://docs.moodle.org/en/Getting_started_for_teachers,
-
skolotāja/pasniedzēja dokumentācija (angļu val.): http://docs.moodle.org/en/Teacher_documentation, vācu val.: http://docs.moodle.org/de/Teacher_documentation; daļa dokumentācijas ir atrodama arī krievu val: http://docs.moodle.org/ru/Teacher_documentation,
-
viss dokumentācijas saraksts (angļu val.): http://docs.moodle.org/en/Moodle_manuals, pavisam šobrīd MOODLE dokumentācija ir pieejama 12 valodās.
Par MOODLE ir sarakstīts daudz noderīgu grāmatu: http://moodle.org/mod/data/view.php?id=7246, no kurām brīvai lejupielādei ir pieejama visai noderīgā Jason Cole, Helen Foster “Using Moodle - Teaching with the Popular Open Source Course Management System”, O'Reilly, 2007.: http://docs.moodle.org/en/Using_Moodle_book.
Vārds MOODLE ir abreviatūra no pilnā nosaukuma angļu valodā un nozīmē “Modulāra objekt-orientēta dinamiska mācību vide” (Modular Object-Oriented Dynamic Learning Environment). Visbiežāk pēdējā laikā MOODLE raksturo kā e-mācību vidi, bet izplatīti ir arī šādi raksturojumi: e-mācību platforma, mācīšanās vadības sistēma, kursu vadības sistēma.
MOODLE dzimtene ir Austrālija, bet šobrīd ir reģistrētas vairāk kā 47 000 instalācijas universitātēs, koledžās, vidusskolās (K-12), privātās apmācību firmās u.c. 208 pasaules valstīs. MOODLE izmantošanas līderi ir ASV, Spānija, Lielbritānija, Brazīlija, Vācija. MOODLE ir veidots, balstoties uz sociālā konstrukcionisma teorijas un atvērtā pirmkoda programmaturas; e-kursu pamatā ir aktivitātes, ideja, ka mācīšanās ir efektīvāka, ja notiek sociālā grupā, sadarbībā, ka mācību process ir radošs. MOODLE īpašu padara šādas īpašības: tā ir bezmaksas, atvērtā pirmkoda, atvērto standartu sistēma, balstīta uz jaunu izglītības filozofiju, kopdarbību, tā ir šobrīd pasaulē izplatītākais e-mācību risinājums, tā atbilst Eiropas Savienības un Eiropas Komisijas izglītības politikas nostādnēm.
MOODLE tehniski ir balstīts uz brīvlietojuma atvērtā pirmkoda programmaturas (APP) un ir bezmaksas, maksā tikai vietējo cilvēku darbs servera izveidei un uzturēšanai, tādēļ tas ir ne tikai metodiski un pedagoģiski efektīvākais e-mācību risinājums, bet arī ekonomiski izdevīgākais. MOODLE ir kļuvis par mūsdienīgu komplimentāru risinājumu, kurā satiekas kā atvērtā pirmkoda, tā Microsoft, Google u.c. programmprodukti (par MOODLE izvēli tiešsaistē: http://docs.moodle.org/en/Office_add-in_for_Moodle, http://docs.moodle.org/en/Google_Apps_Integration, http://docs.moodle.org/en/Top_10_Moodle_Myths).
MOODLE atbilstoši “i2010 – ES ģenerālplāna IKT vadlīnijām” (i2010–The EU Master Plan for ICT) ir e-mācību risinājums ar visaugstāko pieejamību lietotājiem: to var lietot no jebkura internetā darboties spējīga datora ar jebkuru no populārākajām operētājsistēmām (Microsoft Windows, Apple Mac OS, Linux u.c.) un populārākajām interneta pārlūkprogrammām (Mozilla Firefox, Microsoft Internet Explorer, Opera, Opera Mini, Google Chromium, Safari u.c.). Optimālākā pārlūkprogrammas izvēle kursu veidotājam šobrīd ir Mozilla Firefox 3.x vai Microsoft Internet Explorer jaunākās versijas. MOODLE var lietot, pieslēdzoties arī no mobilajām ierīcēm: mobilajiem telefoniem, iPhone, PDA, plaukstas datoriem, iPad, NetBook u.c., kas dod iespēju studentiem un skolēniem mācīties sabiedriskajā transportā, kafejnīcā, parkā, skolas koridorā u.c., bet skolotājiem uzliek pienākumu “špikošanas” novēršanas nolūkā neļaut skolēniem kontroldarbu laikā lietot mobilās ierīces.
E-mācību ieviešana nākotnē būtiski mainīs mācību procesu skolās un augstskolās, priekšmetu metodiku, tālmācības izplatību. Šobrīd, tikai sākot izmantot e-mācības, galvenokārt akcentēsimies uz jauktām metodēm, kad MOODLE papildina mācību stundā, lekcijā, seminārā notiekošo ar elektroniskiem mācību materiāliem, paškontroles rīkiem, testiem, elektronisku darbu iesniegšanu (laboratorijas darbu atskaites, referāti, esejas, uzdevumu atrisinājumi), vārdnīcām un mācību procesam noderīgu sadarbību ne tikai starp skolotāju (pasniedzēju) un skolēniem, bet arī starp skolēniem vai studentiem savā starpā.
Šis konspekts ir balstīts uz MOODLE versiju 1.9, bet būs izmantojams arī versijai 2.0, uz kuras stabilais laidiens iznāks 2010. gada otrajā pusē.
Konspekta autors izsaka pateicību Arnim Voitkānam, Jānim Judrupam un citiem kolēģiem par vērtīgiem norādījumiem konspekta uzlabošanai.
2. Lietotāju grupas un lomas
Lietotāju grupas MOODLE atbilst dalībnieku standarta lomām, jaunākajās versijās ir šādas dalībnieku lomas:
-
Viesis (Guest) – skatās tikai tos kursus, kuros atļauta ciemiņa piekļuve (atbilstoši ar vai bez atslēgas vārda), daļa kursa elementu viņam nav redzami (forumi, testi, Viki, darbu nodošana u.c. aktivitātes), vienmēr viesim ir tikai lasīšanas (read-only) piekļuve,
-
Autentificēts lietotājs (Authenticated user) – sākot ar versiju 1.8 jebkurš ielogojies lietotājs ir ar šo, nevis viesa lomu, tas dod tiesības veikt ierakstus blogos un veidot savu kalendāru. Lai lietotājs varētu darboties kursā, tas tam jāpievieno ar, piemēram, studenta lomu,
-
Students/ Skolēns (Student) – lieto kursus, kuros tas ir reģistrēts, izpilda uzdevumus, testus, piedalās diskusijās, kā arī pievieno sevi jeb piereģistrē kursiem, ja to ir atļāvis skolotājs; dažos serveros lietotājiem tiek ļauts reģistrēties pašiem, citos reģistrē administrators vai speciāls reģistrētājs,
-
Nerediģējošs skolotājs/ pasniedzējs (Non-editing teacher) – lieto kursu, vērtē skolēnu, studentu darbus, bet nevar veikt labojumus kursa materiālos un iestatījumos, to piešķir skolotāja palīgiem, asistentiem,
-
Skolotājs/ pasniedzējs (Teacher) – veido un labo kursus, māca, tos lietojot, vērtē studentu darbus, var pievienot studentus no saraksta kursiem, var veidot savu kursu rezerves kopijas, atjaunot no tām savus kursus vai pārnest uz citiem MOODLE serveriem,
-
Kursu reģistrētājs (Course creator) – var reģistrēt jaunus kursus un darboties savos reģistrētajos kursos kā skolotājs, pievienot skolotājus kursiem,
-
Administrators (Administrator) – spēj pilnībā mainīt visu sistēmu, rediģēt jebkuru kursu, pievienot jaunus lietotājus un noteikt to tiesības; administrators nosaka servera īpašības, piemēram, vai teksta ievade būs Web formā vai Web pilnteksta redaktor, maksimālo augšupielādējamo failu izmēru u.c. Administrators var nejauši sabojāt sistēmu, kā arī veikt datu rezerves kopiju izveidi un atjaunot sistēmu no tām; administratora tiesības tipiski sistēmā nav vairāk kā 1 līdz 3 cilvēkiem.
No šīm 7 lomām parastiem lietotājiem nākas saskarties ar trijām (sarakstā pasvītrotas): viesis, students, skolotājs.
Pieslēgšanos sistēmā (autentifikāciju un autorizēšanos) tipiski veic, uzklikšķinot uz Pieslēgties (Login) MOODLE sākumlapas labajā augšējā stūrī (skat. 1. attēlu), un sekojošā pieslēgšanās lappusē ierakstot savu lietotājvārdu un paroli un nospiežot pogu “Pieslēgties” (skat. 2. att.). Cita metode ir sākumlapā atrast nepieciešamo e-kursu un klikšķināt uz tā un tad sekojošā pieslēgšanās lappusē ievadīt savu lietotājvārdu un paroli vai spiest pogu “Pieslēgties kā viesim”. Vēl cita metode ir tajos MOODLE serveros,kuros pirmajā lapā ir pieslēgšanās bloks, izmantot to. Ja parole aizmirsta, spiež pogu “Jā, palīdziet man pieslēgties” un atkarībā no sistēmas uzturētāju veiktās konfigurācijas ievada lietotājvārdu, vai to e-pasta adresi, kas reģistrēta lietotāja profilā. Izolētās MOODLE sistēmās lietotājam var atļaut savā profilā mainīt e-pasta adresi, LU IT sistēmas integrācijas dēļ tas nav atļauts.
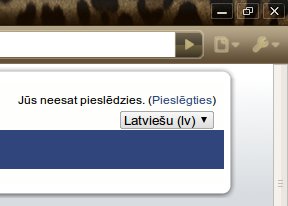
1. att. MOODLE saite uz drošas pieslēgšanās lapu.
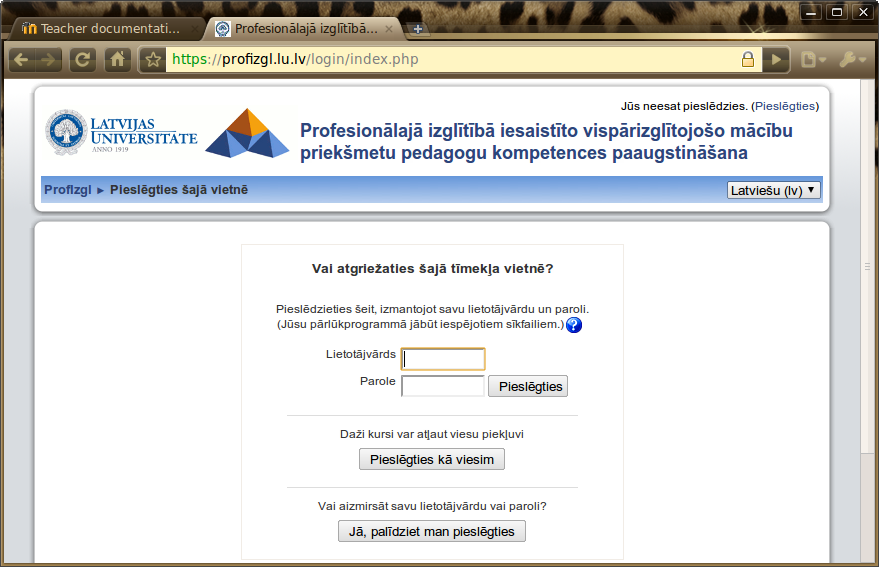
2. att. http://profizgl.lu.lv drošas pieslēgšanās lapa.
MOODLE drošas pieslēgšanās lapas adrese sākas ar https:// (nevis tikai http://), kas nozīmē, ka tiks izmantots SSL sertifikāts. Ja pārlūkprogramma, piemēram, Mozilla Firefox, uzdod jautājumus, par šo sertifikātu, tad ir jāpiekrīt to lietot (Firefox 3 parāda "Secure connection failed" paziņojumu, aizver "Alert" logu, ja tāds te ir atvēries, tad spiež uz "Or you can add an exception...", tad "Add exception...", tad "Get certificate", jāpārliecinās, ka izvēles rūtiņa "Permanently store this exception" ir iezīmēta, un spiež "Confirm security exception"; par citām pārlūkprogrammām skat. http://serviss.lanet.lv/modules/pamacibas/ “LANET drošības sertifikāts”). Pēc pieslēgšanās lietotājs redz tos kursus, uz kuriem ir reģistrēts.
3. Kursa vide
Jauna tikko izveidota tukša kursa izskats dots 3. attēlā. Kā lielāko daļu MOODLE e-kursu veidņu, arī LU un šī projekta e-kursa veidnei ir šāda struktūra (skat. 3. att. kursa sākumlapu):
-
galvene (e-mācību vides logo, kursa nosaukums, lietotāja informācija un saite uz lietotāja profilu, atslēgšanās saite, navigācijas ceļš),
-
kreisais panelis (sākumā satur blokus: personas, aktivitātes, meklēšana forumos, administrēšana, kursi; kursa veidotājs blokus var mainīt) ,
-
labais panelis (sākumā satur blokus: jaunākās ziņas, gaidāmie notikumi, pēdējās aktivitātes; kursa veidotājs blokus var mainīt),
-
kursa pamatlaukums jeb centrālā daļa (tajā izvieto materiālus un aktivitātes).
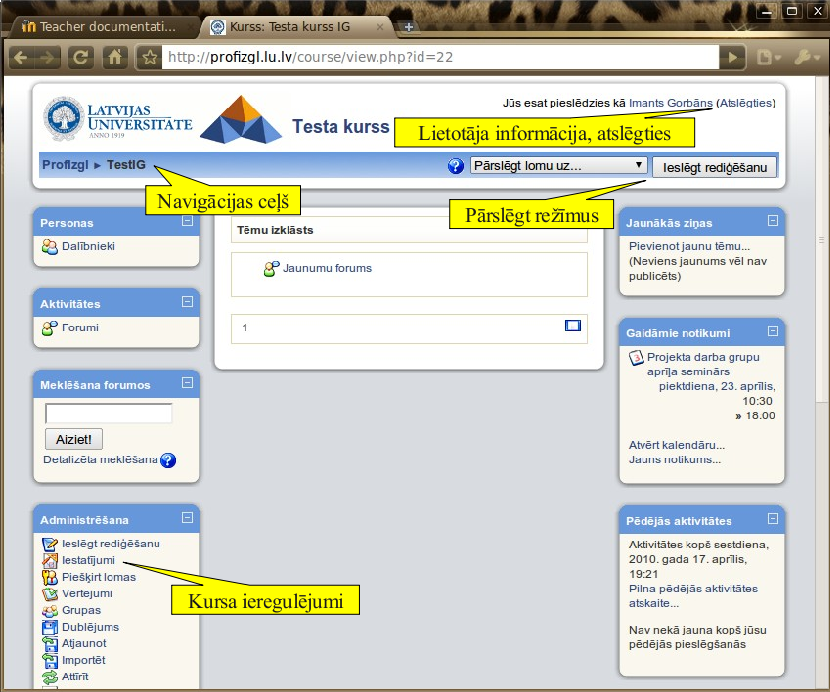
3. att. Kursa sākumlapas struktūra.
Navigācijas ceļa otrā saite ir e-kursa sākumlapa, kas dod iespēju no jebkuras e-kursa vietas atgriezties uz tā sākumu. Navigācijas ceļa pirmā saite tāpat kā klikšķis uz logo ved uz e-mācību vides portāla sākumlapu.
4. Kursa iestatījumi
Darbu sāk ar sadaļu Iestatījumi loga kreisajā pusē blokā Administrācija (skat. 3. att.). Šeit atrodas kursa pamatīpašību iestatījumi. Te ievada nosaukumu, izvēlas kursa tipu (kalendāra, tēmu, foruma), izskatu, vai pieejams studentiem, vai studenti var paši reģistrēties u.c. MOODLE it visur veidots darba lietotāja dialoga ar šo vidi režīmā, tādēļ nav jācenšas vienmēr atcerēties, kas tieši kur atrodas, bet katru dialoga lappuses ekrānu vajag uzmanīgi izpētīt.
Ja servera administrators ir atļāvis, skolotājs var mainīt kursa nosaukumu un saīsinājumu. Ļoti svarīgi ir atbilstoši kursa saturam un mācību/ studiju procesā izmantotajām metodēm izvēlēties kursa formātu. Parasti izmanto tēmu formātu, norādot zem tā tēmu skaitu (skat. 4. att.). Tēmu skaitu pēc tam var mainīt (ja to palielina, kursam pievienojas jaunas tukšas tēmas, bet ja samazina – pēdējās tēmas it kā pazūd, bet tās var atgūt skaitu atkal palielinot). Tēmu formāts piemērots, ja tēmu skaits atšķiras no nedēļu skaita, kā arī kursu realizācija vienlaikus notiek dažādās grupās ar sākumu dažādos datumos, vai arī pasniedzējs stingri neievēro tēmu atbilstību nedēļām un izpilda “autora variāciju”, katru tēmu mācot tikmēr, kamēr to skolēni/ studenti ir apguvuši.
Otrs biežāk lietotais ir nedēļu formāts, arī šajā gadījumā ir jānorāda skaits, tas šoreiz būs nedēļu skaits, bet svarīgi ir norādīt kursa sākuma datumu. Šis formāts piemērots universitātēm.
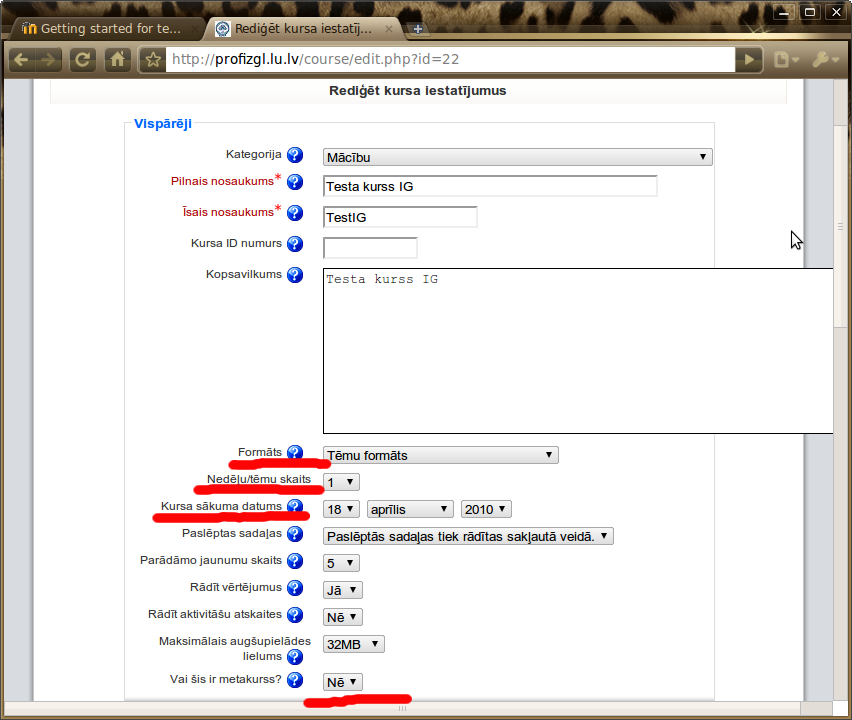
4. att. Kursa pamatiestatījumi.
Kursa iestatījumu rediģēšanas lapā zemāk atrodas daži būtiski svarīgi iestatījumi, kas nosaka, vai kursam studenti paši var reģistrēties, ja to pieļauj, tad var neobligāti norādīt reģistrācijas kodu jeb atslēgu, reģistrācijas periodu (skat. 5. att.).
No kursa piekļuves tiesību viedokļa svarīgi ir atbilstoši kursa veidotāju nodomiem iestatīt pieejamību:
- norādīt, vai kurss ir pieejamais un līdz ar to redzams,
- vai ir atļauta piekļuve viesiem (noderīga labā prakse bieži ir atļaut piekļuvi viesiem, kuriem ir atslēga, tad skolotājs/ pasniedzējs nodarbībā atslēgu pasaka un skolēni/ studenti var lietot kursa materiālus tikai lasīšanas režīmā, skat. 5. att.), jāņem vērā, ka viesiem aktivitātes, piemēram, darbu iesniegšana nav iespējama.
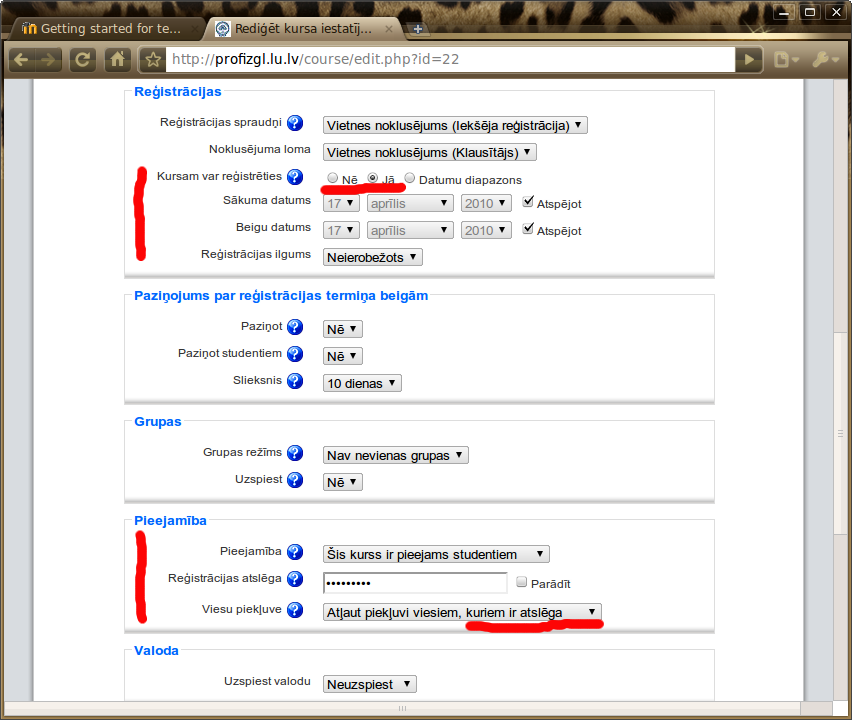
5. att. Kursa pārējie iestatījumi.
5. Kursu veidošanas pamati
Prasmīgāks datorlietotājs var materiālus veidot tieši MOODLE vidē, izmantot Web lapu veidošanas rīku, Grāmatas rīku (un pat LaTeX formulu pierakstu). Šādiem tehniski samērā vienkāršiem kursiem nav nepieciešams reģistrēt skolēnus/ studentus, jo materiālus skatīt, lasīt var ar viesa tiesībām. Tādā gadījumā MOODLE lietojums tiks sašaurināts līdz e-grāmatai, arī tas ir mūsdienīgs, efektīvs un atzīstams risinājums.
Tomēr pilna MOODLE funkcionalitāte tiks izmantota tikai pievienojot testus, darbu nodošanu, diskusiju forumus, paziņojumus kalendāram, Wiki, vārdnīcas, aptaujas u.c. aktivitātes. Šādiem tehniski pilnvērtīgiem e-kursiem studenti ir jāpiereģistrē, jo aktivitātēs tie varēs darboties tikai katrs savā vārdā – pieslēdzoties e-mācību videi. Ir jātiecas uz pilnvērtīgu kursu veidošanu, jo e-mācību pilnvērtība ir tikai kursos, kuros studenti interaktīvi sadarbojas ar materiālu, pasniedzēju, citiem studentiem, tādējādi realizējot kopdarbības ideju, paaugstinot zināšanu kontroles efektivitāti un paceļot izglītību jaunā metodiskā, t. sk. didaktiskā, filozofiskā un stratēģiskā līmenī.
Lai varētu e-kursā ievietot materiālus un pievienot tam aktivitātes, ir nepieciešams ieslēgt kursa rediģēšanu, to var izdarīt loga augšējā labajā stūrī (skat. 3. att.) vai blokā “Administrēšana” klikšķinot uz “Ieslēgt rediģēšanu”. E-kursa sākumlapā pie katras tēmas parādās 2 nolaižamās (izkrītošās) izvēlnes ar resursu pievienošanas (Add a resource) un aktivitāšu pievienošanas (Add an activity) izvēlnēm. Rediģēšanas režīmā pie katra objekta ir redzamas vairākas ikonas, uz kurām klikšķinot, var veikt darbības ar objektu, piemēram, labot, dzēst, pārvietot vai paslēpt.
Rediģēšanas režīmu izslēdz, loga augšējā labajā stūrī nospiežot to pašu pogu ar šai situācijai atbilstošu nozīmi “Izslēgt rediģēšanu”. Šī poga, tātad, kalpo, lai pārslēgtos starp kursa lietošanas un veidošanas režīmiem.
Ir vēl viena pārslēgšanās iespēja – blakus minētajai pogai, pa kresi no tās ir nolaižamā izvēlne, kurā kursa veidotājs var pārslēgt lomu uz nerediģējošā pasniedzēja vai studenta skatu, tādējādi kursu testējot – kā tas izskatīsies citiem lietotājiem.
1. tabula. MOODLE e-kursu rediģēšanas instrumentu apzīmējumi
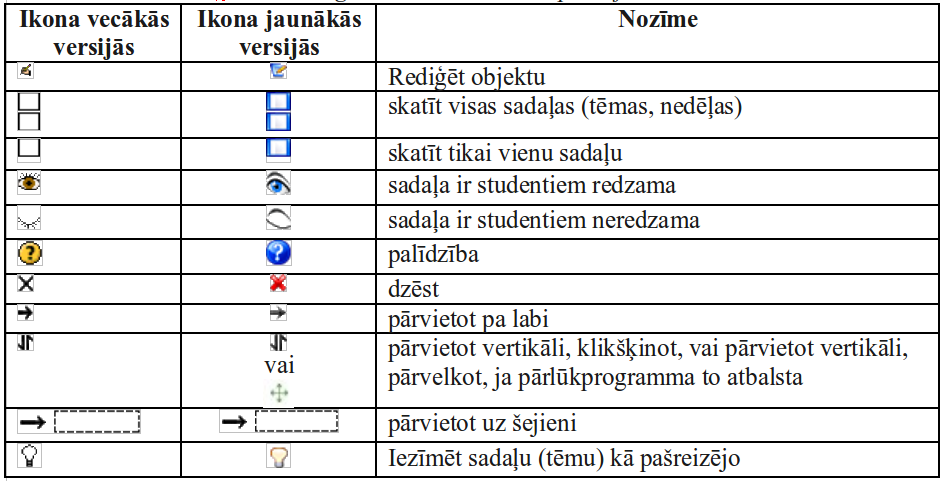
Tēmu (nedēļu) virsrakstus izveido, spiežot uz tēmas rediģēšanas ikonas blakus tēmas numuram (vai nedēļas datumam).
6.1. Failu pievienošana
Lai kursam pievienotu failus jeb datnes (.doc., .pdf., .odt u.c.), tie vispirms jāaugšupielādē un pēc tam jāizvēlas no augšupielādēto failu vietnes (Administrēšanas blokā – Faili); augšupielādēt var arī resursa pievienošanas vednī. Rediģēšanas režīmā katras tēmas kreisā nolaižamā izvēlne, ja klikšķina uz tā labajā malā redzamā lejup vērstā trijstūra, izspīdina iespējamās resursu pievienošanas iespējas (skat. 6. att.) un izvēlas “Saite uz failu vai tīmekļa vietni”.

6. att. Resursu pievienošanas izvēlne.
Saite uz failu vai tīmekļa lapu resursa veidošanas lappusē (“Jauna objekta Resurss pievienošana”) pirmajā formā ieraksta resursa redzamo nosaukumu, vēlams arī komentāru jeb kopsavilkumu 2. formā, un spiež pogu “Izvēlēties vai augšupielādēt failu”(skat. 7. att.).
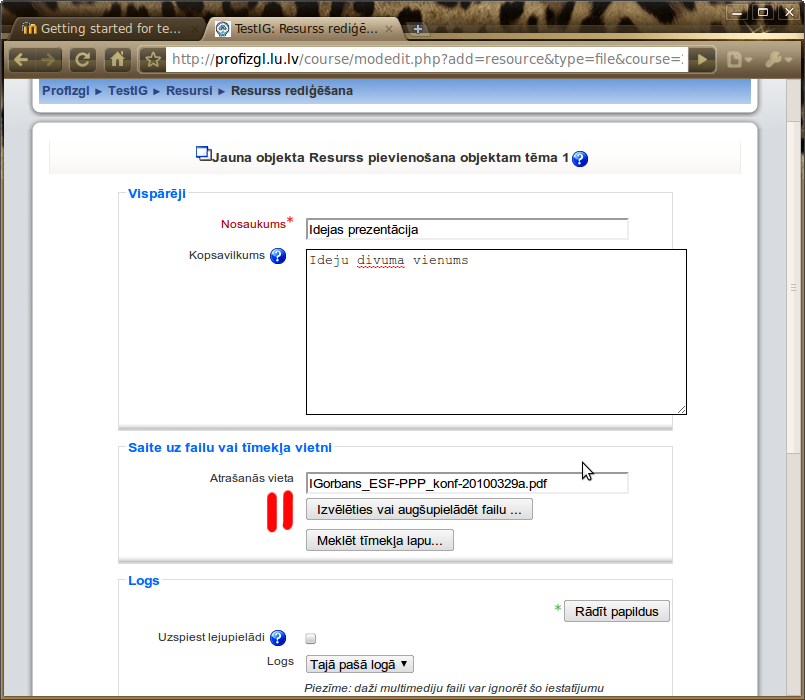
7. att. Faila pievienošana e-kursam.
Ja vajadzīgais fails jau ir senāk augšupielādēts, to atrod un izvēlas (skat. 10. att.), citādi faila izvēles dialoga loga apakšējā labajā stūrī spiež “Augšupielādēt failu” (skat. 8. att) un nākamajā – augšupielādes dialoga logā – vispirms spiež “Izvēlēties failu” (skat. 9. att.), tad parastā operētājsistēmas dialoga logā, kā pievienojot e-pasta vēstulei pielikumu, izvēlas failu un nospiež apstiprinājuma pogu. Tad atkal priekšplānā ir redzams augšupielādes dialoga logs (skat. 9. att), tagad tajā spiež pogu “Augšupielādēt šo failu”.
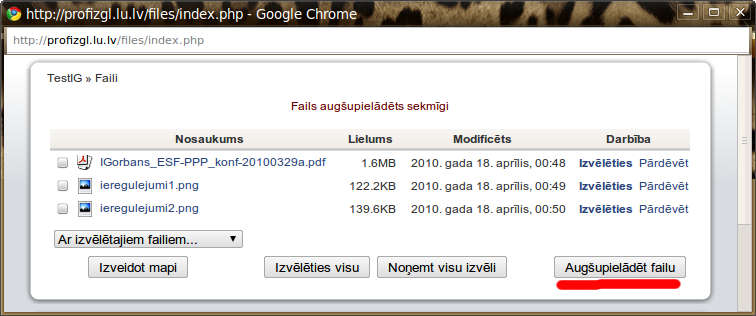
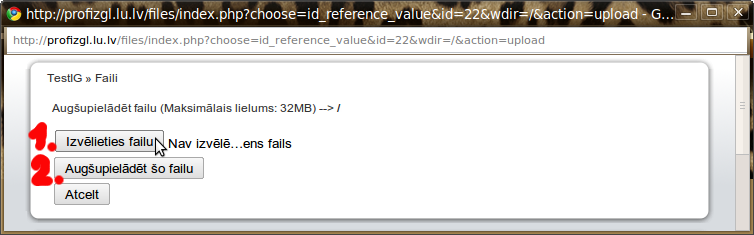
Kad fails ir augšupielādējies, faila izvēles dialoga logā pretī augšupielādētajam failam spiež “Izvēlēties” (skat. 10. att.).
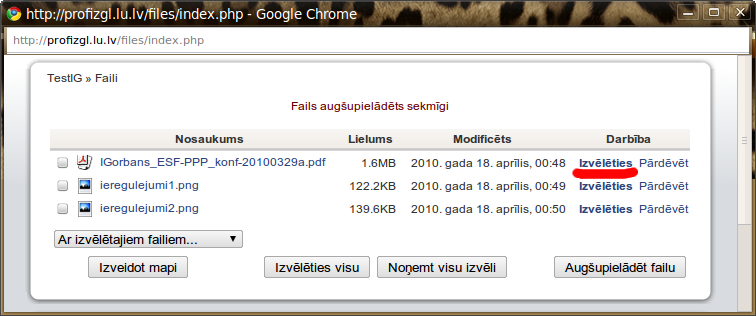
Darbību sēriju pabeidz “Jauna objekta Resurss pievienošana” lappuses lejā nospiežot pogu “Saglabāt un atgriezties kursā”. Ja fails ir tāda tipa, ka pārlūkprogrammas un tās spraudņu līdzekļiem nav atverams, pirms saglabāšanas var ielikt ķeksi “Uzspiest lejupielādi”, bet, ja ir vēlēšanās pielāgot faila atvēršanu, var spiest pogas “Rādīt papildus” un izpētīt piedāvātās iespējas.
Ieteikumi
Pirms augšupielādes mēģinājuma jāpārliecinās, ka augšupielādējamā faila izmērs nepārsniedz dotajā MOODLE instalācijā atļauto (tipiski 5...32 MB).
Labā prakse ir lielu failu skaitu neglabāt vienā mapē (citādi ir gūti failus atrast, kā arī palēninās darbības ar tiem), bet “Administrēšana/ Faili” izveidot vairākas mapes, kurās glabāt augšupielādētos failus pa tēmām (fails nonāks tajā mapē,kura augšupielādes sākumā tiks atvērta).
6.2. Saišu uz tīmekļa lapām pievienošana
Vienā resursu pievienošanas soļu kopumā var pievienot vienu failu vai vienu saiti uz vienu tīmekļa lapu. Lai pievienotu saiti uz tīmekļa (interneta) lapu, kursa rediģēšanas režīmā resursu pievienošanas nolaižamajā izvēlnē (skat. 6. att.) izvēlas “Saite uz failu vai tīmekļa vietni”. Tad saite uz failu vai tīmekļa lapu resursa veidošanas lappusē (“Jauna objekta Resurss pievienošana”) pirmajā formā kā parasti ieraksta resursa redzamo nosaukumu (vēlams ierakstīt arī komentāru jeb kopsavilkumu 2. formā) un laukā “atrašanās vieta” ieraksta URL adresi (skat. 11. att.). Būtiski, ka tai jāsākas ar http:// (vai https://).
Ja izmantos pogu “Meklēt tīmekļa lapu”, atvērsies logs ar www.google.com; meklētājos vai citādi atrastās interneta adreses nav jāpārraksta, tās var iezīmēt un pārkopēt ar Ctrl+C (Copy) un Ctrl+V (Paste).
Tāpat kā faila pievienošanas gadījumā, der izpētīt dialoga lapas piedāvātās iespējas. Darbību pabeidz, “Jauna objekta Resurss pievienošana” lappuses lejā nospiežot pogu “Saglabāt un atgriezties kursā”.
Ieteikumi
Labā prakse ir saites uz lapām, kas atrodas ārpus dotās e-mācību vides, atvērt jaunā logā. To panāk, zem “Rādīt papildus” izvēloties iestatījumu “Logs: Jaunā logā” (lai lietotājam nebūtu problēmas atrast atpakaļceļu, vai arī tas neaizmirstu atslēgties no MOODLE).
No papildus iestatījumiem vēl der norādīt jaunā loga izmēru 800x600 punkti, kas atbilst MK noteikumiem par informācijas publicēšanu internetā, un ir piemērots grafoprojektoriem un maziem vai vecākiem datoriem, vai vispār izdzēst loga izmēra informāciju. Ja loga izmēra informācija tiek izdzēsta, jaunais logs tiek atvērts dabiskā lielumā pēc pārlūkprogrammas ieskatiem.
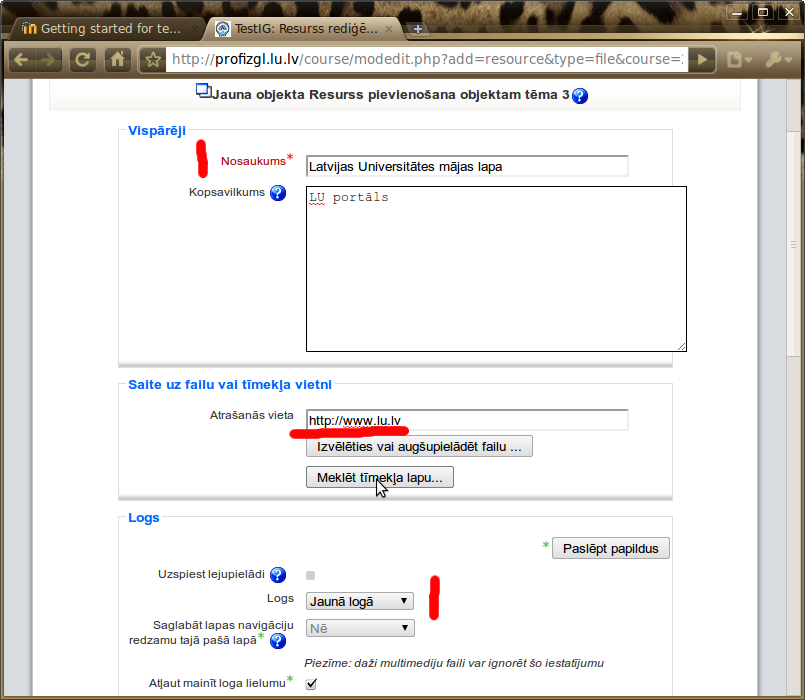
6.3. Tekstu un HTML lappušu veidošana
Kursa rediģēšanas režīmā tajā tēmā, kurai vēlas izveidot virsrakstu, klikšķina uz tēmas numuram blakus izvietotās ikonas “Rediģēt objektu” (“Rediģēt kopsavilkumu”). Ja interneta pārlūkprogramma atļauj, izmantojam teksta redaktora iespējas un līdzīgi kā MS Word vai OO.o Writer virsrakstam uzliekam stilu, piemēram, “Virsraksts 2”. Redaktora režīms MOODLE 1.9 korekti strādā pārlūkprogrammās Mozilla Firefox (skat. 12. att.) un Microsoft IE, bet MOODLE 2 – arī Google Chrome, Opera u.c. Ja lietojat, piemēram, MOODLE 1.9 un Google Chrome un zināt HTML valodas pamatkomandas (tagus), tad virsraksta tekstu varat manuāli ielikt HTML tagos, piemēram, <h2>Teksts</h2> vai <b>Teksts</b>. Kad uzraksts izveidots, jāspiež poga “Saglabāt izmaiņas”.
Lietojot iebūvētos stilus, virsraksti ir ar atkāpi no augšas un līdz ar to nesanāk vienā līmenī ar tēmas numuru, kas ir kā parasts teksts; ja vēlas, lai virsrakst atrastos vienā līmenī ar tēmas numuru, nelietojam stilus, bet izliekam tam fontu īpašības “Treknraksts” (“Bold”) un fonta izmēru, piemēram, 10 vai 12 punkti (HTML 2. vai 3. izmērs). Parasti labā prakse ir izmantot iebūvētos stilus, bet šoreiz ir attaisnojums atkāpei no tās.

12. att. Tēmas virsraksta rediģēšana pārlūkprogrammā Mozilla Firefox.
Analogi kursam var pievienot formatētu uzrakstu – “Ievietot uzrakstu” (Insert label).
Neformatētu tīra teksta materiālu pievieno ar “Izveidot teksta lapu” (“Compose text page”). Tās veidošanas lapā ir šādi lauki: nosaukums (obligāts un neformatēts), kopsavilkums (neobligāts un formatējams), pats teksta dokuments (obligāts un atbilstoši objekta izvēlei – neformatējams). Labā prakse ir kopsavilkumus rakstīt, tad kursa sākumlapā pie Resursi redzamajā saraksta tabulā būs arī redzami šie komentāri, kas ļaus kopējā resursu sarakstā veikt efektīvāku meklēšanu. Tekstu nav obligāti šeit rakstīt, to var arī iekopēt no jau iepriekš izveidotiem teksta failiem ar Ctrl+C (Edit/Copy) un Ctrl+V (Edit/Paste). Tā kā šis resurss ir pēc definīcijas tīra teksta formātā, tad nav jābaidās no lieku formatējuma tagu pārkopēšanos no, piemēram, MS Word, bet, diemžēl, nav iespējama līdz ar to arī attēlu ievietošana šajā tekstā. Kad teksta materiāls izveidots, spiežam “Saglabāt un atgriezties kursā” vai “Saglabāt un parādīt”.
Vispopulārākais objekts klasiskā e-mācību materiālu izstrādē ir HTML lapu veidošana – “Izveidot tīmekļa lapu” (“Compose Web page”). Tās veidošanas lapā ir šādi lauki: nosaukums (obligāts un neformatēts), kopsavilkums (neobligāts un formatējams), pats HTML dokuments (obligāts un atbilstoši objekta izvēlei – formatējams, ja to atbalsta lietotā pārlūkprogramma). Lai ar šo rīku izveidotu mācību materiālu HTML lappusi, nav nepieciešamas speciālas priekšzināšanas, jo MOODLE lietotāja interfeiss ir intuitīvi saprotams (MOODLE HTML redaktors ir tā saucamā WYSIWYG tipa). Ja lietotājam ir priekšzināšanas darbā ar kādu teksta redaktoru, piemēram, Microsoft Word vai OpenOffice.org Writer. Jāpievērš uzmanība, ka 2. lauks, kas ir nākamais aiz virsraksta, ir komentārs, nevis materiāla veidošanas lauks; materiāls jāveido lielākajā – 3. un pēdējā laukā (skat. 13. att.).
Ja nav skaidrības par kādas MOODLE HTML redaktora podziņas nozīmi, paturam uz tās pāris sekundes peles kursoru un parādīsies paskaidrojošs pogas attēla alternatīvais teksts. HTML redaktorā var veidot un pilnvērtīgi formatēt sarežģītus tekstus, tomēr arī HTML redaktorā nav obligāti rakstīt un tekstus uz vietas, tos var pārkopēt no jau gatava dokumenta. Tā, piemēram, 13. attēlā ir redzama šī konspekta Ievada nodaļa, vienkārši pārkopēta no šī OO.o .odt faila ar parasto paņēmienu: iezīmēt ar peles kursoru, pieturot peles kreiso taustiņu (labās rokas pelē) un tad pielietojot Ctrl+C (Edit/Copy) un Ctrl+V (Edit/Paste).
Ja izejas dokumentā materiāls veidots atbilstoši vispārpieņemtajiem dokumentu veidošanas labās prakses principiem – lietojot stilus un izvairoties no liekiem formatējumiem, tad var pārkopēt pa tiešo. Savukārt, ja izejas dokuments nav pareizi veidots vai tas ir cita interneta lappuse, tad labi nostrādā parastā formatējumu nomešanas metode: tekstu vispirms ar Ctrl+C un Ctrl+V iekopē Microsoft Windows tīra teksta redaktorā Notepad (Ubuntu Linux lietotāji – analogā tīra teksta redaktorā gedit) un pēc tam no tīra (neformatēta) teksta redaktora pārkopē uz MOODLE HTML redaktora zemāko teksta rediģēšanas lauku; šajā gadījumā visi formatējumi, kas tekstam bija iepriekšējā dokumentā, tiks atmesti – šī ir ieteicama labās prakses metode, jo dokumenti parasti satur neredzamus liekus formatējumus, kas tīmeklī var nostrādāt kļūdaini. Dažreiz skaidrības labad ir noderīgi nekopēt visu tekstu uzreiz, bet pa rindkopām.
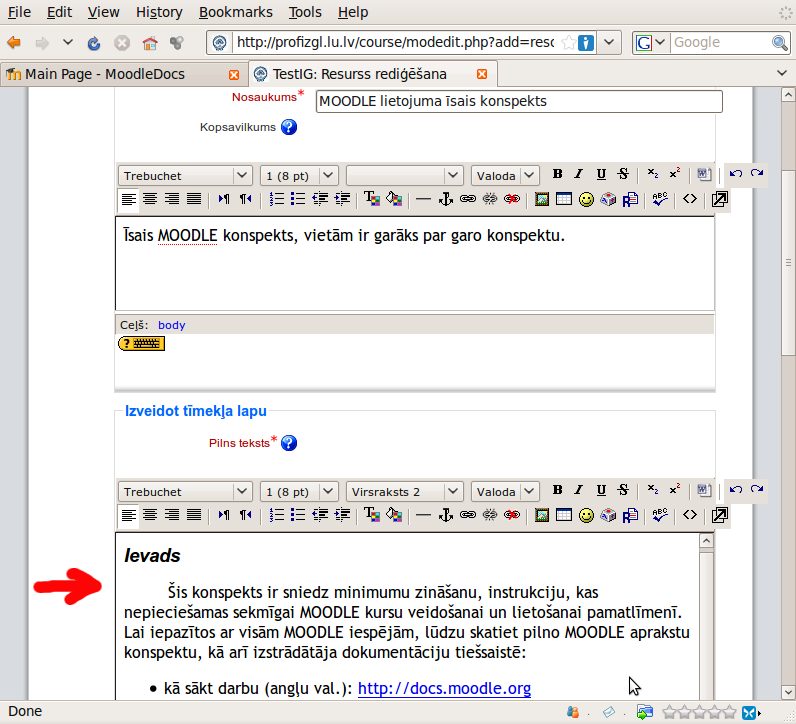
13. att. Materiāla veidošana HTML jeb tīmekļa lapas formātā.
Kā redzams 13. attēlā, pārkopējot no formatēta dokumenta, saglabājas virsrakstu u.c. formatējumi, pārkopējas arī interneta adrešu hipersaites (URL). Tomēr arī šajā režīmā nepārkopējas attēli, tie vispirms ir jāaugšupielādē Administrēšanas bloka rīkā “Faili” (“Files”), vēlams, atsevišķā mapē, un pēc tam no turienes jāpiesaista veidojamajam dokumentam ar “Ievietot attēlu” rīku (tā ikona pēc izskata atgādina glezniņu ar ainavu). Attēla ievietošanas rīka dialoga logā atrod mapju struktūrā vajadzīgo attēlu un to atzīmē rūtiņā pirms faila nosaukuma ar ķeksīti; atrast attēlu palīdz tā priekšskatījuma lauks. Kad attēls atrasts, rīka augšējā labajā stūrī spieža pogu “Labi”. Ja pirms tam attēls nav augšupielādēts, t.i. var izdarīt arī no šī attēla ievietošanas rīka, spiežot “Pārlūkot” (“Browse”) un “Augšupielādēt”, pēc tam tas attēls jāieķeksē un jānospiež “Labi” (skat. 14. att.).
Ievietotos attēlus redaktorā var formatēt un pārvilkt uz citu vietu, bet labā prakse ir pirms pogas “Ievietot attēlu” spiešanas kursoru ieklikšķināt tajā dokumenta vietā, kurā ir jāievieto attēls. Ja ir nepieciešams mainīt attēla izmēru, to bīdot aiz stūra ar peli, tad tāpat kā Microsoft Word, attēla proporcijas tiks saglabātas, ja bīdot pieturēs nospiestu “Shift” taustiņu.
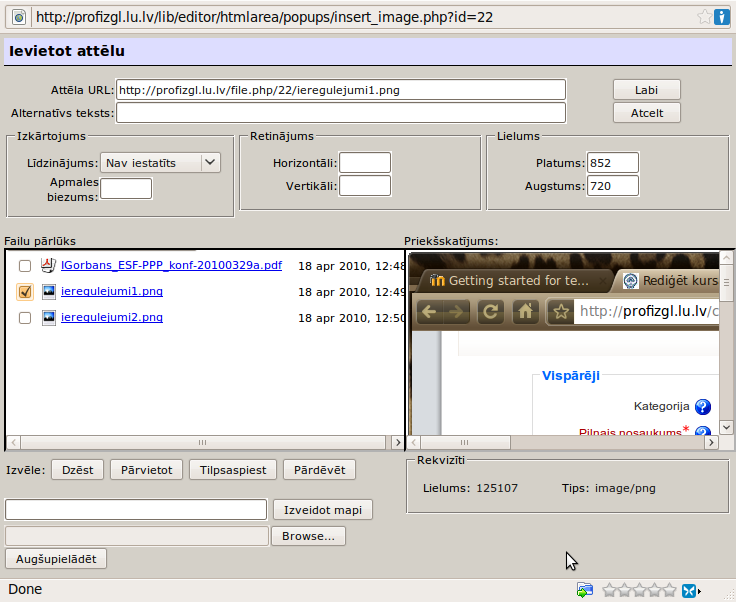
14. att. Attēla pievienošana HTML dokumentam.
Ja ir nepieciešams, var rediģēt pašu HTML kodu, uz to ved ikona “< >” – “Pārslēgt HTML avotu” (no šī režīma var tikt vaļā, atkārtoti nospiežot pogu “< >”). HTML jeb tīmekļa lapas veidošanas beigās ir noteikti jānospiež poga “Saglabāt un atgriezties kursā” vai “Saglabāt un parādīt”, citādi lappuses veidošanas darbs netiks saglabāts. Ja kursa elementa veidošanas lapā nav redzama poga “Saglabāt...”, tad saglabāšana ir notikusi automātiski, kā tas notiek kursa sākumlapā, bet redaktoros šāda poga ir un tā ir jālieto.
Ja e-kursā esat ar skolotāja tiesībām, tad daudzu objektu loga labajā augšējā stūrī redzamā poga “Atjaunināt šo resursu” ir ceļš uz tā rediģēšanas skatu.
6.4. Grāmatas veidošana HTML režīmā
Liela apjoma materiālu izstrādei un ievietošanai efektīvs rīks ir Grāmata, tā ir HTML tīmekļa lappušu strukturēts kopums ar izdrukas iespēju, tās veidošanu sāk pašsaprotami resursu pievienošanas nolaižamajā izvēlnē – “Grāmata” (“Book”). Grāmatas konfigurācijas lapā ierakstām virsrakstu, komentāru, nodaļu numerācijas veidu, piemēram, skaitļi un spiežam “Saglabāt un parādīt” (skat. 15. att).
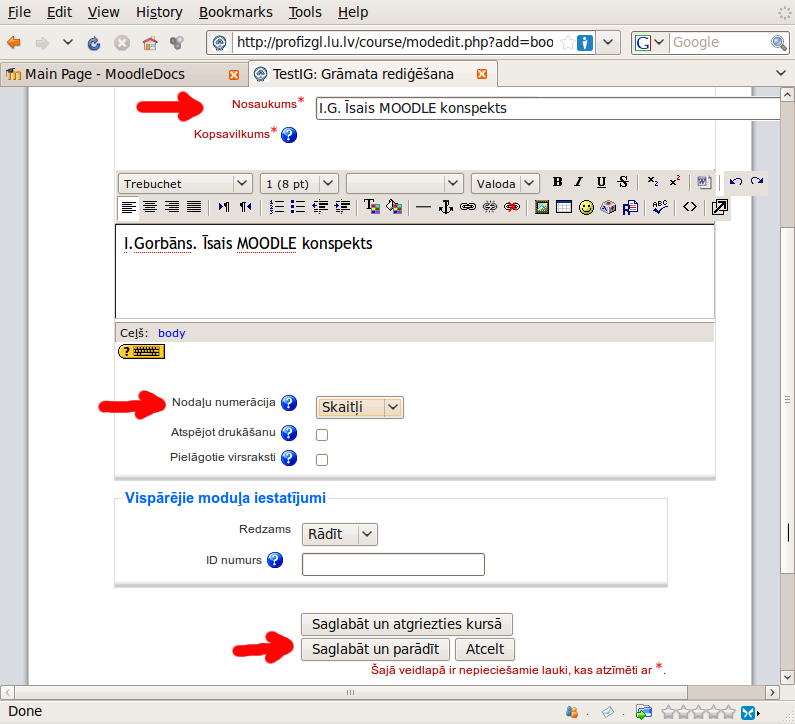
15. att. Grāmatas pamatiestatījumi.
Grāmatas parādīt lapā, kā redzam, mēs neko neredzam, jo grāmata vēl ir tukša un ir jāturpina tās veidošana. Ierakstām pirmās nodaļas virsrakstu un lielajā laukā zem tā iekopējam pirmās nodaļas tekstu, pievienojam attēlus analogi kā veidojot vienu atsevišķu HTML lapu. Tad spiežam “Saglabāt izmaiņas” un nonākam šīs nodaļas apskatīšanas režīmā.
Lai pievienotu nākamo nodaļu, spiežam loga kreisajā augšējā stūrī sarkanu plusiņu “+” pie tās nodaļas, aiz kuras vēlamies pievienot jaunu nodaļu. Ja pievienojam apakšnodaļu, tad nodaļas rediģēšanas rīka logā jāieliek atbilstošs ķeksis, arī šeit attēlus pievieno atsevišķi ar rīku “Ievietot attēlu” (skat. 16. att.).
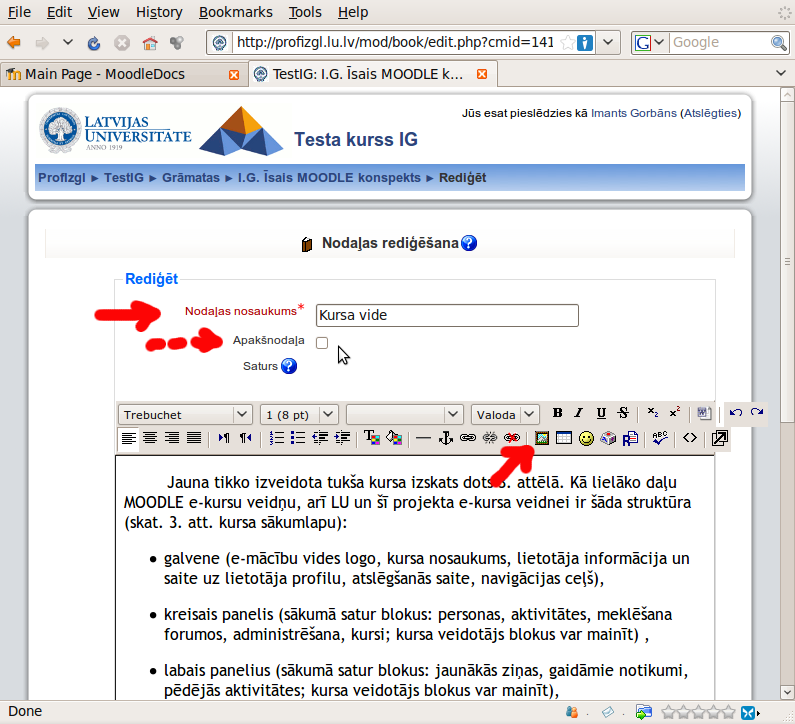
16. att. Grāmatas nodaļas veidošana/ rediģēšana.
Kad grāmata izveidota, vai pabeigts dotais tās veidošanas posms, spiežam “Izslēgt rediģēšanu” un tad varam pārlūkot grāmatu lietotāja režīmā. Poga “Atjaunināt šo Grāmata” dod iespēju mainīt grāmatas pamatiestatījumus. Grāmata ir ērti lietojama, visu laiku ir redzams satura rādītājs, var izdrukāt kā vienu nodaļu, tā visu grāmatu. Ja datorā ir instalēts virtuālais PDF printeris, ar pārlūkprogrammas File/ Print (Ubuntu Linux tas noklusēti iekļauts sistēmā, Microsoft Windows šim nolūkam var pieinstalēt, piemēram, programmiņu PDF Creator no http://sourceforge.net/projects/pdfcreator/), tad ir viegli veidot PDF failus no grāmatas izdrukas skata.
7. Aktivitāšu pievienošana
7.1. Forumi
Kursa rediģēšanas režīmā aktivitātes katrai tēmai var pievienot no tēmā redzamās labās nolaižamās izvēlnes (skat. 17. att.). Lai pievienotu tēmai forumu, izvēlamies “Forums”.
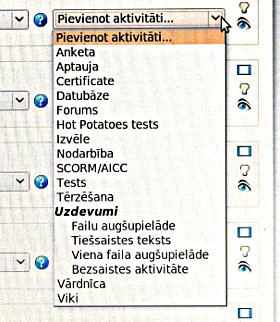
17. att. Aktivitāšu pievienošana.
Foruma rediģēšanas lapā ievada tā nosaukumu, foruma ievadvārdus un rūpīgi izpēta un nepieciešamības gadījumā izmaina pārējo konfigurāciju, tad spiež “Saglabāt un parādīt”, pēc kā var pievienot pirmo ierakstu forumā. Forumus var izmantot gan kā paziņojumu vietu (uz tādiem forumiem visus kursa dalībniekus var uzspiesti parakstīt, tad viņiem pienāks e-pasta ziņojumi par jaunumiem forumā), gan kā diskusiju, tajā skaitā grupu diskusiju platformu kādas tēmas, semināra vai citu jautājumu apspriešanai. Lai forumā diskusijas notiktu grupās, vispirms kursa iestatījumos ir jāiespējo grupu režīms, jāizveido grupas un jāpievieno kursa klausītāji kādai no grupām; ja foruma iestatījumos būs teikts, ka grupas ir izolētas, tad forumā katras grupas dalībnieki redzēs tikai savas grupas ierakstus (sarunas). Foruma ierakstiem var pievienot pielikumus, tādējādi tā ir lieliska sadarbības, pieredzes apmaiņas aktivitāte.
7.2. Uzdevumu pievienošana
Pat visvienkāršākajā e-kursā skolotājam/pasniedzējam lieliski var noderēt iespēja studentiem elektroniski iesniegt, piemēram, esejas, laboratorijas darbu atskaites, referātus, prezentācijas u.c. Šim nolūkam kursa rediģēšanas skatā no aktivitāšu saraksta zem “Uzdevumi” izvēlamies “Failu augšupielāde”. Uzdevuma veidošanas dialoga lapā pirmajā laukā ierakstām tā redzamo nosaukumu, bet otrajā – pašu uzdevuma tekstu (skat. 18. att.). Tad uzmanīgi izpētām un pielāgojam saviem nolūkiem pārējos iestatījumus un spiežam “Saglabāt un atgriezties kursā” vai “Saglabāt un parādīt”.
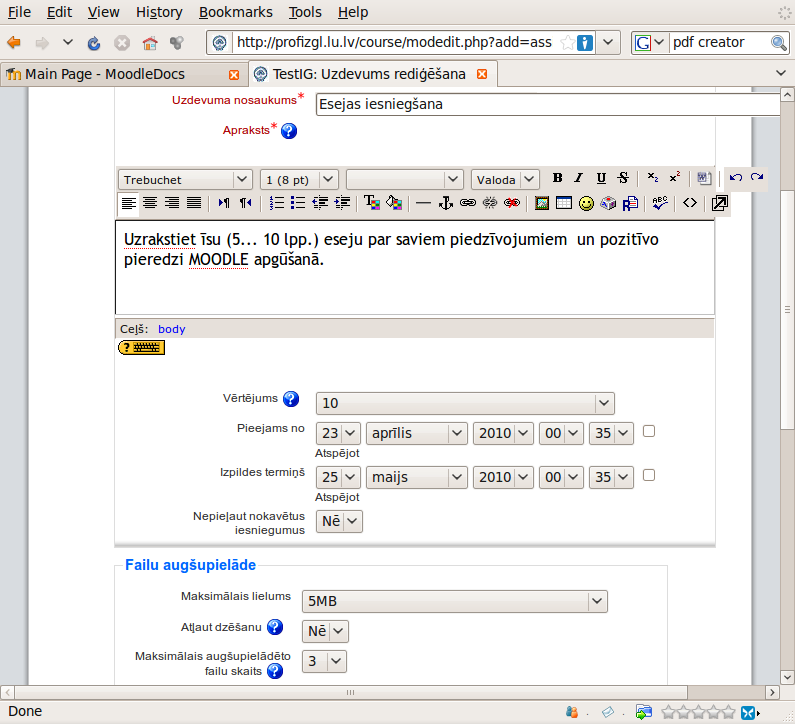
18. att. Failu augšupielādes uzdevuma pievienošana.
7.3. Testi
Uzdevums eksperimentam
- no aktivitātēm izvēlamies pielikt testu,
- saliekam testa pamatiestatījumus,
- izvēlamies testa noklusējuma jautājumu kategoriju (vai veidojam jaunu),
- savadām datubāzē (jautājumu bankā) testa uzdevumus ar atbildēm un norādītu pareizo atbildi,
- visbeidzot pievienojam uzdevumus konkrētajam testam.

8. Drošība, dublējumi (rezerves kopijas)
Moodle vide ir intuitīvi saprotama, tātad paredzēta eksperimentālai pieejai – visu, ko Jūs radāt, Jūs varat arī mainīt vai nodzēst. Ja gadās kursu ļoti sabojāt, to var atjaunot no rezerves kopijas, kuru Jūs taču uztaisījāt. Ja neuztaisījāt, parasti sistēmas līmenī tiek regulāri veikta e-kursu dublēšana. Šajā gadījumā jāsazinās ar sistēmas adiministratoru. Servera administrators parasti veic regulāru rezerves kopiju (backup) veidošanu. Neraugoties uz to, kursu veidotāji savus kursus var dublēt paši. Lai veidotu kursa rezerves kopiju, Administrācija panelī spiežu uz “Dublējums”, ieķeksē visu (izņemot žurnālfailus jeb Log failus), iziet vedni un apstiprina (jaunākajās MOODLE versijās skolotāju veidotās rezerves kopijās nav iespējams iekļaut lietotāju datus). Dublējums būs atrodams .zip faila veidā mapes Faili apakšmapē “backupdata”, no kurienes to var lejupielādēt un saglabāt savā datorā. Ja kursu izdodas sabojāt, to no šī faila var atjaunot, ejot administrācijas panelī “Atjaunot”. To var izmantot arī kursa pārcelšanai uz citu serveri. Kursa rezerves kopija (dublējums) būtu jāveido pēc katrām būtiskām un veiksmīgām izmaiņām kursā, bet nevajag serveri lieki piesārņot ar daudzām liela izmēra rezerves kopijām, tādēļ labā prakse ir dzēst vecās un aktualitāti zaudējušās rezerves kopijas, atstājot vienu vai dažas. Rezerves kopijas .zip failu var lejuplādēt un glabāt savā datorā, CD vai DVD diskā. Savukārt datus no viena kursa uz citu var pārkopēt ar “Import Course data” (ja fails ir par lielu augšupielādei, sazinieties ar administratoru).
Būtiski svarīgi ir sargāt savas paroles, lai tās neiegūtu kāds skolēns un kursā nesāktu mainīt vērtējumus u.c. Lietojiet sarežģītas un garas paroles, kuras nevar noskatīties no klaviatūras – laba parole ir vismaz 8... 16 simbolus gara un satur gan lielos burtus, gan mazos burtus, gan ciparus un, ja serveris atļauj, arī speciālos simbolus, piem., iekava, zvaigznīte. Savā MOODLE lietotāja profilā norādiet reālu e-pasta adresi (ja dotajā serverī ir atļauts lietotājam rediģēt e-pasta adresi), jo uz to MOODLE sistēma Jums nosūtīs paroli, ja tā būs aizmirsta. Beidzot darbu, vienmēr atslēdzieties no MOODLE vides un aizveriet visus pārlūkprogrammas logus.
Pārlūkprogrammā jāizslēdz paroļu saglabāšanas funkcija (tas īpaši svarīgi, ja neesat datora vienīgais lietotājs):
-
Microsoft Internet Explorer tā atrodas Tools/ Internet Options/ Content/ Auto Compleet/ Setings, kur noņemam visus ķekšus un spiežam OK. Strādājot pie publiski pieejamiem datoriem pirms un pēc darba der izdzēst pārlūkprogrammas kešu, piem., IE7: Tools/ Internet Options/Browsing history/Delete/ Delete all/ Yes .
-
Mozilla Firefox šī iespēja atrodas Tools/ Options/ Privacy/ Private Data, kur ieliekam ķeksi pie „Always clear my private data when I close Firefox” un, lai tas tiešām notiktu, tepat zem Settings saliekam visus ķekšus, izņemot „Ask me before cleaning private data”. Savukārt tepat jābūt ieliktam ķeksim „Accept cookies from sites” jo MOODLE lieto sīkdatnes (cookie), bet te nolaižamajā izvēlnē izvēlieties Keep until: „I close Firefox”, lai sīkdatnes dzēstu, kad aizver pārlūkprogrammu.
9. Daži ieteikumi
-
Vienā kursā nav jāpielieto visas Moodle iespējas, nepārvērtiet to par mudžekli.
-
Arī tehniski samērā vienkārši e-kursi var tik metodiski efektīvi izmantoti.
-
Izdomājiet, kā visoptimālāk savienosiet E-mācības ar darbu klasē un mājās.
-
Atbildiet uz skolēnu/ studentu e-pasta vēstulēm.
-
Atbildiet uz skolēnu jautājumiem diskusiju forumos, esiet iecietīgi, šīs metodes ir efektīvas tikai labvēlīgas sadarbības gaisotnē.
-
Neapvainojaties, ja kāds izsaka kritiku, internetā bieži anonīmi kritizē citus tikai tāpēc, ka kritizētājs grib izcelties citu acīs vai tam skauž. Jebkuru kritiku pārdomājiet. Ja saņemat naidīgu, loģiski nepamatojamu kritiku, tad ziniet – Jūs esat izdarījis/ izdarījusi kaut ko labu.
- Ja jums ir radusies kāda problēma, tā visticamāk nav jums vienīgajam/ai uz pasaules, tādēļ interneta palīdzības failos, BUJ (FAQ) vai atbilstošas tematikas diskusiju forumos, pieredzes apmaiņas lapās visticamāk šai problēmai var atrast risinājumu.
10. Literatūra
-
Kā sākt darbu (angļu val.) - http://docs.moodle.org/en/Getting_started_for_teachers.
-
MOODLE skolotāja/ pasniedzēja dokumentācija (angļu val.) - http://docs.moodle.org/en/Teacher_documentation.
-
MOODLE skolotāja/ pasniedzēja dokumentācija (vācu val.) - http://docs.moodle.org/de/Teacher_documentation.
-
MOODLE skolotāja/ pasniedzēja dokumentācija (krievu val.) - http://docs.moodle.org/ru/Teacher_documentation.
-
MOODLE viss dokumentācijas saraksts (angļu val.) - http://docs.moodle.org/en/Moodle_manuals.
-
Jason Cole, Helen Foster. “Using Moodle - Teaching with the Popular Open Source Course Management System”, O'Reilly, 2007. - http://docs.moodle.org/en/Using_Moodle_book.
-
William Rice. “Moodle 1.9 E-learning Course development. A complete guide to successful learning using Moodle”, Packt Publishing, 2008.
Veiksmi darbā!
Šī materiāla atrašanās vieta tiešsaistē: http://profizgl.lu.lv/mod/book/view.php?id=21487.