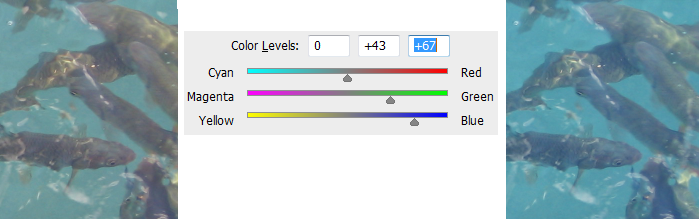Adobe Photoshop CS5
5. ATTĒLA APSTRĀDE
5.5. Efekti un filtri
4.5.1. Mākslinieciskie efekti
Ar māksliniecisko efektu palīdzību attēlu var pārveidot dažādās tehnikās.
Māksliniecisko efektu var izvēlēties:
- izvēlnes Filter apakšizvēlnēs:
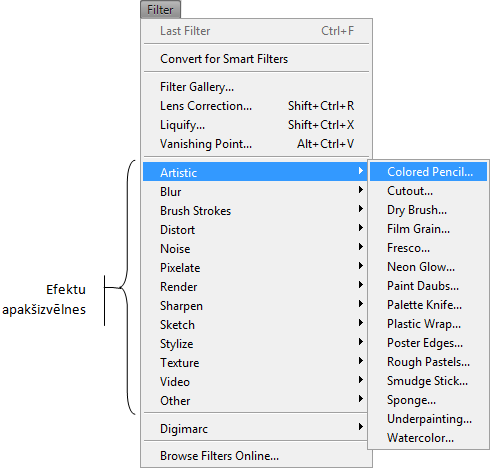
- ar komandu Filter / Filter Gallery.
Abos variantos pa visu ekrānu tiek atvērts viens un tas pats dialoglodziņš:
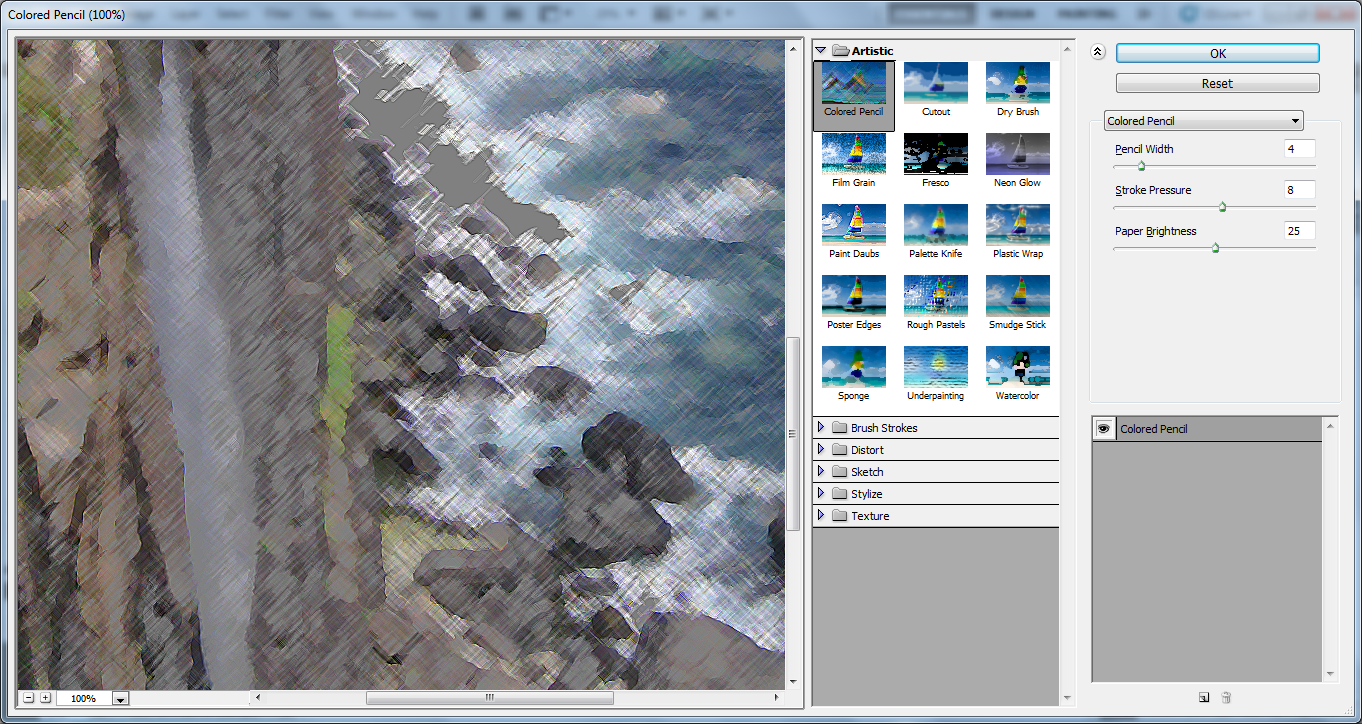
Dialoglodziņš sastāv no trim daļām:
- kreisajā pusē atrodas attēla priekšapskates logs ar tālummaiņas lodziņu apakšā;
- vidū atrodas grupu mapes par efektu sīktēliem un nosaukumiem. Vajadzīgo efektu izvēlas, izpildot klikšķi uz sīktēla;
- labajā pusē var mainīt izvēlētā efekta iestatījumus.
4.5.2. Kontrasta maiņas efekti
Kontrasta maiņai var izmantot vairākus rīkus:
- rīku
 (Bloor Tool) var izmantot punktu kontrasta samazināšanai (padarīt miglainu), piemēram:
(Bloor Tool) var izmantot punktu kontrasta samazināšanai (padarīt miglainu), piemēram:
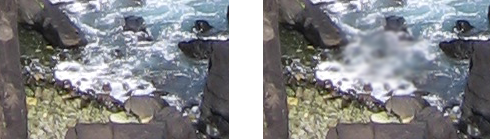
- rīku
 (Sharpen Tool) var izmantot atsevišķu punktu kontrasta uzlabošanai, piemēram:
(Sharpen Tool) var izmantot atsevišķu punktu kontrasta uzlabošanai, piemēram:
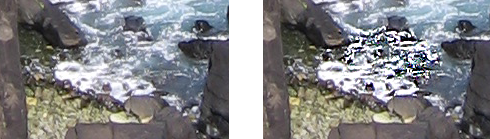
- rīku
 (Smodge Tool) var izmantot punktu toņu sapludināšanai, piemēram:
(Smodge Tool) var izmantot punktu toņu sapludināšanai, piemēram:
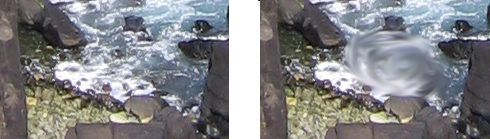
- Šo efektu, piemēram, mēdz izmantot, lai attēlā padarītu nesalasāmu kādu uzrakstu.
Rīka parametru joslā var izvēlēties:
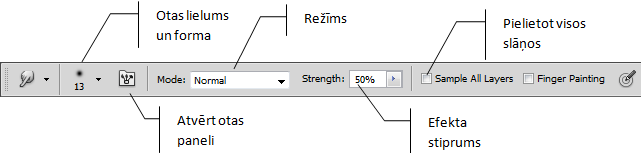
4.5.3. Kropļošanas efekti
Kropļošanas efektu dialoglodziņu var atvērt ar komandu Filter / Liquify.
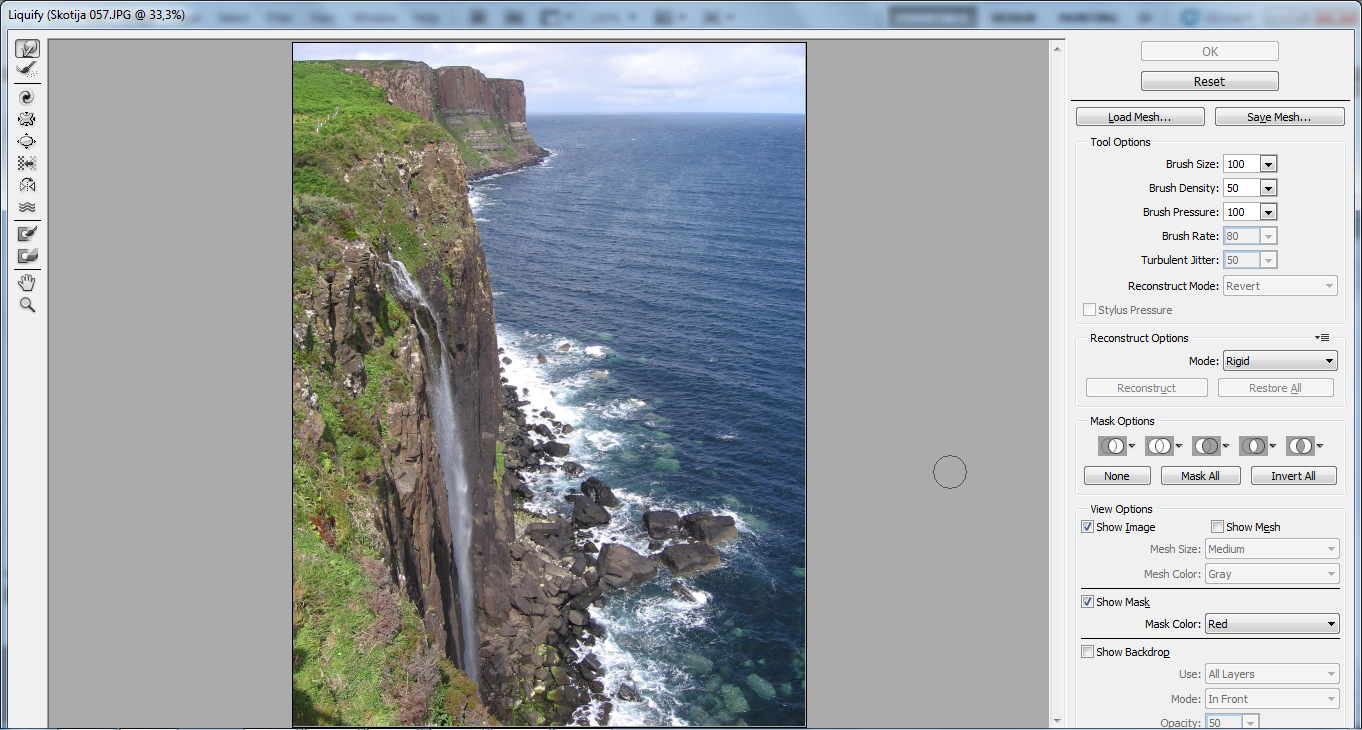
Lodziņš sastāv no vairākām daļām:
- kreisajā malā ir izvietota rīkjosla;
- centrā atrodas viss attēls vai atlasītais apgabals;
- labajā malā var mainīt izvēlētā rīka iestatījumus.
Rīki un to lietojums:
- rīku
 (Forward Warp Tool) izmanto, lai pārvietotu punktus vilkšanas virzienā, piemēram:
(Forward Warp Tool) izmanto, lai pārvietotu punktus vilkšanas virzienā, piemēram:

- rīku
 (Reconstruct Tool) izmanto, lai dzēstu lietotos efektus un apgabalā, pār kuru tiek pārvilkts, atjaunotu attēla oriģinālu, piemēram:
(Reconstruct Tool) izmanto, lai dzēstu lietotos efektus un apgabalā, pār kuru tiek pārvilkts, atjaunotu attēla oriģinālu, piemēram:

- rīku
 (Twirl Clocwise Tool) izmanto, lai pārvietotu punktus pulksteņa rādītāja virzienā, piemēram:
(Twirl Clocwise Tool) izmanto, lai pārvietotu punktus pulksteņa rādītāja virzienā, piemēram:

- rīku
 (Pucker Tool) izmanto, lai pārvietotu punktus centra virzienā, piemēram:
(Pucker Tool) izmanto, lai pārvietotu punktus centra virzienā, piemēram:

- rīku
 (Bloat Tool) izmanto, lai pārvietotu punktus virzienā no centra, piemēram:
(Bloat Tool) izmanto, lai pārvietotu punktus virzienā no centra, piemēram:

- rīku
 (Push Left Tool) izmanto, lai pārvietotu punktus virzienā pa kreisi, piemēram:
(Push Left Tool) izmanto, lai pārvietotu punktus virzienā pa kreisi, piemēram:

- rīku
 (Mirror Tool) izmanto, lai pārvietotu punktus, veidojot spoguļattēlu, piemēram:
(Mirror Tool) izmanto, lai pārvietotu punktus, veidojot spoguļattēlu, piemēram:

- rīku
 (Turbulence Tool) izmanto, lai pārvietotu punktus viļņa formā, piemēram:
(Turbulence Tool) izmanto, lai pārvietotu punktus viļņa formā, piemēram:

- rīku
 (Freeze Mask Tool) izmanto, lai aizsargātu punktus pret izmaiņām. Šie punkti tiek iekrāsoti maskas krāsā, piemēram:
(Freeze Mask Tool) izmanto, lai aizsargātu punktus pret izmaiņām. Šie punkti tiek iekrāsoti maskas krāsā, piemēram:
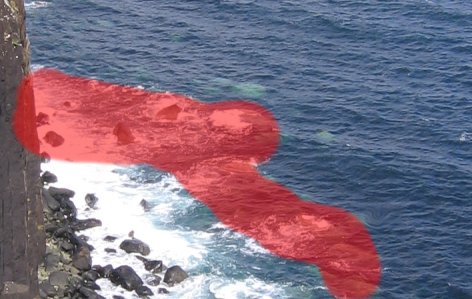
- rīku
 (Thaw Mask Tool) izmanto, lai atceltu punktiem aizsardzību pret izmaiņām. Šiem punktiem tiek atjaunota krāsa, piemēram:
(Thaw Mask Tool) izmanto, lai atceltu punktiem aizsardzību pret izmaiņām. Šiem punktiem tiek atjaunota krāsa, piemēram:
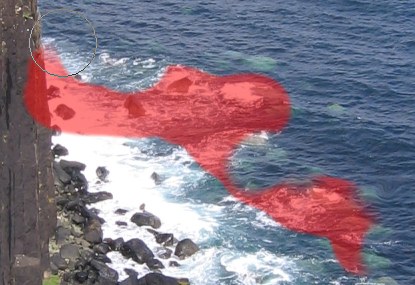
- rīku
 (Hand Tool) izmanto, lai pārvietotu attēlu, ja tas logā nav redzams pilnībā;
(Hand Tool) izmanto, lai pārvietotu attēlu, ja tas logā nav redzams pilnībā; - rīku
 (Zomm Tool) izmanto, lai veiktu tālummaiņu. Attēla pašreizējais mērogs redzams dialoglodziņa virsrakstjoslā, piemēram:
(Zomm Tool) izmanto, lai veiktu tālummaiņu. Attēla pašreizējais mērogs redzams dialoglodziņa virsrakstjoslā, piemēram:
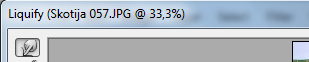
Darbībās ar rīkiem, izņemot pārvietošanas un tālummaiņas rīkus, tiek izmantota ota. Darbību veic, pa attēlu velkot peli un turot piespiestu tās kreiso pogu. Peles rādītāja forma ir ![]() . Apļa lielums ir atkarīgs no attēla mēroga.
. Apļa lielums ir atkarīgs no attēla mēroga.
Rīku parametri:
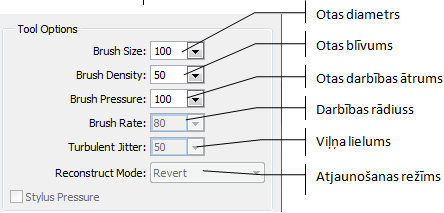
4.5.4. Apgaismojuma efekti
Apgaismojuma maiņai var izmantot vairākus rīkus:
- rīku
 (Dodge Tool) var izmantot, lai punktus padarītu gaišākus, piemēram:
(Dodge Tool) var izmantot, lai punktus padarītu gaišākus, piemēram:
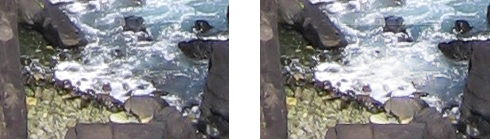
- rīku
 (Burn Tool) var izmantot, lai punktus padarītu tumšākus, piemēram:
(Burn Tool) var izmantot, lai punktus padarītu tumšākus, piemēram:
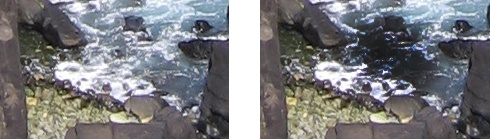
- rīku
 (Sponge Tool) var izmantot, lai pievienotu vai noņemtu kādu krāsas toni, piemēram, zilo:
(Sponge Tool) var izmantot, lai pievienotu vai noņemtu kādu krāsas toni, piemēram, zilo:
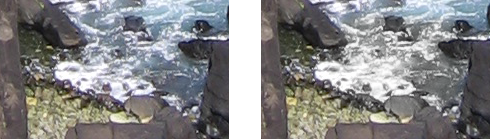
Šo efektu, piemēram, mēdz izmantot, lai attēlā padarītu nesalasāmu kādu uzrakstu.
Rīka parametru joslā var izvēlēties:
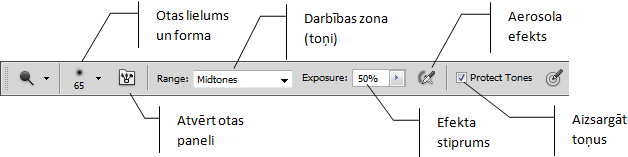
4.5.5. Attēla kvalitātes uzlabošanas līdzekļi
Attēla kvalitātes uzlabošanai vispirms var izmēģināt automātiskos līdzekļus:
- ar komandu Image / Auto Tone uzlabot attēla apgaismojumu, piemēram:
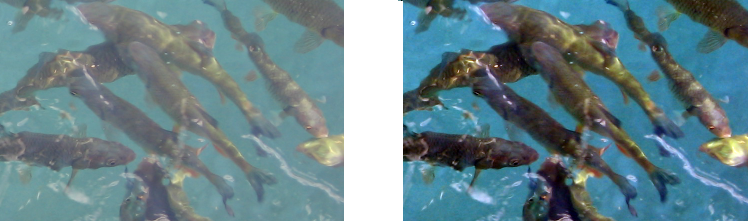
- ar komandu Image / Auto Contrast uzlabot attēla kontrastu, piemēram:

- ar komandu Image / Auto Tone uzlabot attēla krāsas, piemēram:
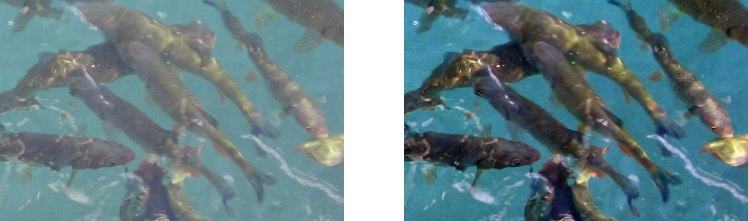
Ja iegūtais rezultāts neapmierina, var izmantot komandas, kurās izvēlēties iestatījumus.
Attēla kontrasta un apgaismojuma uzlabošana
Attēla kontrasta un apgaismojuma uzlabošanai var izmantot komandu Image / Adjusments / Brightness/Contrast, kuras dialoglodziņā var izvēlēties spilgtuma (Brightness) un kontrasta (Contrast) pakāpi:
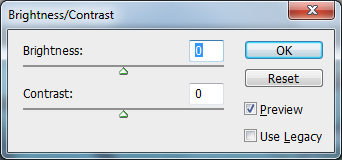
Ja ir atzīmēta izvēles rūtiņa ![]() , veiktās izmaiņas tūlīt redzamas arī uz attēla:
, veiktās izmaiņas tūlīt redzamas arī uz attēla:
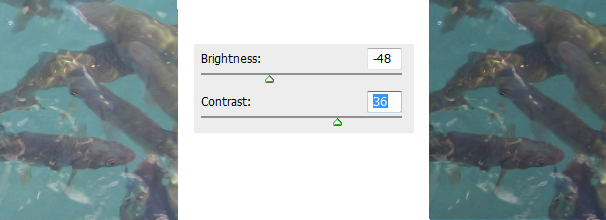
Attēla krāsu uzlabošana
Attēla krāsu uzlabošanai var izmantot komandu Image / Adjusments / Hue/Saturation, kuras dialoglodziņā var izvēlēties:
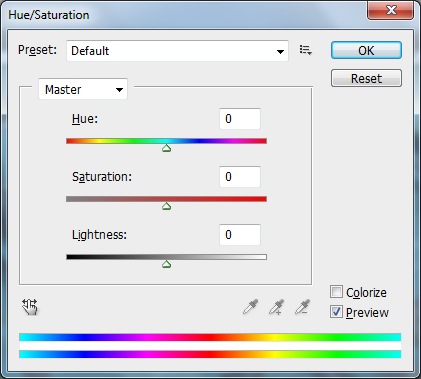
- sarakstā izvēlēties iedarbības diapazonu – uz visu kopumā (Master) vai uz izvēlēto krāsu:
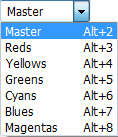
- skalā Hue – spektra toni;
- skalā Saturation – spektra spilgtumu;
- skalā Saturation – spektra apgaismojumu.
Ja ir atzīmēta izvēles rūtiņa ![]() , veiktās izmaiņas tūlīt būs redzamas arī uz attēla.
, veiktās izmaiņas tūlīt būs redzamas arī uz attēla.
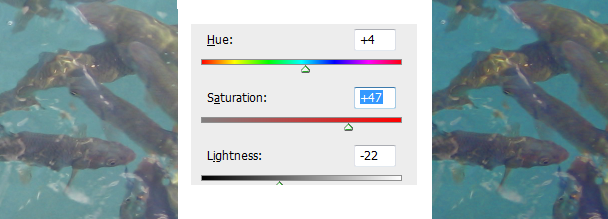
Attēla tonalitātes uzlabošana
Attēla tonalitātes uzlabošanai, ja tajā dominē kāda krāsa, var izmantot komandu Image / Adjusments / Color Balance, kuras dialoglodziņā var izvēlēties:
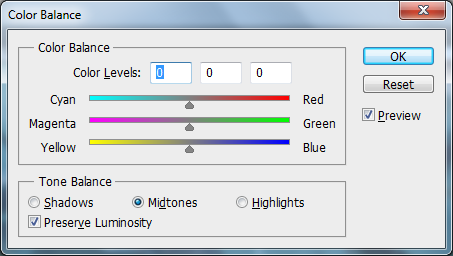
- skalās, kurās redzamas pretējās krāsas Cyan-Red, Magenta-Green un Yellow-Blue, izvēlēties kādu krāsas dominanci mainīt;
- tekstlodziņos Color Levels ir redzamas izdarīto izmaiņu skaitliskās vērtības;
- grupā Tone Balance izvēlas, uz kāda tipa toņiem izmaiņas attiecināt:
- Shadws – tumšajiem;
- Midtones – vidējiem;
- Highlights – gaišajiem.
Ja ir atzīmēta izvēles rūtiņa ![]() , veiktās izmaiņas tūlīt būs redzamas arī uz attēla.
, veiktās izmaiņas tūlīt būs redzamas arī uz attēla.