Adobe Photoshop CS5
5. ATTĒLA APSTRĀDE
5.4. Krāsošanas rīki
Pēc krāsošanas un dzēšanas darbību veikšanas izvēlnē Edit ir pieejama komanda Fade nnn, kur nnn ir izvēlētā rīka nosaukums. Ar šīs komandas palīdzību pēc rīka lietošanas var mainīt krāsošanas iestatījumus:
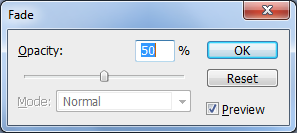
- caurspīdīguma pakāpi Opacity, piemēram, otas krāsojumam:
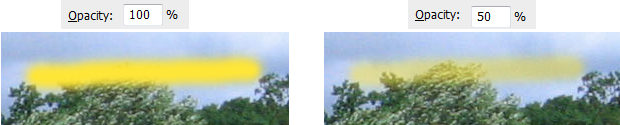
- sapludināšanas režīmu ar apkārtni Mode:
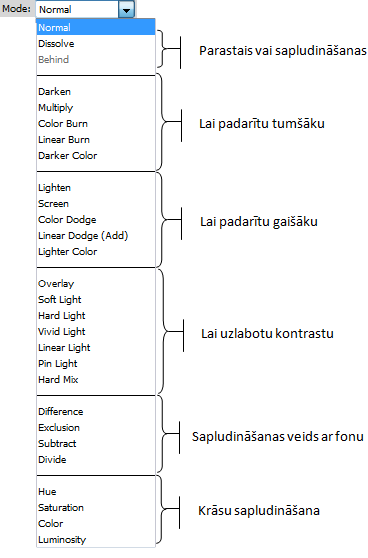
4.4.1. Priekšplāna un fona krāsas iestatīšana
Attēla fona un priekšplāna (zīmēšanas, teksta, krāsošanas u.tml.) krāsas var izvēlēties vairākos veidos, piemēram:
- rīkjoslā;
- panelī Color.
Rīkjoslas izmantošana
Rīkjoslā fona un priekšplāna krāsu noteikšanai var izmantot četras pogas:

Ja izvēlas priekšplāna vai fona krāsas maiņu, atveras fona (bacground) vai priekšplāna (foreground) krāsas izvēles (color picker) dialoglodziņš, kurā krāsu var izvēlēties divējādi:
- manuāli:
- krāsu izvēlas spektra skalā;
- krāsas tumšumu vai gaišumu izvēlas toņa tabulā;
- izmantojot krāsas kodus kādā no krāsu shēmām (HSB, RGB, Lab vai CMYK):
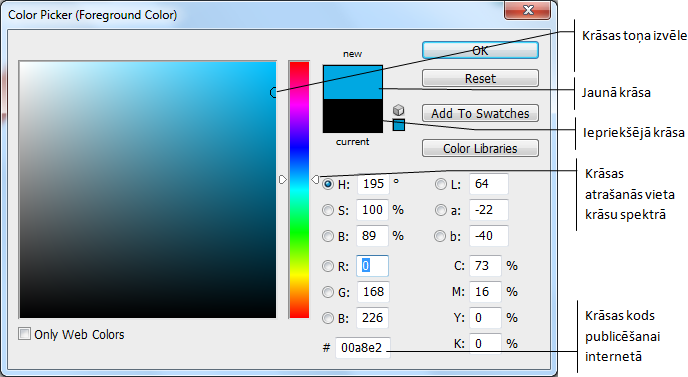
Paneļa izmantošana
Panelī Color var izvēlēties krāsas noklusētajā krāsu modelī:
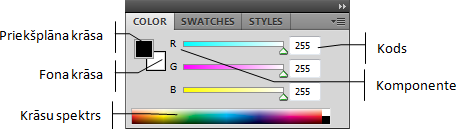
Krāsu modeli izvēlas paneļa izvēlnē:
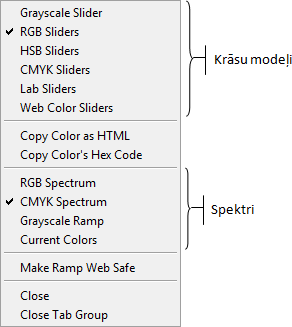
4.4.2. Krāsas toņa iegūšanas rīks
Krāsas iegūšanas rīks (picker) ļauj izvēlēties jebkuru krāsu no datora ekrāna loga. Krāsu izvēlas, izvēlētajā punktā izpildot klikšķi.
Krāsas iegūšanas rīkam atkarībā no izmantošanas vietas var būt atšķirīgs izskats:
- forma
 , ja krāsu izvēlas ārpus krāsas dialoglodziņa. Šo paņēmienu parasti izmanto, lai izvēlētos tādu pašu krāsu, kāda ir citam objektam vai attēla daļai. Uz izvēlētā punkta jānovieto pipetes asais gals;
, ja krāsu izvēlas ārpus krāsas dialoglodziņa. Šo paņēmienu parasti izmanto, lai izvēlētos tādu pašu krāsu, kāda ir citam objektam vai attēla daļai. Uz izvēlētā punkta jānovieto pipetes asais gals; - forma
 – krāsas paneļa spektra joslā. Uz izvēlētā punkta jānovieto pipetes asais gals;
– krāsas paneļa spektra joslā. Uz izvēlētā punkta jānovieto pipetes asais gals; - forma
 – krāsas dialoglodziņa spektra joslā. Uz izvēlētā punkta jānovieto bultas asais gals;
– krāsas dialoglodziņa spektra joslā. Uz izvēlētā punkta jānovieto bultas asais gals; - forma
 – krāsas dialoglodziņa toņa izvēles laukumā. Uz izvēlētā punkta jānovieto riņķa centrs.
– krāsas dialoglodziņa toņa izvēles laukumā. Uz izvēlētā punkta jānovieto riņķa centrs.
4.4.3. Attēla vai tā daļas aizpildīšana ar krāsu pāreju
Lai aizpildītu attēla laukumu vai atlasīto apgabalu ar krāsu pāreju:
- atlasa aizpildāmo apgabalu;
- izvēlas gradienta rīku
 (Gradient Tool).
(Gradient Tool).
Peles rādītājs maina formu uz ;
; - rīka parametru joslā veic nepieciešamos iestatījumus:
![]()
- sarakstā Clik to open gradient picker izvēlas pārejas veidu:
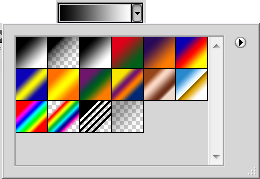
- izvēlas aizpildīšanas veidu:
- lineāru
 (Linear Gradient);
(Linear Gradient); - radiālu
 (Radial Gradient);
(Radial Gradient); - ar ieēnojumiem
 (Angle Gradient);
(Angle Gradient); - ar spoguļefektu
 (Reflected Gradient);
(Reflected Gradient); - ar dimanta efektu
 (Diamond Gradient);
(Diamond Gradient); - sarakstā Mode izvēlas pārejas veidošanas režīmu:
- sarakstā Opacity izvēlas caurspīdīguma pakāpi (100% – pilnībā pārklāts):
![]()
- uz attēla izvēlas punktu, no kura sāksies pāreja:
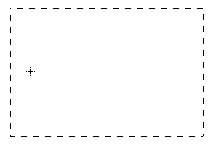
- turot piespiestu peles kreiso pogu, velk uz pārejas beigu punktu:
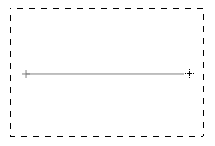
- atlaiž peles pogu:
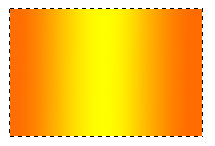
4.4.4. Attēla daļas iekrāsošana
Attēla daļu var iekrāsot, izmantojot vairākus rīkus:
- krāsu spaini
 (Paint Bucket Tool).
(Paint Bucket Tool). - Ar to var aizkrāsot vienā krāsas tonī esošu attēla laukumu;
- otu
 (Brush Tool);
(Brush Tool); - zīmuli
 (Pencil Tool).
(Pencil Tool).
Aizkrāsošana, izmantojot krāsas spaini
Lai aizkrāsotu vienas krāsas toņa laukumu:
- atlasa apgabalu, kurā paredzēts veikt aizkrāsošanu:
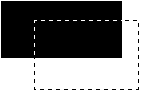
- izvēlas priekšplāna krāsu;
- izvēlas krāsas spaiņa rīku
 (Paint Bucket Tool). Peles kursors maina formu uz
(Paint Bucket Tool). Peles kursors maina formu uz  ;
; - rīka parametru joslā izvēlas iestatījumus;
- peles rādītāju novieto tā, lai krāsas plūsmas gals norādītu uz aizkrāsojamo apgabalu;
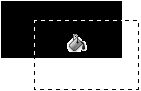
- izpilda klikšķi.
Atbilstošais laukums tiek aizpildīts ar priekšplāna krāsu:
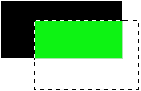
Rīka parametru joslā var:
![]()
- sarakstā Set source to fill area izvēlēties, kā tiks veikta aizkrāsošana:
- Foreground – ar priekšplāna krāsu;
- Pattern – ar izvēlēto rakstu no blakus esošā lodziņa:
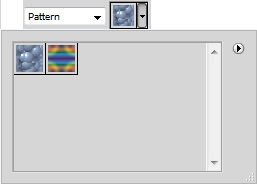
- sarakstā Mode izvēlēties sapludināšanas ar apkārtni veidu;
- lodziņā Opacity ievadīt fona caurspīdīguma pakāpi;
- lodziņā Tolerance ievadīt pakāpi, cik izvēlētajai krāsai tuvas krāsas jāaizkrāso. Jo šis skaitlis ir liekāks, jo vairāk līdzīgu toņu tiks aizkrāsoti;
- atzīmēt izvēles rūtiņu
 , lai apgabala malas būtu pakāpeniski puscaurspīdīgas;
, lai apgabala malas būtu pakāpeniski puscaurspīdīgas; - atzīmēt izvēles rūtiņu
 , lai tiktu iekrāsoti tikai tuvākajā apkārtnē esošie punkti;
, lai tiktu iekrāsoti tikai tuvākajā apkārtnē esošie punkti; - atzīmēt izvēles rūtiņu
 , lai aizkrāsošana tiktu veikta visos slāņos.
, lai aizkrāsošana tiktu veikta visos slāņos.
Aizkrāsošana, izmantojot otu
Lai veiktu aizkrāsošanu, izmantojot otu:
- atlasa apgabalu, kurā paredzēts veikt aizkrāsošanu:
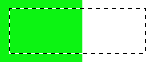
- izvēlas otas rīku
 (Brush Tool).
(Brush Tool).
Peles kursors maina formu. Otas kursora forma ir atkarīga no izvēlētā otas veida; - rīka parametru joslā izvēlas otas iestatījumus;
- krāsošanu veic, velkot ar piespiestu peles kreiso pogu:
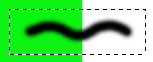
Rīka parametru joslā var:

- pogas Click to open the Brush Preset picker dialoglodziņā var izvēlēties:
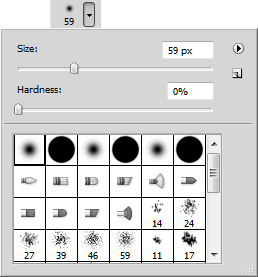
- otas lielumu (Size);
- otas stiprumu (Hardness);
- otas formu. Virkne otas formu ir tādas, kas nevis krāso, bet veido noteiktas formas rakstu, piemēram:
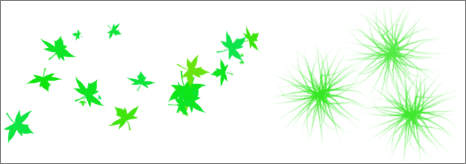
- ar pogu
 (Toogle the Brush panel) iestatīt vai atcelt otas paneļa Brush rādīšanu;
(Toogle the Brush panel) iestatīt vai atcelt otas paneļa Brush rādīšanu; - sarakstā Mode izvēlēties sapludināšanas ar apkārtni veidu;
- lodziņā Opacity noteikt otas caurspīdīguma pakāpi;
- lodziņā Flow noteikt krāsas plūsmas intensitāti, piemēram:
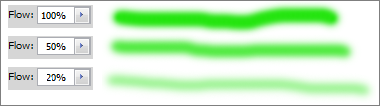
Dažiem otas tipiem pēc to izvēles dokumentu loga kreisajā augšējā stūrī kļūst redzams panelis ar otas attēlu. Izpildot klikšķi uz otas attēla, var apskatīt otas formu no priekšpuses, sāniem un apakšas, piemēram:
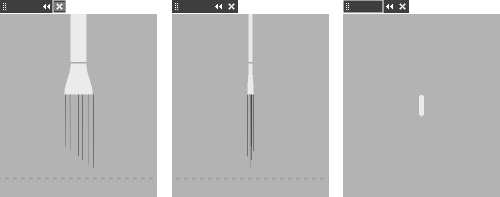
Otas panelī Brush var veikt papildu otas iestatījumus un apskatīt izvēlētās otas darbības paraugu, piemēram:
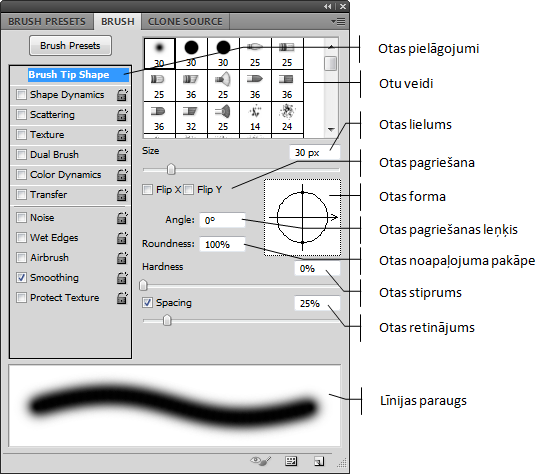
Dažiem otu veidiem ir atšķirīgs otas iestatījumu apgabals, kas atrodas zem otu izvēles saraksta, piemēram:
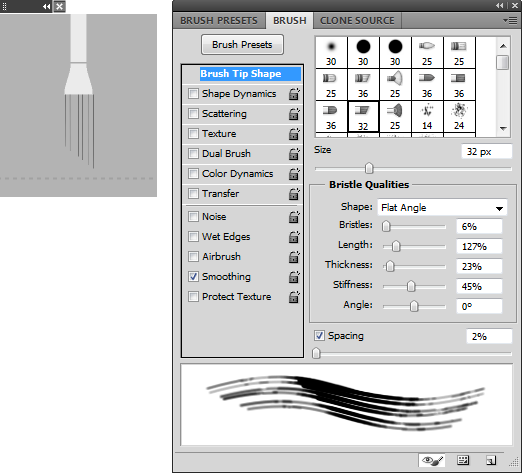
Visus otu paraugus apskatīt un izvēlēties vajadzīgo var arī panelī Brush Presets:
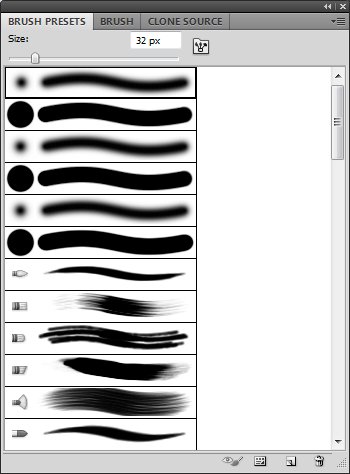
Aizkrāsošana, izmantojot zīmuli
Lai veiktu aizkrāsošanu, izmantojot zīmuli:
- atlasa apgabalu, kurā paredzēts veikt aizkrāsošanu:
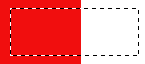
- izvēlas zīmuļa rīku
 (Pencil Tool).Peles kursors maina formu uz
(Pencil Tool).Peles kursors maina formu uz  vai citu atbilstoši izvēlētajai otai;
vai citu atbilstoši izvēlētajai otai; - rīka parametru joslā izvēlas zīmuļa iestatījumus;
- līniju velk ar piespiestu peles kreiso pogu;
- ja vēlas iegūt taisnu līniju, vilkšanas laikā tur piespiestu taustiņu SHIFT:
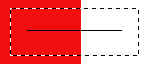
Rīka parametru joslā var:

- pogas Click to open the Brush Preset picker izvēlnē var:
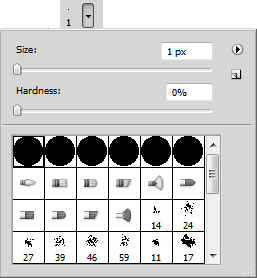
- izvēlēties zīmuļa (otas) lielumu (Size);
- izvēlēties zīmuļa (otas) stiprumu (Hardness);
- izvēlēties zīmuļa vai otas formu;
- ar pogu
 (Toogle the Brush panel) iestatīt vai atcelt otas paneļa Brush rādīšanu;
(Toogle the Brush panel) iestatīt vai atcelt otas paneļa Brush rādīšanu; - sarakstā Mode izvēlēties sapludināšanas ar apkārtni veidu;
- lodziņā Opacity noteikt otas caurspīdīguma pakāpi;
- izvēlēties zīmuļa darbības veidu:
- ja nav atzīmēta izvēles rūtiņa
 , tad krāsots tiek vienmēr, piemēram:
, tad krāsots tiek vienmēr, piemēram:

- ja ir atzīmēta izvēles rūtiņa
 , tad sākumpunkta krāsa sakrīt ar zīmuļa krāsu, tā tiek aizstāta ar fona krāsu, piemēram:
, tad sākumpunkta krāsa sakrīt ar zīmuļa krāsu, tā tiek aizstāta ar fona krāsu, piemēram:

4.4.5. Attēla daļas dzēšana ar dzēšgumiju
Attēla daļu var dzēst, izmantojot vairākus rīkus:
- dzēšgumiju
 (Eraser Tool), aizstājot ar fona krāsu;
(Eraser Tool), aizstājot ar fona krāsu; - fona dzēšgumiju
 (Background Eraser Tool), veidojot caurspīdīgus apgabalus;
(Background Eraser Tool), veidojot caurspīdīgus apgabalus; - viedo dzēšgumiju
 (Magic Eraser Tool).
(Magic Eraser Tool).
Dzēšana, izmantojot dzēšgumiju
Lai dzēstu krāsas, aizstājot ar fona krāsu:
- atlasa apgabalu, kurā paredzēts veikt dzēšanu:
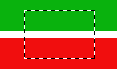
- izvēlas dzēšgumijas rīku
 (Eraser Tool).
(Eraser Tool).
Peles kursors maina formu uz vai citu atbilstoši izvēlētajai otai;
vai citu atbilstoši izvēlētajai otai; - rīka parametru joslā izvēlas dzēšgumijas iestatījumus;
- dzēšanu veic, velkot peli un turot piespiestu tās kreiso pogu:

Rīka parametru joslā var:

- pogas Click to open the Brush Preset picker izvēlnē var izvēlēties dzēšgumijas (otas) formu:
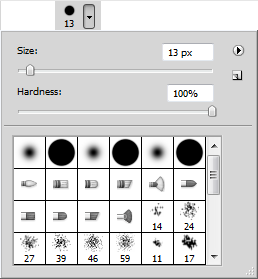
- izvēlēties dzēšgumijas (otas) lielumu (Size);
- izvēlēties dzēšgumijas (otas) stiprumu (Hardness);
- izvēlēties dzēšgumijas (otas) formu. Virkne otas formu ir tādas, kas nevis dzēsīs, bet veidos noteiktas formas rakstu;
- ar pogu
 (Toogle the Brush panel) iestatīt vai atcelt otas paneļa Brush rādīšanu;
(Toogle the Brush panel) iestatīt vai atcelt otas paneļa Brush rādīšanu; - sarakstā Mode izvēlēties sapludināšanas ar apkārtni veidu;
- lodziņā Opacity noteikt dzēšgumijas caurspīdīguma pakāpi;
- lodziņā Flow noteikt dzēšanas plūsmas intensitāti, piemēram:
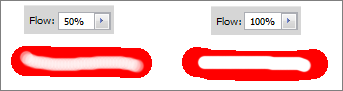
Dzēšana, izmantojot fona dzēšgumiju
Fona dzēšgumiju lieto, lai izveidotu caurspīdīgu apgabalu:
- atlasa apgabalu, kurā paredzēts veikt dzēšanu:
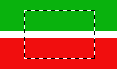
- izvēlas fona dzēšgumijas rīku
 (Background Eraser Tool).Peles kursors maina formu uz
(Background Eraser Tool).Peles kursors maina formu uz  ;
; - rīka parametru joslā izvēlas dzēšgumijas iestatījumus;
- dzēšanu veic, velkot peli un turot piespiestu tās kreiso pogu. Dzēstas tiek visas krāsas, aizstājot ar caurspīdīgas krāsas rakstu:

Rīka parametru joslā var:

- pogas Click to open the Brush Preset picker izvēlnē var izvēlēties dzēšgumijas (otas) formu:
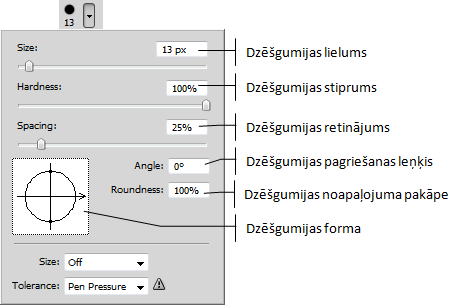
- izvēlēties dzēšanas režīmu:
 (Sampling: Continuous) – dzēst visas krāsas, piemēram:
(Sampling: Continuous) – dzēst visas krāsas, piemēram:
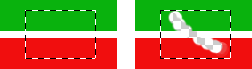
 (Sampling: Once) – dzēst to krāsu, kāda ir dzēšanas sākumpunktam, piemēram, zaļā:
(Sampling: Once) – dzēst to krāsu, kāda ir dzēšanas sākumpunktam, piemēram, zaļā:

 (Sampling: Background Swatch) – dzēst pašreizējo fona krāsu, piemēram, balto:
(Sampling: Background Swatch) – dzēst pašreizējo fona krāsu, piemēram, balto:

- sarakstā Limits izvēlēties dzēšanas veidu;
- lodziņā Tolerance ievadīt pakāpi, cik izvēlētajai krāsai tuvas krāsas jādzēš. Jo šis skaitlis ir liekāks, jo vairāk izvēlētajam līdzīgu toņu tiks dzēsti;
- atzīmēta izvēles rūtiņa
 aizsargā no dzēšanas pašreiz izvēlēto fona krāsu.
aizsargā no dzēšanas pašreiz izvēlēto fona krāsu.
Dzēšana, izmantojot viedo dzēšgumiju
Lai izveidotu caurspīdīgu apgabalu:
- atlasa apgabalu, kurā paredzēts veikt dzēšanu:
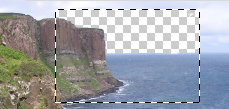
- izvēlas viedo dzēšgumijas rīku
 (Magic Eraser Tool). Peles kursors maina formu uz
(Magic Eraser Tool). Peles kursors maina formu uz  ;
; - rīka parametru joslā izvēlas dzēšgumijas iestatījumus;
- dzēšanu veic, izpildot klikšķi izvēlētajā apgabalā.
Dzēstas tiek līdzīgās krāsas, aizstājot ar caurspīdīgas krāsas rakstu:
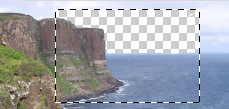
Rīka parametru joslā var:

- lodziņā Tolerance ievadīt pakāpi, cik izvēlētajai krāsai tuvas krāsas jādzēš. Jo šis skaitlis ir lielāks, jo vairāk izvēlētajam līdzīgu toņu tiks dzēsti;
- atzīmēt izvēles rūtiņu
 , lai apgabala malas būtu pakāpeniski puscaurspīdīgas;
, lai apgabala malas būtu pakāpeniski puscaurspīdīgas; - atzīmēt izvēles rūtiņu
 , lai tiktu iekrāsoti tikai tuvākajā apkārtnē esošie punkti;
, lai tiktu iekrāsoti tikai tuvākajā apkārtnē esošie punkti; - atzīmēt izvēles rūtiņu
 , lai noteikto krāsu dzēšana tiktu veikta visos slāņos;
, lai noteikto krāsu dzēšana tiktu veikta visos slāņos; - lodziņā Opacity noteikt dzēšgumijas caurspīdīguma pakāpi.