Microsoft PowerPoint 2010
3. MICROSOFT OFFICE POWERPOINT 2010 VIDE
3.2. PowerPoint darba vide
PowerPoint 2010 darba vide (logs) parasti izskatās šādi:
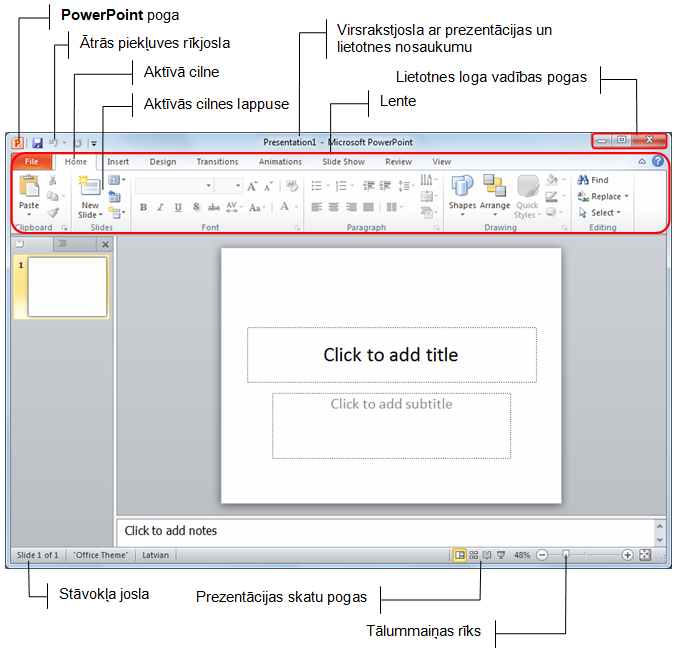
2.2.1. Lente un cilnes
Viena no būtiskākajām Microsoft Office PowerPoint 2010 (arī Microsoft Office PowerPoint 2007) atšķirībām, salīdzinot ar iepriekšējām PowerPoint versijām, ir izvēlņu un rīkjoslu aizvietošana ar lenti. Lente (ribbon) ir taisnstūrveida apgabals zem virsrakstjoslas, kurā ir redzama ciļņu (tab) josla un aktīvās cilnes lappuse (tab page). Cilnes lappusē apvienotas komandas, kas ir raksturīgākās noteiktam uzdevumu kopumam, piemēram, cilnes lappusē Home ir komandas, kuras var izmantot, pievienojot slaidus un noformējot tajos ievadīto tekstu, Insert – komandas dažādu objektu ievietošanai, Design – komandas slaidu formatēšanai utt.
Lentes cilnes lappusi aktivizē ar klikšķi uz tās cilnes. Cilnes lappusēs komandas noteikta uzdevuma veikšanai apvienotas grupās, piemēram, cilnes lappuses Home komandu grupa Slides apvieno komandas slaidu pievienošanai, dzēšanai un izklājuma maiņai, Font apvieno rakstzīmju formatēšanas komandas, Paragraph – rindkopu noformēšanas komandas utt.
Grupas nosaukums (piemēram, Font) redzams joslā zem grupas. Ja šajā joslā ir poga ![]() , tad ar klikšķi uz tās var atvērt komandu grupai atbilstošo dialoglodziņu.
, tad ar klikšķi uz tās var atvērt komandu grupai atbilstošo dialoglodziņu.
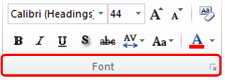
Atkarībā no lietotnes loga platuma (arī ekrāna izšķirtspējas) cilnes lappuses izskats var atšķirties:
- ja loga platums ir pietiekams, katrā no grupām ir redzams visas grupas ikonas (kā piemērs aplūkota cilnes Home lappuses grupa Paragraph):

- samazinoties loga platumam, var mainīties atsevišķu ikonu izskats, kā arī visa grupa vai daļa tās elementu var tikt aizstāta ar izvēlnes pogu:
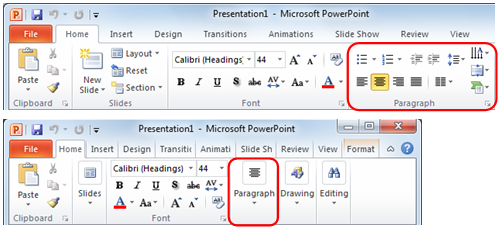
- loga platumu var samazināt arī tā, ka lente nav redzama.
Ciļņu joslā ne vienmēr ir redzamas visas cilnes – daļa no tām parādās tikai tad, ja ir atlasīts vai notiek darbs ar konkrētu objektu, piemēram, attēlu, tabulu, diagrammu u.tml. Šādas cilnes sauc par konteksta cilnēm un tām parasti ir no pastāvīgajām cilnēm atšķirīga krāsa, piemēram, ja ir atlasīts attēls, pieejama attēlu noformēšanas konteksta Picture Tools lentes cilne Format:

Izpildot peles labās pogas klikšķi uz kādas lentes cilnes vai cilnes lappuses un izvēloties konteksta komandu Minimize the Ribbon, lente redzama tikai tad, kad izpilda klikšķi uz kādas cilnes:
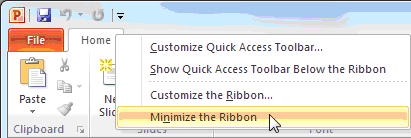
Atkārtoti izvēloties konteksta komandu Minimize the Ribbon, lente atkal pieejama pastāvīgi.
To pašu var izdarīt arī, piespiežot pogu ![]() (Minimize the Ribbon), kas atrodas pa kreisi no lietotnes palīdzības sistēmas dialoglodziņa atvēršanas pogas. Kad lente minimizēta, poga maina savu izskatu un nosaukumu uz
(Minimize the Ribbon), kas atrodas pa kreisi no lietotnes palīdzības sistēmas dialoglodziņa atvēršanas pogas. Kad lente minimizēta, poga maina savu izskatu un nosaukumu uz ![]() (Expand the Ribbon). To piespiežot, lente atkal pieejama pastāvīgi:
(Expand the Ribbon). To piespiežot, lente atkal pieejama pastāvīgi:
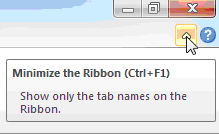
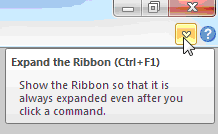
Visās Office 2010 lietotnēs, t.sk., PowerPoint,tiek nodrošināti īsinājumtaustiņi lentei, lai varētu ātri izpildīt uzdevumus, neizmantojot peli. Lielākajai daļai komandu var piekļūt, veicot no diviem līdz četriem taustiņsitieniem:
- piespiež un atlaiž taustiņu
 . Katram līdzeklim, kas ir pieejams pašreizējā skatā, tiek rādīti taustiņa padomi:
. Katram līdzeklim, kas ir pieejams pašreizējā skatā, tiek rādīti taustiņa padomi:

piespiež burta taustiņu, kas parādīts virs izmantojamā līdzekļa redzamajā taustiņa padomā. Atkarībā no burta taustiņa, ko piespiež, var tikt parādīti papildu taustiņu padomi. Piemēram, ja cilne Home ir aktīva un piespiež burta N taustiņu, tiek rādīta cilnes Insert lappuse, kā arī taustiņu padomi cilnes lappuses grupām:

- turpina darbības, kamēr tiek piespiests tās noteiktās komandas vai opcijas burts, kuru vēlas izmantot.
2.2.2. Cilne File
Izpildot klikšķi uz cilnes File, tiek aktivizēts Microsoft Office Backstage skats, kura navigācijas rūtī pieejamas komandas darbam ar prezentāciju, un cilnes, kuru lappusēs atrodama informācija par atvērto datni un pēdējām veiktajām izmaiņām prezentācijās, kā arī tiek piedāvāta iespēja aplūkot un mainīt lietotnes iestatījumus.
Lai aizvērtu Microsoft Office Backstage skatu un atgrieztos prezentācijā, izpilda klikšķi uz citas cilnes, piemēram, Home, vai piespiež tastatūras taustiņu ![]() .
.
2.2.3. Ātrās piekļuves rīkjosla
Parasti virs vai zem lentes ir novietota ātrās piekļuves rīkjosla (Quick Access Toolbar). Šajā rīkjoslā pēc noklusējuma redzami tikai trīs rīki – Save, Undo un Redo, taču ātrās piekļuves rīkjoslu var modificēt.
Piespiežot pogu ![]() (Customize Quick Access Toolbar) rīkjoslas labajā pusē, tiek atvērts saraksts, kurā var:
(Customize Quick Access Toolbar) rīkjoslas labajā pusē, tiek atvērts saraksts, kurā var:
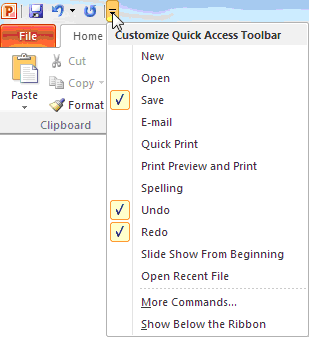
- pievienot (noņemt) rīkjoslai pogu (komandu), izpildot klikšķi uz tai atbilstošās komandas nosaukuma. Ērtākam darbam ātrās piekļuves rīkjoslu var papildināt, piemēram, ar pogām New, Open, Print Preview and Print;
- pievienot (noņemt) rīkjoslai jebkuru pogu, lietojot komandu More Commands...;
- mainīt ātrās piekļuves rīkjoslas novietojumu, lietojot komandu:
- Show Below the Ribbon (novieto zem lentes);
- Show Above the Ribbon (novieto virs lentes).
Ātrās piekļuves rīkjoslai var pievienot arī jebkuras lentes cilnes lappuses pogu, izpildot uz tās peles labās pogas klikšķi un piedāvātajā konteksta izvēlnē izvēloties komandu Add to Quick Access Toolbar:
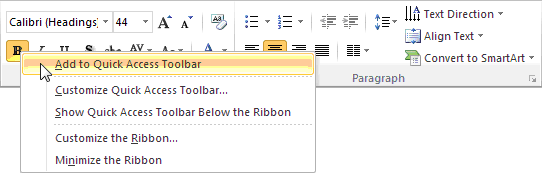
2.2.4. Stāvokļa josla
Stāvokļa joslā tiek rādīta informācija angļu valodā par izvēlēto komandu vai arī par norisēm dotajā brīdī. Stāvokļa joslā redzamo informāciju var izvēlēties no konteksta izvēlnes, kas atveras, izpildot peles labās pogas klikšķi uz stāvokļa joslas:
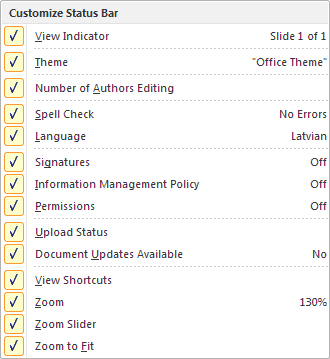
2.2.5. Tālummaiņas līdzekļu izmantošana
Slaidu apskates mērogu ekrānā var palielināt vai samazināt.
Visvienkāršāk mērogu var mainīt, izmantojot stāvokļa joslā novietoto tālummaiņas rīku:
![]()
- peles rādītāju novieto uz tālummaiņas rīka bīdņa
 (Zoom);
(Zoom); - piespiež peles kreiso pogu;
- pārvieto bīdni pa kreisi (mērogu samazina) vai pa labi (mērogu palielina);
- atlaiž peles pogu.
Mērogu var mainīt arī, piespiežot pogu ![]() (Zoom In) vai pogu
(Zoom In) vai pogu ![]() (Zoom Out). Ar vienu klikšķi mērogs tiek palielināts vai samazināts par 10%.
(Zoom Out). Ar vienu klikšķi mērogs tiek palielināts vai samazināts par 10%.
Piespiežot pogu ![]() (Fit slide to current window), mērogs tiek mainīts, lai parādītu visu slaidu.
(Fit slide to current window), mērogs tiek mainīts, lai parādītu visu slaidu.
Slaida apskates mērogs redzams blakus tālummaiņas rīkam novietotajā mēroga rādītāja lodziņā Zoom level, piemēram, ![]() .
.
Izpildot klikšķi uz lodziņa Zoom level, atveras dialoglodziņš Zoom, kurā mēroga iestatīšanu var precizēt:
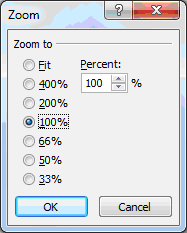
Atzīmējot radiopogu Fit, mērogs tiek piemērots, lai parādītu visu slaidu.
Slaidu apskates mērogu var mainīt arī ar lentes cilnes View lappuses grupas Zoom komandām:
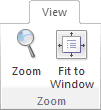
Slaidu apskates mērogs ekrānā neietekmē to izdrukāšanas izmēru uz lapas vai attēlošanu ekrānā slaidrādes skatā.