Microsoft Word 2010
12. TABULAS
12.1. Tabulas veidošana
Veidojot tabulu, kursors jānovieto vietā, kur vēlas ievietot tabulu.
Jaunu tabulu var veidot ar dažādiem paņēmieniem, piemēram:
- izmantojot tabulu veidnes;
- izmantojot izvēlni Table;
- izmantojot komandu
 ;
; - uzzīmējot tabulu.
Tabulas veidošana, izmantojot tabulu veidnes.
Lai izveidotu jaunu tabulu:
- novieto kursoru vietā, kur vēlas ievietot tabulu;
- lentes cilnes Insert lappuses grupā Tables piespiež pogu
 ;
; - atvērtajā dialoglodziņā lieto komandu
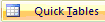 un ar klikšķi uz tās atver veidņu katalogu Built-In:
un ar klikšķi uz tās atver veidņu katalogu Built-In:
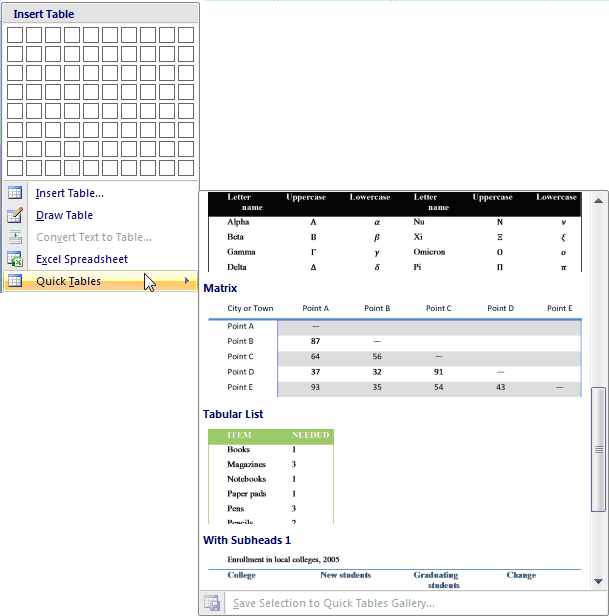
- izvēlas veidni ar klikšķi uz tās;
- aizstāj veidnes datus ar aktuālajiem datiem.
Tabulas veidošana, izmantojot izvēlni Table.
Lai izveidotu jaunu tabulu:
- novieto kursoru vietā, kur vēlas ievietot tabulu;
- lentes cilnes Insert lappuses grupā Tables piespiež pogu
 ;
; - atvērtajā dialoglodziņā atlasa nepieciešamo tabulas rindu un kolonnu skaitu. Paraugā atlasītas cetras kolonnas un trīs rindas (4x3 Table):
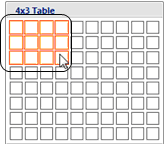
Pēc atlasīšanas, atbrīvojot peles kreiso pogu vai izpildot klikšķi atlasītajā zonā, uz ekrāna redzama atbilstošas formas vienkārša tabula:
- tabulai ir izvēlētais rindu un kolonnu skaits;
- visām kolonnām ir vienāds platums un visām rindām vienāds augstums;
- tabulas platums atbilst lappuses platumam.
|
|
|
|
|
|
|
|
|
|
|
|
|
|
|
Tabulas veidošana, izmantojot komandu
Lai izveidotu tabulu:
- lentes cilnes Insert lappuses grupā Tables piespiež pogu
 ;
; - atvērtajā dialoglodziņā ar klikšķi uz komandas
 atver dialoglodziņu Insert Table:
atver dialoglodziņu Insert Table:
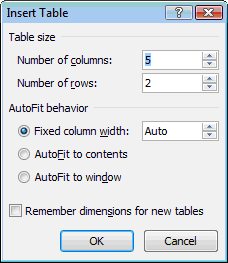
- dialoglodziņa grupā Table size norāda:
- kolonnu skaitu (Number of columns);
- rindu skaitu (Number of rows);
- grupā AutoFit behavior izvēlas veidojamās tabulas kolonnu platumu:
- izvēloties radiopogu Fixed column width, visas tabulas kolonnas ir vienāda platuma, turklāt sarakstlodziņā var norādīt konkrētu kolonnu platumu vai režīmu Auto, kad tabula ir dokumenta lapas platumā un kolonnu platums veidojas automātiski atkarībā no to skaita;
- izvēloties radiopogu AutoFit to contents, kolonnu platums automātiski tiek pielāgots to saturam;
- izvēloties radiopogu AutoFit to window, tabulas platums atbilst darba loga platumam.
Ja jāveido vairākas līdzīgas tabulas, var atzīmēt izvēles rūtiņu ![]() . Līdz ar to turpmāk veidotajām tabulām būs izvēlētie parametri (neatkarīgi no veidošanas paņēmiena). Izpildot klikšķi izvēles rūtiņā atkārtoti vai mainot kādu no parametriem (rindu vai kolonnu skaitu), atzīmējums
. Līdz ar to turpmāk veidotajām tabulām būs izvēlētie parametri (neatkarīgi no veidošanas paņēmiena). Izpildot klikšķi izvēles rūtiņā atkārtoti vai mainot kādu no parametriem (rindu vai kolonnu skaitu), atzīmējums ![]() rūtiņā tiek notīrīts, taču izvēlētie parametri saglabājas, kamēr neizvēlas citus un atkal tos nepaziņo par noklusējuma parametriem, atzīmējot izvēles rūtiņu.
rūtiņā tiek notīrīts, taču izvēlētie parametri saglabājas, kamēr neizvēlas citus un atkal tos nepaziņo par noklusējuma parametriem, atzīmējot izvēles rūtiņu.
Tabulas veidošana zīmējot
Lai uzzīmētu tabulu:
- lentes cilnes Insert lappuses grupā Tables piespiež pogu
 ;
; - atvērtajā dialoglodziņā izpilda klikšķi uz komandas
 ; peles kursors pārvēršas par zīmulīti
; peles kursors pārvēršas par zīmulīti  , ar kuru var uzzīmēt tabulu.
, ar kuru var uzzīmēt tabulu.
Zīmēšana notiek līdzīgi, kā to dara ar zīmuli uz papīra: vispirms novieto kursoru zīmulīti vienā stūrī un, turot piespiestu peles kreiso pogu un pārvietojot kursoru pa zīmējamās tabulas diagonāli, uzzīmē tās robežas. Pēc tam apgabalu sadala rindās un kolonnās.
Konteksta Table Tools cilnes Design lappuses grupā Draw Borders atbilstošajos sarakstlodziņos var izvēlēties zīmulim piekārtotās līnijas veidu, biezumu un krāsu:
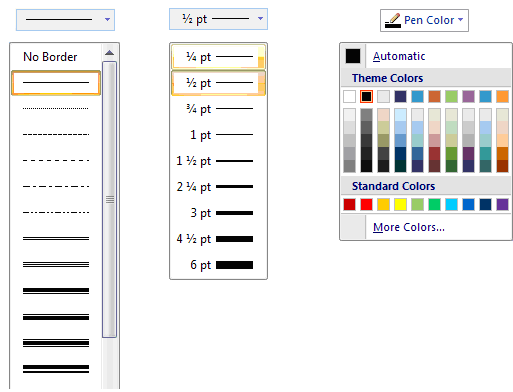
Ja uzzīmētas liekas līnijas, piespiež pogu ![]() . Peles kursors iegūst dzēšgumijas izskatu
. Peles kursors iegūst dzēšgumijas izskatu ![]() . Turot piespiestu peles kreiso pogu un pārvelkot šo kursoru pāri liekajām līnijām, tās tiek izdzēstas.
. Turot piespiestu peles kreiso pogu un pārvelkot šo kursoru pāri liekajām līnijām, tās tiek izdzēstas.
No zīmēšanas (kursors – zīmulis) un dzēšanas (kursors – dzēšgumija) režīma var iziet, izpildot klikšķi uz atbilstošās pogas vai ārpus tabulas.
Ar paņēmienu Draw Table var veidot ļoti sarežģītas formas tabulas, piemēram, tādas, kuras satur dažāda augstuma šūnas un kurās kolonnu skaits dažādās rindās ir atšķirīgs.