Microsoft Word 2010
6. RINDKOPU FORMATĒŠANA
6.7. Aizzīmēts saraksts, numurēts saraksts
Sarakstu veidošanai izmanto rindkopu aizzīmēšanu un numurēšanu:
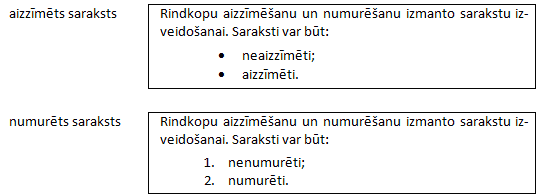
Veidojot sarakstus, var rīkoties dažādi:
- ievadīt sarakstu, pēc tam to aizzīmēt vai numurēt:
- vispirms ievada tekstu, kurā katra rindkopa ir saraksta elements;
- atlasa visu sarakstu un piespiež pogu
 (Bullets), lai to aizzīmētu vai pogu
(Bullets), lai to aizzīmētu vai pogu  (Numbering), lai numurētu;
(Numbering), lai numurētu; - sarakstu var aizzīmēt vai numurēt, jau rakstot:
- ievada rakstzīmi * (zvaigznīte), lai sāktu aizzīmētu sarakstu, vai ievada 1., lai sāktu numurētu sarakstu;
- piespiež taustiņu
 (Space) vai tabulēšanas taustiņu
(Space) vai tabulēšanas taustiņu  , kļūst redzama pirmā aizzīme vai numurs un viedtags
, kļūst redzama pirmā aizzīme vai numurs un viedtags  (AutoCorrect Options);
(AutoCorrect Options); - ievada saraksta pirmā elementa tekstu;
- piespiež taustiņu
 , lai pievienotu saraksta nākamo elementu. Automātiski tiek ievietots nākamais numurs vai aizzīme;
, lai pievienotu saraksta nākamo elementu. Automātiski tiek ievietots nākamais numurs vai aizzīme; - lai sarakstu pabeigtu, divreiz piespiež taustiņu
 vai piespiež taustiņu
vai piespiež taustiņu  , lai dzēstu saraksta pēdējo aizzīmi vai numuru.
, lai dzēstu saraksta pēdējo aizzīmi vai numuru.
Ja, sākot rindkopu ar * vai 1., nevēlas tekstu pārvērst sarakstā, piespiež pogu ![]() (AutoCorrect Options) un ar komandu
(AutoCorrect Options) un ar komandu ![]() atsauc automātisko aizzīmēšanu vai numurēšanu:
atsauc automātisko aizzīmēšanu vai numurēšanu:
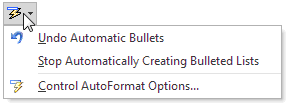
Ja kāds no saraksta elementiem satur vairākas rindkopas, tad aizzīmējums vai numurs vajadzīgs tikai pirmajai no tām. Lai izvairītos no nevajadzīgu saraksta elementu veidošanās, var:
- izmantot taustiņu kombināciju
 +
+  , kas turpina tekstu jaunā rindā, neveidojot jaunu rindkopu un līdz ar to – jaunu saraksta elementu;
, kas turpina tekstu jaunā rindā, neveidojot jaunu rindkopu un līdz ar to – jaunu saraksta elementu; - atsaukt rindkopu nevajadzīgo aizzīmēšanu vai numurēšanu, atlasot atbilstošos teksta apgabalus un izpildot klikšķi atbilstoši uz aizzīmēšanas
 (Bullets) vai numurēšanas
(Bullets) vai numurēšanas  (Numbering) pogas (izslēdzot to);
(Numbering) pogas (izslēdzot to); - ar taustiņu
 dzēst nevajadzīgo aizzīmi vai numuru.
dzēst nevajadzīgo aizzīmi vai numuru.
Ar pogu ![]() (Bullets) vai
(Bullets) vai ![]() (Numbering) izslēgšanu var arī atsaukt šo formatēšanas veidu un pabeigt saraksta veidošanu.
(Numbering) izslēgšanu var arī atsaukt šo formatēšanas veidu un pabeigt saraksta veidošanu.
5.7.1. Aizzīmju un numuru formatēšana
Lai mainītu aizzīmju formatējumu:
- atlasa aizzīmes, kuras vēlas formatēt;
- ar klikšķi uz pogas
 bultiņas atver lodziņu Recently Used Bullets, kurā redzamas piedāvātās aizzīmes:
bultiņas atver lodziņu Recently Used Bullets, kurā redzamas piedāvātās aizzīmes:
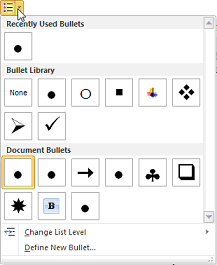
- izvēlas aizzīmi (izpilda klikšķi uz tās).
Ar komandu Change List Level var mainīt atlasītajam saraksta elementam piekārtoto līmeni.
Ar komandu Define New Bullet... var atvērt dialoglodziņu Define New Bullet
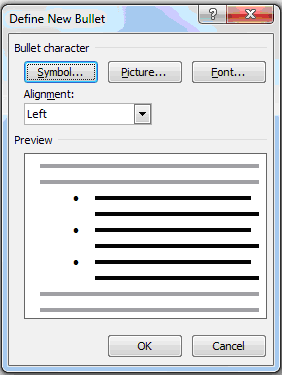
un definēt jaunu aizzīmēšanas formātu:
- izmantojot pogas
 un
un  , izvēlas aizzīmes simbolu vai attēlu;
, izvēlas aizzīmes simbolu vai attēlu; - sarakstlodziņā Alignment izvēlas aizzīmes izlīdzinājumu;
- piespiež pogu
 .
.
Jaunais aizzīmēšanas formāts tiek pievienots atlasītajam tekstam vai rindkopai, kurā atrodas kursors.
Lai mainītu numuru formatējumu:
- atlasa numurus, kurus vēlas formatēt;
- ar klikšķi uz pogas
 bultiņas atver lodziņu Numbering Library, kurā redzami piedāvātie numurēšanas formāti:
bultiņas atver lodziņu Numbering Library, kurā redzami piedāvātie numurēšanas formāti:
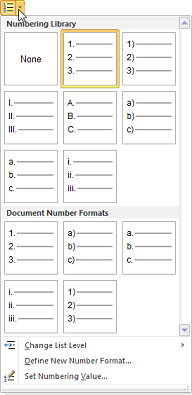
- izvēlas numurēšanas formātu (izpilda klikšķi uz tā).
Ar komandu Define New Number Format... atver tāda paša nosaukuma dialoglodziņu, kurā var veidot jaunus numurēšanas formātus:
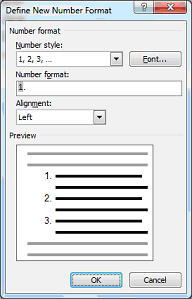
- izmantojot lodziņus Number Style, Number format un pogu
 , izvēlas numuru izskatu;
, izvēlas numuru izskatu; - piespiež pogu
 .
.
Jaunais numurēšanas formāts tiek pievienots atlasītajam tekstam vai rindkopai, kurā atrodas kursors, un tiek iekļauts arī numurēšanas formātu bibliotēkā.
Veidojot numurētus sarakstus, var rasties nepieciešamība vienu sarakstu ar kopēju numerāciju sadalīt atsevišķi novietotās daļās, kā arī ne vienmēr jauna saraksta numerācija jāsāk ar 1.
Ar lodziņa Numbering Library komandu Set Numbering Value... atver tāda paša nosaukuma dialoglodziņu:

- ar radiopogām
 (sākt jaunu sarakstu) un
(sākt jaunu sarakstu) un  (turpināt iepriekšējo sarakstu) izvēlas numurēšanas režīmu (turpināt iepriekšējo sarakstu vai veidot jaunu);
(turpināt iepriekšējo sarakstu) izvēlas numurēšanas režīmu (turpināt iepriekšējo sarakstu vai veidot jaunu); - sarakstlodziņā Set Value to izvēlas numura sākumvērtību;
- piespiež pogu
 .
.
Ja vēlas mainīt atstarpi starp saraksta aizzīmi vai numuru un tekstu:
- novieto kursoru pretī atbilstošajai saraksta rindiņai;
- ar peles labās pogas klikšķi atver konteksta komandkarti;
- ar komandu Adjust List Indents... atver tāda paša nosaukuma dialoglodziņu;
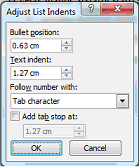
- maina vērtības dialoglodziņa Adjust List Indents līdzinājuma regulēšanas lodziņos:
- Bullet position – aizzīmes vai numura pozīcija;
- Text indent – teksta atkāpe;
- Follow number with – numuram vai aizzīmei seko:
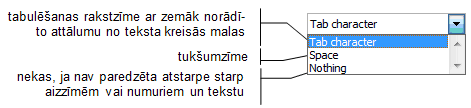
- piespiež pogu
 .
.
Piemēram:
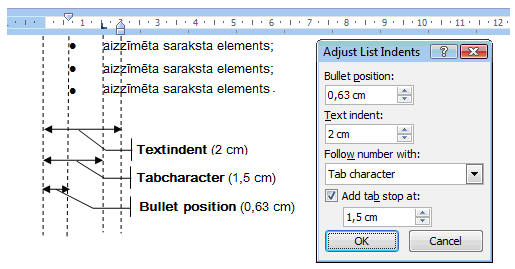
Aizzīmes un numurus var formatēt no saraksta teksta atšķirīgā krāsā:
- atlasa aizzīmes vai numurus, kuriem vēlas mainīt krāsu;
- nomaina aizzīmju vai numuru krāsu, izmantojot pogu
 .
.