OpenOffice.org Calc 3.2
11. DARBLAPAS NOFORMĒŠANA UN DRUKĀŠANA
11.1. Darblapas sagatavošana drukāšanai
Noformējot darblapu drukāšanai, ir atšķirība, vai vēlas izdrukāt visu darblapu vai tajā esošu diagrammu. Sagatavojot darblapu, jābūt atlasītai kādai no darblapas šūnām. Ja ir atlasīta diagramma, tad visas šajā nodaļā aprakstītās darbības tiks attiecinātas nevis uz visu darblapu, bet gan uz lapu, uz kuras tiks drukāta tikai diagramma.
Darblapas parametrus var izvēlēties vairākos veidos, piemēram:
-
lietojot drukāšanas priekšskatījuma režīma Page Preview pogas un rīkus:
![]()
-
izmantojot dialoglodziņu Page Style: Default.
Dialoglodziņu Page Style: Default iespējams atvērt vairākos veidos:
-
izpildot dubultklikšķi uz stāvokļa joslas rūts, kas norāda uz noklusēto izklājlapas stilu – Default:

- lietojot izvēlnes Format komandu Page...:

-
lietojot izvēlnes File komandu Page Preview, atver darblapu drukāšanas priekšskatījuma režīmā un piespiež pogu
 :
:
|
|
|
10.1.1.Darblapas orientācijas un izmēra izvēle
Lai izvēlētos darblapas orientāciju un izmēru:
- atlasa kādu no darblapas šūnām;
- kādā no iepriekšminētiem veidiem (skat. 10.1.nod.) atver dialoglodziņu Page Style:Default:

|
|
|
|
- piespiež pogu
 , lai apstiprinātu izvēlētos parametrus.
, lai apstiprinātu izvēlētos parametrus.
Pēc darblapas orientācijas un izmēra izvēles lappušu dalījuma vietās darblapā redzamas nedaudz izteiktākas vertikālas un horizontālas līnijas.
10.1.2.Darblapas neapdrukājamo lapu malu platumu noteikšana
Lai norādītu darblapas neapdrukājamos lapu malu platumus:
- atlasa kādu no darblapas šūnām;
- norāda darblapas neapdrukājamos lapu malu platumus kādā no veidiem, piemēram:
- lietojot izvēlnes File komandu Page Preview, atver darblapu drukāšanas priekšskatījuma režīmā un piespiež pogu
 . Priekšskata lapai parādās sadalījums ar raustītām līnijām, kuras ar peles kursoru, kas, uzbraucot uz līnijas, iegūst baltas dubultbultiņas izskatu
. Priekšskata lapai parādās sadalījums ar raustītām līnijām, kuras ar peles kursoru, kas, uzbraucot uz līnijas, iegūst baltas dubultbultiņas izskatu  , pavelkot uz priekšu vai atpakaļ, iegūst šaurākas vai platākas neapdrukājamās lapas malas. Šādi var mainīt arī galvenes un kājenes platumu un attālumu no lapas malas:
, pavelkot uz priekšu vai atpakaļ, iegūst šaurākas vai platākas neapdrukājamās lapas malas. Šādi var mainīt arī galvenes un kājenes platumu un attālumu no lapas malas:

- dialoglodziņa Page Style: Default cilnes Page lappuses grupas Margins lodziņos ievada vajadzīgos parametrus, ierakstot ar roku malas platumu centimetros vai nosakot to ar bultiņām:
- Left - kreisās malas platums;
- Right - labās malas platums;
- Top - augšējās malas platums;
- Bottom - apakšējās malas platums:

- atzīmējot izvēles rūtiņu Horizontal grupā Table alignment, informācija izdrukājot tiek centrēta lappusē horizontālā virzienā, bet, atzīmējot izvēles rūtiņu Vertical, – vertikālā virzienā:

- pārejot uz dialoglodziņaPage Style: Default cilnes Header lappusi, iespējams noteikt galvenes parametrus:

- izvēles rūtiņā Header on – pievieno galveni lapas noformējumam;
- izvēles rūtiņā Same content left/right – pāra un nepāra lappusēs galvenē parādās tā pati informācija. Ja vēlas pāra/nepāra lapās dažādot galvenes informāciju, izņem ķeksi no izvēlnes rūtiņas un spiež pogu
 . Atveras galvenes informācijas ievadīšanas logs, kurā ir atsevišķas cilnes pāra un nepāra lappušu galvenēm (sk. 10.1.6.nod.);
. Atveras galvenes informācijas ievadīšanas logs, kurā ir atsevišķas cilnes pāra un nepāra lappušu galvenēm (sk. 10.1.6.nod.); - lodziņā Left margin – galvenes kreisās atkāpes platums no neapdrukājamās lapas malas;
- lodziņā Right margin – galvenes labās atkāpes platums no neapdrukājamās lapas malas;
- lodziņā Spacing – atstarpe starp galveni un lapas satura pirmo rindu;
- lodziņā Height – galvenes augstums;
- izvēles rūtiņā Auto height – galvenes augstums automātiski pielāgojas ievadītā teksta lielumam;
- piespiežot pogu
 iespējams noteikt galvenes iekrāsojumu un apmales līdzīgi, kā to dara šūnai;
iespējams noteikt galvenes iekrāsojumu un apmales līdzīgi, kā to dara šūnai; - līdzīgi ir iespējams noteikt kājenes parametrus dialoglodziņa Page Style: Default cilnes Footer lappusē;
- piespiež pogu
 , lai apstiprinātu izvēlētos parametrus.
, lai apstiprinātu izvēlētos parametrus.
10.1.3.Darblapas mērogošana
Neatkarīgi no tā, cik liela tabula vai diagramma izveidota darblapā, to var mērogot tā, lai darblapas saturs izdrukājot ietilptu vienā lappusē vai noteiktā lappušu skaitā.
Lai mērogotu darblapu:
- atlasa kādu no darblapas šūnām;
- lietojot izvēlnes File komandu Page Preview, atver darblapu drukāšanas priekšskatījuma režīmā un izmanto mērogošanas rīku Scaling Factor:
![]()
- peles rādītāju novieto uz mērogošanas
 rīka bīdņa;
rīka bīdņa; - piespiež peles kreiso pogu;
- pārvieto bīdni pa kreisi (mērogu samazina) vai pa labi (mērogu palielina);
- atlaiž peles pogu.
Darblapas mērogošanu var veikt arī dialoglodziņa Page Style: Default cilnes Sheet lappuses grupā Scale:
-
sarakstā Scaling mode izvēloties Reduce/enlarge printout, lodziņā Scaling factor norāda izdrukātās darblapas izmēru procentos attiecībā pret tās faktisko izmēru (piemēram, 90%). Minimālais mērogs ir 10%, bet maksimālais 400%:
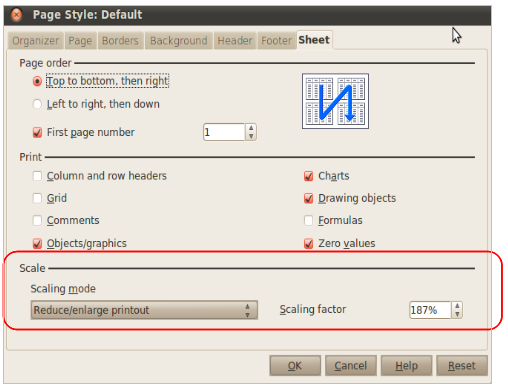
-
sarakstā Scaling mode izvēloties Fit print range(s) to width/height, lodziņos Width in pages un Height in pages norāda maksimālo izdrukājamo lapu skaitu pa horizontāli un vertikāli. Darblapas saturs vienmēr tiek mērogots proporcionāli, tādēļ galarezultātā izdrukāto lapu skaits var būt mazāks nekā norādīts. Ja atstāj neaizpildītu kādu no lodziņiem, tad nenorādītā dimensija izmantos tik lapu, cik nepieciešams, bet, ja atstāj neaizpildītus abus lodziņus, mērogojums atgriežas pie 100%. Izmantojot šo veidu, lapu skaitu iespējams samazināt, bet ne palielināt:

-
sarakstā Scaling mode izvēloties Fit print range(s) on number of pages, lodziņā Number of pages norāda maksimālo izdrukājamo lapu skaitu, kurā jāiekļaujas darblapas saturam:

-
piespiež pogu
 , lai apstiprinātu izvēlētos parametrus.
, lai apstiprinātu izvēlētos parametrus.
10.1.4.Palīglīniju, rindu un kolonnu apzīmējumu attēlošana un izdrukāšana
Noklusētajā variantā darblapas palīglīnijas (gridlines), kā arī rindu numuri un kolonnu apzīmējumi (headers) ir redzami ekrānā, bet netiek izdrukāti.
Lai mainītu šos iestatījumus:
- atlasa kādu no darblapas šūnām;
- dialoglodziņaPage Style: Default cilnes Sheet lappuses grupā Print nosakapalīglīniju, kā arī rindu un kolonnu apzīmējumu drukāšanu, atzīmējot atbilstošus izvēles lodziņus:
- Column and row headers – drukāt rindu un kolonnu apzīmējumus;
- Grid – drukāt darblapas palīglīnijas;
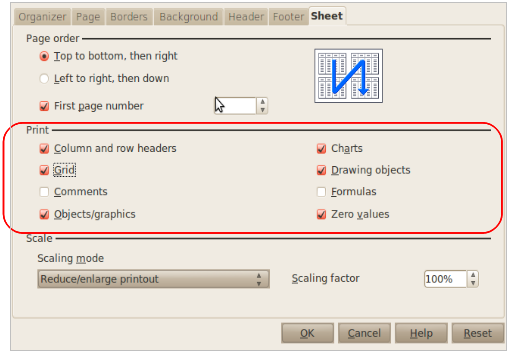
-
piespiež pogu
 , lai apstiprinātu izvēlētos parametrus.
, lai apstiprinātu izvēlētos parametrus.
10.1.5.Tabulas drukāšanas apgabala norādīšana
Ja darblapā ievadīts daudz informācijas, drukāšanai var norādīt tikai noteiktu darblapas apgabalu:
- atlasa apgabalu, ko paredzēts izdrukāt;
- izvēlnes Format apakšizvēlnē Print Ranges izvēlas komandu Define:

- lai pievienotu jau noteiktajam apgabalam jaunu, izvēlnes Format apakšizvēlnē Print Ranges izvēlas komandu Add;
- lai atsauktu noteikto drukas apgabalu, izvēlnes Format apakšizvēlnē Print Ranges izvēlas komandu Remove;
- izmantojotizvēlnes Format apakšizvēlnes Print Ranges komandu Edit..., iespējams izvēlēto drukas apgabalu mainīt dialoglodziņā Edit Print Ranges sarakstā Print Range:

- izvēlētā apgabala adrese parādās apgabala noteikšanas lodziņā kā user defined (lietotāja noteikta). To var mainīt, ievadot lodziņā jaunu adresi vai izvēloties to ar peli darblapā;
- izvēloties sarakstā none, izdrukas apgabala noteikšana tiek atsaukta;
- izvēloties entire sheet – par izdrukas apgabalu kļūst visa darblapa;
- izvēloties selection – par izdrukas apgabalu kļūst iezīmētais šūnu apgabals.
|
|
Drukas apgabalu iespējams noteikt, papildināt un noņemt arī lappušu pārtraukumu līniju skatā (Page Brake Preview), lietojot konteksta izvēlnes komandas Define Print Range, Add Print Range un Undo Print Range. |
10.1.6.Galvenes un kājenes pievienošana darblapai un rediģēšana
Darblapas noformēšanai var izmantot lappuses galveni (Header) un kājeni (Footer), kuras mēdz saukt arī par lapas augšējo un apakšējo uzrakstu. Tās ļauj pievienot izdrukai lappuses numuru, drukāšanas datumu un citu informāciju, piemēram, datnes nosaukumu.
Galvene un kājene ir redzamas drukāšanas priekšskatījuma režīmā, bet nav redzamas normālskatā (Normal) un lappušu pārtraukumu līniju skatā (Page Break Preview) (sk. 10.2.nod.).
Darblapai galveni un kājeni var pievienot un rediģēt vairākos veidos, piemēram:
-
lietojot izvēlnes Edit komandu Headers&Footers, lai atvērtu dialoglodziņu Headers/Footers:

-
izmantojot dialoglodziņu Page Style: Default (sk. 10.1.1.nod.).
Visvienkāršākais veids tipveida informācijas pievienošanai galvenē vai kājenē ir to izvēle dialoglodziņa Headers/Footers sarakstos Header vai Footer:

Ja saraksta kādā rindiņā ir vairāki elementi, kas atdalīti ar komatiem, piemēram, Confidential, 22.02.2011, Page 1, informācija tiek pievienota uzreiz vairākās galvenes vai kājenes daļās:

Diemžēl ar šo metodi uzreiz reti izdodas pievienot vajadzīgo informāciju, tāpēc parasti lieto vajadzīgo lauku ievietošanu katrā no galvenes vai kājenes daļām.
Lai galvenē pievienotu informāciju:
-
izpilda klikšķi tajā galvenes daļā – kreisajā (Left area), centra (Center area) vai labajā (Right area) – , kur informācija nepieciešama;
-
ievada brīvi izvēlētu tekstu vai izmanto dialoglodziņa grupas Custom header pogas speciālas informācijas pievienošanai:
-
 – datnes nosaukums (Title);
– datnes nosaukums (Title); -
 – darblapas nosaukums (Sheet Name);
– darblapas nosaukums (Sheet Name); -
 – lappuses numurs (Page);
– lappuses numurs (Page); -
 – lappušu skaits (Pages);
– lappušu skaits (Pages); -
 – pašreizējais datums (Date);
– pašreizējais datums (Date); -
 – pašreizējais laiks (Time);
– pašreizējais laiks (Time);
-
 – teksta noformēšanas dialoglodziņa izsaukšana (Text Attributes).
– teksta noformēšanas dialoglodziņa izsaukšana (Text Attributes).
Pēc pogu piespiešanas galvenē vai kājenē parādās atbilstošā informācija, piemēram, lappuses numurs vai datnes nosaukums.
Kad vajadzīgā informācija galvenē pievienota, pāriet uz dialoglodziņa cilnes Footer lappusi un līdzīgi pievieno informāciju kājenē:

-
kad veiktas nepieciešamās izmaiņas, piespiež pogu
 dialoglodziņā Header vai Footer.
dialoglodziņā Header vai Footer.
Ja jāveido atšķirīgas galvenes un kājenes pāra un nepāra lappusēm, to var izdarīt dialoglodziņā Page style:Default.


