OpenOffice.org Calc 3.2
7. TABULAS NOFORMĒŠANA
7.2. Datu novietojuma maiņa šūnā
Dati šūnā var tikt līdzināti gan horizontālā, gan vertikālā virzienā, kā arī pagriezti.
6.2.1.Datu novietojuma maiņa, izmantojot formatēšanas rīkjoslas pogas
Vienkāršākais veids, kā norādīt datu novietojumu šūnās, ir lentes formatēšanas rīkjoslas atbilstošo pogu lietošana.
Lai mainītu atlasīto šūnu satura novietojumu horizontālā virzienā:
- lai datus novietotu šūnas centrā, piespiež pogu
 (Centered):
(Centered):




- lai datus novietotu pie šūnas labas malas, piespiež pogu
 (Align Right):
(Align Right):




-
lai datus novietotu pie šūnas kreisās malas, piespiež pogu
 (Align Left):
(Align Left):



-
pogu
 (Increase Indent) lieto, lai iestatītu vienu vienību (standartsimbolu) lielu atkāpi no šūnas kreisās malas:
(Increase Indent) lieto, lai iestatītu vienu vienību (standartsimbolu) lielu atkāpi no šūnas kreisās malas:



-
pogu
 (Decrease Indent) izmanto, lai samazinātu iepriekš iestatīto atkāpi no šūnas kreisās malas par vienu vienību. Šī poga darbojas tikai tad, ja iepriekš ar pogu
(Decrease Indent) izmanto, lai samazinātu iepriekš iestatīto atkāpi no šūnas kreisās malas par vienu vienību. Šī poga darbojas tikai tad, ja iepriekš ar pogu  (Increase Indent) iestatīta atkāpe.
(Increase Indent) iestatīta atkāpe.
Vertikālā virzienā dati pēc noklusējuma tiek novietoti pie šūnas apakšējās malas. Formatēšanas rīkjoslā standarta pogu izvietojumā pogas vertikālā virziena datu novietojuma maiņai neparādās, bet ir iespējams šīs pogas pievienot rīkjoslai:
-
atverot rīkjoslas pielāgošanas izvēlni rīkjoslas beigās:
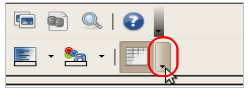
-
rīkjoslas izvēlnes sarakstā Visible Buttons pa vienai pievienojot nepieciešamās pogas:
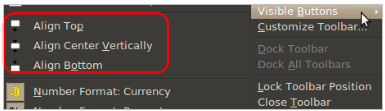
Formatēšanas rīkjoslā pievienotās jeb redzamās pogas pielāgošanas izvēlnē iekrāsojas ar pelēku kvadrātu.
Šūnas satura novietojumu vertikālā virzienā parasti maina, ja šūnas augstums ir palielināts:
-
lai datus novietotu pie šūnas augšējās malas, piespiež pogu
 (Align Top):
(Align Top):



-
lai datus centrētu vertikālā virzienā, piespiež pogu
 (Align Center Vertically):
(Align Center Vertically):



-
lai datus novietotu pie šūnas apakšējās malas, piespiež pogu
 (Align Bottom):
(Align Bottom):
6.2.2.Datu novietojuma maiņa, izmantojot komandas
Lai norādītu datu novietojumu šūnās, iespējams lietot arī izvēlnes Format apakšizvēlnes Alignment atbilstošās komandas.
Lai mainītu atlasīto šūnu satura novietojumu horizontālā virzienā:- lai datus novietotu pie šūnas kreisās malas, lieto komandu Left;
- lai datus novietotu šūnas centrā, lieto komandu Centered;
- lai datus novietotu pie šūnas labas malas, lieto komandu Right;
- lai datus novietotu pie šūnas augšējās malas, lieto komandu Top;
- lai datus centrētu vertikālā virzienā, lieto komandu Center;
- lai datus novietotu pie šūnas apakšējās malas, lieto komandu Bottom:
- lai datus novietotu vienlaikus pie šūnas labās un kreisās malas, lieto komandu Justified.
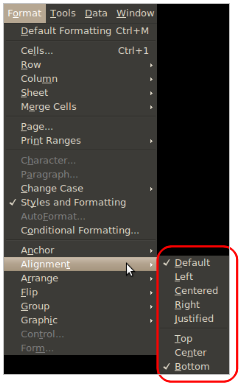
6.2.3.Šūnu apvienošana, izmantojot formatēšanas rīkjoslas pogu Merge and Center Cells
Galvenās rīkjoslas pogu ![]() (Merge and Center Cells) lieto atlasīto šūnu apvienošanai un apvienoto šūnu sadalīšanai:
(Merge and Center Cells) lieto atlasīto šūnu apvienošanai un apvienoto šūnu sadalīšanai:
-
lieto pogu
 (Merge and Center Cells), lai apvienotu visas atlasītās šūnas. Dati drīkst būt ievadīti tikai vienā šūnā, un tie tiek novietoti apvienotā šūnu apgabala centrā horizontālā un vertikālā virzienā:
(Merge and Center Cells), lai apvienotu visas atlasītās šūnas. Dati drīkst būt ievadīti tikai vienā šūnā, un tie tiek novietoti apvienotā šūnu apgabala centrā horizontālā un vertikālā virzienā:


-
vēlreiz lietojot pogu
 (Merge and Center Cells), iepriekš apvienotās šūnas tiek sadalītas. Dati tiek atgriezti šūnā, kurā tie bija pirms apvienošanas, saglabājot tādu līdzināšanas veidu, kāds bija apvienotajam šūnu apgabalam:
(Merge and Center Cells), iepriekš apvienotās šūnas tiek sadalītas. Dati tiek atgriezti šūnā, kurā tie bija pirms apvienošanas, saglabājot tādu līdzināšanas veidu, kāds bija apvienotajam šūnu apgabalam:
6.2.4.Šūnu apvienošana, izmantojot komandas
Atlasīto šūnu apvienošanai un apvienoto šūnu sadalīšanai lieto izvēlnes Format apakšizvēlnes Merge Cells komandas: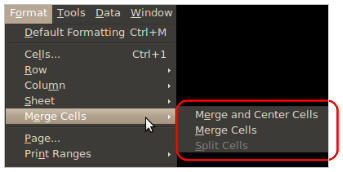
- komandu Merge and Center Cells (tāpat kā pogu
 (Merge and Center Cells)) lieto, lai apvienotu visas atlasītās šūnas. Dati drīkst būt ievadīti tikai vienā šūnā, un tie tiek novietoti apvienotā šūnu apgabala centrā horizontālā un vertikālā virzienā (piemēru sk. 6.2.3);
(Merge and Center Cells)) lieto, lai apvienotu visas atlasītās šūnas. Dati drīkst būt ievadīti tikai vienā šūnā, un tie tiek novietoti apvienotā šūnu apgabala centrā horizontālā un vertikālā virzienā (piemēru sk. 6.2.3); - komandu Merge Cells lieto, lai apvienotu visas atlasītās šūnas. Dati drīkst būt ievadīti tikai vienā šūnā, un abos virzienos tiek saglabāts tās šūnas līdzināšanas veids, kurā bija ievadīti dati:
|
|
|
|
- komandu Split Cells lieto, lai iepriekš apvienotās šūnas tiktu sadalītas. Dati tiek atjaunoti šūnā, kurā tie bija pirms apvienošanas, saglabājot tādu līdzināšanas veidu, kāds bija apvienotajam šūnu apgabalam.
6.2.5.Datu novietojuma maiņa, izmantojot dialoglodziņu Format Cells
Visus iepriekš aplūkotos un vēl citus datu novietojuma maiņas veidus atlasītajām šūnām var veikt arī dialoglodziņa Format Cells cilnes Alignment lappusē (atvēršanu sk. 6.1.2):
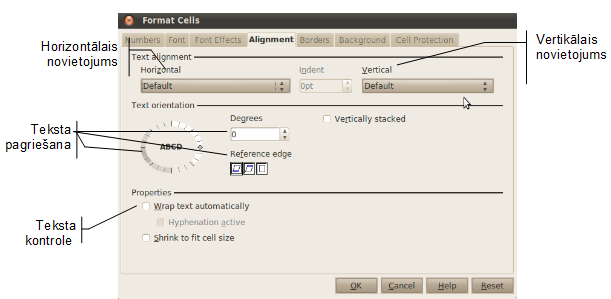
Sarakstā Horizontal var mainīt datu novietojumu šūnā horizontālā virzienā:

- Default - noklusētais variants: teksts pie šūnas kreisās malas, skaitļi pie labās malas;
- Left – pie šūnas kreisās malas ar iespēju norādīt atkāpi lodziņā Indent;
- Center– šūnas centrā;
- Right – pie šūnas labās malas;
- Justfied – pie abām šūnas malām;
- Filled – ar šūnā esošo informāciju aizpildīts viss šūnas platums.
Sarakstā Verticalvar mainīt datu novietojumu šūnā vertikālā virzienā:

- Default – noklusētais variants: teksts pie šūnas apakšējās malas;
- Top – pie šūnas augšējās malas;
- Middle – šūnas centrā;
- Bottom – pie šūnas apakšējās malas.
Grupā Text Orientation var:
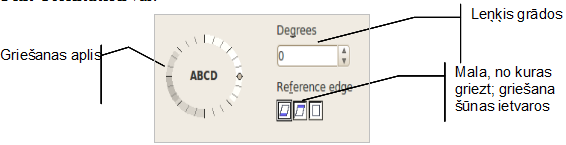
- izvēlēties, no kuras šūnas malas teksts tiek griezts – apakšējās, augšējās;
- noteikt, lai teksts tiek sagriezts šūnas ietvaros, nepārkāpjot tās robežas;
- norādīt teksta pagrieziena leņķi vairākos veidos:
- veicot klikšķi griešanas aplī;
- iestatot ar bultiņām vai ievadot leņķa lielumu lodziņā Degrees.
Grupu Properties parasti izmanto, ja teksts neietilpst šūnā. Šeit iespējams:
- Wrap text automatically – automātiski dalīt tekstu vairākās rindās atbilstoši šūnas platumam;
- Hyphenation active – automātiski dalīt vārdu zilbēs, ja tas sniedzas pāri šūnas malai;
- Shrink to fit cell size – samazināt šūnas satura izskatu (bet ne izmēru), lai tas ietilptu šūnā.


