GIMP 2.6
3. ATTĒLU APSTRĀDES LIETOTNE
3.2. Lietotnes logs
GIMP darba vide (logs) parasti izskatās šādi:
Visa darba vide ir sadalīta trīs neatkarīgos logos:
- kreisajā logā ir rīku kaste un šo rīku opcijas;
- vidējā logā ir izvēlņu josla, apstrādājamais attēls un statusa josla;
- labajā logā ir dokojamie dialogi. Ja šo logu aizver, to var atkal atvērt, izvēlnē izvēloties Windows / Recently Closed Docks / Layers, Channels.
2.2.1.Rīku kaste
Rīku kastē var piekļūt atlases, dzēšanas, zīmēšanas un citiem rīkiem. Atbilstoši izvēlētajam rīkam vai veicamajai darbībai mainās arī izvēlētā rīka opcijas.
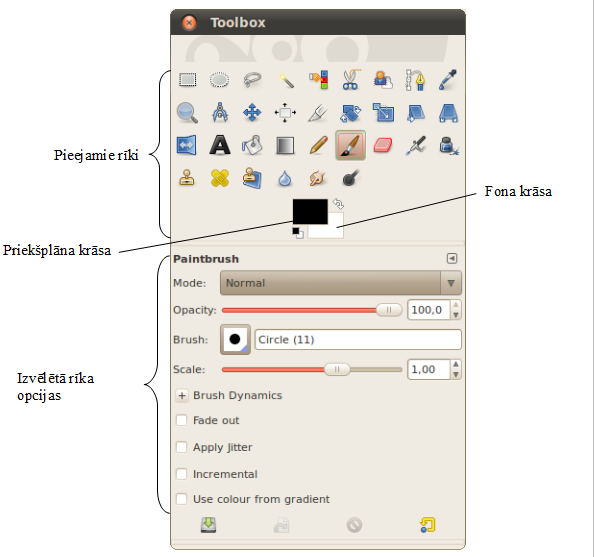
Otu un citu zīmēšanas rīku krāsu nosaka priekšplāna krāsa. Fona krāsa norāda, kāda būs krāsa pēc dzēšanas. Ar pogu ![]() šīs krāsas apmaina vietām, bet
šīs krāsas apmaina vietām, bet ![]() iestata noklusētās krāsas – melns priekšplāns un balts fons.
iestata noklusētās krāsas – melns priekšplāns un balts fons.
Rīkus var izvēlēties, uz tiem veicot klikšķi, vai piespiežot atbilstošo taustiņu kombināciju jeb saīsni.
|
Rīka nosaukums |
Ikona |
Saīsne |
Lietojums |
|---|---|---|---|
|
Rectangle select |
|
R |
Taisnstūru atlasīšana. |
|
Ellipse select |
|
E |
Ovālu atlasīšana. |
|
Free select |
|
F |
Brīvās atlases rīks, kas ļauj atlasīt fragmentus ar taisnām līnijām vai velkot ar brīvu roku. |
|
Fuzzy select |
|
U |
Atlasa vienlaidus apgabalu pēc krāsas. |
|
Select by colour |
|
Shift + O |
Atlasa apgabalus ar līdzīgām krāsām. |
|
Scissors select |
|
I |
Atlasa formas pēc to kontūrām. |
|
Foreground select |
|
|
Atlasa priekšplāna objektus. |
|
Path |
|
B |
Veido un rediģē ceļus, no kuriem veido atlasītos apgabalus. |
|
Colour picker |
|
O |
Iestata priekšplāna vai krāsu no attēla reģiona. |
|
Zoom |
|
Z |
Maina attēla mērogu. |
|
Measure |
|
Shift + M |
Mēra attālumus un leņķus. |
|
Move |
|
M |
Pārvieto slāņus, atlases un citus objektus. |
|
Alignment |
|
Q |
Līdzina un izkārto slāņus un citus objektus. |
|
Crop |
|
Shift + C |
Apgriež attēla vai slāņa malas. |
|
Rotate |
|
Shift + R |
Pagriež slāni, atlasi vai ceļu. |
|
Scale |
|
Shift + T |
Maina slāņa, atlases vai ceļa izmēru. |
|
Shear |
|
Shift + S |
Sašķiebj slāni, atlasi vai ceļu. |
|
Perspective |
|
Shift + P |
Maina slāņa, atlases vai ceļa izmēra perspektīvu. |
|
Flip |
|
Shift + F |
Apmet slāni, atlasi vai ceļu horizontāli vai vertikāli. |
|
Text |
|
T |
Izveido vai rediģē teksta slāņus. |
|
Bucket fill |
|
Shift + B |
Aizpilda atlasīto reģionu ar priekšplāna krāsu vai rakstu. |
|
Blend |
|
L |
Aizpilda atlasīto reģionu ar krāsu pāreju. |
|
Pencil |
|
N |
Ota ar asām malām. |
|
Paintbrush |
|
P |
Ota ar gludām malām. |
|
Eraser |
|
Shift + E |
Dzēšanas rīks. |
|
Airbrush |
|
A |
Ota ar maināmu spiedienu. |
|
Ink |
|
K |
Kaligrāfiska ota. |
|
Clone |
|
C |
Ar otu kopē attēla fragmentus vai rakstus. |
|
Healing |
|
H |
Labo attēla daļas. |
|
Perspective clone |
|
|
Klonē attēla fragmentus pēc perspektīvas transformēšanas. |
|
Blur/sharpen |
|
Shift + U |
Izpludina vai asina attēla daļas, izmantojot otu. |
|
Smudge |
|
S |
Izsmērē attēla daļas, izmantojot otu. |
|
Dodge/burn |
|
Shift + D |
Izgaismo vai aptumšo attēla daļas, izmantojot otu. |
2.2.2.Izvēļņu josla
Izvēlnēs ir pieejamas komandas darbam ar datiem, kā arī attēla apstrādes rīki. Zemāk esošajā tabulā dots apraksts par izvēlņu kategorijām.
|
Izvēlne |
Komandu īss apraksts |
|---|---|
|
File |
Attēla datnes atvēršana, saglabāšana, aizvēršana, drukāšana u.tml. |
|
Edit |
Attēla rediģēšana – dublēšana, dzēšana, meklēšana, iestatījumi u.tml. |
|
Select |
Attēla vai tās daļas atlase, atlases apgabala modificēšana. |
|
View |
Attēla apskates režīmu pārslēgšana, vadlīniju un režģa parametru iestatīšana u.tml. |
|
Image |
Attēla uzlabošana, izmēru maiņa, pagriešana u.tml. |
|
Layer |
Darbs ar slāņiem – izveidošana, apvienošana, iestatījumu noteikšana u.tml. |
|
Colours |
Krāsu modificēšanas rīki. |
|
Tools |
Pārējie rīki. |
|
Filters |
Attēla korekcija un efektu pievienošana. |
|
Windows |
Loga un darba vides iestatījumi, paneļi u.tml. |
|
Help |
Lietotnes palīdzības sistēma. |
2.2.3.Mērjoslas
Ap darba attēlu atrodas mērjoslas:
![]()
Tajā var redzēt attēla izmēru un peles rādītāja atrašanās vietu.
2.2.4.Statusa josla
Zem darba attēla ir statusa josla:
![]()
Kur:
 – peles rādītāja koordinātas;
– peles rādītāja koordinātas; – mērjoslas un peles rādītāju koordinātu mērvienības;
– mērjoslas un peles rādītāju koordinātu mērvienības; – attēla mērogs;
– attēla mērogs; – norādes, kā lietot izvēlēto rīku.
– norādes, kā lietot izvēlēto rīku.
2.2.5.Dokojamie dialoglodziņi
Dokojamie dialoglodziņi var saturēt vienu vai vairākas cilnes ar dažādiem rīkiem. Attēlā redzami trīs dokojamie dialoglodziņi, kur katrā ir viens rīks:

Šādi izvietoti rīki ir viegli pieejami, bet aizņem daudz vietas. Tos var apvienot vienā dialoglodziņā. Viena dialoglodziņa cilnes nosaukumu pārvieto uz citu dialoglodziņu, izmantojot “vilkt un nomest” metodi:

Visi trīs rīki ir pieejami augšpusē redzamajās cilnēs.
Šos dialoglodziņus var atrast izvēlnē Windows / Dockable Dialogues. No tiem biežāk lietotie ir Tool Options, Layers un Undo History.
Šie rīki parasti tiek salikti logā, kuru var atvērt izvēlnē Windows / Layers, Channels:

Pieejamie dokojamie dialoglodziņi
|
Rīka nosaukums |
Apraksts |
|---|---|
|
Tool options |
Rīku opcijas. Tās parasti atrodas rīku kastē. |
|
Layers |
Slāņu veidošana, dublēšana, dzēšana u.tml. |
|
Channels |
Krāsu kanālu ieslēgšana, izslēgšana un veidošana. |
|
Paths |
Ceļu veidošana, glabāšana. Atlases veidošana no ceļiem un otrādi. |
|
Colourmap |
Indeksētu krāsu karte. |
|
Histogram |
Histogramma, kas palīdz novērtēt pikseļu gaišuma sadalījumu attēlā. |
|
Selection editor |
Atlases redaktors. |
|
Navigation |
Tālummaiņas un navigācijas rīks. |
|
Undo history |
Atsaukšanas vēsture. |
|
Pointer |
Informācija par vietu, kurā atrodas peles rādītājs. |
|
Sample points |
Līdzīgi kā rīks Colour picker, tas satur informāciju par punktu krāsām. |
|
Colours |
Krāsu izvēles rīks. |
|
Brushes |
Otu izvēle. |
|
Patterns |
Rakstu izvēle. |
|
Gradients |
Krāsu pāreju izvēle. |
|
Palettes |
Krāsu palešu izvēlne. |
|
Fonts |
Fontu saraksts. |
|
Buffers |
Attēlu starpliktuves pārvaldība. |
|
Images |
Atvērto attēlu pārlūks. |
|
Document history |
Nesen atvērto attēlu pārlūks. |
|
Templates |
Lapu šablonu izveidošana un rediģēšana. |
|
Tools |
Rīkjoslā esošo rīku pārvaldība. |
Rīkjoslā esošo rīku lietošana tiks aplūkota atbilstošo darbību, piemēram, apgabala atlases vai teksta pievienošanas, aprakstā.