OpenOffice.org Impress 3.2
7. DAŽĀDI OBJEKTI SLAIDĀ
7.4. Tabula slaidā
6.6.4.1.Tabulas izveidošana
Ja slaidā paredzēts izveidot tabulu, parasti slaidu veidnē izvēlas ikonu ![]() (Insert Table):
(Insert Table):
-
dialoglodziņā Insert Table norāda vajadzīgo kolonnu un rindu skaitu:
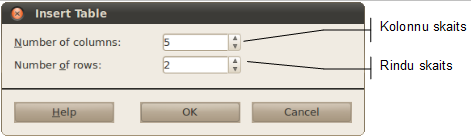
-
piespiež pogu OK vai taustiņu Enter.
Kad izvēlēts rindu un kolonnu skaits, slaidā tiek izveidota tabula ar noklusētajiem parametriem:

Tabulas rīkjosla satur rīkus tabulas elementu atlasei, pievienošanai, dzēšanai, šūnu apvienošanai, sadalīšanai un izmēra maiņai, kā arī teksta līdzināšanai tabulas šūnās:

Uzdevumu rūts Table Design sadaļa satur rīkus tabulas noformēšanas stila maiņai, teksta un apmaļu noformēšanai:
6.4.2. Pārvietošanās tabulas šūnās
Teksta kursora pārvietošanai tabulā var lietot peli (izpildot klikšķi vajadzīgajā tabulas šūnā), tastatūras bultiņu taustiņus, kā arī taustiņus:
- Tab – lai pārvietotos uz šūnu pa labi. Ja kursors atrodas rindas pēdējā šūnā, tas tiek pārvietots uz nākamās rindas pirmo šūnu. Ja kursors atrodas apakšējās rindas pēdējā šūnā, tabulas beigās tiek pievienota jauna rinda;
- Shift + Tab – lai pārvietotos uz šūnu pa kreisi. Ja kursors atrodas rindas pirmajā šūnā, tas tiek pārvietots uz iepriekšējās rindas pēdējo šūnu.
6.4.3.Tabulas elementu atlase
Lai noformētu tabulas šūnās ievadītu tekstu, mainītu kolonnu un rindu platumu vai augstumu, kā arī pievienotu tabulai kolonnas vai rindas, pareizi jāatlasa tabulas elementi. To var izdarīt tāpat kā atlasot:
- novieto peles rādītāju atlasāmā apgabala vienā stūrī;
- turot piespiestu peles kreiso pogu, pārvieto peles rādītāju uz atlasāmā apgabala otru stūri;
- atlaiž peles pogu.
6.4.4.Tabulas rediģēšana
6.4.4.1.Rindu un kolonnu pievienošana
Lai pievienotu jaunu rindu vai kolonnu:
- novieto teksta kursoru rindā vai kolonnā, kurām blakus jāievieto jauna rinda vai kolonna (rindu vai kolonnu var arī atlasīt);
- tabulas rīkjoslā piespiež vienu no pogām:
 (Insert row) – ievietot rindu zem šūnas, kurā atrodas teksta kursors, vai zem rindas, kas ir atlasīta;
(Insert row) – ievietot rindu zem šūnas, kurā atrodas teksta kursors, vai zem rindas, kas ir atlasīta;-
 (Insert column) – ievietot kolonnu pa labi no šūnas, kurā atrodas teksta kursors, vai pa labi no kolonnas, kas ir atlasīta.
(Insert column) – ievietot kolonnu pa labi no šūnas, kurā atrodas teksta kursors, vai pa labi no kolonnas, kas ir atlasīta.
Ja tabulā atlasītas vairākas šūnas, rindas vai kolonnas, vienlaikus tiek pievienotas arī vairākas rindas vai kolonnas.
6.4.4.2.Rindu un kolonnu dzēšana
Lai dzēstu rindu vai kolonnu:
- novieto teksta kursoru rindā vai kolonnā, ko vajag dzēst (rindu vai kolonnu var arī atlasīt);
- tabulas rīkjoslā piespiež vienu no pogām:
 (Delete Column) – lai dzēstu kolonnu, kuras šūnā atrodas teksta kursors vai kura ir atlasīta;
(Delete Column) – lai dzēstu kolonnu, kuras šūnā atrodas teksta kursors vai kura ir atlasīta;-
 (Delete Row) – lai dzēstu rindu, kuras šūnā atrodas teksta kursors vai kura ir atlasīta.
(Delete Row) – lai dzēstu rindu, kuras šūnā atrodas teksta kursors vai kura ir atlasīta.
Ja tabulā atlasītas vairākas šūnas, rindas vai kolonnas, vienlaikus tiek dzēstas arī vairākas rindas vai kolonnas.
6.4.4.3.Šūnu apvienošana un sadalīšana
Lai apvienotu tabulas šūnas:
- atlasa apvienojamās šūnas;
- tabulas rīkjoslā piespiež pogu
 (Merge cells).
(Merge cells).
Lai sadalītu tabulas šūnu:
- teksta kursoru novieto šūnā, ko vajag sadalīt;
- tabulas rīkjoslā piespiež pogu
 (Split cells);
(Split cells); - dialoglodziņā Split Cells norāda vajadzīgo kolonnu un rindu skaitu:
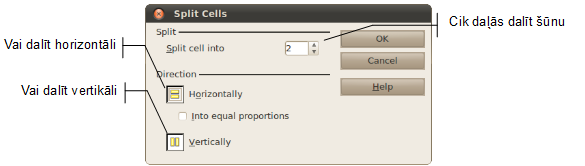
-
piespiež pogu OK vai taustiņu Enter.
6.6.4.4.4.Kolonnu platuma un rindu augstuma maiņa
Lai mainītu kolonnas platumu:
- peles rādītāju novieto uz kolonnas robežlīnijas, lai tas maina izskatu uz
 ;
; - turot piespiestu peles kreiso pogu, kolonnas robežlīniju pārvieto uz citu vietu.
Lai mainītu rindu augstumu:
- peles rādītāju novieto uz rindas robežlīnijas, lai tas maina izskatu uz
 ;
; - turot piespiestu peles kreiso pogu, rindas robežlīniju pārvieto uz citu vietu.
Lai iestatītu rindām vienādus platumus:
- vajadzīgās kolonnas atlasa;
- piespiež tabulas rīkjoslas pogu
 (Optimize) un tad pogu
(Optimize) un tad pogu  (Distribute Rows Evenly).
(Distribute Rows Evenly).
Lai iestatītu kolonnām vienādus platumus:
- vajadzīgās kolonnas atlasa;
- piespiež tabulas rīkjoslas pogu
 (Optimize) un tad pogu
(Optimize) un tad pogu  (Distribute Columns Evenly).
(Distribute Columns Evenly).
Tabulas izmērus var mainīt ar peli, līdzīgi kā attēliem (sk. 11. lpp.).
6.4.5.Tabulas noformēšana
6.4.5.1.Teksta noformēšana tabulas šūnās
Rakstzīmju un rindkopu noformēšanai tabulas šūnās izmanto tos pašus paņēmienus un līdzekļus, ko lieto teksta formatēšanai teksta vietturos (rāmīšos), t.i., teksta formatēšanas rīkjoslu.
Tabulai specifisku noformēšanu var veikt arī ar tabulas rīkjoslu:

6.6.4.5.2.Tabulas šūnu noformēšana, lietojot uzdevumu rūts sadaļu Table Design
Tabulas šūnu noformēšanai ērti lietot uzdevumu rūts sadaļu Table Design:

Sadaļā Styles var izvēlēties, kāds būs tabulas izskats.
Sadaļā Show var norādīt, kurus no šī stila elementiem rādīt un kurus izlaist:
- Header row – vai tabulas augšpusē rādīt virsraksta rindu;
- Total row – vai tabulas apakšā rādīt summas rindu;
- Banded rows – vai pārmijus mainīt fona krāsu rindām;
- First column – vai izcelt pirmo kolonnu;
- Last column – vai izcelt pēdējo kolonnu;
- Banded columns – vai pārmijus mainīt fona krāsu kolonnām.
Lai piemērotu attiecīgo stilu, tabulai ir jābūt atlasītai.
6.4.6.Tabulas animācija
Tabulu var animēt tāpat kā jebkuru citu slaida objektu, piemēram, virsrakstu, attēlu u.tml. (sk. 4.4.2.nod.).