Adobe Photoshop CS5
5. ATTĒLA APSTRĀDE
5.6. Citas attēla korekcijas un pārveidošanas iespējas
4.6.1. Sarkano acu efekta novēršana
Lai novērstu sarkano acu efektu fotogrāfijās, kas parasti rodas, fotografējot tumsā:
- izvēlas rīku
 (Red Eye Tool);
(Red Eye Tool); - izpilda klikšķi uz labojamās vietas, piemēram, meitenes acīm:

Rīka parametru joslā var:

- lodziņā Pupil Size var palielināt vai samazināt rīka iedarbības apgabala lielumu;
- lodziņā Darken Amount iestatīt korekcijas tumšuma pakāpi.
4.6.2. Objektu dzēšana no attēla
Lai izdzēstu nevajadzīgu objektu no attēla:
- lai labāk varētu veikt dzēšamā objekta atlasi, izvēlas lielāku attēla mērogu;
- izvēlas atlases rīku. Labākus rezultātus dos viedie atlases rīki, piemēram, magnētiskais laso
 (Magnetic Lasso Tool);
(Magnetic Lasso Tool); - veic objekta atlasi, piemēram:

- piespiež taustiņu DELETE. Atveras dialoglodziņš Fill, kurā var izvēlēties:
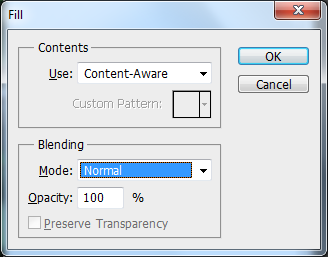
- sarakstā Content-Aware var izvēlēties ar ko aizpildīt dzēsto vietu:
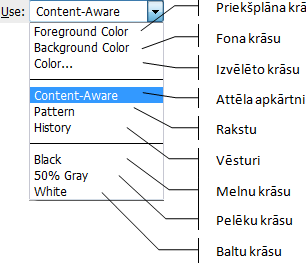
- lodziņā Opacity iestatīt caurspīdīguma pakāpi;
- piespiež pogu
 . Rezultātā atlasītais laukums tiek aizstāts ar izvēlēto saturu:
. Rezultātā atlasītais laukums tiek aizstāts ar izvēlēto saturu:
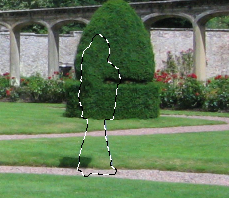
- ja nepieciešams, veic vēl citas korekcijas.
4.6.3. Spiedoga izmantošana
Spiedoga rīku var izmantot, lai attēlā dublētu objektus vai likvidētu defektus.
Lai retušētu attēla apgabalu:
- izvēlas fona spiedoga rīku
 (Clone Stamp Tool).
(Clone Stamp Tool).
Peles kursors maina formu uz vai citu atbilstoši izvēlētajam otas veidam;
vai citu atbilstoši izvēlētajam otas veidam; - parametru joslā izvēlas rīka iestatījumus;
- novieto peles kursoru vietā, no kuras paredzēts ņemt paraugu, un, turot piespiestu taustiņu ALT, izpilda klikšķi.
Otā kļūst redzams izvēlētais apgabals, piemēram;
![]()
- turot piespiestu peles kreiso pogu, pārvelk pār labojamo apgabalu.
Kā piemērs tiks apskatīta attēla korekcija pēc objekta dzēšanas. Tajā objekta dzēšanas vietā (krūmā), izveidojies vienlaidus apgabals. Izmantojot spiedoga rīku, tika veikta korekcija:
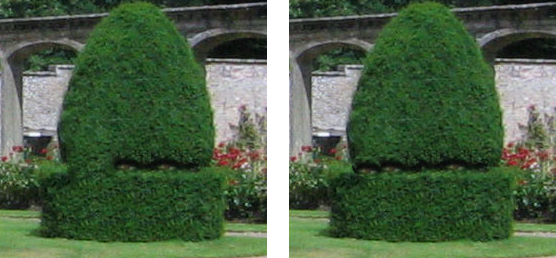
Rīka parametru joslā var:

- pogas Click to open the Brush Preset picker izvēlnē izvēlēties otas iestatījumus;
- ar pogu
 (Toogle the Brush panel) iestatīt vai atcelt otas paneļa Brush rādīšanu;
(Toogle the Brush panel) iestatīt vai atcelt otas paneļa Brush rādīšanu; - ar pogu
 (Toogle the Clone Source panel) iestatīt vai atcelt spiedoga parauga paneļa Clone Source rādīšanu;
(Toogle the Clone Source panel) iestatīt vai atcelt spiedoga parauga paneļa Clone Source rādīšanu; - sarakstā Mode izvēlēties sapludināšanas ar apkārtni veidu;
- lodziņā Opacity noteikt otas caurspīdīguma pakāpi;
- lodziņā Flow noteikt krāsas plūsmas intensitāti;
- ja būs atzīmēta izvēles rūtiņa
 , parauga lietošana būs iespējama arī pēc peles pogas atlaišanas;
, parauga lietošana būs iespējama arī pēc peles pogas atlaišanas; - sarakstā Sample izvēlēties parauga ņemšanas vietu:
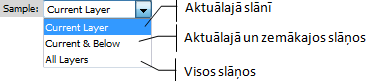
Rīka panelis
Spiedoga parauga panelī Clone Source var:
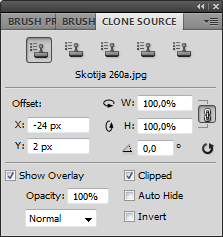
- ar pogām
 (Clone Source) izveidot un izvēlēties līdz pieciem paraugiem;
(Clone Source) izveidot un izvēlēties līdz pieciem paraugiem; - mainīt izvēlētā parauga iestatījumus:
- izvietojuma koordinātas X un Y;
- platumu (W) un /vai augstumu (H). Ja būs piespiesta poga
 (Maintain aspect ratio), abi lielumi mainīsies proporcionāli;
(Maintain aspect ratio), abi lielumi mainīsies proporcionāli; - ar pogu
 (Flip Horizontal) izveidot horizontālo spoguļattēlu;
(Flip Horizontal) izveidot horizontālo spoguļattēlu; - ar pogu
 (Flip Vertical) izveidot vertikālo spoguļattēlu;
(Flip Vertical) izveidot vertikālo spoguļattēlu; - lodziņā
 pagriezt paraugu par norādīto leņķi;
pagriezt paraugu par norādīto leņķi; - ar pogu
 (Reset transformē) atcelt pārveidojumus;
(Reset transformē) atcelt pārveidojumus; - ja ir atzīmēta izvēles rūtiņa
 , tiks rādīta parauga pārklāšanās un var izvēlēties tās iestatījumus;
, tiks rādīta parauga pārklāšanās un var izvēlēties tās iestatījumus; - lodziņā Opacity izvēlas caurspīdīguma pakāpi;
- apakšējā sarakstā izvēlas pārklāšanās režīmu;
- ja būs atzīmēta izvēles rūtiņa
 , pārklāšanās tiks piesaistīta izvēlētajai otai;
, pārklāšanās tiks piesaistīta izvēlētajai otai; - ja būs atzīmēta izvēles rūtiņa
 , pārklāšanās zīmēšanas laikā netiks rādīta;
, pārklāšanās zīmēšanas laikā netiks rādīta; - ja būs atzīmēta izvēles rūtiņa
 , pārklāšanās apgabals tiks invertēts.
, pārklāšanās apgabals tiks invertēts.
4.6.4. Attēla labošanas rīku izmantošana
Attēla labošanai var izmantot trīs rīkus:
- labošana, izmantojot ielāpu;
- labošana pēc apkārtnes;
- labošana, izmantojot rakstu, kas darbojas līdzīgi kā spiedoga rīks.
Labošana, izmantojot ielāpu
Lai veiktu apgabala labošanu, izmantojot „ielāpu” no cita vietas:
- izvēlas rīku
 (Patch Tool).
(Patch Tool).
Peles kursors maina formu uz ;
; - apvelk līniju ap labojamo apgabalu, piemēram:

- pārvieto atlasīto apgabalu uz vietu, no kura ņemt „ielāpu”. Izmaiņas uzreiz ir redzamas arī labojamajā apgabalā, piemēram:
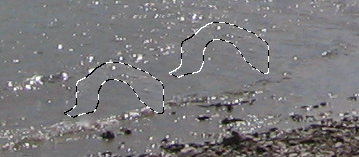
- kad vēlamais rezultāts iegūts, atlaiž peles pogu un izpilda klikšķi ārpus atlasītā apgabala:

Rīka parametru joslā var:

 – atvērt sagatavju izvēles sarakstu, ja tāds ir izveidots;
– atvērt sagatavju izvēles sarakstu, ja tāds ir izveidots;- izvēlēties atlases režīmu, kas ļauj arī kombinēt vairākas atlases:
 (New selection) – katra jauna atlase atceļ iepriekšējo atlasi;
(New selection) – katra jauna atlase atceļ iepriekšējo atlasi;  (Add to selection) – katra jauna atlase saglabā arī iepriekšējās atlases;
(Add to selection) – katra jauna atlase saglabā arī iepriekšējās atlases; (Substract from selection) – no iepriekš atlasītā apgabala tiek izņemts tikko atlasītais. Ja jaunā atlase tiek veikta ārpus iepriekš veikto atlašu apgabaliem, jauns apgabals netiek iezīmēts;
(Substract from selection) – no iepriekš atlasītā apgabala tiek izņemts tikko atlasītais. Ja jaunā atlase tiek veikta ārpus iepriekš veikto atlašu apgabaliem, jauns apgabals netiek iezīmēts; (Intersect with selection) – tiek izveidots jauns apgabals no iepriekš atlasītā apgabala un tikko izveidotā apgabala kopīgās daļas. Ja jaunā atlase tiek veikta ārpus iepriekš veikto atlašu apgabaliem, uz ekrāna tiek izvadīts paziņojums:
(Intersect with selection) – tiek izveidots jauns apgabals no iepriekš atlasītā apgabala un tikko izveidotā apgabala kopīgās daļas. Ja jaunā atlase tiek veikta ārpus iepriekš veikto atlašu apgabaliem, uz ekrāna tiek izvadīts paziņojums:
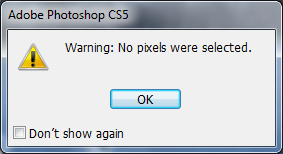
Pēc loga aizvēršanas visas veiktās atlases tiek atceltas;
- izvēlēties labošanas režīmu:
- Source – apvilktais apgabals tiks aizstāts ar jauno;
- Destination – no apvilktā apgabala iegūtais „ielāps” tiks uzklāts izvēlētajā vietā katru reizi pēc peles pogas atlaišanas, piemēram:

- ja būs atzīmēta izvēles rūtiņa
 , var izveidot tekstūru no izvēlētā avota ar caurspīdīgu apkārtni. Labāki rezultāti tiks iegūti tad, ja ap apvilkto objektu ir līdzīgas krāsas apkārtne;
, var izveidot tekstūru no izvēlētā avota ar caurspīdīgu apkārtni. Labāki rezultāti tiks iegūti tad, ja ap apvilkto objektu ir līdzīgas krāsas apkārtne; - no saraksta
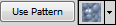 izvēlēties jau gatavu tekstūru.
izvēlēties jau gatavu tekstūru.
Labošana pēc apkārtnes
Lai veiktu nelielus labojumus, izmantojot apkārtnes punktus:
- izvēlas rīku
 (Spot Healing Brush Tool).
(Spot Healing Brush Tool).
Peles kursors maina formu uz :
:

- velk kā krāsojot ar otu pār labojamajiem punktiem, kas iekrāsojas tumšāki, piemēram:

- kad labojamais apgabals atzīmēts, atlaiž peles kreiso pogu, un labojumi kļūst redzami, piemēram:

Rīka parametru joslā var:

 – atvērt sagatavju izvēles sarakstu, ja tāds ir izveidots;
– atvērt sagatavju izvēles sarakstu, ja tāds ir izveidots;- pogas Click to open the Brush Preset picker izvēlnē izvēlēties otas iestatījumus;
- sarakstā Mode izvēlēties sapludināšanas ar apkārtni veidu;
- izvēlēties tipu:
- Proximity Match Uses – labošanai tiks izmantoti punkti, kas atrodas blakus otas līnijai;
- Create Texture – punkti tiks izmantoti tekstūras izveidei;
- Content-Aware Compares – labošanai tiks izmantoti apkārtnes punkti, saglabājot galvenās detaļas, piemēram, ēnas un objektu malas;
- atzīmēt izvēles rūtiņu
 , lai labojumi tiktu veikti visos slāņos.
, lai labojumi tiktu veikti visos slāņos.