Adobe Photoshop CS5
4. PAMATDARBĪBAS AR ATTĒLU
4.1. Attēla apskate
3.1.1. Attēla tālummaiņa
Parasti pēc atvēršanas liela izmēra attēli tiek samazināti. Noteiktais mērogs ir redzams tekstlodziņā dokumenta loga kreisajā apakšējā stūrī un dokumentu cilnē.
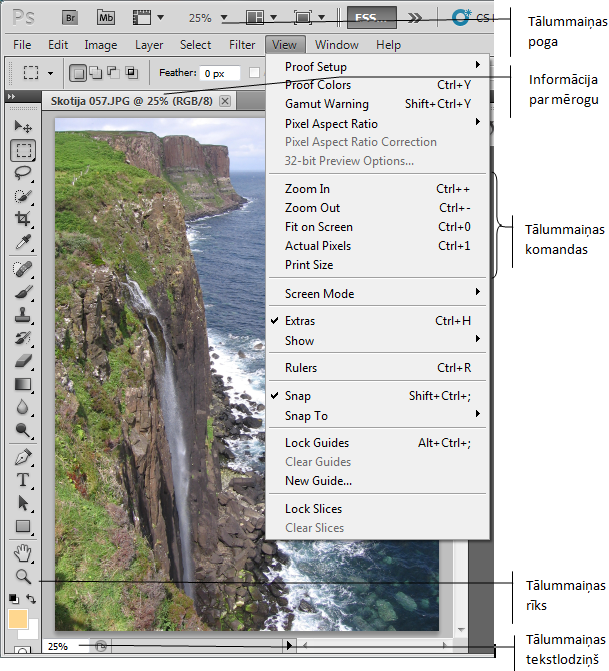
Attēla tālummaiņai var izmantot vairākus paņēmienus, piemēram:
- lietot lietotnes joslas pogu
 (Zoom Level):
(Zoom Level):
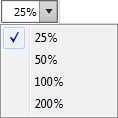
- ievadīt dokumenta tālummaiņas tekstlodziņā;
- izmantojot komandu View / Zoom In, palielināt apskates mērogu;
- izmantojot komandu View / Zoom Out, samazināt apskates mērogu;
- izmantojot komandu View / Fit on Screen, mainīt apskates mērogu tā, lai attēls ietilptu dokumenta logā. Šajā gadījumā mēroga noteikšana ir atkarīga gan no attēla, gan dokumenta loga lieluma un proporcijām. Apskates mērogs tiek noteikts vai nu pēc platuma, vai augstuma;
- izmantojot komandu View / Actual Pixels, noteikt 100% apskates mērogu;
- izmantojot komandu View / Print Size, mērogot atbilstoši izdrukājamās lappuses izmēriem;
- izmantot tālummaiņas rīku
 (Zoom Tool).
(Zoom Tool).
Tālummaiņas rīka izmantošana
Ja ir izvēlēts tālummaiņas rīks ![]() (Zoom Tool), peles rādītājs maina formu atkarībā no iepriekš lietotā režīma: tuvināšana –
(Zoom Tool), peles rādītājs maina formu atkarībā no iepriekš lietotā režīma: tuvināšana – ![]() , attālināšana –
, attālināšana –![]() .
.
Tālummaiņas rīka parametru josla nodrošina šādas iespējas:
![]()
 – tālummaiņas rīka sagataves, ja tādas ir izveidotas, saraksts;
– tālummaiņas rīka sagataves, ja tādas ir izveidotas, saraksts; (Zoom In) – tuvināšanas režīms (peles rādītāja forma mainās uz
(Zoom In) – tuvināšanas režīms (peles rādītāja forma mainās uz  );
); (Zoom Out) – attālināšanas režīms (peles rādītāja forma mainās uz
(Zoom Out) – attālināšanas režīms (peles rādītāja forma mainās uz  );
);- ja ir atzīmēts
 , velkot pa attēlu vienā virzienā un turot piespiestu peles kreiso pogu, attēla mērogs pakāpeniski samazinās, bet mainot vilkšanas virzienu uz pretējo, – palielinās;
, velkot pa attēlu vienā virzienā un turot piespiestu peles kreiso pogu, attēla mērogs pakāpeniski samazinās, bet mainot vilkšanas virzienu uz pretējo, – palielinās; - ja nav atzīmēts
 , tad velkot pa attēlu vienā virzienā un turot piespiestu peles kreiso pogu, parādās pārtrauktas līnijas rāmītis, un pēc peles pogas atlaišanas atlasītais fragments tiek palielināts pa visu dokumenta logu;
, tad velkot pa attēlu vienā virzienā un turot piespiestu peles kreiso pogu, parādās pārtrauktas līnijas rāmītis, un pēc peles pogas atlaišanas atlasītais fragments tiek palielināts pa visu dokumenta logu; - ja ir atzīmēts
 , tad veiktā tālummaiņa notiek visos attēlos vienlaicīgi;
, tad veiktā tālummaiņa notiek visos attēlos vienlaicīgi; - ja ir atzīmēts
 , tad loga izmēri tiks mainīti atbilstoši dokumenta logam;
, tad loga izmēri tiks mainīti atbilstoši dokumenta logam;  – apskates mērogs 100%;
– apskates mērogs 100%; – mainīt apskates mērogu tā, lai attēls ietilptu dokumentu logā;
– mainīt apskates mērogu tā, lai attēls ietilptu dokumentu logā; – mainīt apskates mērogu tā, lai attēls aizpildītu visu dokumentu logu;
– mainīt apskates mērogu tā, lai attēls aizpildītu visu dokumentu logu; – mērogot atbilstoši izdrukājamās lappuses izmēriem.
– mērogot atbilstoši izdrukājamās lappuses izmēriem.
3.1.2. Pārvietošanās pa liela mēroga attēlu
Ja attēls ir lielāks par dokumenta logu, tad redzamo daļu dokumenta logā var pārbīdīt, izmantojot:
- ritjoslas;
- rīku
 (Hand Tool).
(Hand Tool).
Pārvietošanās rīks
Pēc pārvietošanās rīka ![]() (Hand Tool) izvēles peles kursors maina formu uz
(Hand Tool) izvēles peles kursors maina formu uz ![]() .
.
Pārvietošanu veic, turot piespiestu peles kreiso pogu.
Rīka parametru josla nodrošina šādas iespējas:
![]()
 – sagatavju, ja tādas ir izveidotas, izvēles saraksts;
– sagatavju, ja tādas ir izveidotas, izvēles saraksts;- ja ir atzīmēta izvēles rūtiņa
 , tad pārvietošanās notiek visos atvērtajos attēlos vienlaicīgi;
, tad pārvietošanās notiek visos atvērtajos attēlos vienlaicīgi;  – attēla apskates mērogs 100%;
– attēla apskates mērogs 100%; – mainīt attēla apskates mērogu tā, lai attēls ietilptu dokumenta logā;
– mainīt attēla apskates mērogu tā, lai attēls ietilptu dokumenta logā; – mainīt attēla apskates mērogu tā, lai attēls aizpildītu visu dokumenta logu;
– mainīt attēla apskates mērogu tā, lai attēls aizpildītu visu dokumenta logu; – mērogot attēlu atbilstoši izdrukājamās lappuses izmēriem.
– mērogot attēlu atbilstoši izdrukājamās lappuses izmēriem.