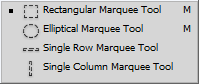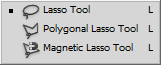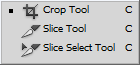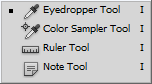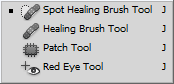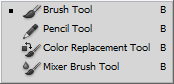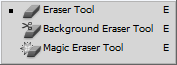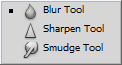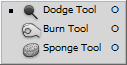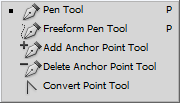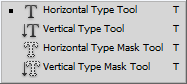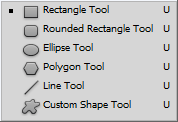Adobe Photoshop CS5
3. DIGITĀLO ATTĒLU APSTRĀDES LIETOTNE
3.1. Darba vide
2.1.1. Attēlu apstrādes lietotnes atvēršana
Photoshop var atvērt vairākos veidos, piemēram:
- ar komandu Start / All Programs / Adobe Photoshop CS5:
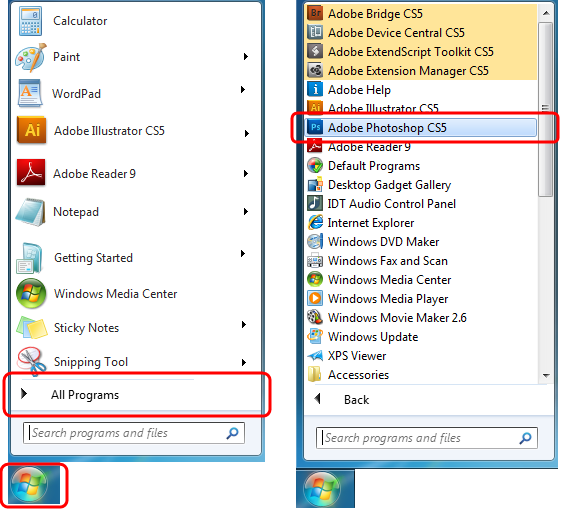
- ar komandu Start / Adobe Photoshop CS5, ja lietotne nesen izmantota:
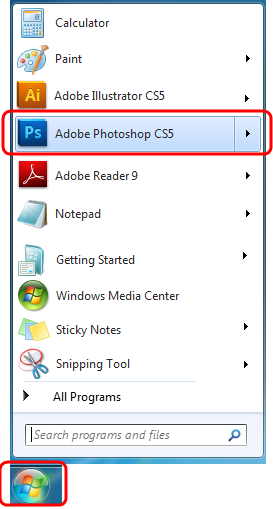
- izpildot klikšķi uz lietotnes ikonas uzdevumjoslā, ja tāda izveidota:

Atvēršanas laikā uz ekrāna tiek izvadīts logs, kurā redzama informācija par programmu un tās ielādes gaitu, piemēram:
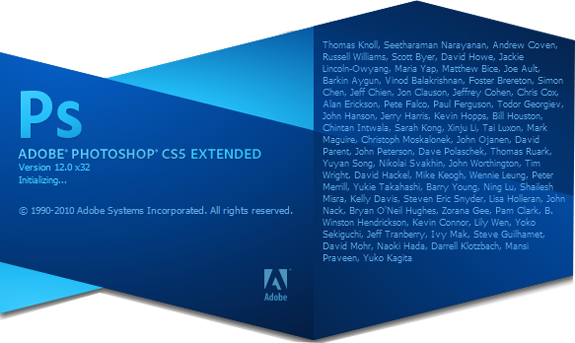
2.1.2. Lietotnes logs
Photoshop darba vide (logs) parasti izskatās šādi:
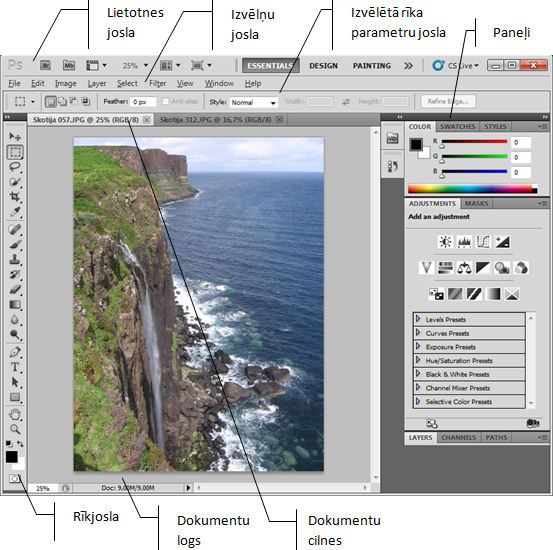
2.1.3. Lietotnes josla
Loga virsrakstjoslā atrodas lietotnes josla, kas nodrošina ātru piekļuvi dažādiem elementiem un darba režīmiem:

 (Launch Bridge) – lai piekļūtu lietotnei Adobe Bridge, ko var izmantot attēlu organizēšanai;
(Launch Bridge) – lai piekļūtu lietotnei Adobe Bridge, ko var izmantot attēlu organizēšanai; (Launch Mini Bridge) – lietotnes Adobe Bridge samazinātās versijas atvēršanai Photoshop logā, lai varētu ērtāk izvēlēties nepieciešamos attēlus;
(Launch Mini Bridge) – lietotnes Adobe Bridge samazinātās versijas atvēršanai Photoshop logā, lai varētu ērtāk izvēlēties nepieciešamos attēlus; (View Extras) – papildu elementu (līniju tīkla un/vai lineāla) pievienošanai;
(View Extras) – papildu elementu (līniju tīkla un/vai lineāla) pievienošanai; (Zoom Level) – dokumenta tālummaiņai;
(Zoom Level) – dokumenta tālummaiņai; (Arrange Documents) – ja ir atvērti vairāki dokumenti, sarakstā var izvēlēties veidu, kā tos izvietot dokumentu logā;
(Arrange Documents) – ja ir atvērti vairāki dokumenti, sarakstā var izvēlēties veidu, kā tos izvietot dokumentu logā; (Screen Mode) – sarakstā var izvēlēties kādu no pilnekrāna režīmiem darba virsmas palielināšanai;
(Screen Mode) – sarakstā var izvēlēties kādu no pilnekrāna režīmiem darba virsmas palielināšanai;- darba vides, kas nodrošina paredzētajam uzdevumam piemērotāko paneļu klāstu:
 – galvenos;
– galvenos; – projektēšanas darbiem;
– projektēšanas darbiem;-
 – zīmēšanai;
– zīmēšanai;  (Show more workspaces and options) – citas darba vides vai to iestatījumu maiņai.
(Show more workspaces and options) – citas darba vides vai to iestatījumu maiņai.
Atkarībā no lietotnes loga platuma (arī ekrāna izšķirtspējas) lietotnes joslā var tikt izvietota arī izvēlņu josla, piemēram:

2.1.4. Izvēlņu josla
Tabulā uzskaitītas izvēlņu joslas izvēlnes un īss tajās esošo komandu apraksts:
![]()
|
Izvēlne |
Komandu īss apraksts |
|
File |
Attēla datnes atvēršana, saglabāšana, aizvēršana, drukāšana u.tml. |
|
Edit |
Attēla rediģēšana – dublēšana, dzēšana, meklēšana, iestatījumi u.tml. |
|
Image |
Attēla uzlabošana, izmēru maiņa, pagriešana u.tml. |
|
Layer |
Darbs ar slāņiem – izveidošana, apvienošana, iestatījumu noteikšana u.tml. |
|
Select |
Attēla vai tā daļas atlase, atlasītā apgabala modificēšana |
|
Filter |
Attēla korekcija un efektu pievienošana |
|
View |
Attēla apskates režīmi, vadlīniju un režģa parametru iestatīšana u.tml. |
|
Window |
Loga un darba vides iestatījumi, paneļi u.tml. |
|
Help |
Lietotnes palīdzības sistēma |
Izvēlnēs esošo komandu lietošana tiks aplūkota atbilstošo darbību, piemēram, datņu atvēršanas vai saglabāšanas, attēla veidošanas vai rediģēšanas, aprakstā.
2.1.5. Paneļi
Panelis (panel) ir kā neliela lietotne ar savu logu. Tā kā visi paneļi atvērtā veidā lietotnes logā aizņemtu daudz vietas, tos var minimizēt, slēpt, kā arī apvienot grupās.
Paneļu grupa ir viens vai vairāki savstarpēji apvienoti paneļi. Lai paneli pievienotu kādai no grupām, to ar peli „ievelk” izvēlētajā grupā. Lai kādu no paneļiem izmestu no grupas, to ar peli „izvelk” ārpus paneļu apgabala.
Paneļu grupas sastāv no:
- paneļu grupas minimizēšanas vai izvēršanas pogas;

- paneļu cilnēm, ko izmanto, lai pārslēgtos uz izvēlēto paneli vai to izņemtu no grupas;
- paneļa izvēlnes, kurā pieejamas izvēlētajai grupas cilnei atbilstošās komandas:
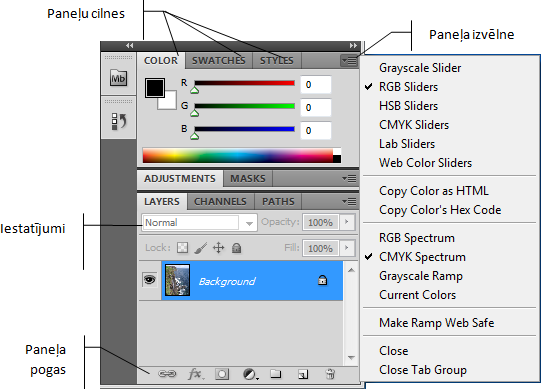
Paneļa lappuse var saturēt:
- paneļa iestatījumu apgabalu, kurā veic nepieciešamās izvēles;
- paneļa pogu joslu, kas parasti atrodas paneļa apakšējā malā un ko izmanto komandu izsaukšanai:
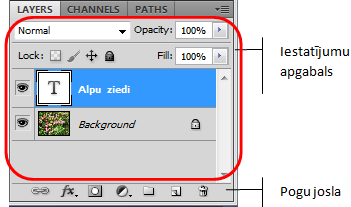
Paneļa iestatījumu un pogu daļu var minimizēt un atjaunot, izpildot dubultklikšķi uz tā cilnes, piemēram:
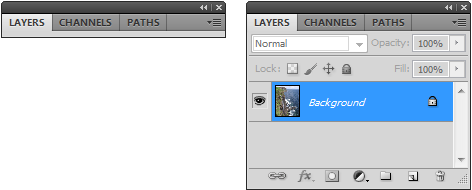
Vajadzīgā paneļa rādīšanu vai slēpšanu var izvēlēties arī izvēlnē Windows, piemēram:
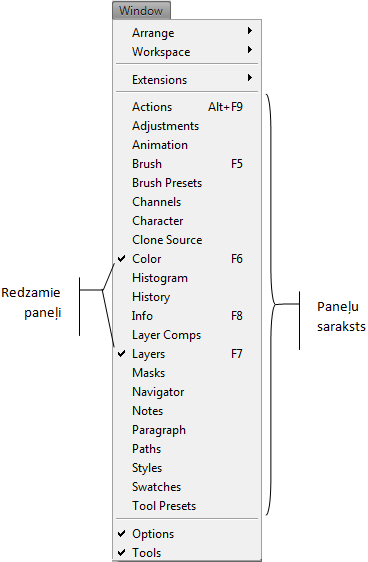
Paneļu cilnes var dokot, izvietojot tās vienu virs otras vai blakus. To veic, pārvietojot paneli vai paneļu doku ar peli citam panelim vai dokam apakšā vai sānos. Dokotiem paneļiem ir vienotas minimizēšanas un izvēršanas pogas. Dokiem, kuri neatrodas pie darba virsmas augšējās malas, ir arī doka aizvēršanas poga:
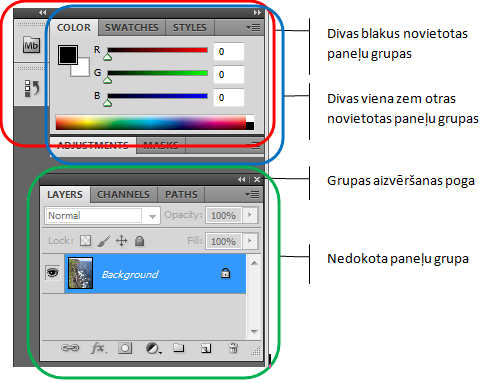
Atsevišķu cilni (dokotās kopā ar grupu) no minimizēta stāvokļa var atvērt, izpildot klikšķi uz tā pogas, piemēram:
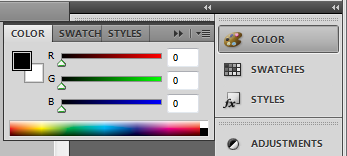
Paneļu saraksts
|
Panelis |
Lietojums |
|
|
Krāsas izvēle no paletes |
|
|
Objekta kontūrlīnijas un pildījuma krāsas izvēle no dažādiem krāsu modeļiem |
|
|
Ļauj pārvaldīt stilu kopas, ko var lietot dažādos krāsošanas un filtru rīkos |
|
|
Otas formas un krāsošanas veida izvēle |
|
|
Otu rīku kopu pārvaldīšana |
|
|
Rīki, ar kuriem var atbrīvoties no nevēlamiem elementiem fotogrāfijā |
|
|
Animāciju pievienošana attēlam |
|
|
Attēlam pievienotā teksta rakstzīmju formatēšana |
|
|
Attēlam pievienotā teksta rindkopu formatēšana |
|
|
Nodrošina daļu no Adobe Bridge funkcionalitātes, ļaujot ātri piekļūt attēlu datnēm un tās organizēt |
|
|
Ļauj izvēlēties, izveidot, rediģēt un pārvaldīt slāņus |
|
|
Ļauj apskatīt un pārvaldīt katru no attēla krāsu kanāliem, kā arī veidot papildu kanālus |
|
|
Ļauj rediģēt vektorlīniju formu |
|
|
Pievieno vienkāršu attēla krāsu un to līmeņu izplatības histogrammu |
|
|
Ļauj apskatīt krāsu un citu informāciju par attēla pikseli, uz kura atrodas peles rādītājs |
|
|
Ļauj izveidot, pārvaldīt un apskatīt vairākas vienas Photoshop datnes slāņu izvietojuma versijas |
|
|
Ļauj veikt attēla slāņa pielāgošanu |
|
|
Maskas veidošana uz attēla atbilstoši veiktajai atlasei
|
|
|
Ļauj ierakstīt virkni komandu un pēc tam tās atkārtot, lai varētu izmantot līdzīgiem uzdevumiem |
|
|
Nodrošina piekļuvi dokumenta vēsturei, kurā fiksētas visas dokumentā veiktās izmaiņas |
|
|
Atsevišķu attēla daļu tālummaiņa |
|
|
Ļauj apskatīt un pārvaldīt piezīmes, kas izveidotas ar piezīmju rīku |
|
|
Ļauj apskatīt un atlasīt izvēlētā rīkjoslas rīka sagataves |
2.1.6. Rīkjosla un izvēlētā rīka parametru josla
Rīkjosla nodrošina piekļuvi atlases, dzēšanas, zīmēšanas un citiem rīkiem. Atbilstoši izvēlētajam rīkam vai veicamajai darbībai mainās arī rīka parametru joslas saturs, piemēram:
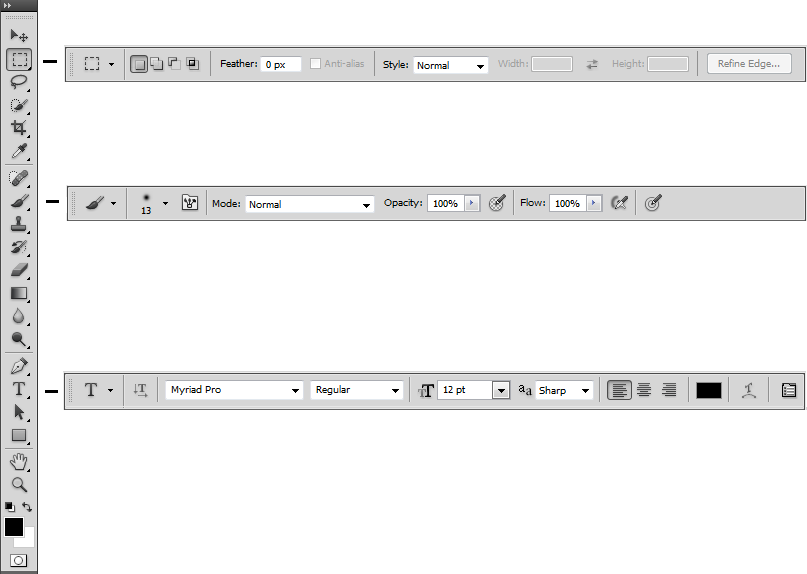
Rīkjoslas rādīšanu vai atcelšanu izvēlas ar komandu Window /Tools, bet rīka parametru joslu – ar komandu Window / Options.
Rīkjoslas pogas vertikāli var būt izvietotas vienā vai divos stabiņos. Šo izvietojumu maina, izpildot klikšķi uz pogas ![]() vai pogas
vai pogas ![]() rīkjoslas augšējā malā:
rīkjoslas augšējā malā:

Rīkjoslas augšējo malu ar izmantot arī, lai rīkjoslu pārvietotu. Ja rīkjosla neatrodas augšējā malā pie dokumentu apgabala kreisās vai labās malas, tai ir redzama arī rīkjoslas aizvēršanas poga ![]() , piemēram:
, piemēram:
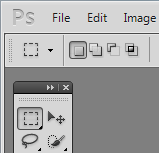
Lai lietotu uz pogas attēloto rīku, uz pogas izpilda peles kreisās pogas klikšķi. Pēc rīka izvēles atbilstoši var mainīties peles rādītāja forma.
Rīkjoslas pogas, kuru labajā apakšējā stūrī ir melns trijstūris, satur vairākus citus rīkus. Daļa no rīkjoslas pogām satur tematiski saistītus rīkus, bet citās apkopoti nesaistīti rīki.
Ja peles rādītāju novieto uz rīka pogas, kādu laiku ir redzams lodziņš ar pogas nosaukumu, piemēram:
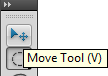
Lai izvēlētos citu rīku:
- izpilda klikšķi ar peles labo pogu uz rīka pogas.
Atveras izvēlne, kurā var izvēlēties cita veida rīku, piemēram:
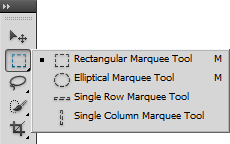
Pogas sarakstā pa kreisi no tajā pēdējā izvēlētā rīka redzams neliels kvadrātiņš, bet uz rīka pogas ir redzama iepriekš izvēlētā rīka ikona;
- vajadzīgo rīku izvēlas, izpildot uz tā klikšķi. Atbilstoši mainās pogas ikona:
![]()
Pēc cita rīka izvēles var mainīties arī peles rādītāja forma, piemēram:
- otas rīkam
 (Brush Tool) peles rādītājs maina formu uz
(Brush Tool) peles rādītājs maina formu uz  ;
; - zīmuļa rīkam
 (Pencil Tool) peles rādītājs maina formu uz
(Pencil Tool) peles rādītājs maina formu uz  .
.
Peles rādītāja forma var būt atkarīga ne tikai no rīka izvēles, bet arī no dažādiem iestatījumiem, piemēram:
- tuvināšanas režīmā
 vai attālināšanas režīmā
vai attālināšanas režīmā  ;
; - otas formas
 ,
,  , u.c.
, u.c.
Rīku saraksts
|
Noklu-sētā ikona |
Pogas sarakstā pieejamie rīki |
Lietojums |
|
|
Move Tool |
Dažādu objektu pārvietošana un pārveidošanas režīmi |
|
|
|
Dažādu formu formas atlases rīki:
|
|
|
|
Brīvas formas atlases rīki:
|
|
|
|
Viedie atlases rīki:
|
|
|
|
Dažādi:
|
|
|
|
Dažādi:
|
|
|
|
Attēla labošanas rīki:
|
|
|
|
Otas zīmēšanai un attēlu labošanai:
|
|
|
|
Apgabalu klonēšanai:
|
|
|
|
Vēsturiskā ota iepriekšējo labojumu veikšanā izmantoto datu lietošanai:
|
|
|
|
Dzēšanas rīki:
|
|
|
|
Krāsošanas rīki:
|
|
|
|
Kontrasta maiņa:
|
|
|
|
Tumšāks/gaišāks:
|
|
|
|
Vektorgrafikas līniju veidošanai:
|
|
|
|
Teksta rīki:
|
|
|
|
Vektorgrafikas objektu atlase:
|
|
|
|
Vektorgrafikas ģeometrisku figūru zīmēšanai
|
|
|
|
Dokumenta:
|
|
|
Zoom Tool |
Tālummaiņa |
|
|
|
Fona un priekšplāna krāsas:
|
|
|
Edit in Quick Mask Mode |
Lai pārslēgtos starp parasto un maskas režīmu |
Rīkjoslā esošo rīku lietošana tiks aplūkota atbilstošo darbību, piemēram, apgabala atlases vai teksta pievienošanas, aprakstā.