Adobe Photoshop CS5
2. ATTĒLU APSTRĀDES PAMATPRINCIPI
2.4. Attēla ieguves veidi
1.4.1. Skenēšana
Vispirms skeneri sagatavo skenēšanai:
- ievieto attēlu,
- veic citas nepieciešamās darbības, piemēram, izvēlas skenēšanas režīmu.
Parasti skenēšanas programma ir iekļauta skenera instalācijas diskā. Kā piemērs tiks apskatīts skeneris Canon PIXMA MG5150.
Lai ieskenētu attēlu:
- atver skenēšanas lietotni un izvēlas skenēšanas režīmu, piemēram:
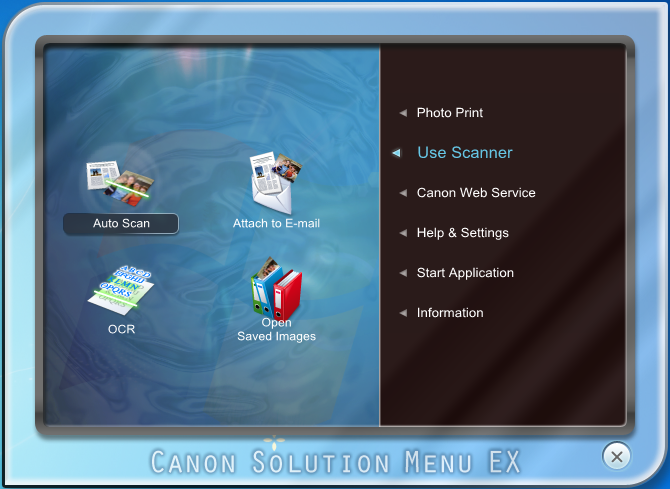
- izvēlas automātisko skenēšanas režīmu Auto Scan.
Atveras iestatījumu un skenēšanas logs, kurā var veikt dažādus iestatījumus:
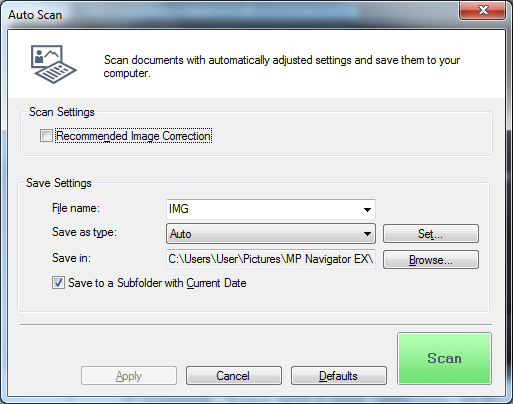
- ja būs atzīmēta izvēles rūtiņa
 , tad tiks veikta ieskenētā attēla korekcija;
, tad tiks veikta ieskenētā attēla korekcija; - kombinētajā sarakstā ievada jaunu vai izvēlas kādu no esošajiem datņu nosaukumiem;
- sarakstā Save as type izvēlas datnes tipu:
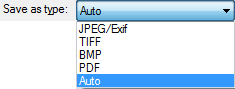
- ar pogu Set var atvērt logu, kurā izvēlēties automātiskās skenēšanas (Auto Scan) rezultāta saglabāšanas formātu:
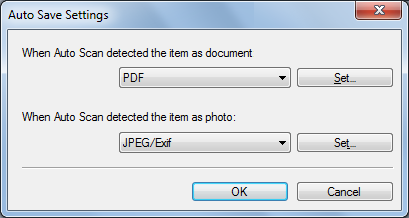
- ja tiek noteikts, ka skenējamais materiāls ir dokuments (When Auto Scan detected the item as document);
- ja tiek noteikts, ka skenējamais materiāls ir fotogrāfija (When Auto Scan detected the item as photo);
- pogu
 izmanto izvēlētā formāta iestatījumu precizēšanai;
izmanto izvēlētā formāta iestatījumu precizēšanai; - lodziņā Save in redzama adrese, kurā tiks saglabāta ieskanētā datne;
- citu saglabāšanas vietu var izvēlēties pogas
 dialoglodziņā;
dialoglodziņā; - ja būs atzīmēta izvēles rūtiņa
 , izvēlētajā saglabāšanas vietā tiks izveidota apakšmape ar dienas datumu un datnes tiks saglabātas tajā;
, izvēlētajā saglabāšanas vietā tiks izveidota apakšmape ar dienas datumu un datnes tiks saglabātas tajā; - lai uzsāktu skenēšanu, piespiež pogu
 ;
; - atveras informatīvs logs, kurā jāapstiprina automātiskā skenēšana un ir iespējams iepazīties ar programmas dokumentāciju par to, kā veikt skenēšanu:
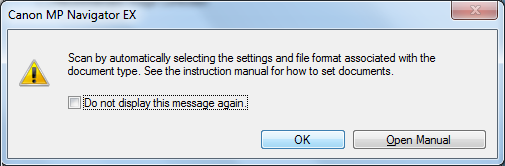
- skenēšanas laikā uz ekrāna redzami informatīvi logi par skenēšanas gaitu un attēla nosūtīšanu uz datoru, piemēram:
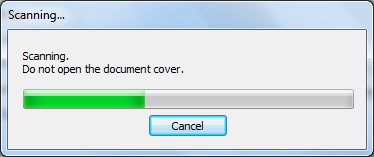
- kad skenēšana pabeigta, atveras attēlu pārlūkprogrammas logs:
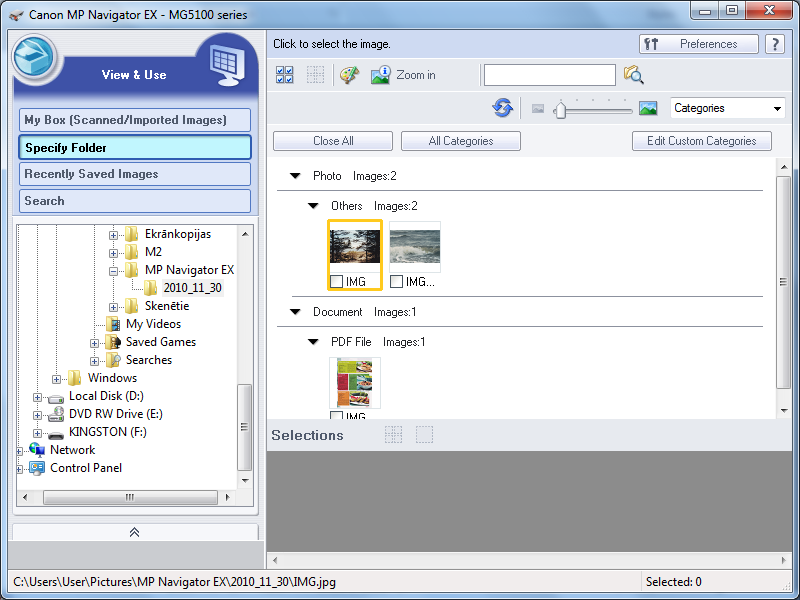
Ja skenēšanu sāk no skenera, tiek piedāvāts izvēlēties lietotni, piemēram:
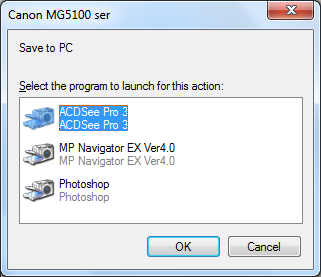
Izvēlētajā programmā skenēšana notiek automātiski, izmantojot automātiskos skenēšanas iestatījumus.
1.4.2. Ekrāndrukāšana
Ekrāndrukāšanu izmanto, lai kādā dokumentā ievietotu visa ekrāna vai tikai aktīvā loga saturu. Tas var būt nepieciešams, piemēram, lai:
- veidotu programmu lietošanas aprakstus;
- kļūmju gadījumos iegūtu situācijas ekrāna attēlu un vēlāk būtu iespējams ar kādu konsultēties.
„Noķerto” attēlu var ievietot attēla dokumentā, e-pasta vēstulē vai citā datnē.
Abos turpmāk aprakstītajos ekrāndrukāšanas variantos netiek kopēts peles rādītājs. Lai iegūtu arī to, var izmantot speciālu programmatūru.
Lai izveidotu ekrāna kopiju un ievietotu to dokumentā:
- ja vēlas kopēt visa ekrāna saturu, izmanto taustiņu
 , bet, ja tikai aktīvo logu, tad taustiņu kombināciju
, bet, ja tikai aktīvo logu, tad taustiņu kombināciju  +
+  .;
.;
Attēls tiek ievietots starpliktuvē (clipboard); - atver dokumentu, kurā vēlas ievietot iegūto attēlu;
- ar kādu no paņēmieniem veic ielīmēšanu, piemēram, ar komandu Paste.
Lai veiktu iegūtā attēla saglabāšanu datnes veidā un/vai apstrādi, var izmantot kādu no attēlu apstrādes lietotnēm.
MS Windows Vista un MS Windows 7 ekrāndrukāšanas veikšanai un iegūto attēlu saglabāšanai paredzēta programma Snipping Tool.
1.4.3. Attēlu saglabāšana no digitālās kameras
Lai saglabātu attēlus no digitālās kameras:
- pievieno ieslēgtu kameru.
Atveras automātiskās atskaņošanas logs, piemēram:
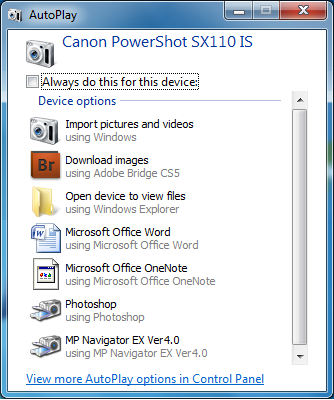
- izvēlas attēlu importēšanas lietotni, piemēram, Import pictures and videos.
Atveras informatīvs logs par importēšanas gaitu, piemēram:
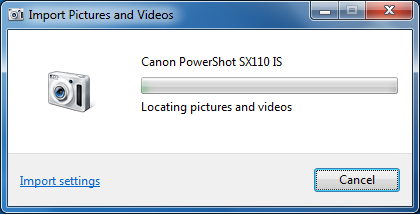
- pēc attēlu importēšanas datorā atveras logs, kura lodziņā var ievadīt tēmas nosaukumu (Tag these pictures (optional):
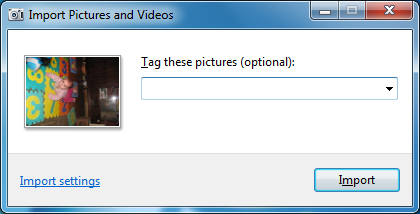
- ja nepieciešams, apskata un/vai maina importēšanas iestatījumus:
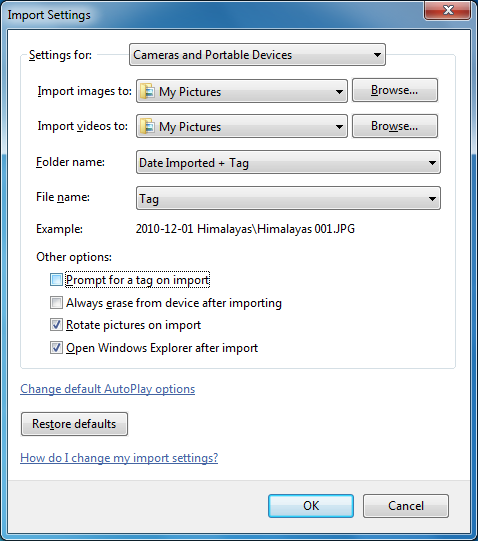
- noklusētos iestatījumus var atjaunot ar pogu
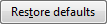 ;
; - sarakstā Import Image to: izvēlas attēlu saglabāšanas vietu;
- sarakstā Folder name: izvēlas mapes nosaukuma veidu, kāds tiks izmantots importēto attēlu saglabāšanas mapei. Parasti tas sastāv no datuma un tēmas nosaukuma (ja tas ir ievadīts);
- sarakstā File name: izvēlas datnes nosaukuma veidu. Parasti tiek izmantots tēmas nosaukums (ja tas ir ievadīts) un attēla kārtas numurs;
- ja ir atzīmēta izvēles rūtiņa Prompt for tag on import, tad pirms katra attēla ievades tiek pieprasīts ievadīt tēmas nosaukumu;
- ja ir atzīmēta izvēles rūtiņa Always erase from device after importing, tad pēc attēlu importēšanas tie no digitālās kameras tiks dzēsti;
- ja ir atzīmēta izvēles Rotate pictures on import, tad attēli tiks pagriezti (portretorientēti);
- ja ir atzīmēta izvēles Open Windows Explorer after import, tad pēc importēšanas automātiski tiks atvērts importēto attēlu mapes logs, piemēram:
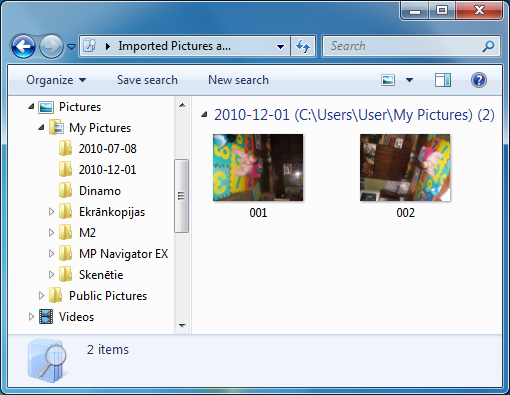
- lai uzsāktu importēšanu, piespiež pogu
 .
.
1.4.4. Attēla saglabāšana no tīmekļa lapas un attēlu bibliotēkas
Attēla saglabāšanas piemēri no tīmekļa lappuses atkarībā no interneta pārlūkprogrammas:
- MS Internet Explorer:
- lieto konteksta izvēlnes komandu Save Picture As....
Atveras attēla saglabāšanas dialoglodziņš:
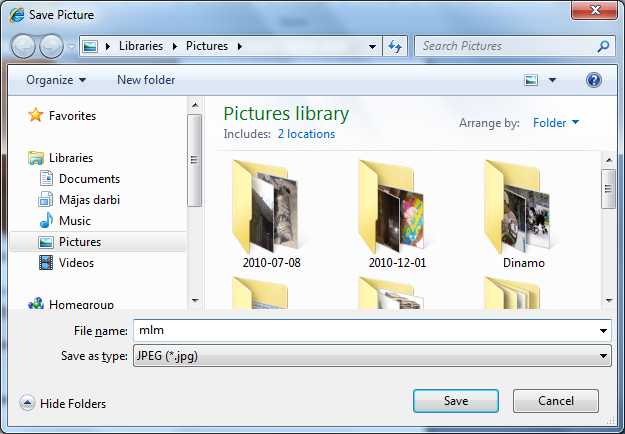
- izvēlas saglabāšanas vietu;
- sarakstā Save As type ir redzams oriģinālais attēla tips, bet var izvēlēties arī formātu BMP;
- piespiež pogu
 .
. - Mozilla Firefox:
- lieto konteksta izvēlnes komandu Save Picture As....
Atveras attēla saglabāšanas dialoglodziņš:
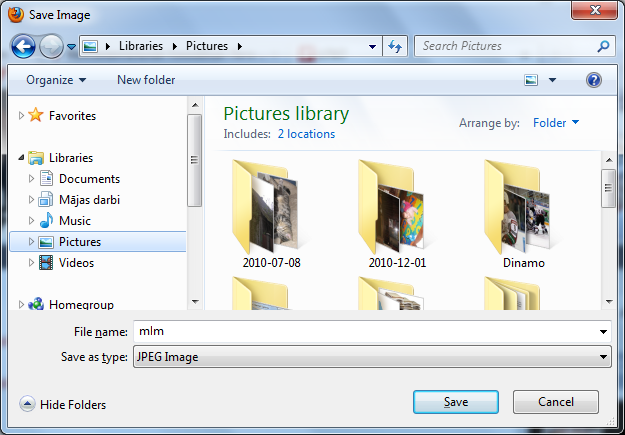
- izvēlas saglabāšanas vietu;
- sarakstā Save As type ir redzams oriģinālais attēla tips;
- piespiež pogu
 .
.