Adobe Illustrator CS5
7. OBJEKTU MODIFICĒŠANA
7.1. Objektu pārvietošana
Lai objektu brīvi pārvietotu, var lietot peli:
- izvēlas rīku
 (Selection Tool). Peles rādītājs maina izskatu uz
(Selection Tool). Peles rādītājs maina izskatu uz  ;
; - novieto peles rādītāju uz objekta (tas vēlreiz maina izskatu uz
 ) vai uz tā kontūrlīnijas, ja objekts ir bez pildījuma;
) vai uz tā kontūrlīnijas, ja objekts ir bez pildījuma; - turot piespiestu peles kreiso pogu, objektu pārvieto uz citu vietu (pārvietošanas laikā peles rādītājs maina izskatu uz
 , bet objekta kontūras jaunā atrašanās vieta tiek attēlota ar zilu līniju):
, bet objekta kontūras jaunā atrašanās vieta tiek attēlota ar zilu līniju):
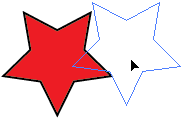
Ja objekts jau iepriekš bijis atlasīts un View izvēlnē lietota komanda Show Bounding Box, dokumentā redzams arī objektu iekļaujošais taisnstūris:
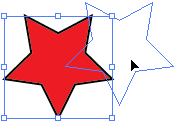
Ja atlasīto objektu nepieciešams pārvietot par precīzu attālumu:
- atver dialoglodziņu Move kādā no veidiem, piemēram:
- lieto komandu Object / Transform / Move… vai konteksta izvēlnes komandu Transform / Move…;
- izpilda dubultklikšķi uz rīka
 (Selection Tool) vai
(Selection Tool) vai  (Direct Selection Tool);
(Direct Selection Tool); - dialoglodziņā Move norāda vajadzīgos pārvietošanas parametrus kādā no veidiem (ja vēlas objekta pārvietojumu priekšskatīt, atzīmē izvēles rūtiņu Preview). Ja View izvēlnē lietota komanda Show Bounding Box, dokumentā objekta sākotnējā atrašanās vietā var būt redzams to iekļaujošais taisnstūris, bet pats objekts – jau jaunajā vietā:
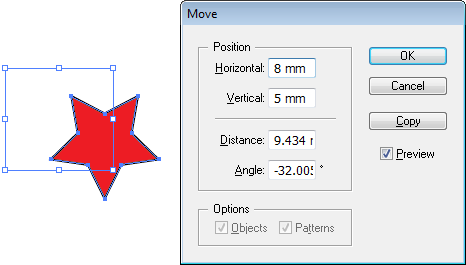
- ja zināms pārvietošanas attālums horizontālā virzienā un vertikālā virzienā, tos ievada attiecīgi lodziņos Horizontal un Vertical (vērtības lodziņos Distance un Angle mainās automātiski);
- ja zināms pārvietošanas attālums un leņķis, tos ievada attiecīgi lodziņos Distance un Angle (vērtības lodziņos Horizontal un Vertical mainās automātiski);
- piespiež pogu
 .
.
Ja objekta pildījuma noformēšanai izmantots kāds raksts, tad dialoglodziņa Move grupā Options pieejama arī izvēles rūtiņa Patterns, piemēram:
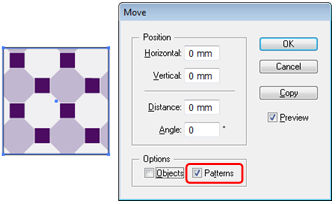
Ja atstāj atzīmētu tikai šo izvēles rūtiņu, par norādīto attālumu pārvietots tiek nevis objekts, bet gan raksts objektā, piemēram:
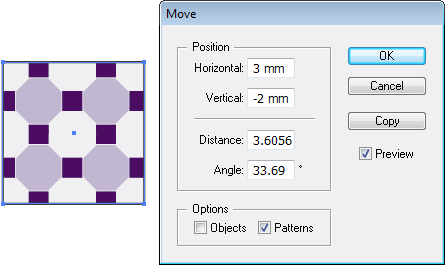
Ja atlasītajam objektam nepieciešams norādīt precīzu atrašanās vietu lappusē:
- ar komandu Window / Transform atver paneli Transform;
- izpildot klikšķi ikonā
 (Reference Point), norāda atskaites punktu, t.i., punktu, kuram no objektu iekļaujošā taisnstūra punktiem nepieciešams norādīt precīzas koordinātas (sk. nākamo shematisko attēlu);
(Reference Point), norāda atskaites punktu, t.i., punktu, kuram no objektu iekļaujošā taisnstūra punktiem nepieciešams norādīt precīzas koordinātas (sk. nākamo shematisko attēlu); - lodziņos X un Y norāda izvēlētā punkta koordinātas attiecīgi horizontālā vai vertikālā virzienā attiecībā pret lapas vai dokumenta nullpunktu uz lineāla:
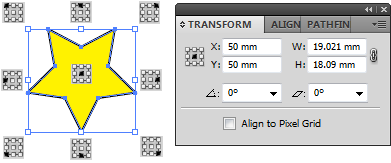
Ja atlasīts objekts, aplūkotās darbības var veikt, lietojot vadības paneli, tikai jāņem vērā, ka vadības paneļa labās malas saturs var mainīties atkarībā no lietotnes loga platuma (arī ekrāna izšķirtspējas), piemēram:
- ja vadības panelī redzami visi tā elementi, ikonā
 (Reference Point) atskaites punktu, bet lodziņos X un Y izvēlētā punkta koordinātas var norādīt uzreiz vai, izpildot klikšķi uz jebkura no burtiem (X, Y, W vai H), atvērtajā Transform panelī:
(Reference Point) atskaites punktu, bet lodziņos X un Y izvēlētā punkta koordinātas var norādīt uzreiz vai, izpildot klikšķi uz jebkura no burtiem (X, Y, W vai H), atvērtajā Transform panelī:
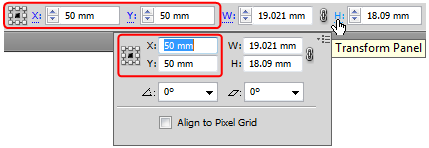
- ja, samazinoties loga platumam, vadības paneļa objektu modificēšanas elementi ir aizstāti ar grupas nosaukumu Transform, izpildot uz tā klikšķi, Transform panelis tiek atvērts:
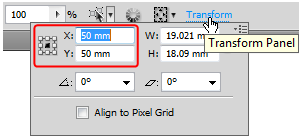
Lai pārvietotu objektu uz citu dokumentu, citu lappusi tajā pašā dokumentā vai citu vietu tajā pašā lappusē:
- atlasa pārvietojamo objektu, piemēram:
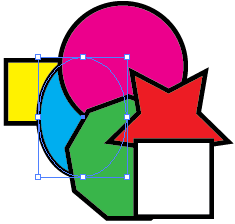
- izvēlas vienu no izgriešanas veidiem, piemēram:
- komandu Edit / Cut;
- taustiņu kombināciju
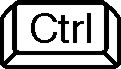 +
+  :
:
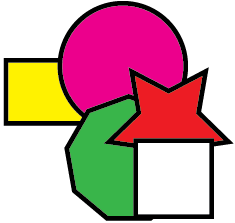
- aktivizē lappusi, kur atradīsies pārvietotais objekts:
- tajā pašā dokumentā;
- citā atvērtā dokumentā;
- izvēlas vienu no ielīmēšanas veidiem, piemēram:
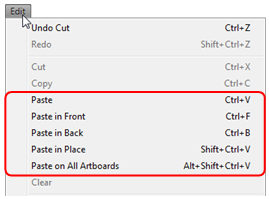
- komandu Edit / Paste vai taustiņu kombināciju
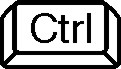 +
+  – objekts tiek novietots aktīvā dokumenta loga centrā;
– objekts tiek novietots aktīvā dokumenta loga centrā; - komandu Edit / Paste in Front – objekts tiek novietots virs cita objekta, ja kāds pirms ielīmēšanas komandas atlasīts, piemēram:
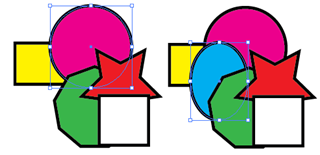
- komandu Edit / Paste in Back – objekts tiek novietots zem cita objekta, ja kāds pirms ielīmēšanas komandas atlasīts, piemēram:
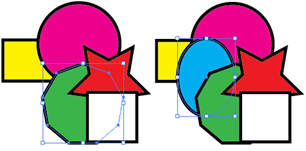
- komandu Edit / Paste in Place – objekts tiek novietots citā tā paša dokumenta vai cita dokumenta lappusē tajā pašā vietā (t.i., tajās pašās X un Y koordinātās attiecībā pret lapas vai dokumenta nullpunktu uz lineāla) kā izgrieztais objekts;
- komandu Edit / Paste on All Artboards – objekts tiek novietots tā paša dokumenta vai cita dokumenta visās lappusēs tajā pašā vietā kā izgrieztais objekts (sk. piemēru 3. nodaļā).