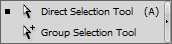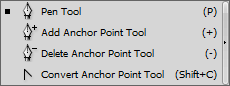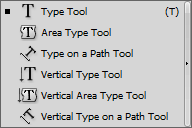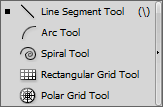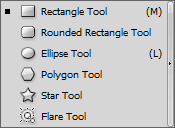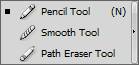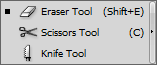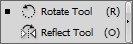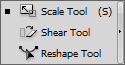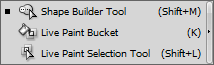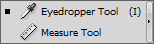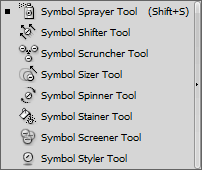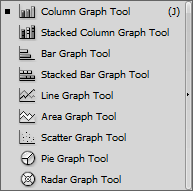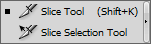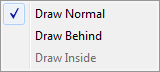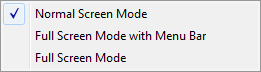Adobe Illustrator CS5
3. ADOBE ILLUSTRATOR CS5 VIDE
3.2. Illustrator darba vide
Atvēršanas laikā uz ekrāna tiek izvadīts logs, kurā redzama informācija par programmu un tās ielādes gaitu, piemēram:
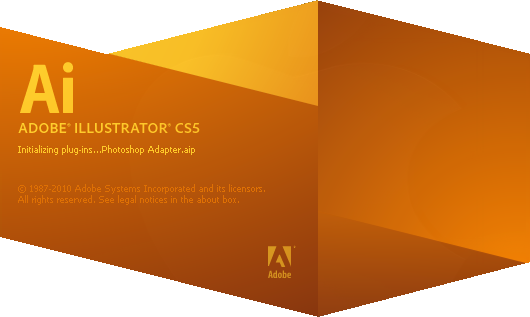
Illustrator CS5 darba vide (logs) parasti izskatās šādi (attēlā parādīts loga izskats ar vienlaikus atvērtiem četriem zīmējumiem):
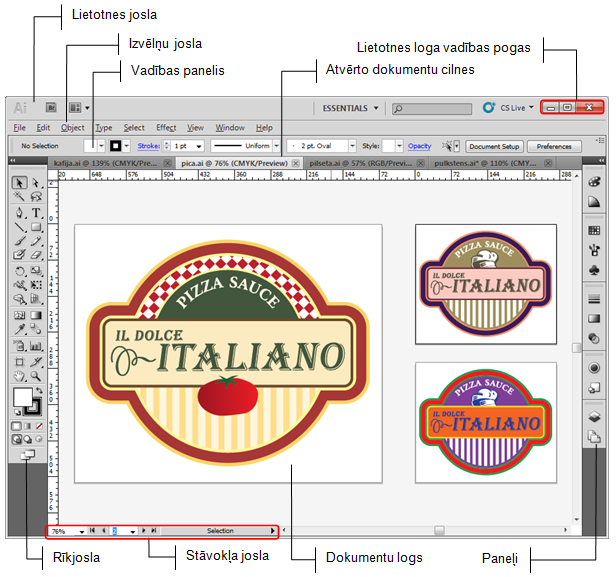
2.2.1. Lietotnes josla
Loga virsrakstjoslā atrodas lietotnes josla, kas nodrošina ātru piekļuvi dažādiem iestatījumiem:

 (Go to Bridge) – lietotnes Adobe Bridge atvēršana, ko var izmantot zīmējumu organizēšanai (tuvāk šajā materiālā netiks aplūkota);
(Go to Bridge) – lietotnes Adobe Bridge atvēršana, ko var izmantot zīmējumu organizēšanai (tuvāk šajā materiālā netiks aplūkota); (Arrange Documents) – ja ir atvērti vairāki dokumenti, sarakstā var izvēlēties veidu, kā dokumenti būs izvietoti dokumentu logā (sk. 3.4):
(Arrange Documents) – ja ir atvērti vairāki dokumenti, sarakstā var izvēlēties veidu, kā dokumenti būs izvietoti dokumentu logā (sk. 3.4):
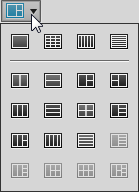
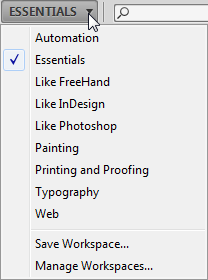
- Automation– darba automatizācijai;
- Essentials– svarīgākos (pirmās nepieciešamības);
- Like FreeHand– atbilstošus FreeHand lietotnei;
- Like InDesign– atbilstošus InDesign lietotnei;
- Like Photoshop– atbilstošus Photoshop lietotnei;
- Painting– zīmēšanai;
- Printing and Proofing– drukāšanai un korektūrai;
- Typography– tipogrāfijai;
- Web– tīmeklim;
 Katrai darba videi ir ne tikai atšķirīgi paneļi, bet atšķiras arī to attēlošanas veids (sk. 2.2.4).
Katrai darba videi ir ne tikai atšķirīgi paneļi, bet atšķiras arī to attēlošanas veids (sk. 2.2.4).
 – izmantot palīdzības sistēmu, ievadot meklējamo jēdzienu lodziņā un piespiežot taustiņu
– izmantot palīdzības sistēmu, ievadot meklējamo jēdzienu lodziņā un piespiežot taustiņu  .
.
Atkarībā no lietotnes loga platuma (arī ekrāna izšķirtspējas) lietotnes joslā var tikt izvietota arī izvēlņu josla:

2.2.2. Izvēlņu josla
Zemāk dotajā tabulā uzskaitītas izvēlņu joslas izvēlnes un īss tajās esošo komandu apraksts:
![]()
|
Izvēlnes nosaukums |
Komandu īss apraksts |
|
File |
Darbs ar zīmējumu datnēm – atvēršana, saglabāšana, aizvēršana, drukāšana u.tml. |
|
Edit |
Objektu rediģēšana – dublēšana, dzēšana, meklēšana, krāsu rediģēšana u.tml. |
|
Object |
Darbs ar objektiem – pārvietošana, pagriešana, grupēšana, paslēpšana u.tml. |
|
Type |
Darbs ar tekstu – fonta, izmēra, stila, novietojuma u.c. parametru noteikšana |
|
Select |
Objektu atlase |
|
Effect |
Efektu pievienošana |
|
View |
Zīmējuma apskates režīmu pārslēgšana, vadlotņu un režģa parametru iestatīšana u.tml. |
|
Window |
Darbs ar logiem, paneļiem, simbolu bibliotēkām u.tml. |
|
Help |
Darbs ar lietotnes palīdzības sistēmu |
![]() Izvēlnēs esošo komandu lietošana tiks aplūkota atbilstošo darbību, piemēram, datņu atvēršanas vai saglabāšanas, objektu veidošanas vai rediģēšanas, teksta ievadīšanas vai noformēšanas aprakstā.
Izvēlnēs esošo komandu lietošana tiks aplūkota atbilstošo darbību, piemēram, datņu atvēršanas vai saglabāšanas, objektu veidošanas vai rediģēšanas, teksta ievadīšanas vai noformēšanas aprakstā.
2.2.3. Rīkjosla un vadības panelis
Rīkjosla nodrošina piekļuvi atlases, dzēšanas, zīmēšanas un citiem rīkiem. Atbilstoši izvēlētajam rīkam vai veicamajai darbībai mainās arī vadības paneļa saturs.
Tā, piemēram, jaunā dokumentā, kad nav uzzīmēts neviens objekts, vadības panelis parasti izskatās šādi:

Izvēloties teksta ievades rīku  (Type Tool), vadības panelis tiek papildināts ar grupām Character un Paragraph:
(Type Tool), vadības panelis tiek papildināts ar grupām Character un Paragraph:

Izpildot klikšķi ar izvēlēto teksta ievades rīku  (Type Tool) dokumentā, vēlreiz mainās ne tikai vadības paneļa saturs, bet arī nosaukums:
(Type Tool) dokumentā, vēlreiz mainās ne tikai vadības paneļa saturs, bet arī nosaukums:

Vadības paneļa saturs var mainīties arī atkarībā no lietotnes loga platuma (arī ekrāna izšķirtspējas). Samazinoties loga platumam, visa grupa vai daļa tās elementu var tikt aizstāta ar grupas nosaukumu, piemēram:

Lai piekļūtu grupas elementiem, izpilda klikšķi uz atbilstošās grupas nosaukuma, piemēram, Character:
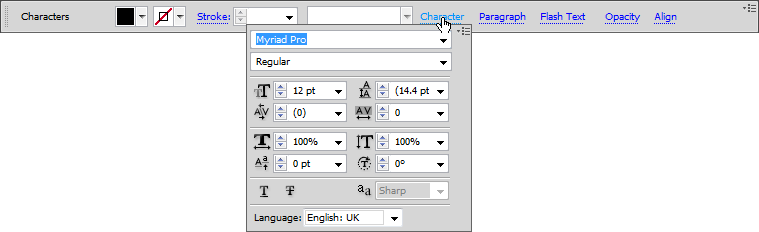
Kad nepieciešamās izmaiņas grupas elementos veiktas, grupas sarakstu (logu) aizver kādā no veidiem, piemēram:
- piespiežot taustiņu
 ;
; - piespiežot taustiņu
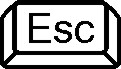 ;
; - izpildot klikšķi jebkurā vietā ārpus grupas saraksta (loga), piemēram, dokumentu logā, uz kāda no rīkiem vai paneļiem.
Vadības paneļa satura pielāgošanu var veikt, izpildot klikšķi uz pogas ![]() , kas atrodas vadības paneļa labajā malā:
, kas atrodas vadības paneļa labajā malā:

Tiek atvērts saraksts, kurā var noteikt vadības paneļa novietojumu lietotnes logā, kā arī pievienot/noņemt vadības panelī atsevišķas elementu grupas:
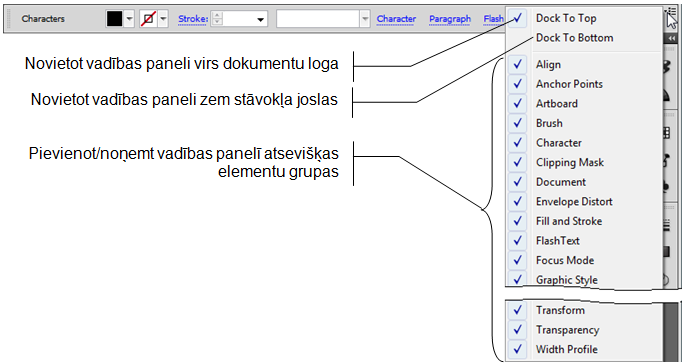
Rīkjoslas rādīšanu vai atcelšanu izvēlas ar komandu Window / Tools, bet vadības paneļa – ar komandu Window / Control.
Rīkjoslas pogas vertikāli var būt izvietotas vienā stabiņā vai divos. Šo izvietojumu maina, izpildot klikšķi uz pogas  vai
vai  rīkjoslas augšējā malā:
rīkjoslas augšējā malā:

Rīkjoslas augšējo malu var izmantot arī, lai rīkjoslu pārvietotu dokumentu logā:
- novieto peles rādītāju uz rīkjoslas augšējās tumšās malas;
- turot piespiestu peles kreiso pogu, rīkjoslu pārvieto izvēlētajā vietā:
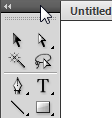
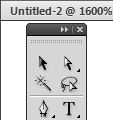
Ja rīkjosla neatrodas tieši pie dokumentu loga kreisās vai labās malas, tai ir redzama arī rīkjoslas aizvēršanas poga  .
.
Līdzīgi rīkjoslu var novietot atpakaļ pie dokumentu loga malas:
- novieto peles rādītāju uz rīkjoslas augšējās tumšās malas;
- turot piespiestu peles kreiso pogu, rīkjoslu pārvieto uz dokumentu loga malu;
- kad pie dokumentu loga malas izgaismojas zila līnija, peles pogu atlaiž:
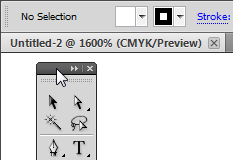
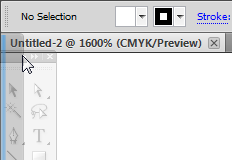
Rīkjoslas pogas, kuru labajā apakšējā stūrī ir melns trijstūris, satur vairākus citus rīkus. Tā, piemēram, četrstūru zīmēšanas rīks  (Rectangle Tool) satur rīkus noapaļotu četrstūru, elipšu, daudzstūru u.c. figūru zīmēšanai.
(Rectangle Tool) satur rīkus noapaļotu četrstūru, elipšu, daudzstūru u.c. figūru zīmēšanai.
Lai lietotu uz pogas attēloto rīku, uz pogas izpilda peles kreisās pogas klikšķi. Pēc rīka izvēles atbilstoši var mainīties peles rādītāja forma.
Lai piekļūtu pogas sarakstā esošajiem rīkiem:
- izpilda klikšķi uz pogas;
- tur peles kreiso pogu piespiestu:
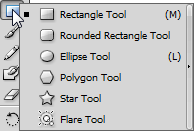
- pogas sarakstā izvēlas nepieciešamo rīku, piemēram, zvaigžņu zīmēšanai:
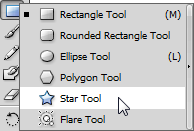
Pogas sarakstu var pārveidot rīkjoslā, līdz ar to dodot iespēju piekļūt rīkjoslā esošajiem rīkiem, neatverot pogas sarakstu:
- atver pogas sarakstu;
- piespiež saraksta labajā malā esošo pogu Tearoff.
Ja pogā esošie rīki tiek ekrānā attēloti rīkjoslas veidā, tai ir redzama arī rīkjoslas aizvēršanas poga  :
:
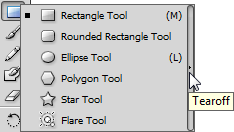
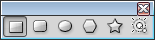
Pogas sarakstā pa kreisi no tajā pēdējā izvēlētā rīka redzams neliels kvadrātiņš, bet uz rīka pogas ir redzama pēdējā lietotā rīka ikona:
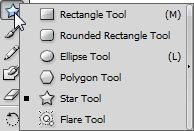
Daļa no rīkjoslas pogām satur tematiski saistītus rīkus, bet citās apkopoti nesaistīti rīki.
Zemāk dotajā tabulā uzskaitīti rīkjoslas rīki un īss to lietojuma apraksts:
|
Nosaukums |
Noklusētā ikona |
Pogas sarakstā pieejamie rīki |
Lietojums |
|
Selection Tool |
|
|
Objektu atlasei |
|
Direct Selection Tool |
|
|
Objektu veidojošo enkurpunktu un objektu grupu atlasei |
|
Magic Wand Tool |
|
|
Līdzīgu objektu atlasei |
|
Lasso Tool |
|
|
Objektu atlasei, brīvi apvelkot tos ar peli |
|
Pen Tool |
|
|
Līniju veidošanai un rediģēšanai |
|
Type Tool |
|
|
Darbam ar tekstu |
|
Line Segment Tool |
|
|
Līniju, loku, spirāļu un tīklu zīmēšanai |
|
Rectangle Tool |
|
|
Četrstūru, elipšu, daudzstūru un zvaigžņu zīmēšanai |
|
Paintbrush Tool |
|
|
Zīmēšanai ar otu |
|
Pencil Tool |
|
|
Zīmēšanai ar zīmuli |
|
Blob Brush Tool |
|
|
Zīmētu objektu papildināšanai un aizpildīšanai |
|
Eraser Tool |
|
|
Figūru sadalīšanai un daļu dzēšanai |
|
Rotate Tool |
|
|
Objektu pagriešanai un apgriešanai |
|
Scale Tool |
|
|
Objektu mērogošanai, šķiebšanai un formas maiņai |
|
Width Tool |
|
|
Līniju biezuma rediģēšanai |
|
Free Transform Tool |
|
|
Objektu brīvai transformēšanai |
|
Shape Builder Tool |
|
|
Jaunu figūru veidošanai un aizpildīšanai |
|
Perspective Grid Tool |
|
|
Objektu perspektīvas noteikšanai un rediģēšanai |
|
Mesh Tool |
|
|
Objektu pildījuma tīkla rediģēšanai |
|
Gradient Tool |
|
|
Krāsu pāreju veidošanai |
|
Eyedropper Tool |
|
|
Krāsas izvēlei no iepriekšizveidota objekta pildījuma un attālumu un leņķu mērīšanai dokumentā |
|
Blend Tool |
|
|
Pāreju veidošanai starp dažādiem objektiem |
|
Symbol Sprayer Tool |
|
|
Simbolu izsmidzināšanai un rediģēšanai |
|
Column Graph Tool |
|
|
Diagrammu veidošanai |
|
Artboard Tool |
|
|
Zīmēšanas zonas jeb lappuses (Artboard) parametru noteikšanai |
|
Slice Tool |
|
|
Zīmējuma sadalīšanai |
|
Hand Tool |
|
|
Dokumenta pārvietošanai logā un drukājamās zonas kontrolei |
|
Zoom Tool |
|
|
Tālummaiņai |
|
Default Fill and Stroke; Swap Fill and Stroke; Fill; Stroke |
|
|
Pildījuma un kontūrlīnijas krāsas noteikšanai un noklusēto parametru atjaunošanai |
|
Color; Gradient; None |
|
|
Pēdējo izmantoto pildījuma krāsu, krāsu pāreju izmantošana, pildījuma atcelšana |
|
Drawing Modes |
|
|
Zīmēšanas režīmu maiņa |
|
Change Screen Mode |
|
|
Ekrāna režīmu maiņa |
 Rīkjoslā esošo rīku lietošana tiks aplūkota atbilstošo darbību, piemēram, objektu veidošanas vai noformēšanas aprakstā.
Rīkjoslā esošo rīku lietošana tiks aplūkota atbilstošo darbību, piemēram, objektu veidošanas vai noformēšanas aprakstā.
2.2.4. Paneļi
Paneļi ir kā nelielas lietotnes ar saviem logiem, vadīklām un izvēlnēm. Tā kā paneļi lietotnes logā aizņemtu daudz vietas, tie tiek minimizēti, slēpti vai apvienoti grupās.
Katrai darba videi ir ne tikai atšķirīgi paneļi, bet atšķiras arī to attēlošanas veids.
Darba vidi var izvēlēties:
- lietotnes joslas sarakstā
 ;
; - izvēlnes Window sarakstā Workspace:
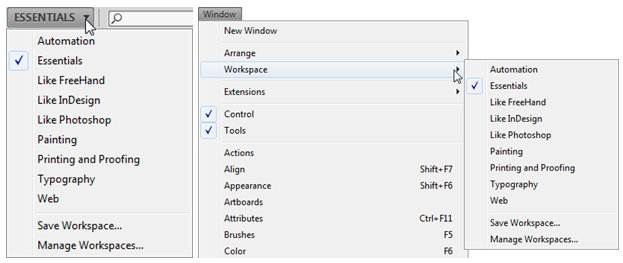
Tā, piemēram, izvēloties darba vidi Painting, pēc noklusējuma paneļi izkārtoti, kā parādīts zemāk dotajā attēlā. Šajā darba vidē paneļi sakārtoti divos stabiņos, no kuriem kreisā stabiņa paneļi ir minimizēti, bet labā stabiņa – izvērsti.
Paneļu grupa ir viens vai vairāki savstarpēji apvienoti paneļi. Ja ir izvērsta paneļu grupa, kurā ir vairāki paneļi, tad izvērstajā izskatā paneļi izkārtoti cilnēs, piemēram, Brushes, Stroke un Symbols:
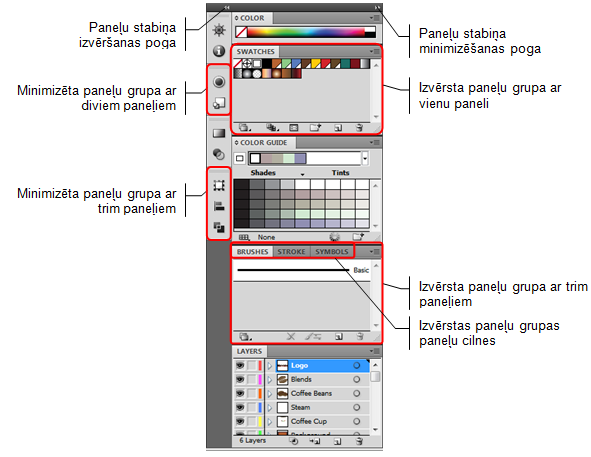
Ja minimizē arī labā stabiņa paneļu grupas, tie darba vidē Painting izskatās šādi:
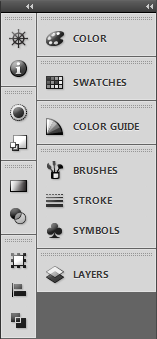
Kreisā stabiņa paneļiem redzamas tikai ikonas, bet labā stabiņa paneļiem – ikonas un nosaukumi.
Ja vēlas redzēt nosaukumus arī kreisā stabiņa paneļiem:
- novieto peles rādītāju uz paneļu stabiņa kreisās malas, līdz tas maina izskatu uz baltu dubultbultiņu;
- turot piespiestu peles kreiso pogu, velk pa kreisi, līdz saskatāmi visu paneļu nosaukumi:
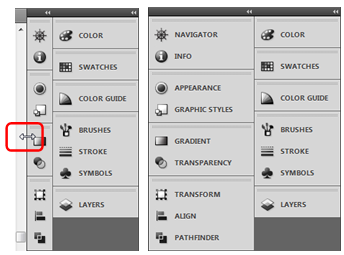
Ja vēlas izvērst tikai vienu paneļu grupu, nevis visu paneļu grupu stabiņu, izpilda klikšķi uz atbilstošā paneļa nosaukuma, piemēram, Transparency. Izvērstajā paneļu grupā redzamā aktīvā paneļa cilne Transparency un neaktīvā Gradient. Ja tajā pašā stabiņā izpilda klikšķi uz cita paneļa nosaukuma, piemēram, Appearance, iepriekš atvērtā paneļu grupa (Transparency un Gradient) minimizējas, bet paneļu grupa ar cilnēm Appearance un Graphic Styles tiek izvērsta:
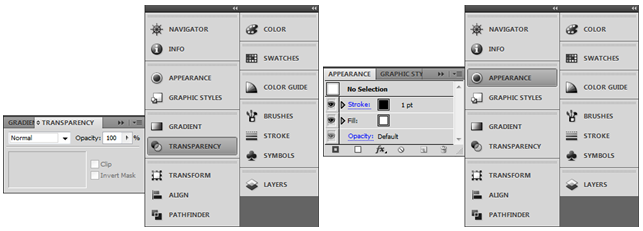
Tā kā šajā materiālā aplūkoti Illustrator lietošanas pamati, tad turpmāk tiks izmantota tikai viena darba vide – Essentials, kurā pieejami pirmās nepieciešamības paneļi.
Pēc noklusējuma darba vidē Essentials paneļu grupas izvietotas vienā stabiņā, kur redzamas tikai paneļu ikonas. Līdzīgi, kā darba vidē Painting, paneļu stabiņu var paplašināt un izvērst:
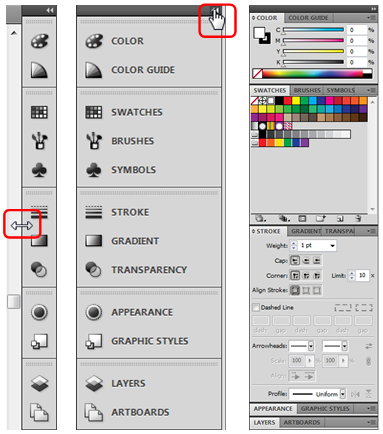
Turpmāk materiālā tiks aplūkots variants, kad tiek atvērta tikai tā paneļu grupa, kas nepieciešama atbilstošā uzdevuma veikšanai.
Kā piemērs aplūkota paneļu grupa, kas tiek izvērsta, piespiežot pogu  .
.
Paneļu grupa sastāv no:
- paneļu grupas minimizēšanas pogas;
- paneļu cilnēm, ko izmanto, lai pārslēgtos uz izvēlēto paneli vai paneli izņemtu no grupas;
- paneļa izvēlnes, ko atver, piespiežot pogu
 paneļa augšējā labajā stūrī;
paneļa augšējā labajā stūrī; - paneļa iestatījumu apgabala;
- paneļa pogām, kas parasti atrodas paneļa apakšējā malā:
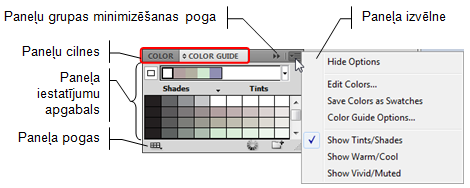
Paneļa iestatījumu un pogu daļu var samazināt vai atjaunot ar dubultklikšķi uz paneļa cilnes vai piespiežot podziņu  pa kreisi no cilnes nosaukuma, piemēram:
pa kreisi no cilnes nosaukuma, piemēram:

Vajadzīgā paneļa rādīšanu vai slēpšanu var izvēlēties arī izvēlnē Windows, piemēram:
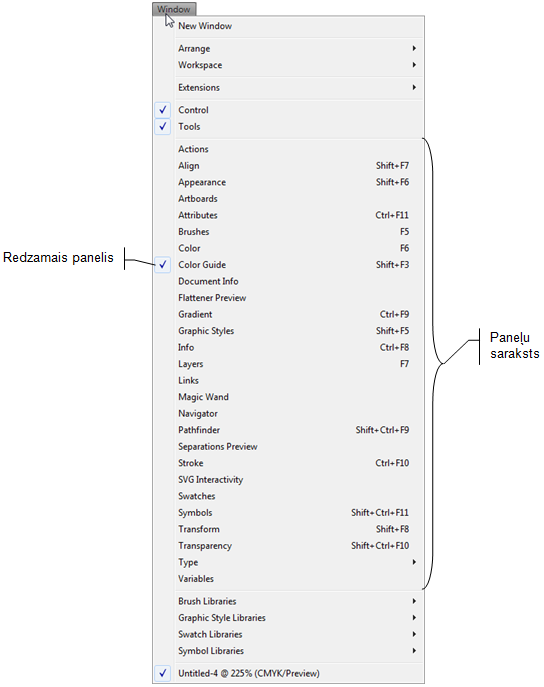
Turot piespiestu peles kreiso pogu, paneļus vai paneļu grupas var pārnest uz citu grupu vai iznest no paneļu grupu stabiņa dokumenta logā. Atsevišķus iznestos paneļus var izvērst, citus atstāt minimizētus, tādējādi sakārtojot savu darba vidi atbilstoši veicamajam uzdevumam.
 Ja, veicot šādas darbības, notiek kas neparedzēts, piemēram, pazūd kāds no paneļiem, rodas problēmas novietot sākotnējā vietā rīkjoslu, vadības paneli vai arī tie pazūd no darba vides, atkārtoti izvēlas darba vides nosaukumu (piemēram, Essentials) lietotnes joslas sarakstā
Ja, veicot šādas darbības, notiek kas neparedzēts, piemēram, pazūd kāds no paneļiem, rodas problēmas novietot sākotnējā vietā rīkjoslu, vadības paneli vai arī tie pazūd no darba vides, atkārtoti izvēlas darba vides nosaukumu (piemēram, Essentials) lietotnes joslas sarakstā  vai izvēlnes Window sarakstā Workspace. Ja arī tas nelīdz, veic lietotnes noklusēto parametru atjaunošanu, izdzēšot pamatiestatījumu (preference) datni (sk. 2.3).
vai izvēlnes Window sarakstā Workspace. Ja arī tas nelīdz, veic lietotnes noklusēto parametru atjaunošanu, izdzēšot pamatiestatījumu (preference) datni (sk. 2.3).
Tabulā uzskaitīti darba vides Essentials paneļi un īss to lietojuma apraksts:
|
Nosaukums |
Ikona |
Lietojums |
|
Color |
|
Objekta kontūrlīnijas un pildījuma krāsas izvēle no dažādiem krāsu modeļiem |
|
Color Guide |
|
Krāsu izvēles palīgs – atkarībā no zīmējumā pēdējās lietotās pildījuma krāsas, piedāvā ar tām saderīgas krāsas nākamo objektu noformēšanai |
|
Swatches |
|
Gatavu krāsu paraugu izvēle no paraugu bibliotēkām |
|
Brushes |
|
Otas parametru izvēle |
|
Symbols |
|
Simbolu ievietošana zīmējumā |
|
Stroke |
|
Līniju noformēšana |
|
Gradient |
|
Krāsu pāreju veidošana |
|
Transparency |
|
Caurspīdīguma noteikšana |
|
Appearance |
|
Objektu attēlošana/slēpšana, izskata maiņa |
|
Graphic Styles |
|
Grafisko stilu noteikšana |
|
Layers |
|
Slāņu, izveide, rediģēšana, pārvaldība |
|
Artboards |
|
Zīmēšanas zonas jeb lappuses parametru noteikšana |
 Paneļu lietošana tiks aplūkota atbilstošo darbību, piemēram, objektu veidošanas vai noformēšanas, aprakstā.
Paneļu lietošana tiks aplūkota atbilstošo darbību, piemēram, objektu veidošanas vai noformēšanas, aprakstā.
2.2.5. Dokumentu logs
Pēc atvēršanas zīmējums (vai vairāki zīmējumi) ir redzams dokumentu logā, piemēram:

Cilņu josla
Informāciju par dokumentu logā atvērtajām zīmējumu datnēm var redzēt cilņu joslā, piemēram:

Aktuālās jeb aktīvās zīmējuma datnes cilne ir gaišākā krāsā, piemēram, pica.ai.
Par katru no atvērtajām zīmējuma datnēm redzama šāda informācija:
- datnes nosaukums (vārds un paplašinājums);
- tālummaiņas mērogs, %;
- izmantotais krāsu modelis.
Ja vienlaicīgi atvērto datņu ir daudz vai loga platums ir samazināts, joslas malā kļūst redzama poga  , kuru var izmantot piekļūšanai jebkurai no atvērtajām datnēm, piemēram:
, kuru var izmantot piekļūšanai jebkurai no atvērtajām datnēm, piemēram:

Pie aktuālās datnes nosaukuma izvēlnē redzams ķeksītis.
Ja kādā no zīmējuma datnēm veiktas izmaiņas, bet tās nav saglabātas, aiz datnes nosaukuma redzams simbols „*”, piemēram, pulkstens.ai*.
Ja pilnā informācija par datni uz cilnes nav redzama, to iegūst, uz cilnes novietojot peles rādītāju, piemēram:

Cilnes pogu  var izmantot, lai aizvērtu zīmējuma datni.
var izmantot, lai aizvērtu zīmējuma datni.
Izpildot peles labās pogas klikšķi cilņu joslā, var atvērt konteksta izvēlni:
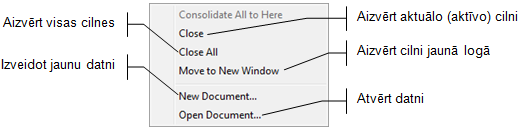
Stāvokļa josla
Stāvokļa josla satur tālummaiņas lodziņu, aktīvā dokumenta zīmēšanas zonu jeb lappušu navigācijas rīkus, kā arī informāciju par izvēlēto rīku vai norisēm dotajā brīdī. Stāvokļa joslā redzamo informāciju nosaka, izpildot klikšķi uz pogas ![]() joslas labajā malā un no joslas izvēlnes Show izvēloties attēlojamās informācijas veidu:
joslas labajā malā un no joslas izvēlnes Show izvēloties attēlojamās informācijas veidu:
- Artboard Name – zīmēšanas zonas jeb lappuses nosaukumu, piemēram, Artboard 1;
- Current Tool – izvēlētā rīka nosaukumu, piemēram, Selection vai Rectangle;
- Date and Time – pašreizējo datumu un laiku, piemēram, 2010.11.26. 13:31;
- Number of Undos – atsaukto un atatsaukto darbību skaitu, piemēram, 3 Undos; 1 Redo.
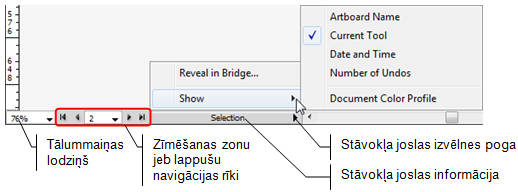
 Tālummaiņas lietošana aplūkota 3.7 nodaļā, bet darbības ar zīmēšanas zonu jeb lappušu navigācijas rīkiem – 3.5 nodaļā.
Tālummaiņas lietošana aplūkota 3.7 nodaļā, bet darbības ar zīmēšanas zonu jeb lappušu navigācijas rīkiem – 3.5 nodaļā.