Microsoft Windows 7
5. DRUKAS PĀRVALDĪBA
5.1. Printera iestatījumi
4.1.1. Jauna printera instalēšana
Ja printeris ir tikko iegādāts, tas vispirms jāsagatavo darbam, piemēram, tintes printerim jāievieto tintes kasetes, kā arī papīrs. Lai printeri darbam sagatavotu pareizi, jāseko ierīcei pievienotās instrukcijas norādījumiem. Svarīgi ir ievērot veicamo darbību secību un printeri datoram nepieslēgt pirms paredzētā laika.
Pirms instalēšanas uzsākšanas:
- jāpiesakās kā operētājsistēmas administratoram;
- vēlams aizvērt atvērtās lietotnes;
- jāpārliecinās, ka ir pieejams internets;
- jāievieto datorā instalācijas disks automātiskās atskaņošanas logā AutoPlay, jāizvēlas instalācijas uzsākšana, piemēram, Run Msetup4.exe:
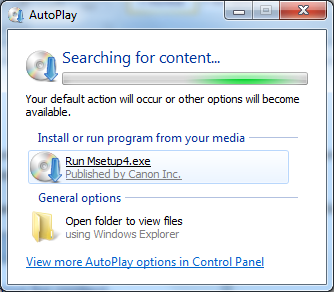
- pēc diska ievietošanas parasti atveras vednis.
Printera instalēšanas piemērs
Kā piemērs tiks apskatīta tintes printera Canon PIXMA MG5150 instalēšana pēc tā sagatavošanas darbam. Instalācijas vedņa sākumā lietotājam tiek piedāvāts:
- izvēlēties atrašanās vietas reģionu:
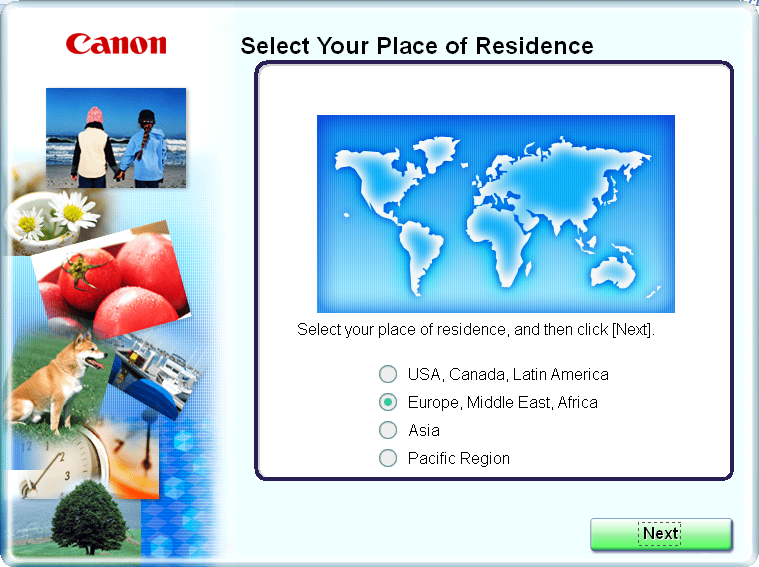
Kad vajadzīgā radiopoga atzīmēta, piespiež pogu ![]() ;
;
- pēc tam izvēlas valsti un piespiež pogu
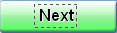 :
:
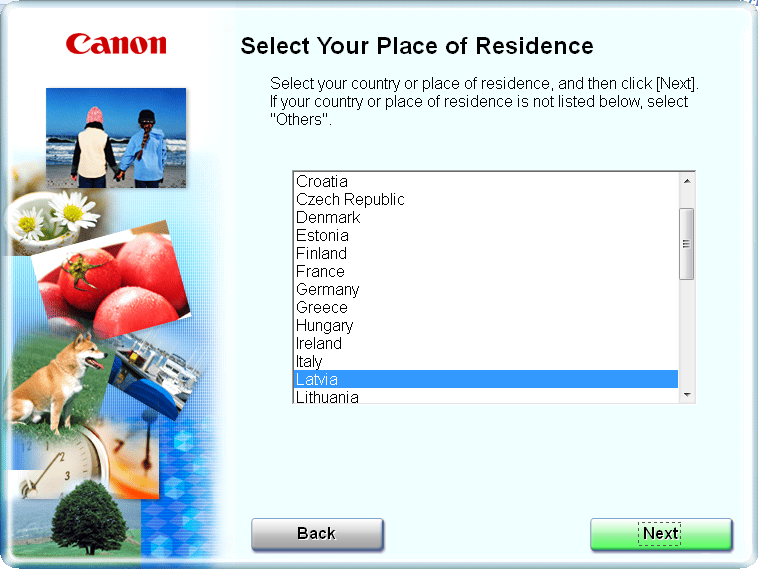
- izvēlas instalācijas veidu:
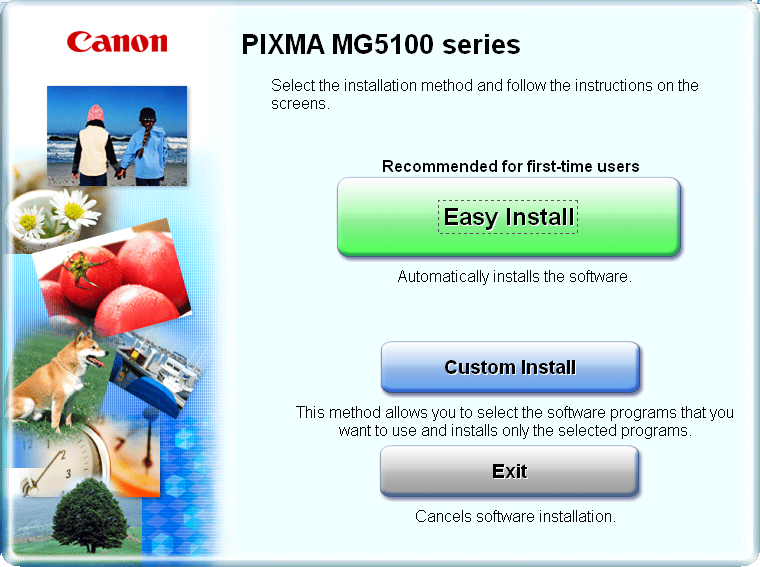
- Easy Install – standarta instalācija;
- Custom Install – lietotājs pats varēs izvēlēties, ko instalēt;
- Exit – pārtraukt instalēšanas vedņa darbu.
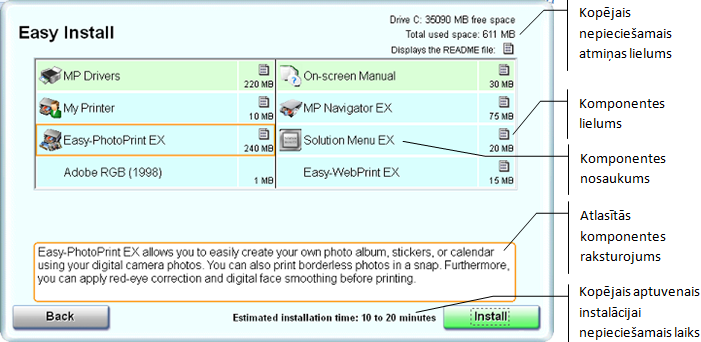
- lai uzsāktu instalēšanu, piespiež pogu
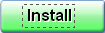 ;
;
Pats instalācijas process sastāv no četriem soļiem:
- instalācijas pirmajā solī (Step 1) nepieciešams akceptēt instalējamās programmatūras licences noteikumus:
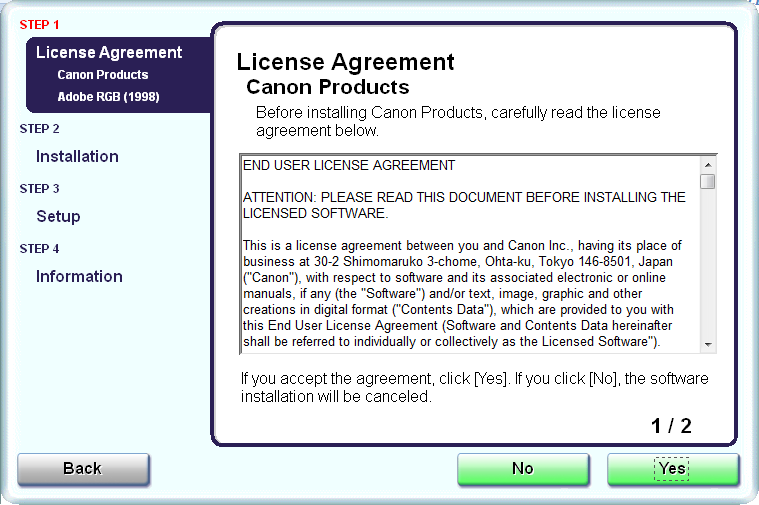
- iepazīstas ar licencēšanas noteikumiem un, ja tos akceptē, piespiež pogu
 ;
; - lai mainītu kādu no iepriekšējām izvēlēm, var izmantot pogu
 ;
; - otrajā vedņa solī (Step 2) logā redzams instalējamās programmatūras uzskaitījums:
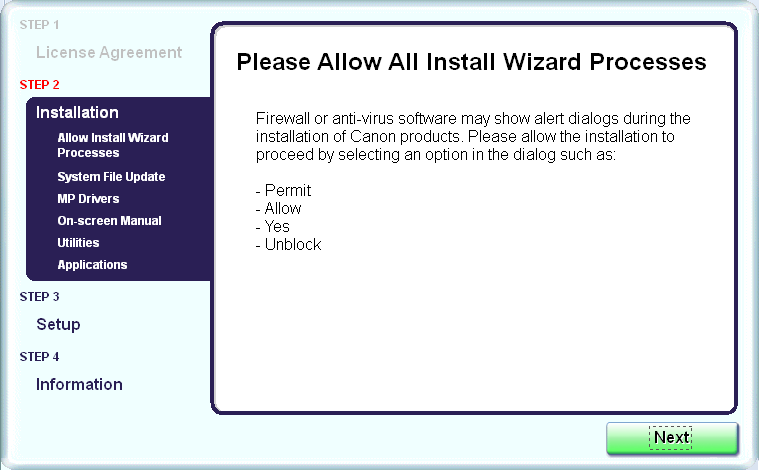
- instalācija sākas pēc pogas
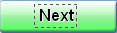 piespiešanas un atveras logs, kurā redzama informācija par instalācijas gaitu, piemēram:
piespiešanas un atveras logs, kurā redzama informācija par instalācijas gaitu, piemēram:
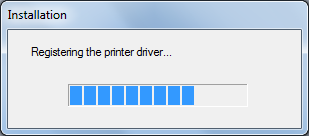
- šīs darbības var atkārtoties katrai instalējamajai programmatūrai;
- kad programmatūras instalācija pabeigta, trešajā vedņa solī (Step 3) tiek parādīta darbību secība printera pieslēgšanai datoram:
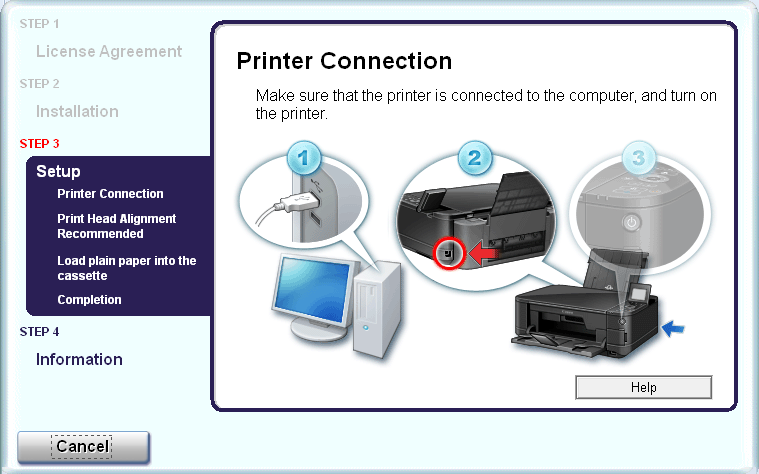
- pāreja uz printera dziņu instalāciju notiks automātiski tūlīt pēc tam, kad tiks fiksēts pareizs datora savienojums ar printeri.
Informācija par printera dziņu instalēšanu redzama arī uzdevumjoslā:
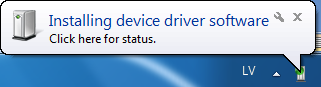
- ja printeri pareizi pieslēgt neizdodas, instalāciju var pārtraukt ar pogu
 ;
; - pēc veiksmīgas printera pieslēgšanas kā nākamās tiek piedāvātas citas printera sagatavošanas darbam ieteicamās darbības:
- drukāšanas galviņu noregulēšana:
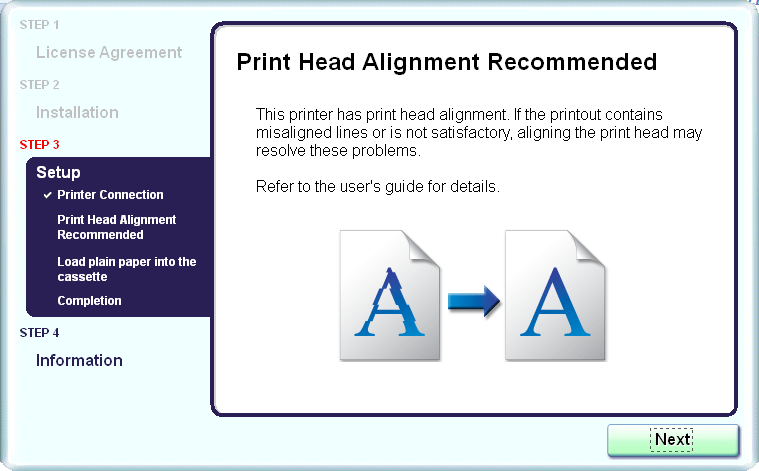
- papīra ievietošana printera padevēs:
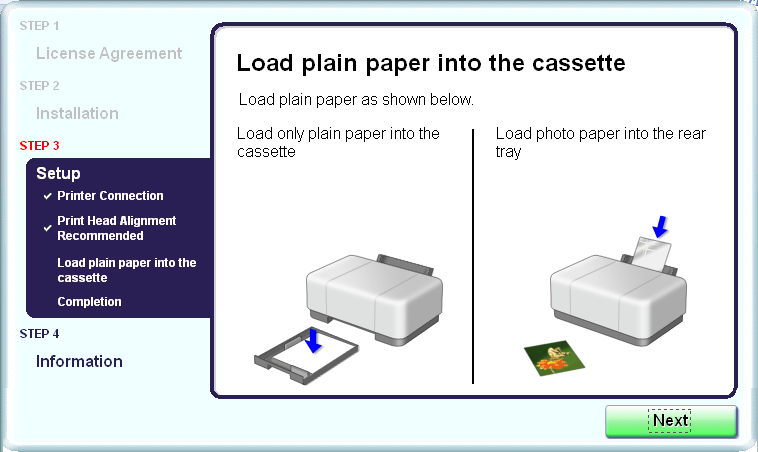
- kad instalācija pabeigta, vedņa logā redzams atbilstošs paziņojums:
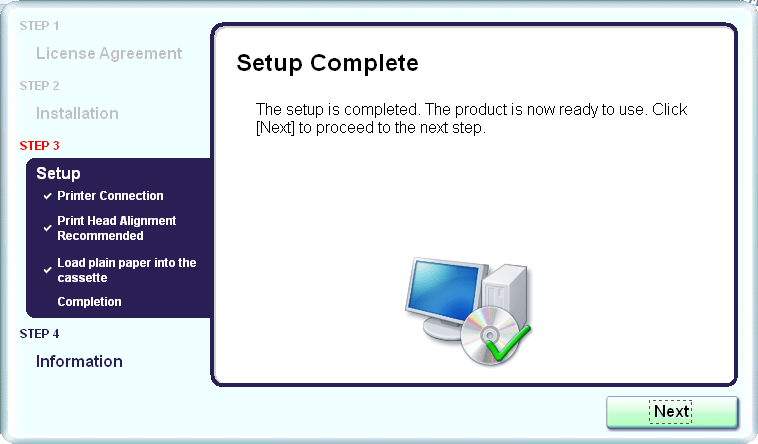
- vedņa ceturtajā solī (Step 4) tiek piedāvāts reģistrēt printeri:
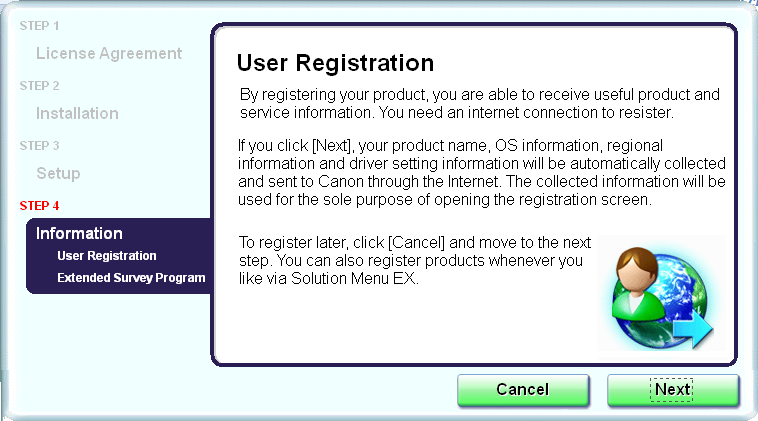
Produkta reģistrācija parasti ir nepieciešama ražotājam (produkta nosaukums, valsts, operētājsistēma u.c.), kā arī lietotājam, lai iegūtu ražotāja atbalstu. Reģistrāciju apstiprina, piespiežot pogu ![]() vai apiet, piespiežot pogu
vai apiet, piespiežot pogu ![]() ;
;
- atveras nākamais logs ar lietotāja informāciju:
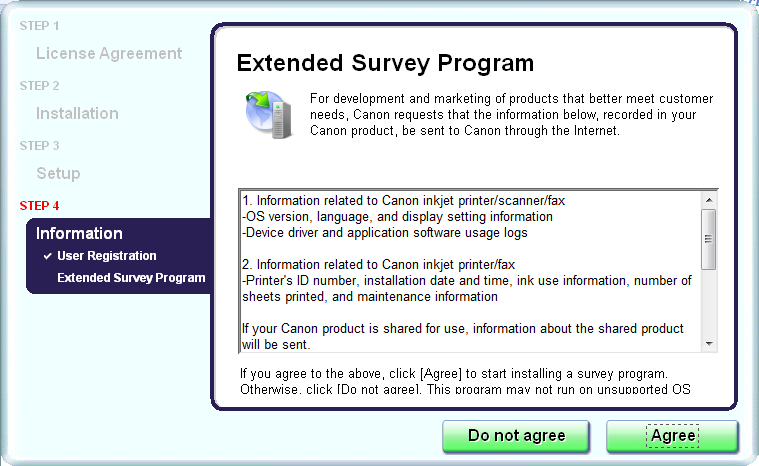
- logā norādītās lietotāja informācijas automātisku nosūtīšanu ražotājam apstiprina ar pogu
 vai atceļ ar pogu
vai atceļ ar pogu 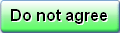 .
.
Instalācijas process ir pilnībā pabeigts, un atveras noslēdzošais vedņa logs:
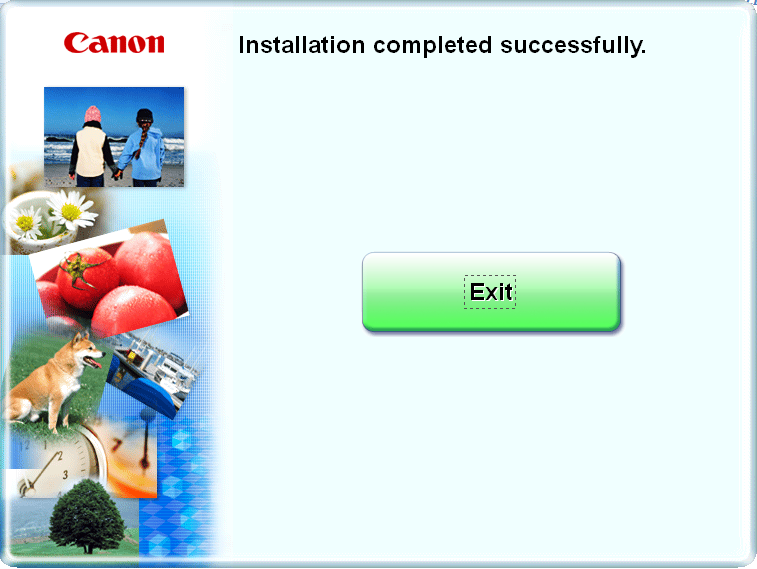
- vedņa aizvēršanai piespiež pogu
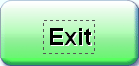 .
.
Piekļuve printera resursiem
Pēc printera instalācijas uz darbvirsmas var tikt izvietotas printera programmu saīsnes, piemēram:
- piekļuvei printera dokumentācijai, piemēram,
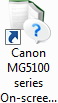 :
:
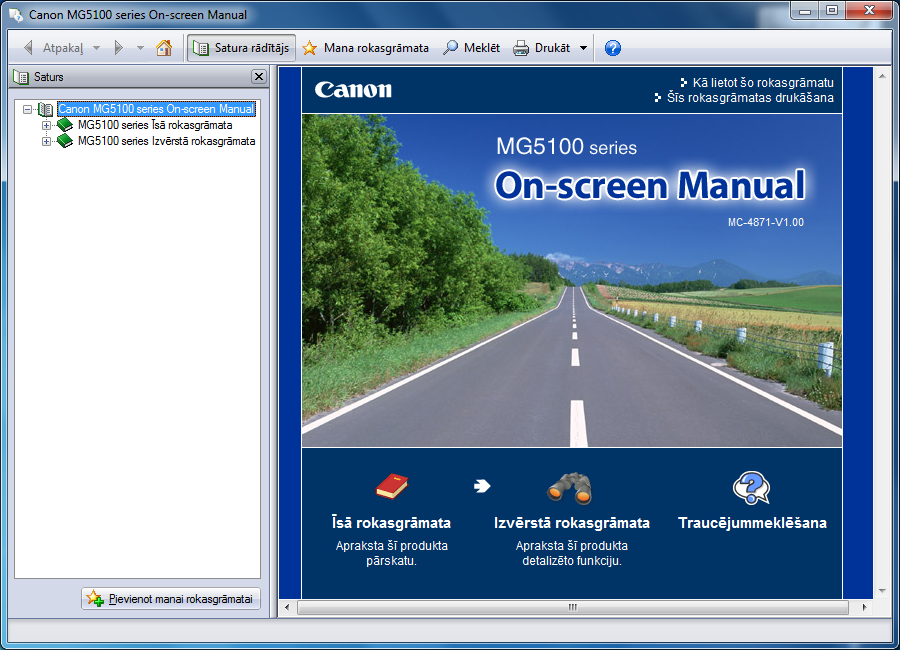
- printera palīgprogrammatūrai, piemēram,
 :
:
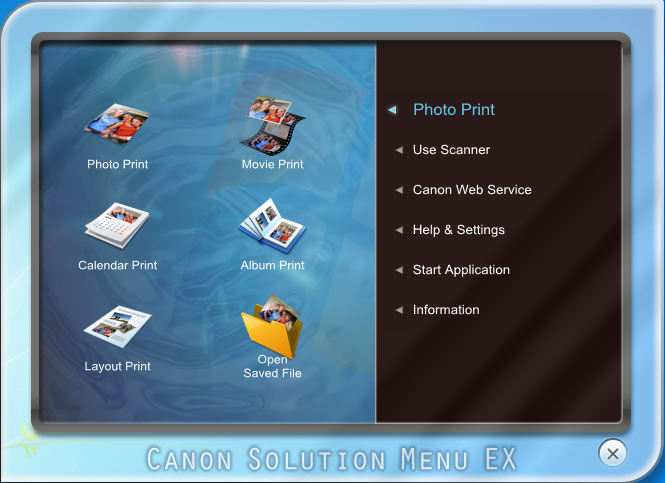
Uz darbvirsmas var būt izvietota konteksta izvēlne ātrākai darbību izsaukšanai, piemēram:
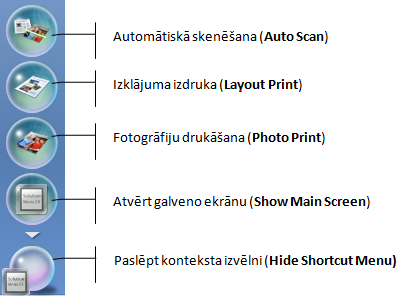
Visa instalētā printera programmatūra vienā vai vairākās mapēs ir pieejama starta pogas izvēlnē All Programms, piemēram:
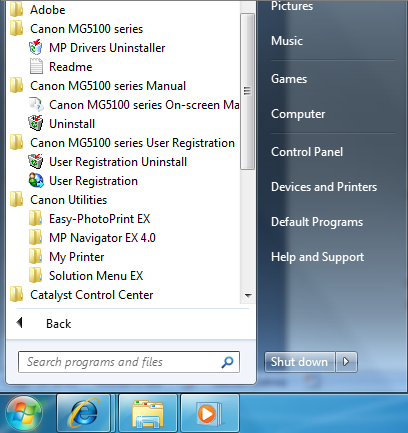
4.1.2. Ierīču mapes logs
Apskatīt datorā instalēto printeru sarakstu var vadības paneļa logā, ko atver ar starta pogas labā paneļa pogu Devices and Printers:
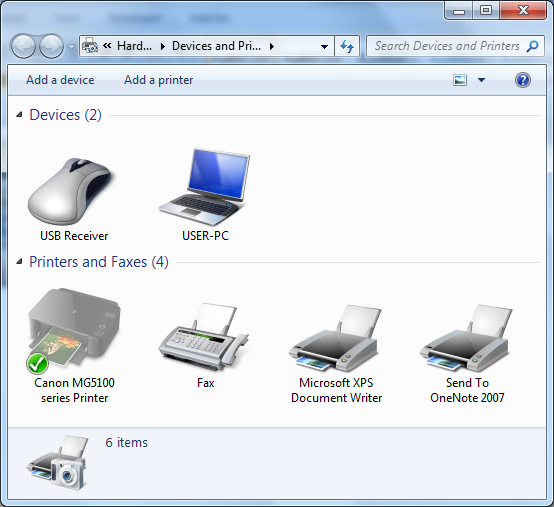
Printeri redzami sadaļā Printers and Faxes. Ne visas no tur redzamajām ierīču ikonām pārstāv reālas ierīces. Tie var būt arī virtuāli printeri noteikta formāta dokumentu sagatavošanai, piemēram, printeris Microsoft XPS Document Writer formāta XPS dokumentu izveidošanai.
Kad atlasīts kāds printeris:
- rīkjoslā ir pieejamas pogas dažādu darbību veikšanai:
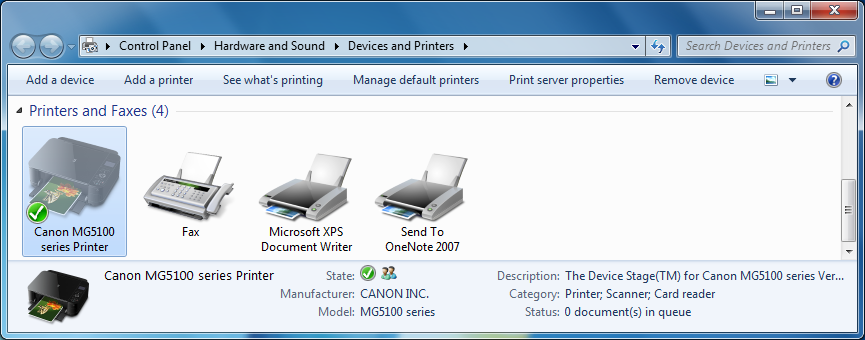
 – drukāšanas – uzdevumu apskatei un pārvaldībai;
– drukāšanas – uzdevumu apskatei un pārvaldībai; – noklusējuma printeru izvēlei;
– noklusējuma printeru izvēlei; – drukāšanas servera iestatījumu apskatei;
– drukāšanas servera iestatījumu apskatei;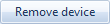 – printera atinstalēšanai;
– printera atinstalēšanai;- var apskatīt informāciju par printeri un tā stāvokli:
- State – printera stāvoklis. Simbols
 nozīmē, ka tas ir noklusētais printeris;
nozīmē, ka tas ir noklusētais printeris; - Manufacturer – ražotājs;
- Model – modelis;
- Description – apraksts;
- Category – ierīces tips(i). Piemērā redzamā ierīce ir izmantojama ne tikai kā printeris (Printer), bet arī skeneris (Scanner) un karšu lasītājs (Card Reader);
- Status – printera stāvoklis. Piemērā tas ir rindā uz drukāšanu gaidošo uzdevumu skaits 0;
- darbību izsaukšanai var izmantot arī konteksta izvēlni:
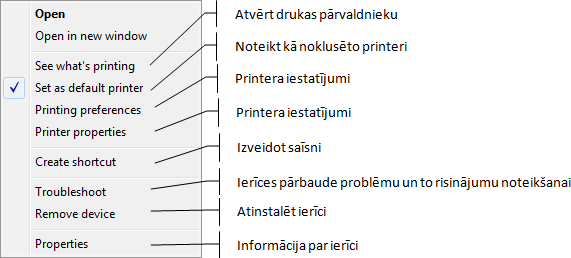
Ja konstatētas kādas problēmas ar printeri, pie tā ikonas var būt redzams brīdinājuma simbols ![]() , piemēram:
, piemēram:

4.1.3. Noklusētā printera izvēle
Noklusējuma printeris ir tas, uz kura notiek dokumentu automātiskā drukāšana, ja netiek izvēlēts cits printeris. Noklusējuma printera ikonai parasti blakus ir redzams ķeksītis ![]() , piemēram:
, piemēram:
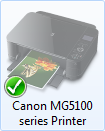
Lai vadības paneļa logā atlasīto printeri iestatītu par noklusēto, lieto konteksta izvēlnes komandu Set As Default Printer.
Ar vadības paneļa pogu ![]() var atvērt noklusējuma printeru iestatījuma logu:
var atvērt noklusējuma printeru iestatījuma logu:
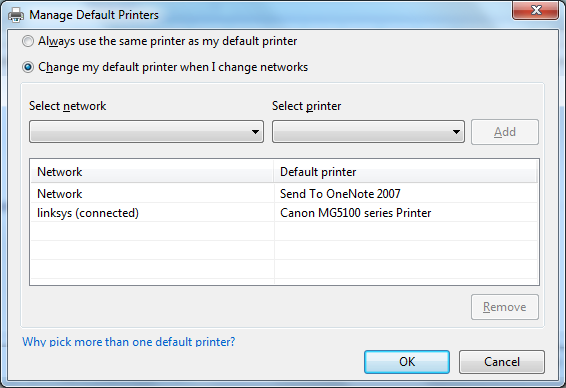
- ja ir atzīmēta radiopoga
 , tad vienmēr kā noklusētais tiks lietots tikai viens noteikts printeris;
, tad vienmēr kā noklusētais tiks lietots tikai viens noteikts printeris; - ja ir atzīmēta radiopoga
 , tad dažādiem datortīkliem var izvēlēties atšķirīgus noklusētos printerus. Tas var būt noderīgi, ja portatīvo datoru lieto vairākās vietās, piemēram, darbā un mājās. Tad pēc pieslēgšanās noteiktam datortīklam tiks veikta automātiska noklusētā printera nomaiņa.
, tad dažādiem datortīkliem var izvēlēties atšķirīgus noklusētos printerus. Tas var būt noderīgi, ja portatīvo datoru lieto vairākās vietās, piemēram, darbā un mājās. Tad pēc pieslēgšanās noteiktam datortīklam tiks veikta automātiska noklusētā printera nomaiņa.
Lai sarakstam pievienotu jaunu tīkla noklusējuma printeri:
- sarakstā Select network izvēlas datortīklu, piemēram:
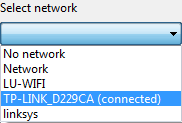
- sarakstā Select printer izvēlas printeri, piemēram:
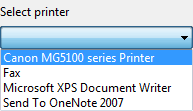
Labajā pusē parādās poga ![]() , piemēram:
, piemēram:

- lai pievienotu izvēli, piespiež pogu
 .
.
Ja kādam tīklam vēlas mainīt noklusēto printeri:
- sarakstā izvēlas tīklu;
- sarakstā Select printer izvēlas citu printeri, piemēram:
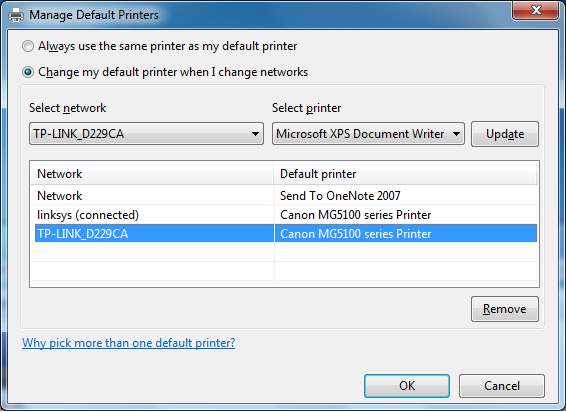
- piespiež pogu
 .
.
Lai izmestu kādu noklusētu tīkla printeri no saraksta, to atlasa un piespiež pogu ![]() .
.
4.1.4. Printera atinstalēšana
Lai vadības panelī atinstalētu (dzēstu) printeri:
- izmanto kādu no veidiem:
- rīkjoslas pogu
 ;
; - konteksta komandu Remove Device.
Atveras atinstalēšana apstiprināšanas logs Remove Device:
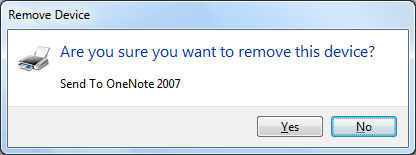
- atinstalēšanu apstiprina ar pogu
 .
.