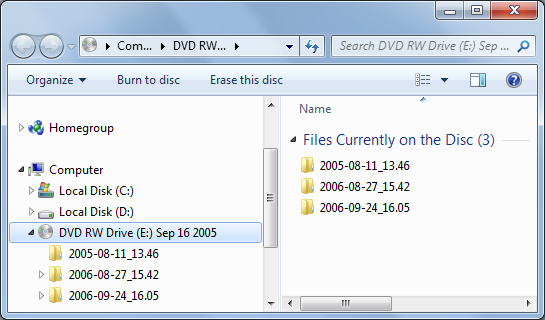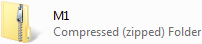Microsoft Windows 7
3. DATŅU PĀRVALDĪBA
3.2. Darbs ar mapēm un datnēm
2.2.1. Mapes izveidošana
Aktuālās mapes nosaukums ir redzams datņu pārlūkprogrammas Windows Explorer loga adrešu joslā. Lai tajā izveidotu jaunu mapi, var izmantot:
- rīkjoslas pogu
 ;
; - saraksta rūts konteksta komandu New / Folder.
Pēc komandas izvēles tiek izveidota jauna mape ar nosaukumu New Folder (ja mape ar tādu nosaukumu jau eksistē, nosaukumam tiek pievienots nākamais kārtas numurs) un atlasīts mapes nosaukums:
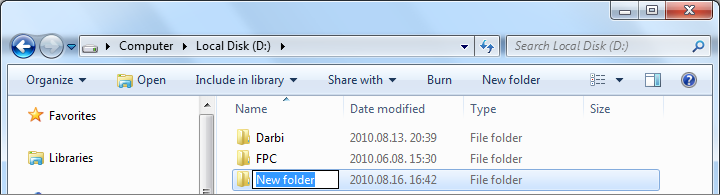
Šajā brīdī var ievadīt jauno mapes nosaukumu, piemēram, Uzdevumi:

Nosaukuma maiņu pabeidz, izpildot klikšķi ārpus rāmīša vai piespiežot taustiņu ![]() .
.
Izvēloties mapes nosaukumu, jāatceras, ka tajā nedrīkst lietot rakstzīmes: \ / ? : * " > < |. Ja kāda no tām tomēr tiek ievadīta, šī rakstzīme nosaukumā neparādās un uz ekrāna tiek izvadīts paziņojums:
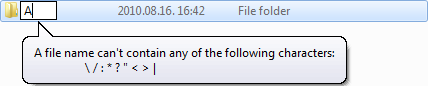
Vienā mapē nevar izveidot vairākas apakšmapes ar vienādiem nosaukumiem. Ja lietotājs apstiprina jaunajai mapei tādu pašu nosaukumu, kāds ir kādai no jau esošajām, uz ekrāna tiek izvadīts paziņojums par mapju aizvietošanu:
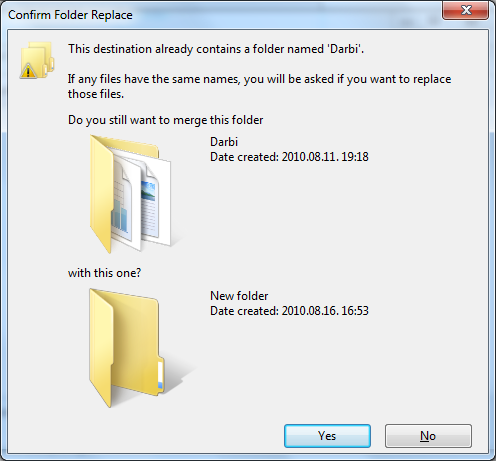
Aizvietošanu atceļ ar pogu ![]() , un mapei tiek apstiprināts nosaukums New folder, ko vēlāk var nomainīt.
, un mapei tiek apstiprināts nosaukums New folder, ko vēlāk var nomainīt.
Lietotāja un programmu mapju ikonu izskats (atkarīgs no izvēlētā skata):
- tukša mape:

- mape, kas satur tikai datnes:

- mape, kas satur mapes:

2.2.2. Mapes iestatījumi
Mapes iestatījumu logu, piemēram, var izmantot, lai:
- noteiktu, cik vietas aizņem mapē esošās datnes;
- noteiktu mapē un tās apakšmapēs esošo datņu skaitu;
- mainītu tās atribūtus;
- nodotu mapi koplietošanai.
Informāciju par mapi var apskatīt konteksta komandas Properties dialoglodziņā, piemēram:
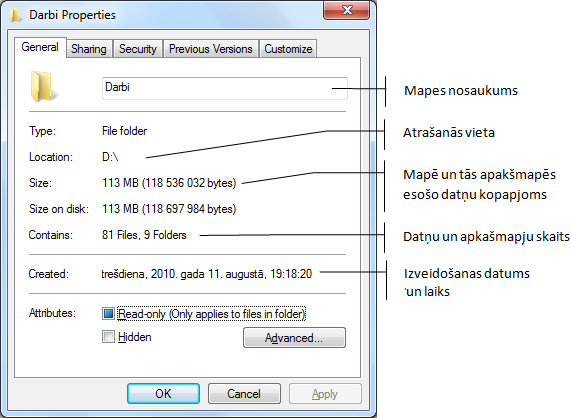
2.2.3. Biežāk lietotie datņu tipi
Katrai datnei ir nosaukums (file name), ko izmanto tās atrašanai. Datnes nosaukums sastāv no:
- datnes vārda;
- punkta (.);
- paplašinājuma (extension), kas visbiežāk sastāv no trim rakstzīmēm un norāda datnes tipu (formātu).
Datņu pārlūkprogrammā parasti ir iestatīts, ka paplašinājumu tām datnēm, kam ir zināma programma, ar kuru tās var atvērt un apstrādāt, nerāda, piemēram:
Ikonu izskats var būt atšķirīgs un ir atkarīgs no izvēlētā datnes tipa.
Lietotnes, kas atbalsta dzīvās ikonas, ja ir izvēlēts pietiekami liels ikonu izmērs, parasti datnes formātam atbilstošās ikonas vietā rāda satura sīktēlu (dzīvās ikonas), piemēram:
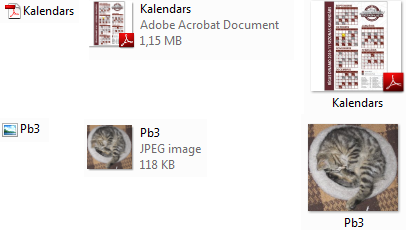
|
Tips |
Ikonu piemēri |
Paplaši-nājums |
Piezīmes |
|
Izpildāmās datnes |
|
.exe |
Ja programmai nav savas ikonas |
|
Izpildāmās datnes |
|
.exe |
Ja programmai ir sava ikona |
|
Attēlu datnes |
|
.bmp |
Attēla sīktēls |
|
Attēlu datnes |
|
.gif |
Attēla sīktēls |
|
Attēlu datnes |
|
.jpg |
Attēla sīktēls |
|
Attēlu datnes |
|
.png |
Attēla sīktēls |
|
Teksta datnes |
|
.txt |
Nenoformēta teksta dokuments |
|
Teksta datnes |
|
.rtf |
Formatēta teksta dokuments |
|
Teksta datnes |
|
.docx |
MS Word 2010 teksta dokuments |
|
Datu bāzes datne |
|
.mdbx |
MS Access 2010 datu bāze |
|
Prezentāciju datne |
|
.pptx |
MS PowerPoint 2010 pirmā slaida sīktēls |
|
Izklājlapu datne |
|
.xlsx |
MS Excel 2010 |
|
Tīmekļa lappuse |
|
.htm |
Ikona atkarīga no noklusētās tīmekļa pārlūkprogrammas |
|
PDF formāta datnes |
|
|
Attēla sīktēls |
|
Arhīva datne |
|
.zip |
Ikona atkarīga no pēdējās instalētās (ja ir) arhivēšanas programmas |
|
Audio datne |
|
.wma |
Dziesmas albuma vāka sīktēls, uz kura redzama noklusētās atskaņošanas programmas ikona |
|
Video |
|
.wmv |
Video pirmā kadra sīktēls, uz kura redzama noklusētās atskaņošanas programmas ikona |
|
Pagaidu datne |
|
.tmp |
Tiek izveidota programmas vajadzībām un parasti pēc tās aizvēršanas tiek dzēsta |
Instalējot datorā programmu, tā parasti arī piesaista sev noteikta tipa datnes. Šī iemesla dēļ dažādos datoros viena un tā paša tipa datņu ikonas var būt atšķirīgas.
Noklusētā datnes atvēršanas programma
Katra programma, kas instalēta datorā, parasti strādā ar viena vai vairāku tipu datnēm. Ja attiecīgo datņu tipu datorā var atvērt ar vairākām programmām, tad viena no tām ir iestatīta pēc noklusējuma.
Noklusētā programma tiek atvērta tad, ja:
- uz datnes ikonas izpilda dubultklikšķi;
- datnes ikonai lieto konteksta komandu Open;
- ja datnes ikona ir atlasīta, piespiež taustiņu
 .
.
Ja vēlas datni atvērt ar citu programmu, lieto konteksta izvēlni Open with..., kurā izvēlas vajadzīgo programmu, piemēram:

Izvēlnes komandu Choose default program... var izmantot citas noklusētās atvēršanas programmas izvēlei, piemēram:
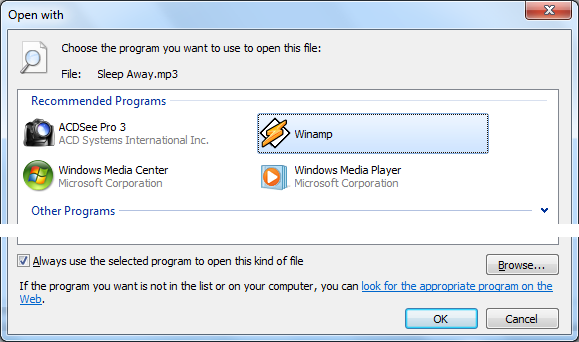
2.2.4. Datnes iestatījumu logs
Logu, piemēram, var izmantot, lai:
- nomainītu noklusēto atvēršanas programmu visām šī tipa datnēm;
- noteiktu precīzu datnes izmēru;
- apskatītu pēdējās atvēršanas datumu un laiku;
- apskatītu izveidošanas datumu un laiku;
- izmainītu atribūtus.
Informāciju par datni var apskatīt konteksta komandas Properties dialoglodziņā, piemēram:
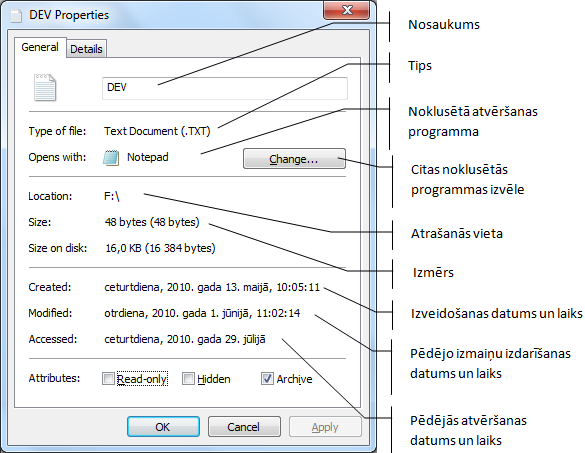
Datnes statusa maiņa
Datnei var mainīt statusu no lasāmas un rakstāmas uz tikai lasāmu. Šo iespēju var izmantot, lai pasargātu datni no izmaiņu izdarīšanas tajā.
Tā, piemēram, atverot tikai lasāmu teksta datni, tekstapstrādes lietotnē virsrakstjoslā redzams teksts Read-Only. Saglabājot izdarītās izmaiņas, tiks atvērts komandas Save As dialoglodziņšs, kā jaunai datnei un lietotājs var izvēlēties citu datnes nosaukumu un/vai saglabāšanas vietu. Ja tiek izvēlēta tā pati vieta un nosaukums, uz ekrāna tiek izvadīts paziņojuma logs un saglabāšana netiek atļauta.
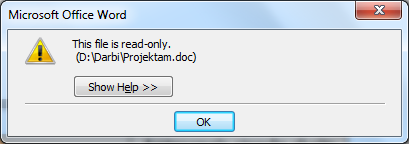
Taču tikai lasāmu datni var gan dzēst, gan pārvietot tāpat kā lasāmu un rakstāmu datni.
Lai mainītu datnes statusu no lasāmas un rakstāmas uz tikai lasāmu un otrādi:
- ar konteksta komandu Properties atver datnes iestatījumu logu;
- cilnes General grupā Atributes atzīmē vai atceļ atzīmi izvēles rūtiņā
 .
.
2.2.5. Mapju un datņu saraksta izmantošanas veidi
Windows Explorer detalizētās informācijas skatā saraksta rūts satur kolonnu virsrakstu joslu, ko var izmantot:
- objektu saraksta kārtošanai;
- objektu atlasei un meklēšanai:
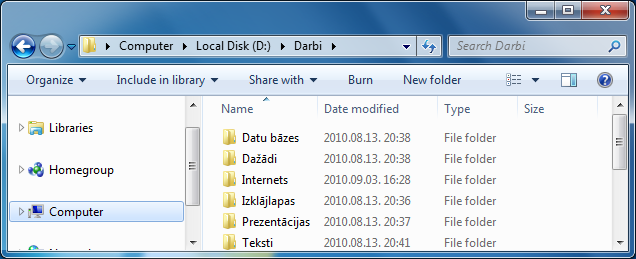
Kolonnas
Detalizētajā skatā var būt atšķirīgs informācijas kolonnu skaits un veidi. To, kuras kolonnas attēlot, Windows Explorer parasti cenšas noteikt pēc mapē esošās informācijas.
Ja aktuālā mape satur dažāda tipa datnes, tad parasti ir redzamas kolonnas:
- Name – nosaukums;
- Date modified – datums un laiks, kad datnē veiktas pēdējās izmaiņas vai izveidota mape;
- Type – datnes tips;
- Size – lielums kilobaitos.
Ja mape satur noteikta tipa datnes, tad kolonnas var būt citas, piemēram:
- tādas, kas satur tikai attēlus:
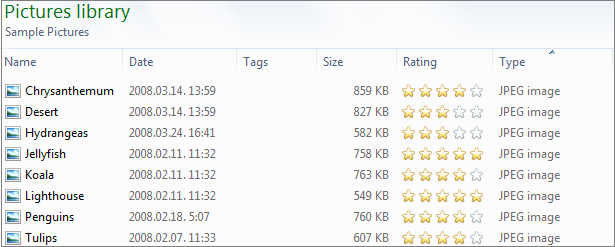
- tādas, kas satur tikai audio datnes:
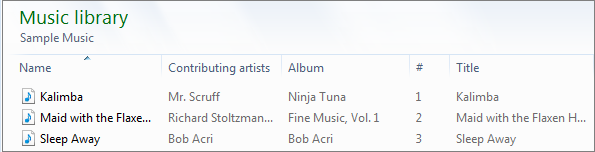
Kolonnu secību var mainīt, piemēram, pārvelkot tās ar peli:
![]()
Kolonnu platumu var mainīt, piemēram, pārvietojot ar peli kolonnas virsrakstus atdalošo līniju:
![]()
Kuras kolonas rādīt, atzīmē kolonnu virsrakstjoslas konteksta izvēlnē:
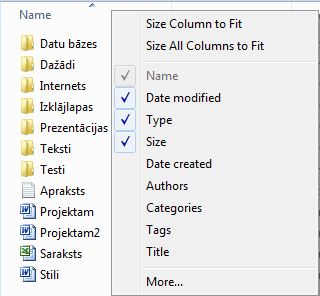
Datņu un mapju saraksta kārtošana
Kolonnu virsrakstus var izmantot, lai sakārtotu sarakstu pēc izvēlētās kolonnas satura (piemērā – Name).
Kolonnas, pēc kuras veikta kārtošana, augšējā malā ir redzams trijstūris, kurš vienlaikus norāda arī kārtošanas virzienu:
- augošā secībā ar bultiņu virzienā uz augšu:
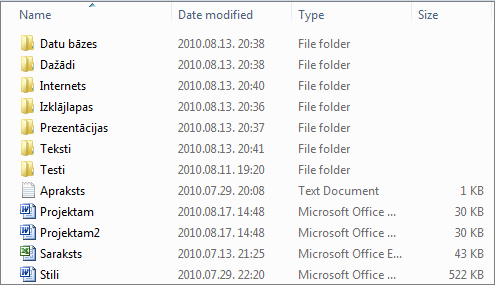
- dilstošā secībā ar bultiņu virzienā uz leju;
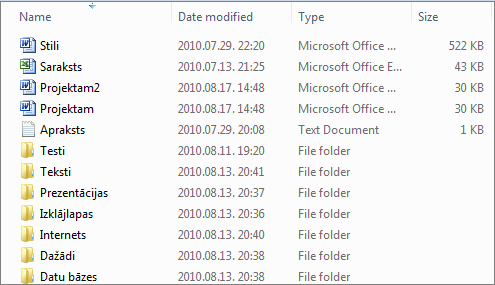
Atsevišķi tiek kārtotas mapes un datnes.
Sakārtošanu veic, izpildot klikšķi uz kolonnas virsraksta:
![]()
Ja ir vairāki objekti ir ar vienādu izvēlētā kārtošanas lieluma vērtību, tad tie tiek sakārtoti pēc nosaukuma, piemēram, kārtojot pēc datuma un laika:
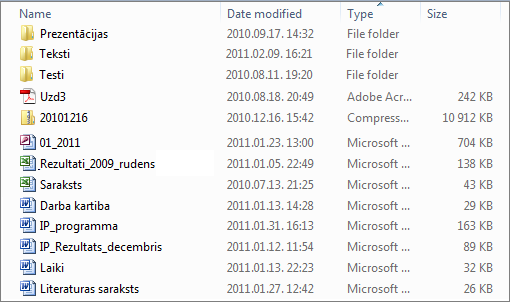
Ja navigācijas rūtī ir izvēlēta bibliotēka, tad kārtošanai var izmantot bibliotēku rūts sarakstu Arrange by: jebkurā no skatu veidiem:
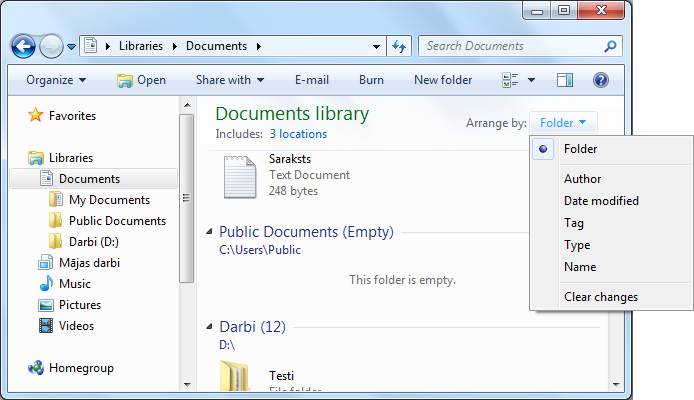
Datņu un mapju atlase
Novietojot peles rādītāju uz kolonnas nosaukuma, tās labajā pusē kļūst redzama poga ![]() . To var izmantot kārtošanas veida izvēlei, piemēram, nosaukuma Name:
. To var izmantot kārtošanas veida izvēlei, piemēram, nosaukuma Name:
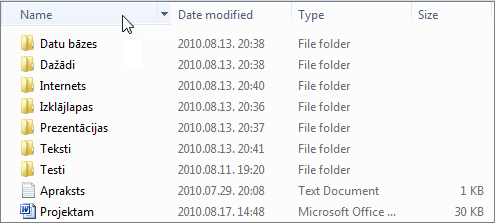
Piespiežot pogu, atver sarakstu, no kura izvēlas vajadzīgo kritēriju, atzīmējot neieciešamās izvēles rūtiņas, piemēram:
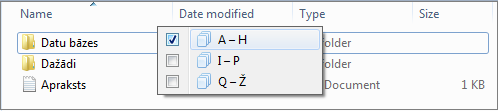
Atlases saraksta elementi ir atkarīgi gan no izvēlētās kolonnas tipa, gan tajā esošajām vērtībām.
Kad visas vajadzīgās izvēles izdarītas, izpilda klikšķi ārpus saraksta. Par to, ka ir veikta atlase, liecina ķeksītis saraksta trijstūrīša vietā:
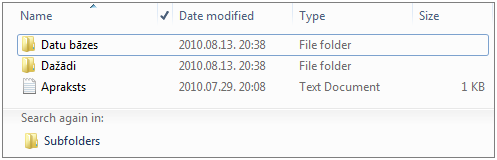
Tālāk, izmantojot zem saraksta esošo pogu ![]() , atlase (meklēšana) tiek veikta arī aktuālās mapes apakšmapēs:
, atlase (meklēšana) tiek veikta arī aktuālās mapes apakšmapēs:
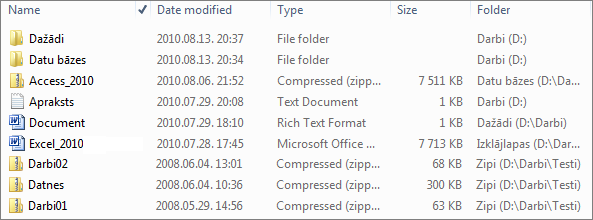
2.2.6. Datnes (mapes) pārsaukšana
Datnes vai mapes pārsaukšana (rename) jeb pārdēvēšana ir tās nosaukuma nomaiņa uz citu. Drīkst pārdēvēt tikai lietotāja veidotās mapes un datnes.
Lai pārdēvētu datni vai mapi:
- atlasa vajadzīgo datni (mapi) un izpilda klikšķi uz nosaukuma. Nosaukums iezīmējas, un tā galā ir redzams teksta kursors:
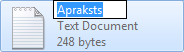
- ievada jauno nosaukumu:
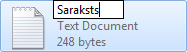
- nosaukuma maiņu pabeidz ar klikšķi ārpus rāmīša vai piespiežot taustiņu
 .
.
Mapes pārsaukšanu var pārtraukt un izdarītās izmaiņas nosaukumā atcelt, piespiežot taustiņu ![]() .
.
Izvēloties mapes nosaukumu, jāatceras, ka tajā nedrīkst lietot rakstzīmes: \ / ? : * " > < |. Ja kāda no tām tomēr tiek ievadīta, šī rakstzīme nosaukumā netiek parādīta un uz ekrāna tiek izvadīts paziņojums:
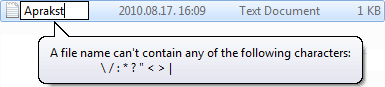
Vienā mapē nevar izveidot vairākas apakšmapes un/vai datnes ar vienādiem nosaukumiem. Ja lietotājs apstiprina jaunajai datnei (mapei) tādu pašu nosaukumu, kāds ir kādai no jau esošajām, uz ekrāna tiek izvadīts paziņojums par aizvietošanu:
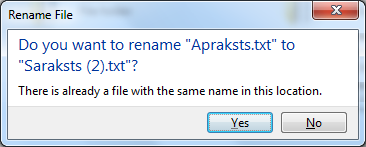
- aizvietošanu atceļ ar pogu
 , un tiek atjaunots iepriekšējais nosaukums;
, un tiek atjaunots iepriekšējais nosaukums; - aizvietošanu ar logā piedāvāto nosaukumu apstiprina ar pogu
 .
.
Nosaukumu var mainīt arī mapes vai datnes iestatījumu logā Properties.
Vienlaikus var pārdēvēt arī vairākas datnes, piemēram, ieskenētiem attēliem vai ielādētām fotogrāfijām. Lai to veiktu:
- atlasa datnes, kurām vēlas mainīt nosaukumus;
- novieto peles rādītāju uz pirmās datnes;
- lieto konteksta komandu Rename. Nosaukums iezīmējas, un tā galā ir redzams teksta kursors:

- ievada jauno nosaukumu:

- izpilda klikšķi ārpus rāmīša vai piespiež taustiņu
 . Katra datne tiks saglabāta ar jauno nosaukumu un atšķirīgu secības numuru, kas automātiski tiek pievienots nosaukuma beigās:
. Katra datne tiks saglabāta ar jauno nosaukumu un atšķirīgu secības numuru, kas automātiski tiek pievienots nosaukuma beigās:
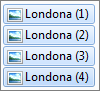
2.2.7. Datņu dublēšana
Dublēt (copy) datni vai datņu grupu nozīmē atstāt oriģinālu esošajā vietā, bet dublikātu novietot tajā pašā vai citā mapē un/vai datu nesējā.
Lai veiktu dublēšanu:
1. atlasa vajadzīgo datni (datnes) un/vai mapi (mapes):
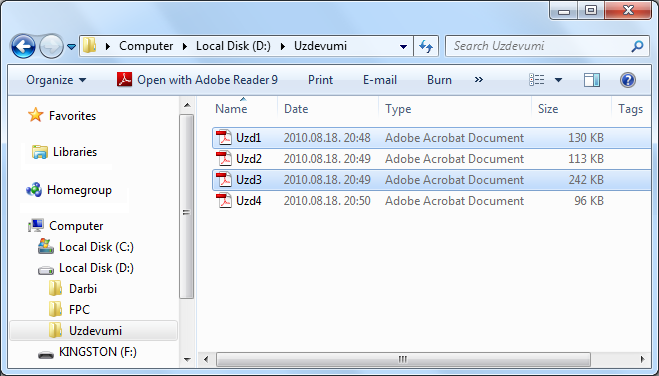
2. lieto kādu no kopēšanas (copy) paņēmieniem:
- rīkjoslas izvēlnes
 komandu Copy;
komandu Copy; - taustiņu kombināciju
 +
+  ;
; - konteksta komandu Copy;
- komandu Edit / Copy (ja ir redzama izvēlņu josla).
3. izvēlas ievietošanas vietu:
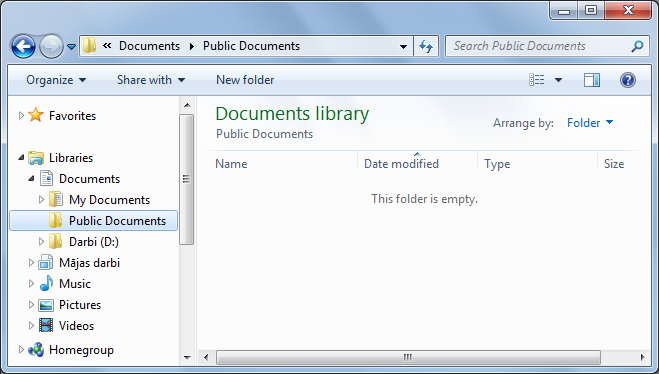
4. lieto kādu no ievietošanas (paste) paņēmieniem:
- rīkjoslas izvēlnes komandu Paste;
- taustiņu kombināciju
 +
+  ;
; - peles labās pogas izvēlnes komandu Paste;
- komandu Edit / Paste (ja ir redzama izvēlņu josla):
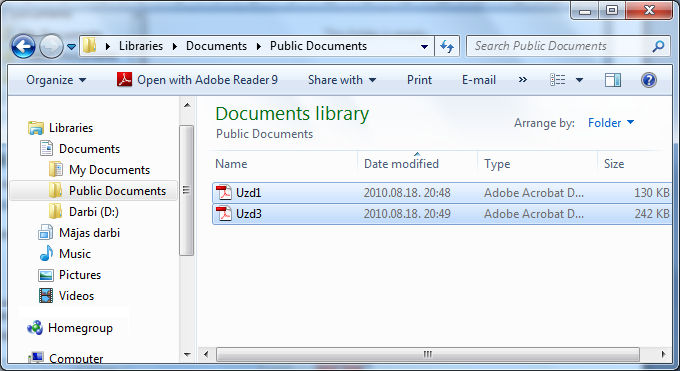
Soļus 3. un 4 var atkārtot.
Ilgākas dublēšanas laikā ekrānā tiek izvadīts informatīvais logs, kurā var redzēt informāciju par kopējamās datnes nosaukumu, no kurienes (from) uz kurieni (to) kopēšana notiek, piemēram:
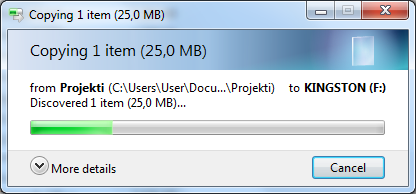
Dublēšanu var pārtraukt, piespiežot informatīvā loga pogu ![]() .
.
Ja izvēlētajā vietā datne ar tādu nosaukumu jau eksistē, tiek izvadīts vaicājuma logs, piemēram:
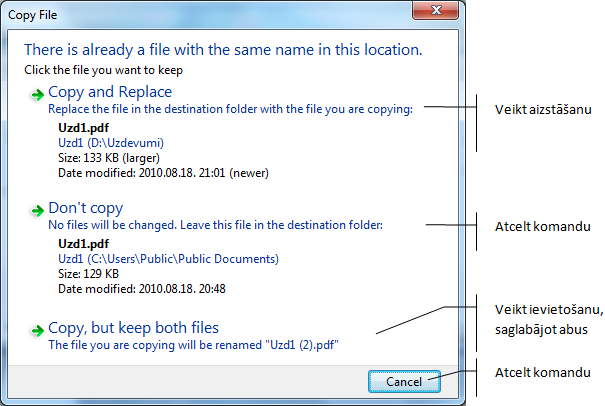
Ja ievietošanu veic tajā pašā mapē, kur tika veikta kopēšana, ievietotajām datnēm nosaukumā tiek pievienots vārds Copy, piemēram:

Atcelt tikko veiktu dublēšanu var ar rīkjoslas izvēlnes ![]() komandu Undo. Pirms atcelšanas uz ekrāna tiek izvadīts vaicājuma logs ar pieprasījumu apstiprināt kopijas dzēšanu no jaunās vietas, piemēram:
komandu Undo. Pirms atcelšanas uz ekrāna tiek izvadīts vaicājuma logs ar pieprasījumu apstiprināt kopijas dzēšanu no jaunās vietas, piemēram:

Šajā gadījumā ievietošana atkritnē nenotiek.
Dublēšana, izmantojot konteksta izvēlni Sent to
Dublēšanu atlasītajām datnēm un mapēm uz citas ierīces var veikt arī, izmantojot konteksta apakšizvēlnes Sent To komandas, piemēram:
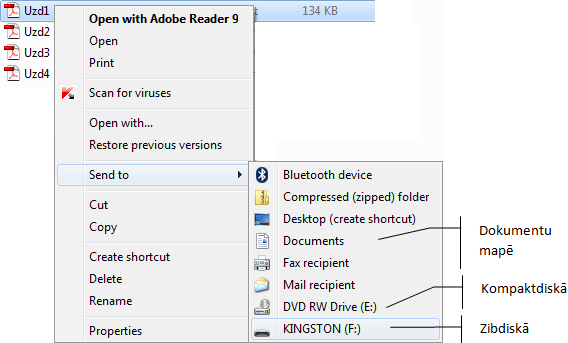
2.2.8. Dublējumkopiju izmantošana
Dublējumkopija (backup) ir datņu kopija, ko veido, lai nodrošinātos pret datu zaudēšanu gadījumā, ja tiek bojāta datne vai datu nesējs.
Automātisko dublējumkopiju veidošanai Windows 7 var izmantot vadības paneļa Control Panel kategorijas System and Secrity sadaļu Backup your Computer:
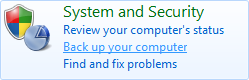
Pirmā dublējuma veidošana
Pirmoreiz veidojot dublējumkopiju, izmanto grupas Backup pogu Set up backup:
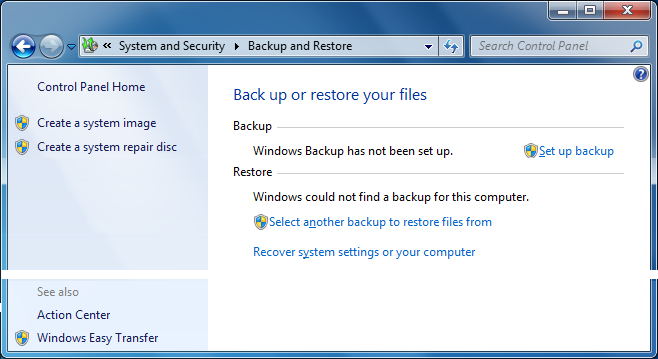
Darbu uzsāk dublējumkopijas vednis Set up backup:
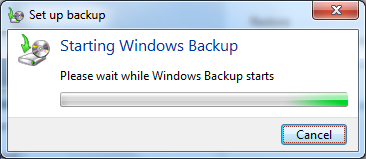
- pirmajā solī izvēlas kādu no piedāvātajiem datu nesējiem vai arī tīkla resursu (poga Save on a network...). Izvēlētajam resursam loga apakšējā daļā tiek parādīta informācija par drošības riskiem, kas saistīti ar šī tipa datu nesēja izvēli, piemēram:
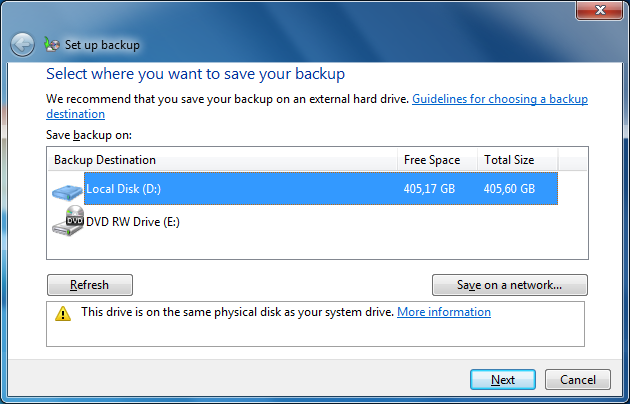
- otrajā solī izvēlas, kā veikt dublējamo resursu izvēli:
- sistēma to veic pati – Let Windows choose, ko iesaka izmantot;
- lietotājs pats veic atlasi – Let me choose:
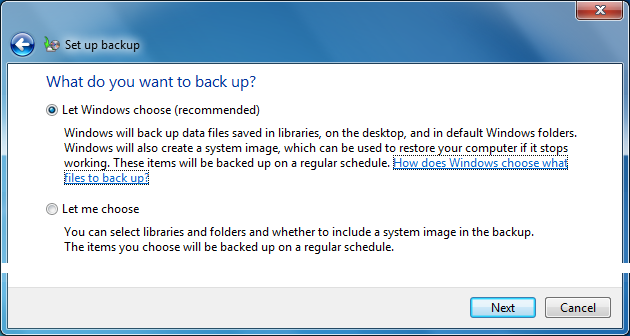
- trešajā solī redzamas iepriekš veiktās izvēles. Rindā Schedule: redzama informācija par to, kad tiks veikti regulārie automātiskie dublējumi (maiņai var izmantot pogu Change Schedule):
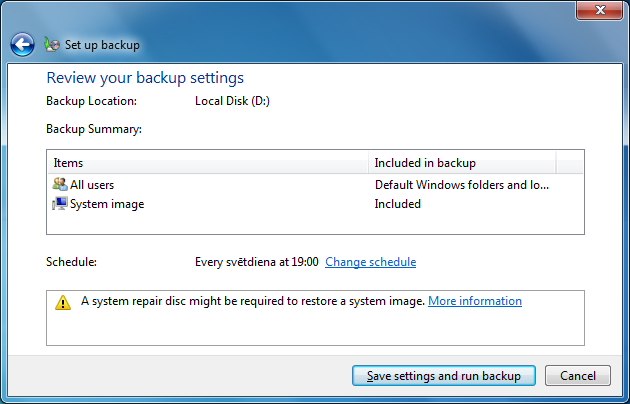
- pēc pogas Save settings and run backup piespiešanas tiek uzsākta dublējuma veidošana, kas var prasīt ilgāku laiku. Informācija par tās norisi ir redzama vadības paneļa logā, piemēram:
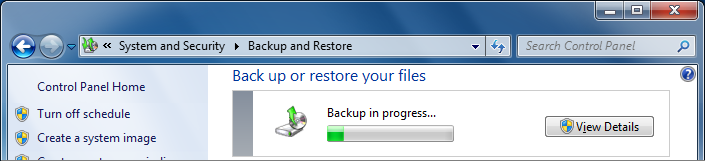
Regulārie dublējumi
Informāciju par nākamo dublējuma veidošanu, kā arī iestatījumu maiņu var veikt vadības paneļa Control Panel kategorijas System and Security sadaļas Backup and restore loga grupā Backup:
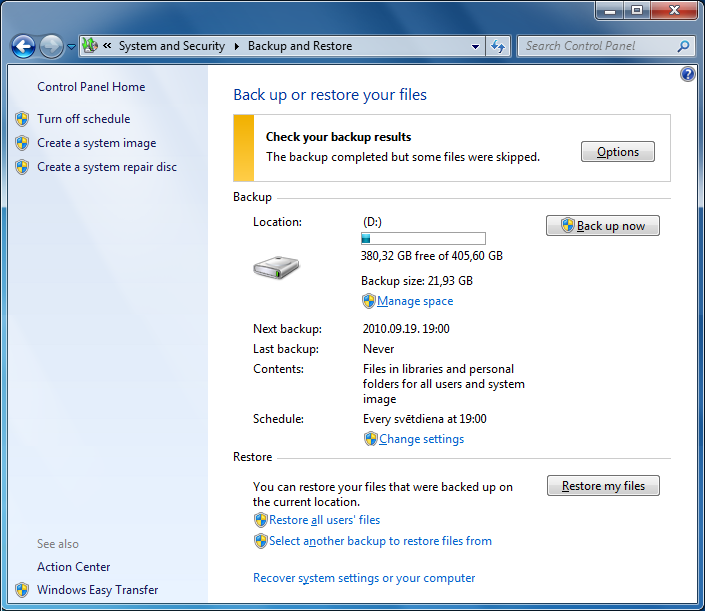
Ja vēlas dublējumkopiju veidot tūlīt, lieto pogu Back up now.
2.2.9. Datņu pārvietošana
Pārvietot datni vai datņu grupu nozīmē novietot to citā mapē vai uz diska, dzēšot to no iepriekšējās vietas.
Pārvietošanu veic līdzīgi kā dublēšanu:
1. atlasa vajadzīgo datni (datnes) un/vai mapi (mapes);
2. lieto kādu no izgriešanas (cut) paņēmieniem:
- rīkjoslas izvēlnes
 komandu Cut;
komandu Cut; - taustiņu kombināciju
 +
+  ;
; - konteksta komandu Cut;
- komandu Edit / Cut (ja ir redzama izvēlņu josla).
3. izvēlas ievietošanas (ielīmēšanas) vietu;
4. lieto kādu no ievietošanas (paste) paņēmieniem:
- rīkjoslas izvēlnes komandu Paste;
- taustiņu kombināciju
 +
+  ;
; - peles labās pogas izvēlnes komandu Paste;
- komandu Edit / Paste (ja ir redzama izvēlņu josla).
Ilgākas pārvietošanas laikā ekrānā tiek izvadīts informatīvais logs, kurā var redzēt informāciju par pārvietojamās datnes nosaukumu, no kurienes (from) uz kurieni (to) kopēšana notiek, piemēram:
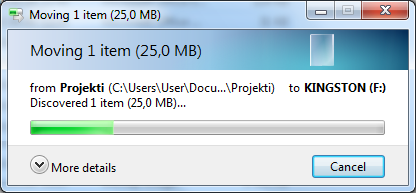
Pārvietošanu var pārtraukt, piespiežot informatīvā loga pogu ![]() .
.
Ja vietā, kura izvēlēta pārvietošanai, objekts ar tādu nosaukumu jau eksistē, tad tiek izvadīts vaicājuma logs. Piemērā vairākas datnes tiek pārvietotas vienlaicīgi, tāpēc paziņojuma logs nedaudz atšķiras no vienas datnes dublēšanas loga piemēra.:
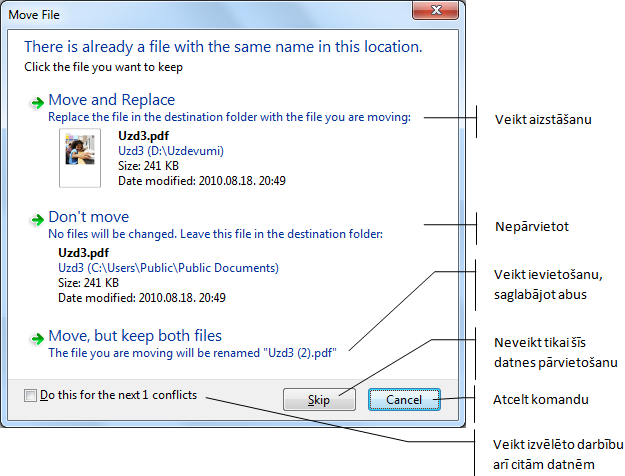
Atcelt tikko veiktu pārvietošanu var ar rīkjoslas izvēlnes ![]() komandu Undo.
komandu Undo.
2.2.10. Vilkšanas un nomešanas metodes lietošana
Bieži datņu un mapju dublēšanai un pārvietošanai izmanto vilkšanas un nomešanas metodi:
- atlasa vajadzīgo datni (datnes) un/vai mapi (mapes);
- ievelk paredzētajā vietā.
Vilkšanas laikā blakus datnes ikonai ir redzams darbības veids, kur daudzpunktu vietā ir izvēlētās vietas mapes nosaukums:
- Move to... – pārvietot uz;
- Copy to... – dublēt uz.
Kura no darbībām (dublēšana vai kopēšana) automātiski tiks veikta, atkarīgs no iepriekšējās un jaunās atrašanās vietas:
- ja datni (mapi) velk uz mapi, kas atrodas tajā pašā atmiņas ierīcē, tad notiek pārvietošana:

- ja datni (mapi) velk uz mapi, kas atrodas citā atmiņas ierīcē, tad notiek dublēšana:

Ja vilkšanu veic, turot piespiestu peles labo pogu, tad pēc pogas atlaišanas redzama izvēlne ar darbības pabeigšanas iespējām:
- Copy here – izvēlētajā vietā izveidot kopiju;
- Move here – pārvietot izvēlētajā vietā;
- Create shortcuts here – izvēlētajā vietā izveidot saīsni. Saīsne ir datne, kas satur objekta, kam tā ir izveidota, atrašanās vietas adresi. Saīsnes bieži tiek veidotas lietotnēm, ko vēlas izvietot uz darbvirsmas. Saīsnes pazīme ir
 ikonas kreisajā apakšējā stūrī, piemēram:
ikonas kreisajā apakšējā stūrī, piemēram:
- Cancel – neveikt darbību:
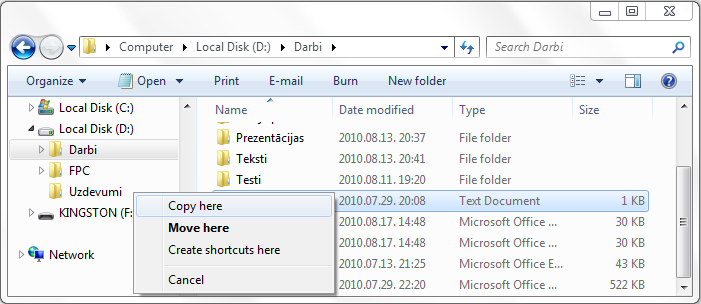
Lai vilkšanas laikā veiktu izvēlēto darbību neatkarīgi no atrašanās vietas, tur piespiestu tastatūras taustiņu:
-
 – lai veiktu dublēšanu;
– lai veiktu dublēšanu; -
 – lai veiktu pārvietošanu.
– lai veiktu pārvietošanu.
2.2.11. Datu saglabāšana kompaktdiskos
Datnes var dublēt ierakstāmā kompaktdiskā, piemēram, CD-R, CD-RW, DVD-R, DVD-RW vai DVD+RW. Šo procesu sauc par diska ierakstīšanu. Lai to varētu veikt, datoram ir nepieciešams CD vai DVD diskdzinis ar ierakstīšanas iespējām.
Ja nepieciešams izveidot disku, ko var atskaņot multimediju atskaņotājā, jāizmanto speciāla mūzikas vai video ierakstīšanas programma.
Windows 7 datņu ierakstīšanu kompaktdiskā veic divos formātos:
- Live failu sistēmas formātā (pēc noklusējuma). Datnes tajā var nekavējoties dublēt diskā un vēlāk nav jāveic atsevišķas darbības, lai tās ierakstītu, kā arī pastāv iespēja dzēst visas vai atsevišķas datnes;
- apstrādāšanas formātā, ko nepieciešams izvēlēties tad, ja disku paredzēts lietot datoros, kuros nav Windows XP, Windows Vista vai Windows 7 operētājsistēma, kā arī citās ierīcēs, piemēram, lai skatītos TV, izmantotu DVD atskaņotājā. Datnes šajā formātā nevar dublēt nekavējoties, bet ir jāapvieno visas datnes, ko paredzēts ierakstīt, un tad jāveic ierakstīšana. Dzēst var tikai visu diska saturu vienlaicīgi.
Ierakstīšana Live failu sistēmas formātā
Ja izmanto jaunu disku, lai disku ierakstītu Live failu sistēmas formātā:
1. ievieto ierakstāmu disku, kompaktdisku rakstītājā;
- ja atveras automātiskās atskaņošanas dialoglodziņš AutoPlay, tajā izvēlas Burn files to disc:
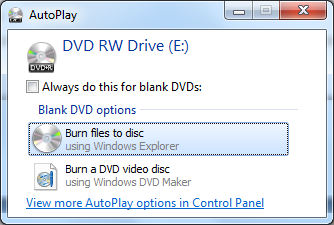
- ja dialoglodziņš Auto Play netiek parādīts, atver Windows Explorer logu, tad – atver kategoriju Computer un izpilda klikšķi uz diska rakstītāja ikonas, piemēram:
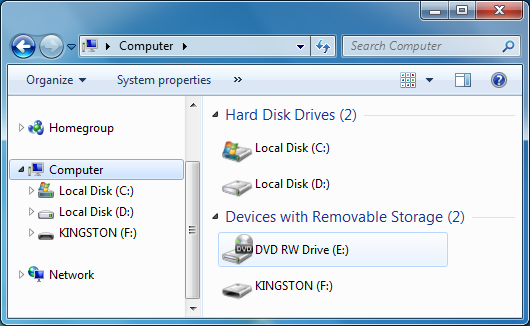
2. atveras diska ierakstīšanas vednis, kura pirmajā solī ievada diska nosaukumu un atzīmē Like a USB flash drive:
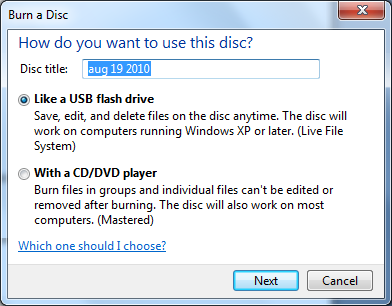
3. lai sagatavotu disku, piespiež pogu ![]() . Sākas diska sagatavošana darbam izvēlētajā formātā, kas var ilgt vairākas minūtes. Tās laikā uz ekrāna redzams informatīvs lodziņš, piemēram:
. Sākas diska sagatavošana darbam izvēlētajā formātā, kas var ilgt vairākas minūtes. Tās laikā uz ekrāna redzams informatīvs lodziņš, piemēram:

Kad formatēšana ir pabeigta, atveras tukša diska mape;
4. veic nepieciešamo datņu dublēšanu, piemēram:
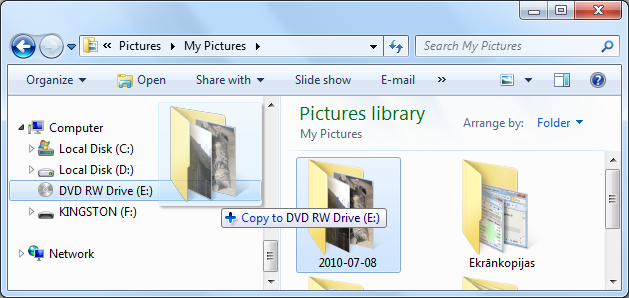
Datnes uzreiz tiek ierakstītas diskā un uz ekrāna redzams informatīvs logs:
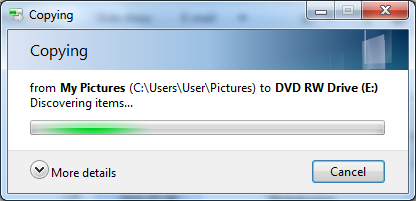
5. kad ierakstīšana ir pabeigta, diska mapes logs izskatās, piemēram, šādi:
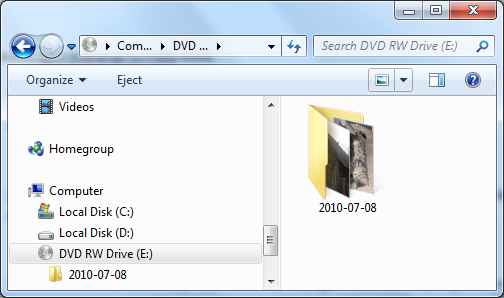
6. ja vairāk datu nav paredzēts saglabāt, diska izņemšanai ieteicams lietot rīkjoslas pogu ![]() .
.
Sistēma pirms kompaktdiska izstumšanas no diskdziņa veic diska aizvēršanu. Tā ir nepieciešama, lai disku varētu izmantot citos datoros un ierīcēs. Aizvēršana var prasīt zināmu laiku, tāpēc uzdevumjoslā tiek izvadīts informatīvs paziņojums:

Ierakstīšana apstrādāšanas formātā
Lai ierakstītu apstrādāšanas formāta diskā, datora cietajā diskā nepieciešama tikpat vai pat divreiz lielāka brīva vieta, kāda ir diska ietilpība.
Lai ierakstītu kompaktdisku apstrādāšanas formātā:
1. ievieto ierakstāmu disku kompaktdisku rakstītājā:
- ja atveras automātiskās atskaņošanas dialoglodziņš Auto Play, tajā izvēlas Burn files to disc:
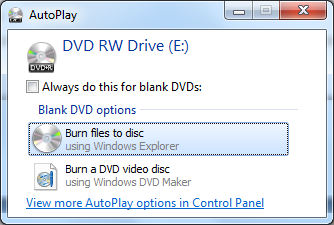
- ja dialoglodziņš AutoPlay netiek parādīts, atver Windows Explorer logu, tajā kategoriju Computer un izpilda klikšķi uz diska rakstītāja ikonas:
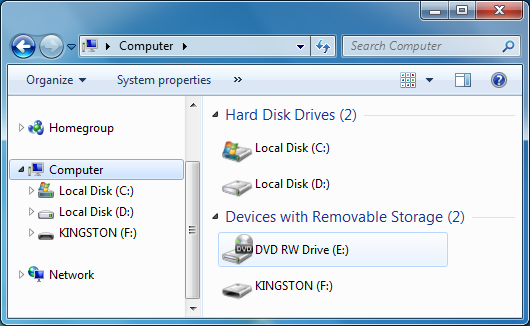
2. atveras diska ierakstīšanas vednis, kura pirmajā solī ievada diska nosaukumu un atzīmē With a CD/DVD player:

3. lai sagatavotu disku, piespiež pogu ![]() . Atveras tukša diska mape;
. Atveras tukša diska mape;
4. veic nepieciešamo datņu dublēšanu, piemēram:

Diska mapē kļūst redzama sadaļa ar iekopēto datu saīsnēm Files Ready to Be Written on the Disc:
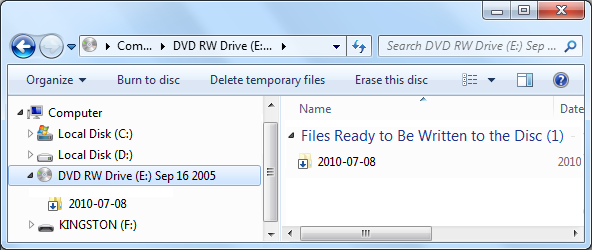
Uzdevumjoslas paziņojumu apgabalā periodiski parādās logs ar atgādinājumu, ka datnes gaida uz ierakstīšanu diskā:

4. Ja ierakstīšanu diskā vēlas atcelt, piespiež rīkjoslas pogu ![]() ;
;
5. Kad visas vajadzīgās datnes ir ievietotas, veic ierakstīšanu, izmantojot rīkjoslas pogu ![]() . Atveras vedņa logs, kurā var mainīt diska nosaukumu un izvēlēties ierakstīšanas ātrumu:
. Atveras vedņa logs, kurā var mainīt diska nosaukumu un izvēlēties ierakstīšanas ātrumu:
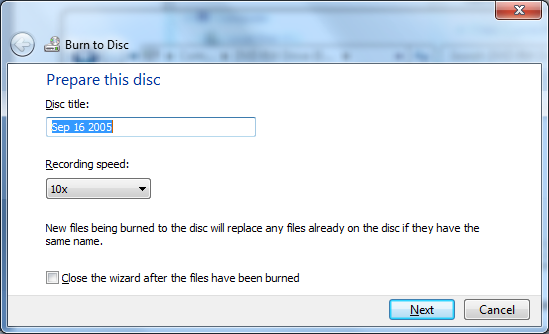
6. piespiež pogu ![]() . Sākas ierakstīšana, kuras laikā uz ekrāna ir redzams informatīvs logs:
. Sākas ierakstīšana, kuras laikā uz ekrāna ir redzams informatīvs logs:
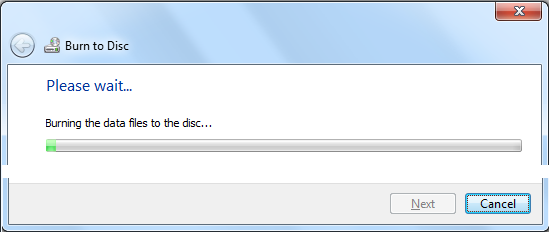
7. Pēc ierakstīšanas pabeigšanas disks tiek izstumts no diskdziņa, un vedņa logā var izvēlēties, vai veidot kopiju vēl kādā diskā (atzīmēta izvēles rūtiņa):
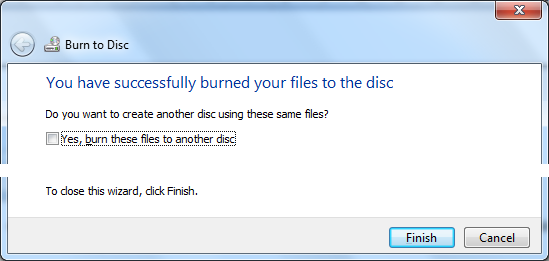
Programmā Windows Explorer parādītais DVD-RW vai DVD+RW diska brīvās vietas un izmantotās vietas apjoms var būt nepareizs.
Diska papildināšana
Datnes var dublēt ne tikai jaunā kompaktdiskā, bet arī tādā, kurā jau veikta datņu ierakstīšana. Taču tas, vai papildināšanu varēs veikt, ir atkarīgs ne tikai no brīvās vietas lieluma diskā, bet arī no diska tipa un iepriekšējās ierakstīšanas veida.
Atkarībā no diska formāta veic datņu dublēšanu tāpat kā ierakstot jaunā diskā (sk. sākot no 4. punkta).
To, kāds disks datorā ir ievietots, var noteikt pēc diska mapes rīkjoslas:
- Live failu sistēmas diskam tā satur pogu
 , piemēram:
, piemēram:

- apstrādāšanas formāta diskam tā satur pogu
 , piemēram:
, piemēram: