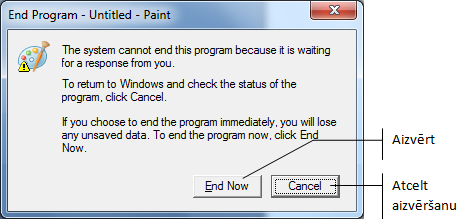Microsoft Windows 7
2. PIRMIE SOĻI DARBĀ AR DATORU
2.4. Logi
Logs (window) ir taisnstūrveida apgabals datora ekrānā. Katra lietotne parasti tiek atvērta atsevišķā logā. Parasti katru logu var pārvietot, mainīt to izmērus, minimizēt vai aizvērt.
Logi tiek izmantoti arī programmu paziņojumu un vaicājumu izvadei, kā arī komandu iestatījumu un parametru izvēlei.
Logu, kurā lietotājs dotajā brīdī strādā, sauc par aktīvo logu (active window). Aktīvais logs (attēlā pa kreisi) parasti ir tumšākā tonī un ar izteiktāku rāmja ēnu, piemēram:

Logu var aktivizēt, izpildot klikšķi uz tā.
1.4.1. Loga elementi
Lai gan katra loga saturs var būt atšķirīgs, taču visiem logiem daži elementi ir kopīgi. Parasti logs sastāv no:
- rāmja;
- virsrakstjoslas, kurā atrodas loga vadības poga(-as).
Logi var saturēt arī citus elementus, piemēram:
- izvēlņu joslu;
- rīkjoslu(-as);
- lenti;
- ritjoslu(-as);
- stāvokļa joslu;
- rūti(-is).
Dažus no šiem elementiem lietotājs var pievienot vai noņemt, piemēram, rīkjoslas vai stāvokļa joslu.
Logu piemēri:
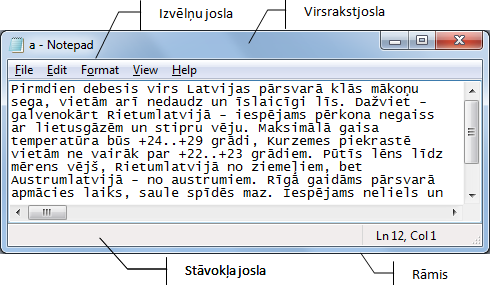
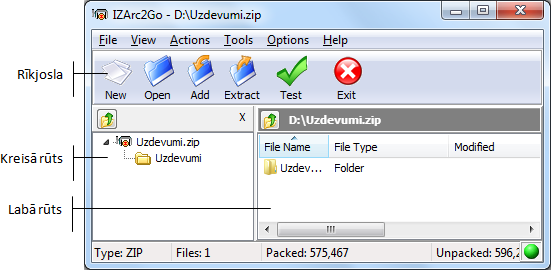
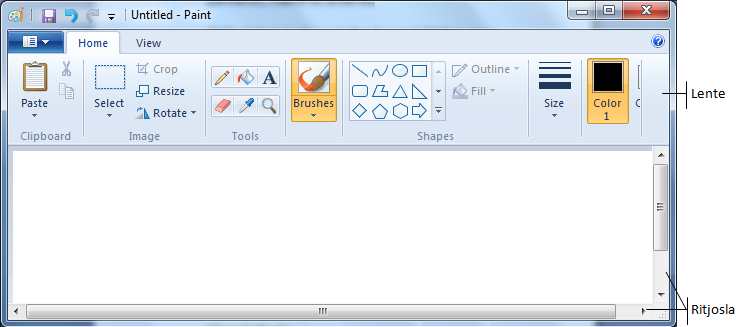
Rāmis
Rāmis (border) ir loga apmale. Rāmi var izmantot loga izmēru maiņai.
Virsrakstjosla
Virsrakstjosla (title bar) ir taisnstūrveida josla loga augšējā daļā, kas parasti satur:
- lietotnes ikonu, kas satur izvēlni ar loga vadības komandām;
- loga vadības pogas tā aizvēršanai un izmēru maiņai;
- loga nosaukumu.
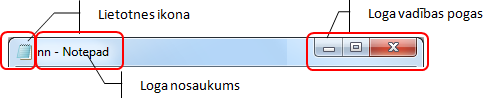
Loga nosaukums visbiežāk sastāv no:
- lietotnes nosaukuma;
- logā atvērtās datnes vārda.

Bez minētajiem, virsrakstjosla var saturēt arī citus elementus un informāciju.
Izvēlņu josla
Lai varētu mijiedarboties ar programmu, lietotājam tiek piedāvāti dažādi līdzekļi, piemēram, izvēlnes (menu). Izvēlnes nodrošina piekļuvi dažādām komandām, piemēram, datnes atvēršanai vai lietotnes iestatījumu maiņai. Ērtākam darbam katra no izvēlnēm satur tematiski vienotus elementus.
Izvēlnes var būt apvienotas izvēlņu joslā (menu bar), kas parasti ir novietota zem virsrakstjoslas:
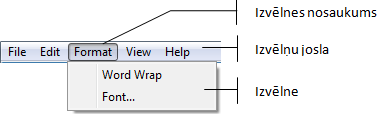
Izvēlni atver ar klikšķi uz tās nosaukuma.
Izvēlņu joslā pieejamais izvēlņu saraksts vienai un tai pašai programmai var atšķirties, jo var būt atkarīgs no iepriekš izvēlētā objekta, darba režīma u. tml.
Izvēlnes elements var būt:
- izvēlne, piemēram, History;
- komanda, piemēram, Copy;
- grupu atdalītājs.
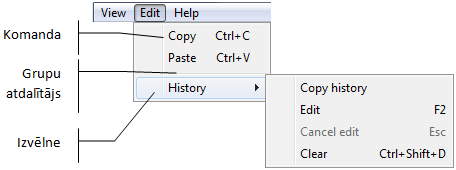
Izšķir vairākus komandu veidus:
- komandas, kas tiek izpildītas uzreiz, piemēram, Word Wrap;
- komandas, pirms kuras izpildes lietotājam ir iespēja veikt nepieciešamos iestatījumus dialoglodziņā, kas atveras pēc komandas izvēles, piemēram, Font...:

- komandas, ar kuras palīdzību veic izvēles stāvokļa maiņu no iestatīta uz atceltu un otrādi, piemēram, History un Digit grouping:
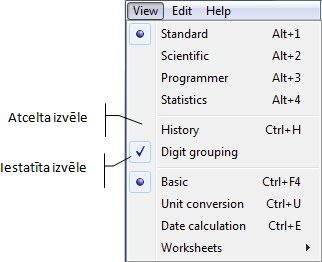
- vienas komandas izvēle no komandu grupas, piemēram, Standard un Basic:
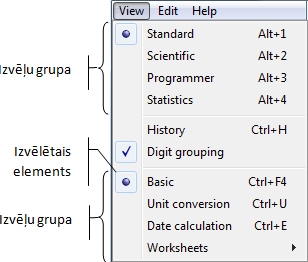
Izvēlne tiek aizvērta tūlīt pēc komandas izvēles vai, izpildot klikšķi jebkurā vietā logā ārpus izvēlņu joslas vai izvēlnes.
Ja kāds izvēlnes elements dotajā brīdī nav pieejams (neaktīvs), tas ir attēlots pelēkā krāsā:
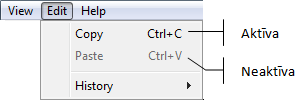
Lai izvēlētos komandu no izvēlnes, piemēram, dokumenta izdrukāšanai, nepieciešams veikt šādas darbības:
- aktivizēt izvēlni, izvēlņu joslā izpildot klikšķi uz izvēlnes nosaukuma File;
- izvēlnē File izpildīt klikšķi uz komandas Print.
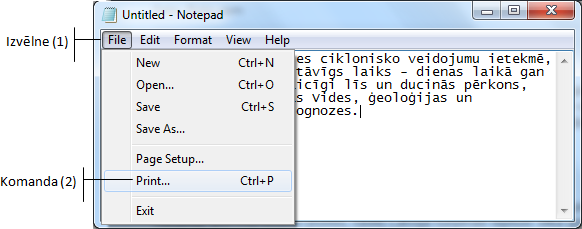
|
 |
Minēto darbību secību aprakstam turpmāk mācību materiālā tiks lietots šāds pieraksts: Dokumenta izdrukāšanai lieto komandu File / Print. |
Ja logam izvēlņu josla nav redzama, tad dažkārt to var padarīt redzamu, izmantojot taustiņu ![]() , piemēram:
, piemēram:
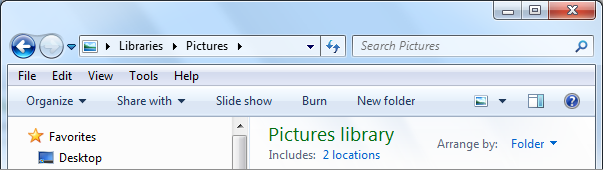
Tā būs redzama tikai uz vienas komandas izvēles laiku un pēc tam atkal pazudīs, piemēram:
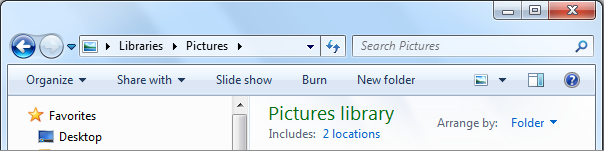
Kontekstizvēlne
Lai varētu vieglāk un ātrāk piekļūt nepieciešamajām komandām, programmu logos parasti ir pieejama kontekstizvēlne.
Kontekstizvēlne (contextual menu) jeb īsinājumizvēlne (shortcut menu) ir izvēlne, kas tiek atvērta, izpildot peles labās pogas klikšķi uz izvēlētā objekta, piemēram, ikonas. Tā parasti satur ar izvēlēto objektu biežāk veicamajām darbībām atbilstošas komandas, piemēram:
- atkritnes ikonai:
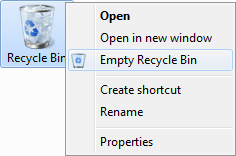
- lietotnes saīsnei:
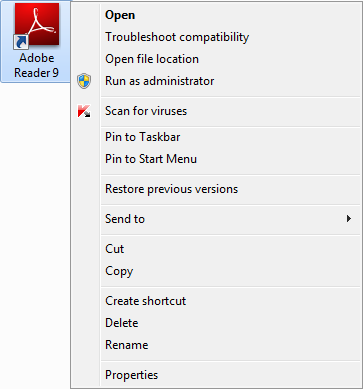
Lai izvēlētos komandu no konteksta izvēlnes, piemēram, iztīrītu atkritni, nepieciešams veikt šādas darbības:
- novietot peles rādītāju uz atkritnes ikonas;
- izpildīt peles labās pogas klikšķi uz atkritnes ikonas;
- atvērtajā konteksta izvēlnē izpildīt klikšķi uz komandas Empty Recycle Bin:
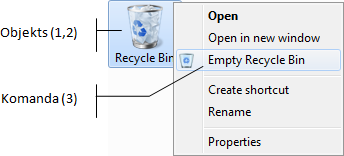
|
 |
Minēto darbību secību aprakstam turpmāk mācību materiālā tiks lietots šāds pieraksts: Atkritnes iztīrīšanai var lietot konteksta komandu Empty Recycle Bin. |
Dialoglodziņš
Dialoglodziņi parasti tiek izmantoti, lai lietotājs pirms komandas izpildes varētu izvēlēties vajadzīgos iestatījumus un izpildes parametrus, piemēram:
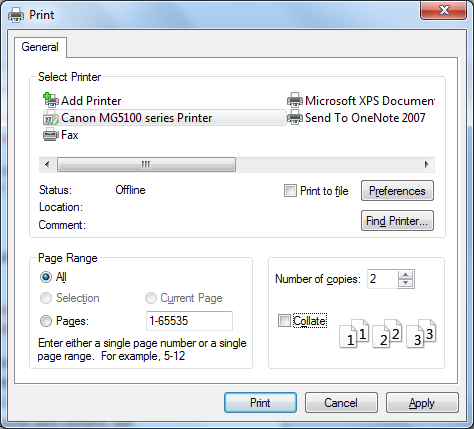
Dialoglodziņ elementi:
- tekstlodziņš (text box) ir lodziņš, kurā var ievadīt tekstu vai skaitli:
- izvēles rūtiņa (check box), kas ļauj, izpildot klikšķi:
- iestatīt – ar ķeksīti atzīmēta rūtiņa;
- atcelt (atiestatīt) – tukša rūtiņa:
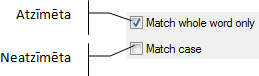
Parasti izvēles rūtiņas ir savstarpēji nesaistītas;
- radiopoga (option button). Radiopogas parasti ir apvienotas grupās, un lietotājs var izvēlēties vienu iestatījumu no savstarpēji atkarīgu iestatījumu grupas (piemērā Units):
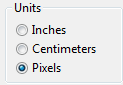
Izvēli veic, izpildot klikšķi uz atbilstošās radiopogas. Tās aplīša vidū kļūst redzama „podziņa” (aizkrāsots lītis). Pogu grupā vienmēr ir izvēlēts kāds no elementiem.
- saraksts (list) ir lodziņš, kurā redzams tā elementi:
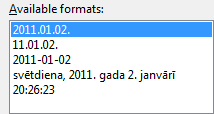
Ja elementu skaits sarakstā ir garāks, nekā saraksta lodziņa augstums, tad, lai pa to pārvietotos, var izmantot ritjoslas vai pārvietošanās taustiņus.
Parasti saraksta elementi ir sakārtoti pēc lieluma (skaitļi) vai alfabēta (teksts);
- nolaižamais kombinācijlodziņš (drop-down combo box) ir lodziņš, kurā ir redzama aktuālā izvēle, bet, izpildot klikšķi uz bultiņas
 , var atvērt izvēļu sarakstu;
, var atvērt izvēļu sarakstu;

- tādi, kuru vērtības var izvēlēties tikai no saraksta;
- tādi, kuru vērtības var gan izvēlēties no saraksta, gan ievadīt lodziņā;
- kombinētais lodziņš (combo box) ir savstarpēji saistīts tekstlodziņš un saraksts. Vajadzīgo vērtību var izvēlēties no saraksta, un tā būs redzama tekstlodziņā, vai arī ievadīt tekstlodziņā:
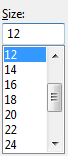
- pogas (button) ar kuru palīdzību, piemēram, var:
- aizvērt logu, veicot komandas izpildi:
- aizvērt logu, atceļot komandas izpildi:
- veikt komandas izpildi, neaizverot logu:
- atvērt izvēlni:
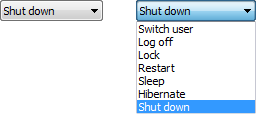
- atvērt citu dialoglodziņu:
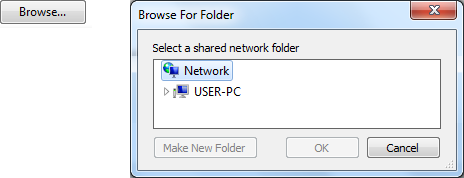
Dialoglodziņu elementi var būt apvienoti grupās, piemēram:
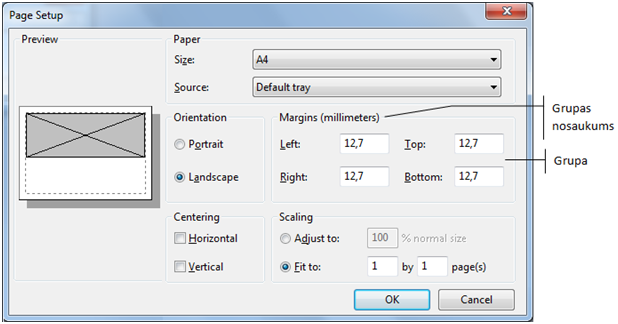
Ja dialoglodziņš satur daudz elementu, tad tie var būt izkārtoti vairākās lappusēs. Tādā gadījumā dialoglodziņā ir redzama ciļņu (tab) josla ar lappušu nosaukumiem un aktīvās cilnes lappuse (tab page), piemēram:
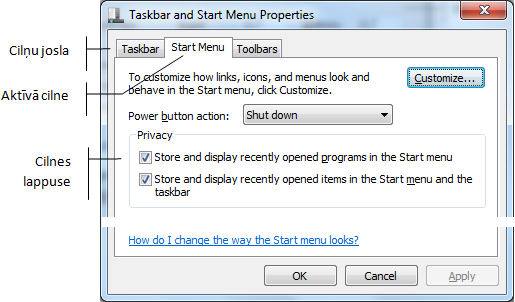
Lai izvēlētos dialoglodziņa elementu, piemēram, atvērtajā dialoglodziņā Taskbar and Start Menu Properties atzīmētu izvēles rūtiņu Auto-hide the taskbar, nepieciešams veikt šādas darbības:
- atvērt dialoglodziņu Taskbar and Start Menu Properties, piemēram, ar uzdevumjoslas konteksta komandu Properties;
- aktivizēt cilnes Taskbar lappusi, izpildot klikšķi uz cilnes Taskbar;
- atrast cilnes Taskbar lappuses grupu Taskbar Apperance;
- izpildīt klikšķi izvēles rūtiņā Auto-hide the taskbar:
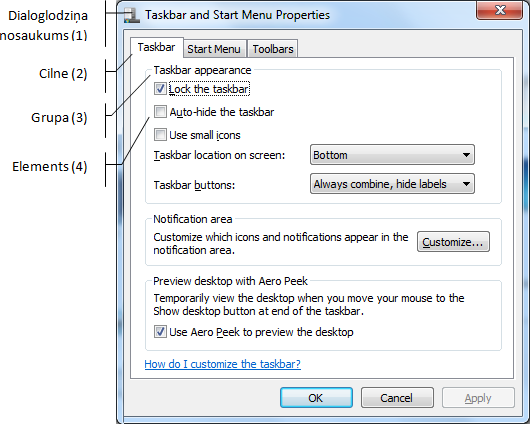
|
 |
Minēto darbību secību aprakstam turpmāk mācību materiālā tiks lietots šāds pieraksts: Dialoglodziņa Taskbar and Start Menu Properties cilnes Taskbar lappuses grupā Taskbar apperance atzīmēt izvēles rūtiņu Auto-hide the taskbar. |
Dialoglodziņš var būt sadalīts divās daļās (rūtīs), piemēram:
- kreisajā pusē (navigācijas rūts) ir izvietotas kategorijas;
- labajā pusē (satura rūts) ir redzams izvēlētās kategorijas saturs.
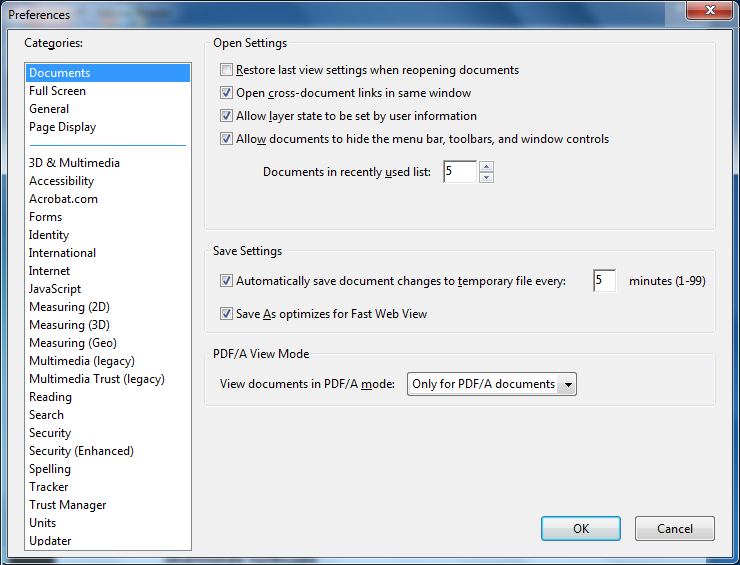
Rīkjosla
Rīkjosla (toolbar) ir taisnstūrveida josla, kas satur virkni elementu, ar kuru palīdzību nepieciešamo komandu parasti var izsaukt ātrāk, nekā izmantojot izvēlnes.
Arī rīkjoslas elementi var būt grupēti, piemēram:

Vienai programmai var būt vairākas rīkjoslas. Tādā gadījumā katrai no tām ir savs nosaukums.
Rīkjoslu sarakstu un to stāvokli (rādīt vai ne) parasti var iestatīt izvēlnē View vai tās apakšizvēlnē Toolbars, piemēram:
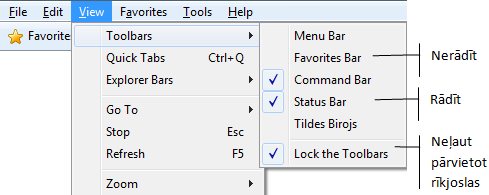
Lai redzētu rīkjoslas elementa (komandas) nosaukumu, uz tā novieto peles rādītāju:
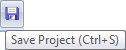
Lai izpildītu rīkjoslas elementam atbilstošo komandu, uz tā izpilda klikšķi. Piemēram, lai veiktu dokumenta saglabāšanu, nepieciešams izpildīt klikšķi uz rīkjoslas pogas ![]() .
.
|
 |
Minēto darbību secību aprakstam turpmāk mācību materiālā tiks lietots šāds pieraksts: Dokumentā izdarītās izmaiņas saglabā, piespiežot rīkjoslas pogu |
Lente
Arvien biežāk lietotnēs, piemēram, pakotnēs MS Office 2007 un MS Office 2010, kā arī vairākās Windows 7 lietotnēs, piemēram, Paint un WordPad izvēlņu josla un rīkjoslas ir aizstātas ar lenti.
Lente (ribbon) ir apgabals zem virsrakstjoslas, kurā ir redzama ciļņu (tab) josla un aktīvās cilnes lappuse (tab page), piemēram:
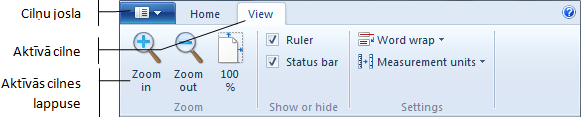
Nereti cilnes lappusē elementi ir sadalīti loģiskās grupās. Zem grupas ir redzams tās nosaukums.
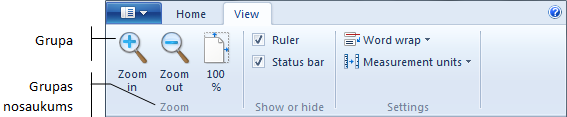
Lai izvēlētos komandu no lentes, piemēram, atlasītā teksta noformēšanai treknrakstā, nepieciešams veikt šādas darbības:
- aktivizēt cilnes Home lappusi, izpildot klikšķi uz cilnes Home;
- cilnes Home lappuses grupā Font izpildīt klikšķi uz pogas Bold.
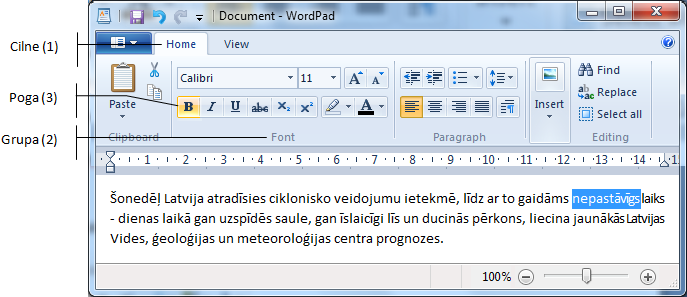
|
 |
Minēto darbību secību aprakstam turpmāk mācību materiālā tiks lietots šāds pieraksts: Lentes cilnes Home lappuses grupā Font piespiež pogu (Bold). |
Grupas var saturēt dažādus elementus, piemēram:
- pogas komandu tūlītējai izsaukšanai, piemēram,
 ;
; - pogas-slēdžus, ar kuru izvēlēto režīmu (iestatījumu) iestata vai atceļ, piemēram,
 vai
vai  ;
; - izvēles rūtiņas, ar kuru izvēlēto iestatījumu iestata vai atceļ, piemēram,
 ;
; - izvēli no pogu grupas, piemēram,
 ;
; - izvēlnes, kuru pogu apakšā vai labajā pusē ir redzams trijstūrītis, piemēram:
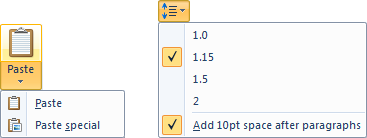
- tekstlodziņus:
![]()
- nolaižamais kombinācijlodziņš, kuros ir redzams aktuālais iestatījums, bet, izpildot klikšķi uz bultiņas
 var atvērt izvēļu sarakstu:
var atvērt izvēļu sarakstu:
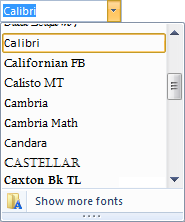
Lodziņi var būt divu veidu:
- tādi, kuru vērtības var izvēlēties tikai no saraksta;
- tādi, kuru vērtības var gan izvēlēties no saraksta, gan ievadīt lodziņā.
Izvēļu saraksts var saturēt arī komandas dialoglodziņu atvēršanai, piemēram, Show more fonts....
Ja pa labi no grupas nosaukuma ir poga ![]() , tad, novietojot uz tās peles rādītāju, kļūst redzams dialoga sīktēls, piemēram:
, tad, novietojot uz tās peles rādītāju, kļūst redzams dialoga sīktēls, piemēram:
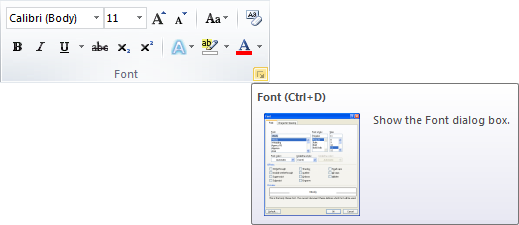
Izpildot klikšķi uz pogas ![]() atveras dialoglodziņš:
atveras dialoglodziņš:
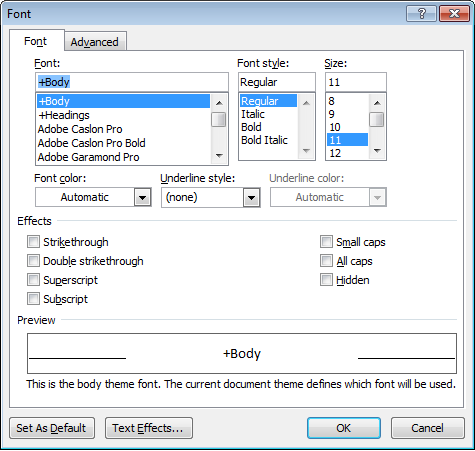
Joslā ne vienmēr ir redzamas visas cilnes – daļa no tām ir redzamas tikai tad, ja ir atlasīts vai notiek darbs ar konkrētu objektu, piemēram, ar tabulu tekstapstrādes lietotnē. Šādas cilnes sauc par konteksta cilnēm. Parasti tām ir atšķirīga krāsa, piemēram:
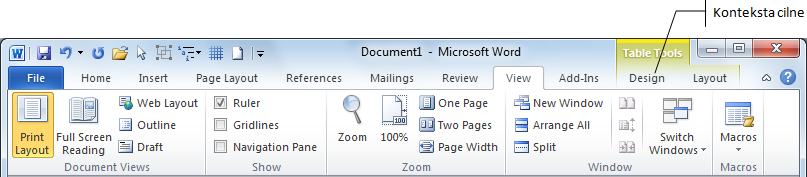
Atkarībā no lietotnes loga platuma var būt dažādas situācijas:
- ja loga platums ir pietiekams, katrā no grupām ir redzami visi tās elementi, piemēram:
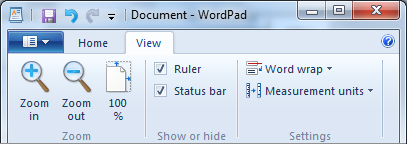
- samazinoties loga platumam, visa grupa vai daļa no tās elementiem var tikt aizstāta ar izvēlnes pogu, piemēram:
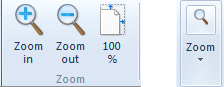
Piespiežot izvēlnes pogu, kļūst redzami visi grupas elementi, piemēram:
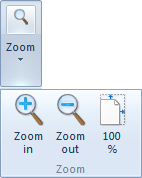
- loga platumu var samazināt tiktāl, ka lente pazūd:
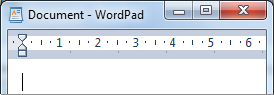
Lai iegūtu lielāku darba laukumu, lenti var minimizēt tā, lai būtu redzamas tikai cilnes. To var izdarīt vairākos veidos, piemēram:
- cilnes kontestizvēlnē, izvēloties komandu Minimize the Ribbon:
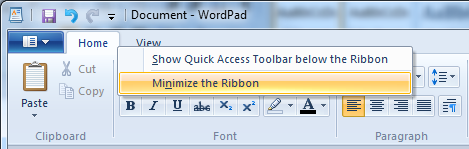
- izpildot klikšķi uz pogas
 , kas atrodas lentes augšējā labajā stūrī.
, kas atrodas lentes augšējā labajā stūrī.
Cilnes lappuse kļūst redzama pēc klikšķa uz cilnes, bet pēc elementa izvēles tā atkal pazūd.
Atjaunot lenti var ar:
- komandu Minimize the Ribbon:
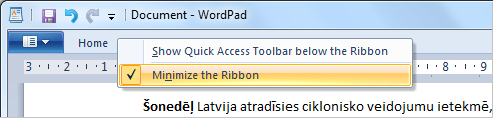
- pogu
 , kas atrodas lentes augšējā labajā stūrī un kļūst redzama pēc lentes minimizēšanas.
, kas atrodas lentes augšējā labajā stūrī un kļūst redzama pēc lentes minimizēšanas.
Ritjoslas
Ja loga darba laukumā rādāmais saturs ir lielāks nekā pats logs, tam parasti tiek pievienotas ritjoslas (scroll bar). Izmantojot ritjoslas, iespējams pārvietoties uz citu vietu dokumentā. Logam var būt horizontālā un/vai vertikālā ritjosla.

Vertikālo ritjoslu lietošana:
- izpildot klikšķi uz ritjoslas pogām
 un
un  , var pārvietoties uz augšu vai uz leju;
, var pārvietoties uz augšu vai uz leju; - izpildot klikšķi tukšajā apgabalā virs vai zem ritināšanas rāmīša, var pārvietoties par lielāku soli;
- pārvietojot ritināšanas rāmīti
 , loga saturs tiek ritināts izvēlētajā virzienā.
, loga saturs tiek ritināts izvēlētajā virzienā.
Līdzīgi var izmantot horizontālo ritjoslu, tikai tad pārvietošanās notiek pa labi vai kreisi.
Ja pelei ir ritenītis vai datoram ir skārienpaliktnis ar ritināšanas joslu, tad arī tos var izmantot logu saturu ritināšanai.
Stāvokļa josla
Stāvokļa josla (status bar) ir programmu loga josla, kas sniedz īsas ziņas par programmas stāvokli un tā parasti novietota loga apakšējā malā.
![]()
Stāvokļa joslā uzrādītā informācija dažādām programmām un dažādu darbību izpildes laikā var būt atšķirīga.
Rūts
Rūts (pane) ir loga apgabals, kurā tiek izvietota noteikta informācija. Piemērā attēlā redzamais logs satur divas rūtis:
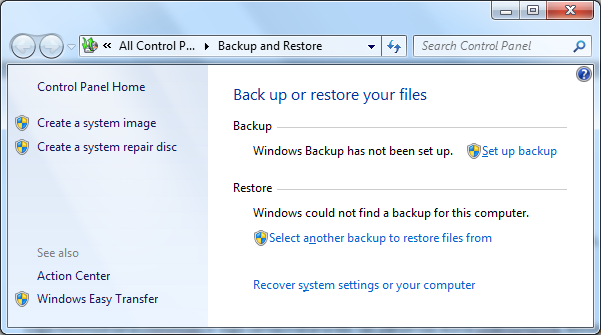
1.4.2. Darbības ar logu
Ar lielāko daļu no logiem var veikt šādas darbības: minimizēt, maksimizēt, atjaunot loga izmērus, palielināt vai samazināt, pārvietot un aizvērt.
Loga minimizēšana
Loga minimizēšana (minimize) ir loga noņemšana no darbvirsmas, atstājot uzdevumjoslā attiecīgās programmas saīsni. Minimizētā stāvoklī logs nav aizvērts, un tajā noritošās darbības parasti netiek pārtrauktas, piemēram, turpinās mūzikas atskaņošana, aprēķinu veikšana vai informācijas meklēšana.
Loga minimizēšanu var veikt vairākos veidos, piemēram:
- virsrakstjoslā, izpildot klikšķi uz pogas
 (Minimize);
(Minimize); - uzdevumu joslā, izpildot klikšķi uz loga pogas, ja logs nav minimizēts un attiecīgajā lietotnē ir atvērts tikai viens logs.
Minimizētu logu iepriekšējā stāvoklī var atjaunot:
- ja lietotnē ir atvērts tikai viens logs, izpildot klikšķi uz lietotnes saīsnes uzdevumjoslā;
- ja lietotnē ir atvērti vairāki logi:
- uzdevumjoslā novieto peles rādītāju uz lietotnes saīsnes, piemēram:
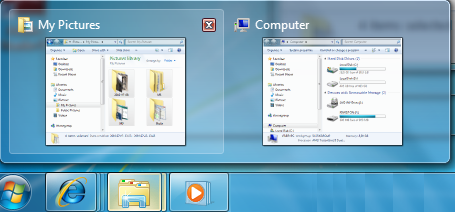
- izpilda klikšķi uz vajadzīgā sīktēla.
Windows 7 satur jaunu logu minimizēšanas veidu – aero satricinājumu (Aero Shake), kas minimizē visus logus, izņemot izvēlēto. Lai to veiktu, logu aiz virsrakstjoslas strauji pavelk turp un atpakaļ jebkurā virzienā („sakrata”). Veicot darbību atkārtoti, visi iepriekš atvērtie logi atkal kļūst redzami.
Piekļūt darbvirsmai (minimizēt visus atvērtos logus) var ar uzdevumjoslas pogu Show Desktop.
Maksimizēšana
Loga maksimizēšana (maximize) ir loga palielināšana līdz visa monitora ekrāna apmēriem.
Loga maksimizēšanu parasti var veikt tikai tiem logiem, kuriem virsrakstjoslā ir redzama maksimizēšanas poga ![]() (Maximize).
(Maximize).
Maksimizēšanu var veikt vairākos veidos, piemēram:
- virsrakstjoslā izpildot klikšķi uz loga vadības pogas
 (Maximize);
(Maximize); - izpildot dubultklikšķi virsrakstjoslā.
Loga izmēru atjaunošana, kādi tie bija pirms maksimizēšanas
Atjaunot loga izmērus var:
- izpildot klikšķi uz pogas
 (Restore Down);
(Restore Down); - izpildot dubultklikšķi virsrakstjoslā.
Windows 7 piedāvā jaunu loga izmēru atjaunošanas veidu – pieķeršanos (Snap). Lai to veiktu, logu pārvieto uz jebkuru no ekrāna malām.
Loga izmēru maiņa
Lai labāk redzētu loga saturu vai apskatītu vairākus logus vienlaikus, var mainīt to izmērus.
To logu, kam virsrakstjoslas labajā malā ir tikai loga aizvēršanas poga ![]() , izmērus mainīt nevar.
, izmērus mainīt nevar.
Lai mainītu loga augstumu vai platumu:
- novieto peles kursoru uz augšējās vai apakšējās (labās vai kreisās) loga malas tā, lai peles rādītājs iegūst formu
 (
( );
);
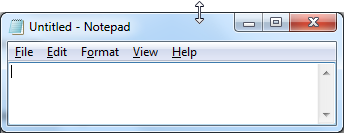
- piespiež un tur peles kreiso pogu;
- peles kursoru pārvieto uz augšu vai leju (pa labi vai kreisi);
- kad logs ieguvis izvēlēto izmēru, atlaiž peles pogu.
Lai mainītu loga izmērus abos virzienos vienlaicīgi:
- novieto peles kursoru uz loga stūra tā, lai peles rādītājs iegūtu formu
 vai
vai  :
:
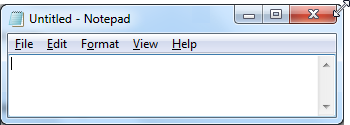
- piespiež un tur peles kreiso pogu;
- peles kursoru pārvieto pa diagonāli;
- kad logs ieguvis vajadzīgo lielumu, atlaiž peles pogu.
Loga pārvietošana
Ja kāds no logiem aizsedz vajadzīgo informāciju, to var pārvietot citā vietā.
Lai pārvietotu logu:
- novieto peles rādītāju uz loga virsrakstjoslas;
- piespiež un tur peles kreiso pogu;
- pārvieto logu uz izvēlēto vietu;
- atlaiž peles pogu.
Loga aizvēršana
Logu var aizvērt vairākos veidos, piemēram:
- virsrakstjoslā, izpildot klikšķi uz aizvēršanas pogas
 (Close);
(Close); - ar taustiņu kombināciju
 +
+  ;
; - ar dubultklikšķi virsrakstjoslā uz lietotnes ikonas;
- minimizētu logu, to neatverot, var aizvērt, izmantojot uzdevumjoslas saīsnes pogu. Novietojot peles rādītāju uz tās, var redzēt atvērto logu sīktēlus, no kuriem izvēlas vajadzīgo, un piespiež pogu
 , piemēram:
, piemēram:
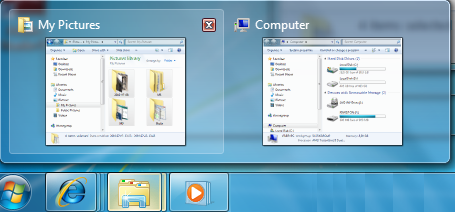
1.4.3. Pārvietošanās starp atvērtiem logiem
Ja vienlaikus atvērta vairāk nekā viena programma vai dokuments, tad darbvirsmu var ātri pārblīvēt ar programmu logiem. Tā kā programmu logi bieži vien pārklāj cits citu vai aizņem visu ekrānu, tad nevar redzēt tos logus, kas atrodas zem virsējiem, vai arī atcerēties, kādi logi ir atvērti.
Šim mērķim var noderēt loga sīktēli, kas kļūst redzami, novietojot uzdevumjoslā peles radītāju uz programmas saīsnes.

Ja ir nepieciešams pārslēgties starp atvērtajiem logiem, to var izdarīt vairākos veidos, piemēram:
- izmantojot uzdevumjoslā esošās saīsnes. Izpildot klikšķi uz kādu no tām, izvēlētais logs novietojas virs pārējiem un kļūst par aktīvo logu;
- turot piespiestu taustiņu
 un, lai cikliski pārslēgtos starp atvērtajiem logiem, atkārtoti piespiež un atlaiž taustiņu
un, lai cikliski pārslēgtos starp atvērtajiem logiem, atkārtoti piespiež un atlaiž taustiņu  , līdz vajadzīgais logs ir izvēlēts;
, līdz vajadzīgais logs ir izvēlēts;
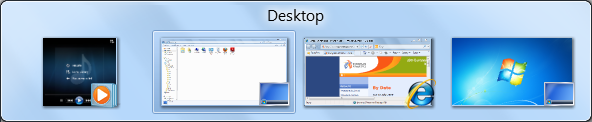
- Pēc taustiņa
 atlaišanas izvēlētais logs kļūst aktīvs.
atlaišanas izvēlētais logs kļūst aktīvs.
Var izmantot arī kādu no logu automātiskās izkārtošanas veidiem, ko var izvēlēties no uzdevumjoslas kontekstizvēlnes:
- kaskadēt logus (Cascade Windows), kad tie tiek izvietoti viens aiz otra:
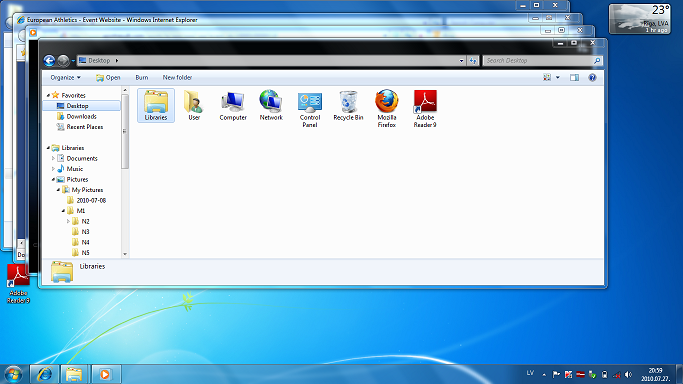
- rādīt logus grupēti (Show Windows Stacked):
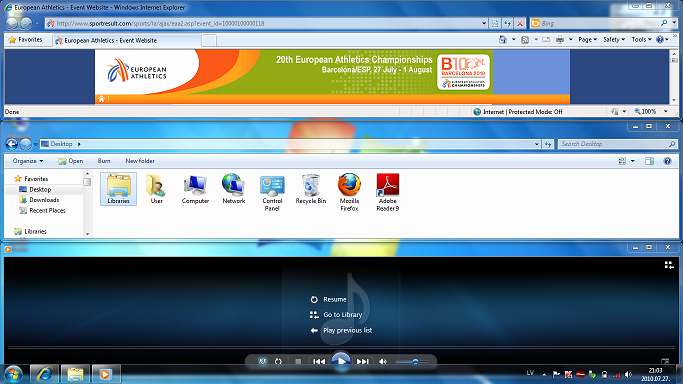
- rādīt logus blakus (Show Windows Side by Side):
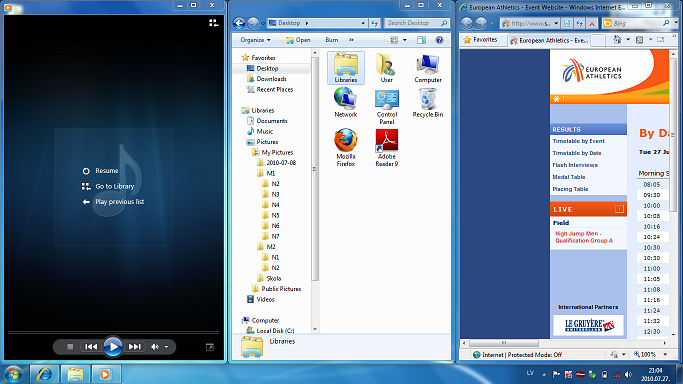
Izvēlēto logu izvietošanas veidu atsauc ar uzdevumjoslas kontekstizvēlnes komandu Undo nnn, kur nnn ir izvietojuma veida nosaukums, piemēram, Undo Cascade.
1.4.4. Nereaģējošas lietotnes aizvēršana
Programmas kļūmju dēļ datora darba laikā uz ekrāna var parādīties dažādi kļūdu paziņojumi vai programma var nereaģēt uz lietotāja veiktajām darbībām.
Ja operētājsistēma pati konstatējusi nereaģēšanas situāciju, uz ekrāna tiek izvadīts dialoglodziņš, piemēram:
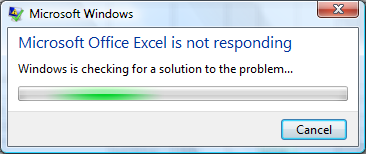
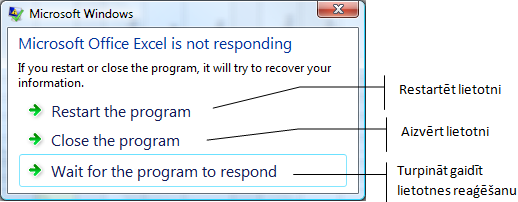
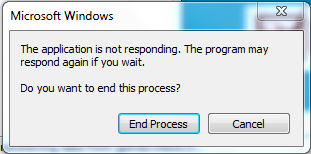
Lai aizvērtu nereaģējošu lietotni, jāatver uzdevumu pārvaldnieka dialoglodziņš Windows Task Manager:
- izmanto taustiņu kombināciju
 +
+  +
+  .
. - atveras darbvirsma ar izvēlni:
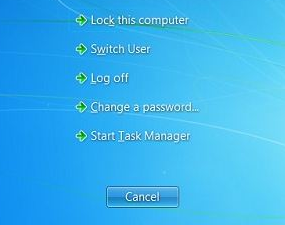
- izvēlas Start task manager.
- ar uzdevumjoslas kontekstzvēlnes komandu Start Task Manager:
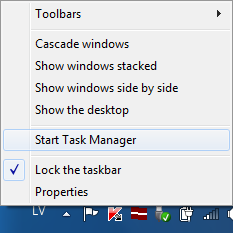
Dialoglodziņā Windows Task Manager veic šādas darbības:
- atver cilnes Applications lappusi, kas satur divas kolonnas:
- kolonna Task satur atvērto programmu un datņu nosaukumus;
- kolonnā Status redzams to stāvoklis:
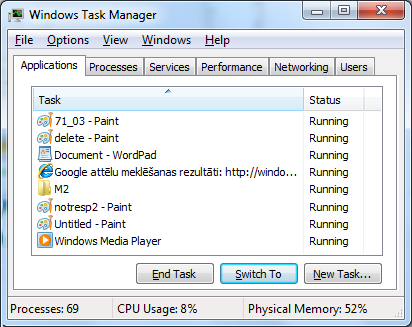
- Running – darbojas;
- Not responding – nereaģē;
- sarakstā atlasa aizveramo lietotni;
- piespiež pogu
 .
.
Aizvēršana var prasīt zināmu laiku un uz ekrāna var tikt izvadīti logi aizvēršanas procedūras apstiprināšanai, piemēram: