Microsoft Internet Explorer 8.0 un Microsoft Outlook 2010
4. GLOBĀLĀ TĪMEKĻA PĀRLŪKOŠANAS EFEKTIVITĀTE UN DROŠUMS
4.2. Pārlūkošanas iestatījumi
Pārlūkošanas procesu var padarīt efektīvāku un ērtāku, lietojot pārlūkošanas iestatījumus, piemēram:
- kā pārlūkprogrammas sākumlapu norādīt vietni, kuru lietotājs izmanto visbiežāk;
- mainīt lappuses attēlošanas iestatījumus, lai tās aplūkošana būtu ērtāka (mainīt attēlošanas mērogu, rakstzīmju lielumu u. tml.);
- dzēst pārlūkošanas vēsturi;
- lietot automātiskās pabeigšanas iespēju;
- palielināt pārlūkošanas drošumu.
3.2.1. Sākumlapas iestatīšana pārlūkprogrammā
Sākumlapu var iestatīt vai mainīt vairākos veidos, piemēram, lietojot:
- komandjoslas pogu
 (Home);
(Home); - dialoglodziņu Internet Options.
Lai iestatītu vai mainītu sākumlapu, lietojot komandjoslas pogu ![]() (Home):
(Home):
- atver komandjoslas pogu
 (Home) izvēlni:
(Home) izvēlni:
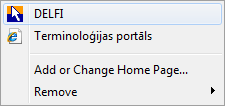
- izpilda kādu no darbībām:
- lai pievienotu vai mainītu sākumlapu:
- pogas
 (Home) izvēlnē izvēlas komandu
(Home) izvēlnē izvēlas komandu  .
.
Atveras dialoglodziņš Add or Change Home Page, kurā ir norādīta aktīvā tīmekļa lappuse:
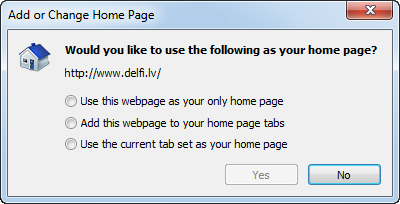
- iestata kādu no radiopogām:
 – izmantot aktīvo tīmekļa lappusi par vienīgo sākumlapu;
– izmantot aktīvo tīmekļa lappusi par vienīgo sākumlapu; – pievienot aktīvo tīmekļa lappusi sākumlapu sarakstam;
– pievienot aktīvo tīmekļa lappusi sākumlapu sarakstam; – padarīt par sākumlapām visas atvērtās tīmekļa lappuses;
– padarīt par sākumlapām visas atvērtās tīmekļa lappuses;- apstiprina izmaiņas, piespiežot pogu
 ;
; - lai dzēstu sākumlapu vai sākumlapas:
- pogas
 (Home) izvēlnē izpilda klikšķi uz
(Home) izvēlnē izpilda klikšķi uz  :
:
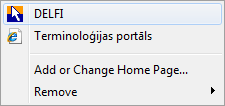
- izvēlnes Remove pakārtotajā izvēlnē veic kādu no darbībām:
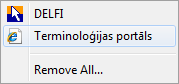
- izpilda klikšķi uz tās lappuses nosaukuma, kas jādzēš;
- izpilda klikšķi uz komandas
 , lai dzēstu visas sākumlapas.
, lai dzēstu visas sākumlapas.
Jebkurā gadījumā atveras dialoglodziņš Delete Home Page, kurā jautāts, vai dzēšana tiešām jāveic:
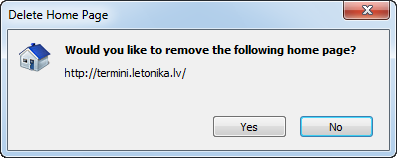
- apstiprina dzēšanu, piespiežot pogu
 .
.
Lai iestatītu vai mainītu sākumlapu, lietojot dialoglodziņu Internet Options:
- komandjoslā piespiež pogu
 .
.
Atveras izvēlne:
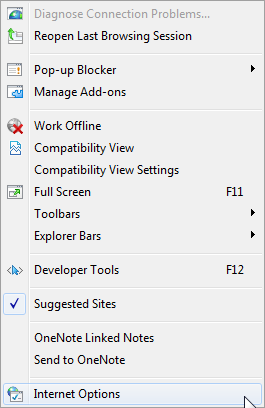
- pogas
 izvēlnē lieto komandu
izvēlnē lieto komandu  . Atveras dialoglodziņš Internet Options:
. Atveras dialoglodziņš Internet Options:
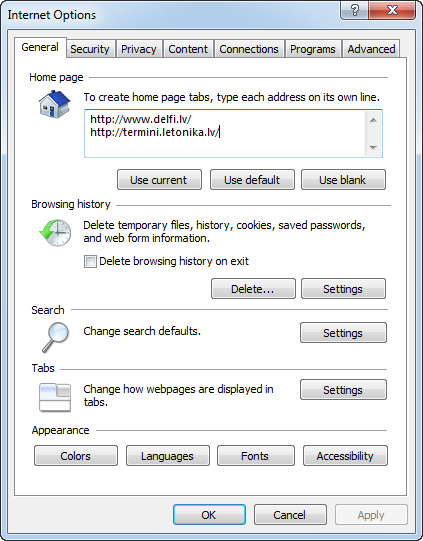
- dialoglodziņa Internet Options cilnes General lappuses grupā Home page izpilda kādu no darbībām:
- ievada adresi adrešu sarakstā;
- piespiež pogu
 , lai turpmāk par sākumlapu tiek izmantota aktīvā tīmekļa lappuse;
, lai turpmāk par sākumlapu tiek izmantota aktīvā tīmekļa lappuse; - piespiež pogu
 , lai par sākumlapu tiek izmantota programmas instalācijas procesā norādītā lappuse, piemēram:
, lai par sākumlapu tiek izmantota programmas instalācijas procesā norādītā lappuse, piemēram:  ;
; - piespiež pogu
 , lai sākumlapa būtu tukša;
, lai sākumlapa būtu tukša; - izmaiņas apstiprina, piespiežot pogu
 .
.
3.2.2. Lappuses attēlošana
Lappuses attēlošanas iestatījumus parasti maina, lai to aplūkošana būtu ērtāka, piemēram:
- maina tālummaiņas līmeni, lai tuvinātu lappusi un tās daļa būtu labāk redzama;
- maina rakstzīmju lielumu, lai teksts būtu labāk salasāms.
Lappuses attēlošanas iestatījumus var mainīt dažādi, piemēram, lietojot:
- komandjoslas pogu
 ;
; - dialoglodziņu Internet Options.
Lai mainītu lappuses attēlošanas iestatījumus:
- komandjoslā piespiež pogu
 . Atveras izvēlne:
. Atveras izvēlne:
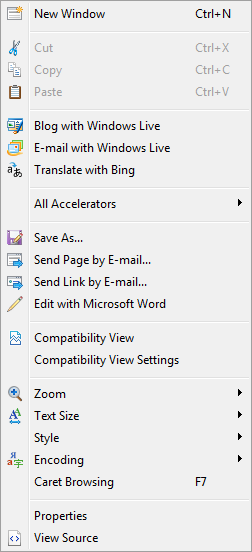
- izpilda kādu no darbībām, piemēram:
- atver izvēlnes elementa Zoom sarakstu un izvēlas tālummaiņas līmeni:
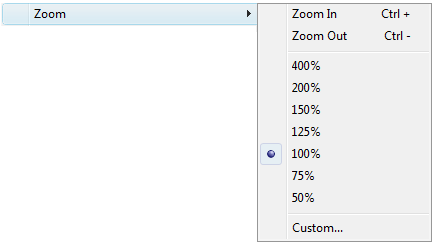
- atver izvēlnes elementa Text Size sarakstu un izvēlas teksta lielumu:
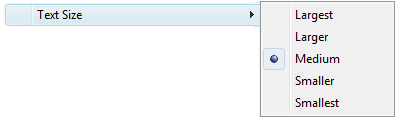
- atver izvēlnes elementa Encoding sarakstu un izvēlas kodēšanas veidu (parasti kodēšanas veids tiek noteikts automātiski – atzīmēta komanda Auto-Select). Ja izvēlnē nepieciešamā kodēšanas veida nav, lieto More:
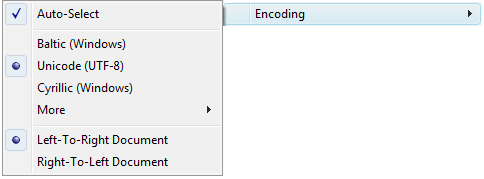
Lai tīmekļa lappusē iestatītu attēlu rādīšanu/nerādīšanu:
- komandjoslā piespiež pogu
 ;
; - pogas
 izvēlnē lieto komandu
izvēlnē lieto komandu  . Atveras dialoglodziņš Internet Options:
. Atveras dialoglodziņš Internet Options:
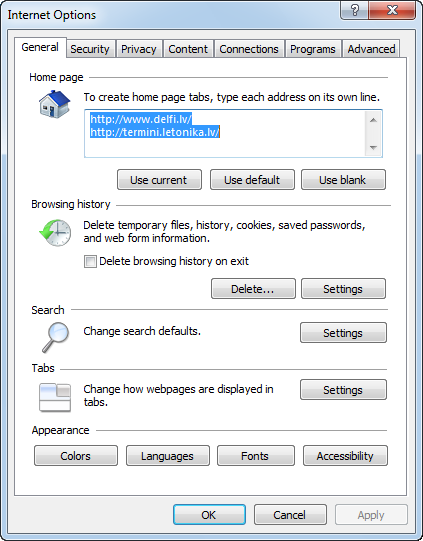
- dialoglodziņā Internet Options:
- izpilda klikšķi uz cilnes Advanced:
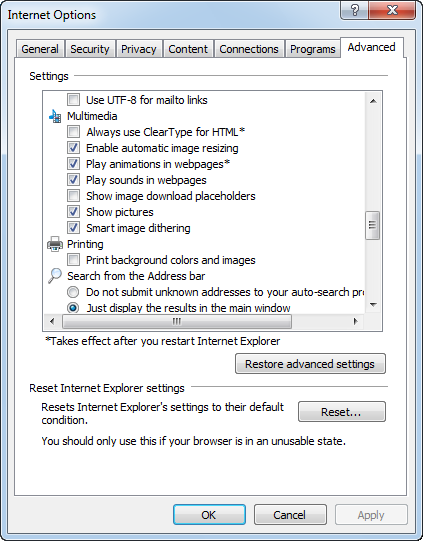
- cilnes Advanced lappuses grupas Settings sadaļā Multimedia sameklē izvēles rūtiņu Show pictures un veic kādu no darbībām:
- atsauc izvēles rūtiņas Show pictures atzīmēšanu, izpildot tajā klikšķi (attēli tīmekļa lappusē vairs netiks rādīti, kas paātrina lappušu lejupielādi, un lietotājs var ātrāk iepazīties ar tekstu);
- atzīmē izvēles rūtiņu Show pictures, lai attēli tiktu rādīti.
- piespiež pogu
 .
.
3.2.3. Pārlūkošanas vēsture
Pārlūkošanas laikā Internet Explorer lietotāja cietajā diskā saglabā dažāda veida informāciju par pārlūkošanu, piemēram:
- apmeklēto lappušu adrešu sarakstu jeb pārlūkošanas vēsturi (history), ko parasti lieto, lai atrastu iepriekš apmeklētas lappuses, kuru adreses ir aizmirstas;
- tīmekļa lappusēs esošā informāciju, ko parasti saglabā mapē ar nosaukumu Temporary Internet Files. Saglabātās informācijas lietošana paātrina apmeklēto lappušu pārlūkošanu nākamajās reizēs;
- sīkdatnes (cookies), kas ir mazas teksta datnes, ko tīmekļa serveris nosūta pārlūkprogrammai. Šajās datnēs ieraksta, piemēram, paroles, apmeklēto lappušu sarakstu u. tml.
3.2.3.1. Pārlūkošanas vēstures dzēšana
Lai dzēstu ar pārlūkošanas vēsturi saistītos datus:
- komandjoslā piespiež pogu
 ;
; - pogas
 izvēlnē lieto komandu
izvēlnē lieto komandu  . Atveras dialoglodziņš Internet Options:
. Atveras dialoglodziņš Internet Options:
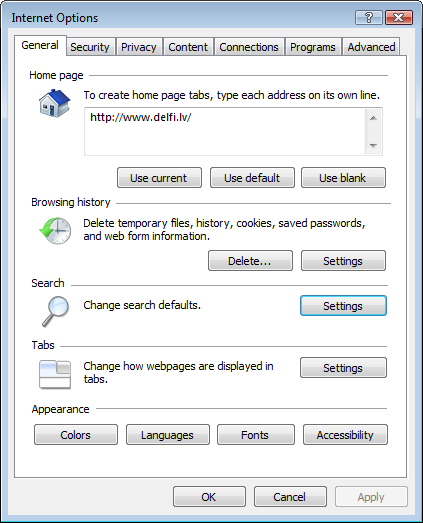
- dialoglodziņa Internet Options cilnes General lappuses grupā Browsing history piespiež pogu
 . Atveras dialoglodziņš Delete Browsing History:
. Atveras dialoglodziņš Delete Browsing History:
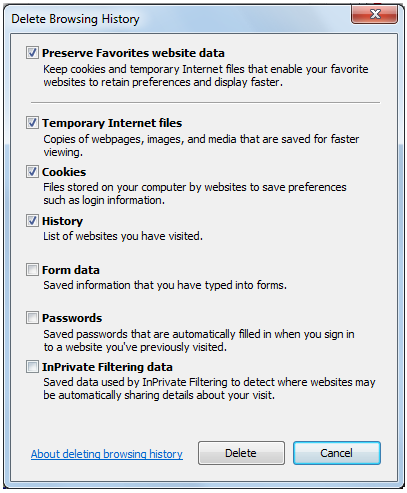
- dialoglodziņā Delete Browsing History norāda dzēšamo informāciju, atzīmējot nepieciešamās izvēles rūtiņas:
- Temporary Internet Files – dzēst mapes Temporary Internet Files saturu;
- Cookies – dzēst sīkdatnes;
- History – dzēst pārlūkošanas vēsturi;
- Form data – dzēst formās jeb veidlapās ievadītos datus;
- Passwords – dzēst saglabātās paroles;
- InPrivate Filtering data – dzēst datus, kas saistīti ar vietnēm, kuras vāc informāciju par lietotāja apmeklētajām vietnēm.
3.2.3.2. Pārlūkošanas vēstures iestatījumu maiņa
Lai mainītu pārlūkošanas vēstures iestatījumus:
- komandjoslā piespiež pogu
 ;
; - pogas
 izvēlnē lieto komandu
izvēlnē lieto komandu  ;
; - dialoglodziņa Internet Options cilnes General lappuses grupā Browsing history piespiež pogu
 . Atveras dialoglodziņš Temporary Internet Files and History Settings:
. Atveras dialoglodziņš Temporary Internet Files and History Settings:
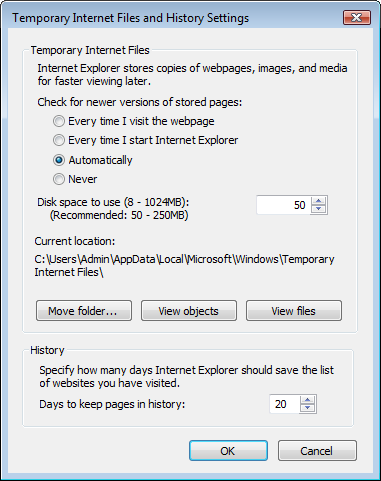
- dialoglodziņā Temporary Internet Files and History Settings:
- grupā Temporary Internet Files var:
- izvēlēties saglabāto tīmekļa lappušu saraksta pārbaudes veidu (Chek for never versions of stored pages);
- mainīt tīmekļa lappušu saglabāšanai paredzēto cietā diska apjomu (Disk space to use);
- mainīt mapes Temporary Internet Files atrašanās vietu (Current location), lietojot pogu
 ;
; - apskatīt saglabātos objektus, piemēram, lejupielādētu pievienojumprogrammu, lietojot pogu
 ;
; - apskatīt saglabātās datnes, lietojot pogu
 ;
; - grupā History var norādīt, cik dienas saglabāt pārlūkošanas vēsturi;
- piespiež pogu
 , lai saglabātu izmaiņas.
, lai saglabātu izmaiņas.
3.2.4. Automātiskā pabeigšana
Automātiskā pabeigšana (AutoComplete) ir pārlūkprogrammā piedāvāta iespēja izmantot iepriekš saglabātas tīmekļa adreses, paroles, tīmekļa formās ievadītu informāciju, ja lietotājs sāk ievadīt šādu informāciju ar tastatūru. Automātiskā pabeigšana paātrina datu ievadīšanu. Taču tā samazina pārlūkošanas drošību, jo rada iespēju citai personai piekļūt lietotāja datiem.
Lai mainītu AutoComplete iestatījumus:
- komandjoslā piespiež pogu
 . Atveras izvēlne:
. Atveras izvēlne:
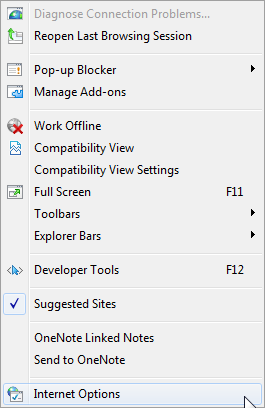
- pogas
 izvēlnē lieto komandu
izvēlnē lieto komandu  . Atveras dialoglodziņš Internet Options:
. Atveras dialoglodziņš Internet Options:
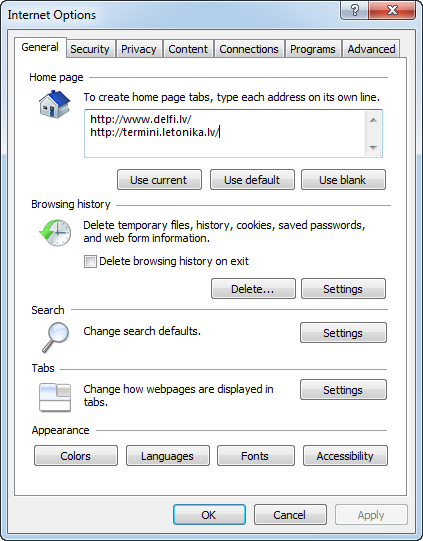
- dialoglodziņā Internet Options izpilda klikšķi uz cilnes Content:
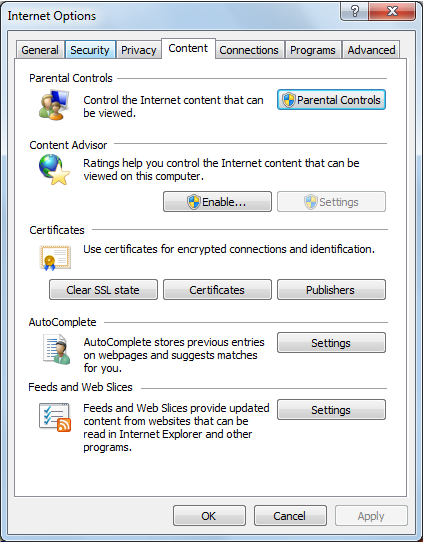
- dialoglodziņa Internet Options cilnes Content lappuses grupā AutoComplete piespiež pogu
 . Atveras dialoglodziņš AutoComplete Settings:
. Atveras dialoglodziņš AutoComplete Settings:
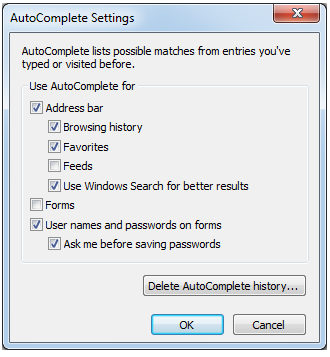
- dialoglodziņā AutoComplete Settings:
- grupā Use AutoComplete for nosaka, kāda veida informācijai izmantot automātisko aizpildīšanu (atzīmēta izvēles rūtiņa nozīmē, ka iespēja tiek izmantota):
- Address bar – adrešu joslai;
- Forms – tīmekļa formās ievadītai informācijai;
- User names and passwords on forms – lietotāja vārdiem un parolēm;
- piespiež pogu
 , lai saglabātu iestatījumus.
, lai saglabātu iestatījumus.
Automātiskās pabeigšanas AutoComplete iestatījumus var dzēst, lietojot pogu ![]() .
.
3.2.5. Uznirstošās informācijas un sīkdatņu lietošanas iestatījumi
Pārlūkprogrammā Internet Explorer ir iespējams regulēt tādas informācijas lietošanu, kas ir saistīta ar lietotāja privātuma iespējamu apdraudējumu:
- apmeklējot tīmekļa vietnes, bieži atveras uznirstošā informācija – lodziņi (pop-up), kas parasti satur reklāmas. Uznirstošie lodziņi lietotājam var būt nevajadzīgi un pat traucējoši;
- sīkdatnes (cookies), kas ir mazas teksta datnes, ko tīmekļa serveris nosūta pārlūkprogrammai. Šajās datnēs ieraksta, piemēram, paroles, apmeklēto lappušu sarakstu un citu ar pārlūkošanu saistītu informāciju. Uzticamas tīmekļa vietnes sīkfailus izmanto, lai lietotājam nodrošinātu efektīvāku pārlūkošanu atkārtotās vietnes apmeklēšanas reizēs. Taču sīkdatnes var izmantot, lai vāktu informāciju par lietotāja apmeklētajām vietnēm, skatīto informāciju, tādējādi iegūstot konfidenciālu informāciju.
Mainot pārlūkprogrammas iestatījumus, var:
- ierobežot vai bloķēt lielāko uznirstošās informācijas daļu. Var izvēlēties piemērotāko bloķēšanas līmeni, sākot ar visu uznirstošās informācijas lodziņu bloķēšanu, beidzot ar tādu uznirstošās informācijas atļaušanu, kuru vēlas redzēt;
- bloķēt vai atļaut sīkdatnes vai izvēlēties atsevišķas vietnes, no kurām pieņemt sīkdatnes.
Lai mainītu uznirstošās informācijas un sīkdatņu lietošanas iestatījumus:
- komandjoslā piespiež pogu
 . Atveras izvēlne:
. Atveras izvēlne:
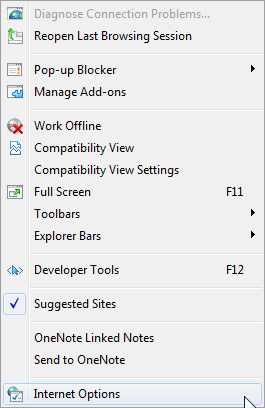
- pogas
 izvēlnē lieto komandu
izvēlnē lieto komandu  ;
; - atveras dialoglodziņš Internet Options, kurā izpilda klikšķi uz cilnes Privacy:
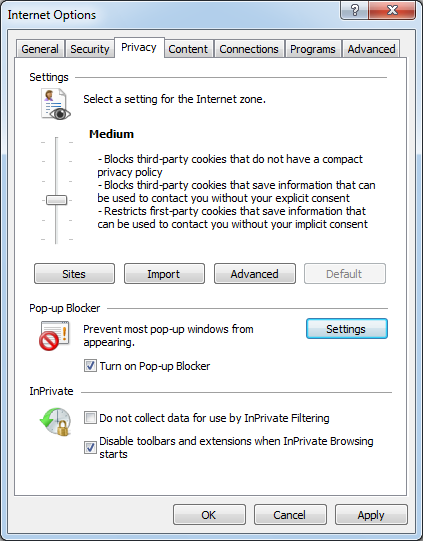
- dialoglodziņa Internet Options cilnes Privacy lappuses:
- grupā Settings var mainīt sīkdatņu lietošanu no līmeņa Accept All Cookies (atļaut visas sīkdatnes) līdz Block All Cookies (aizliegt visas sīkdatnes). Pēc noklusējuma tiek lietots līmenis Medium, kas atbilst vidējam drošības līmenim;
- grupā Pop-up Blocker:
- atzīmē izvēles rūtiņu Turn on Pop-up Blocker, lai uznirstošās informācijas bloķēšana darbotos (atceļot izvēles rūtiņas atzīmēšanu, uznirstošie logi netiks bloķēti);
- piespiež pogu
 . Atveras dialoglodziņš Pop-up Blocker Settings:
. Atveras dialoglodziņš Pop-up Blocker Settings:
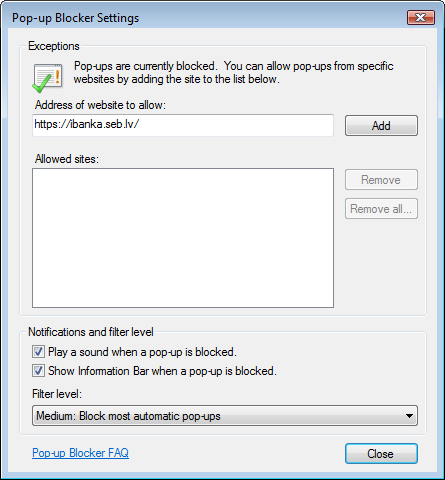
- dialoglodziņā Pop-up Blocker Settings precizē bloķēšanas nosacījumus:
- lai atļautu uznirstošo informāciju konkrētai vietnei, sadaļas Exceptions tekstlodziņā Address of website to allow norāda vietnes adresi un piespiež pogu
 . Vietnes adrese parādās sarakstā Allowed sites;
. Vietnes adrese parādās sarakstā Allowed sites; - sadaļas Notifications and filter level sarakstā Filter level izvēlas bloķēšanas līmeni.