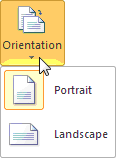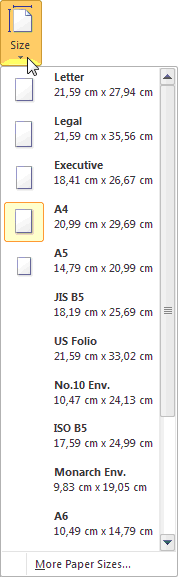Microsoft Excel 2010
11. DARBLAPAS NOFORMĒŠANA UN DRUKĀŠANA
11.1. Darblapas sagatavošana drukāšanai
Noformējot darblapu drukāšanai, ir atšķirība, vai vēlas izdrukāt visu darblapu, tās daļu vai tajā esošu objektu, piemēram, diagrammu. Sagatavojot drukāšanai darblapu, jābūt atlasītai kādai no darblapas šūnām. Ja ir atlasīta diagramma, tad visas šajā nodaļā aprakstītās darbības tiks attiecinātas nevis uz visu darblapu, bet gan uz lapu, uz kuras tiks drukāta tikai diagramma.
Darblapas parametrus var izvēlēties vairākos veidos, piemēram:
- lietojot lentes cilnes Page Layout lappuses pogas un sarakstus:

- izmantojot dialoglodziņu Page Setup, ko atver, piespiežot pogu
 , kas atrodas lentes cilnes Page Layout lappuses grupu Page Setup, Scale to Fit vai Sheet Options labajā malā.
, kas atrodas lentes cilnes Page Layout lappuses grupu Page Setup, Scale to Fit vai Sheet Options labajā malā.
10.1.1. Darblapas orientācijas un izmēra izvēle
Lai izvēlētos darblapas orientāciju un izmēru:
- atlasa kādu no darblapas šūnām;
|
|
|
|
Lietojot lentes cilnes Page Layout lappuses grupas Page Setup saraksta Size komandu More Paper Sizes..., darblapas parametrus var noteikt arī dialoglodziņā Page Setup:
- darblapas orientāciju nosaka dialoglodziņa cilnes Page lappuses grupā Orientation;
- darblapas izmēru izvēlas sarakstā Paper size:
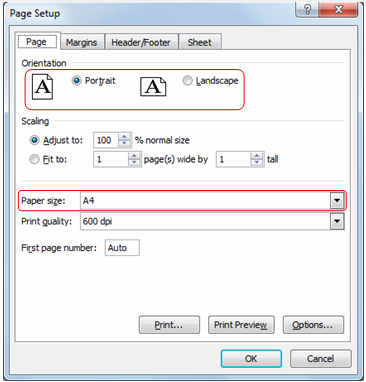
- piespiež pogu
 , lai apstiprinātu izvēlētos parametrus.
, lai apstiprinātu izvēlētos parametrus.
Pēc darblapas orientācijas un izmēra izvēles lappušu dalījuma vietās darblapā redzamas vertikālas un horizontālas pārtrauktas līnijas.
10.1.2. Darblapas neapdrukājamo lapu malu platumu noteikšana
Lai norādītu darblapas neapdrukājamos lapu malu platumus:
- atlasa kādu no darblapas šūnām;
- norāda darblapas neapdrukājamos lapu malu platumus kādā no veidiem, piemēram:
- lentes cilnes Page Layout lappuses grupas Page Setup sarakstā Margins izvēlas kādu no neapdrukājamo lapu malu platumu tipveida variantiem (piemēram, Wide):
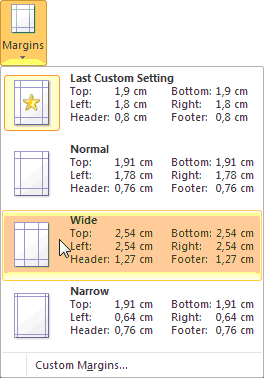
- lietojot lentes cilnes Page Layout lappuses grupas Page Setup saraksta Margins komandu Custom Margins..., atver dialoglodziņu Page Setup un vajadzīgos parametrus nosaka dialoglodziņa cilnes Margins lappusē:
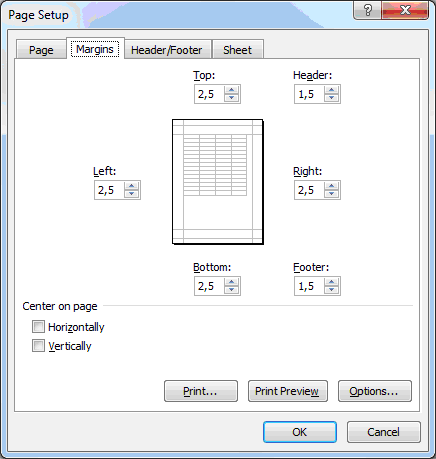
- Top – augšējās malas platums;
- Bottom – apakšējās malas platums;
- Left – kreisās malas platums;
- Right – labās malas platums;
- Header – lapas galvenes (Header) attālums no lapas augšējās malas;
- Footer – lapas kājenes (Footer) attālums no lapas apakšējās malas;
- atzīmējot izvēles rūtiņu Horizontally grupā Center on page, informācija izdrukājot tiek centrēta lappusē horizontālā virzienā, bet, atzīmējot izvēles rūtiņu Vertically, – vertikālā virzienā;
- piespiež pogu
 , lai apstiprinātu izvēlētos parametrus.
, lai apstiprinātu izvēlētos parametrus.
Visās dialoglodziņa Page Setup lappusēs atrodas trīs pogas:
 un
un  – lentes cilnes File Backstage skata drukāšanas priekšskatīšanas un izdrukāšanas režīma (cilnes Print) atvēršana;
– lentes cilnes File Backstage skata drukāšanas priekšskatīšanas un izdrukāšanas režīma (cilnes Print) atvēršana; – printera iestatījumu dialoglodziņa atvēršana.
– printera iestatījumu dialoglodziņa atvēršana.
10.1.3. Darblapas mērogošana
Neatkarīgi no tā, cik liela tabula vai diagramma izveidota darblapā, to var mērogot tā, lai darblapas saturs izdrukājot ietilptu vienā lappusē vai noteiktā lappušu skaitā.
Lai mērogotu darblapu:
- atlasa kādu no darblapas šūnām;
- lentes cilnes Page Layout lappuses grupā Scale to Fit norāda darblapas mērogošanas pakāpi vienā no veidiem:
- lodziņā Scale norāda izdrukātās darblapas izmēru procentos attiecībā pret tās faktisko izmēru (piemēram, 90%). Minimālais mērogs ir 10%, bet maksimālais - 400%:
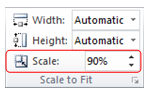
- sarakstos Width un Height norāda attiecīgi maksimālo izdrukājamo lapu skaitu pa horizontāli un vertikāli, proporcionāli mainot darblapas izmēru. Izmantojot šo veidu, lapu skaitu iespējams samazināt, bet ne palielināt:
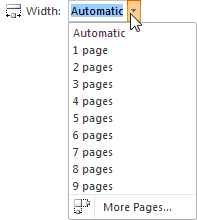
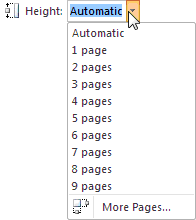
Darblapas mērogošanu var veikt arī dialoga Page Setup cilnes Page lappuses grupā Scaling:
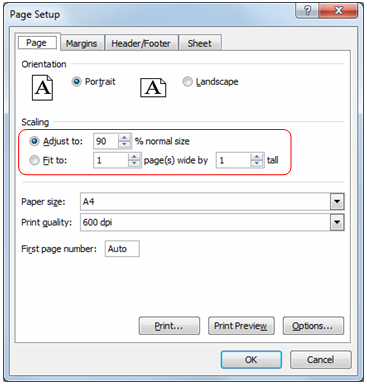
- izvēloties radiopogu Adjust to, lodziņā norāda izdrukātās darblapas izmēru procentos attiecībā pret tās faktisko izmēru;
- izvēloties radiopogu Fit to, norāda maksimālo izdrukājamo lapu skaitu pa horizontāli un vertikāli.
10.1.4. Palīglīniju, rindu un kolonnu apzīmējumu attēlošana un izdrukāšana
Noklusētajā variantā darblapas palīglīnijas (gridlines), kā arī rindu numuri un kolonnu apzīmējumi (headings) ir redzami ekrānā, bet netiek izdrukāti.
Lai mainītu šos iestatījumus:
- atlasa kādu no darblapas šūnām;
- lentes cilnes Page Layout lappuses grupā Sheet Options norāda attiecīgi palīglīniju (apakšgrupā Gridlines) vai rindu un kolonnu apzīmējumu (apakšgrupā Headings) iestatījumus, atzīmējot izvēles rūtiņas:
- View – lai atbilstošie darblapas elementi tiktu attēloti ekrānā;
- Print – lai atbilstošie darblapas elementi tiktu izdrukāti:
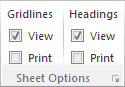
Palīglīniju, kā arī rindu un kolonnu apzīmējumu drukāšanu var noteikt arī dialoglodziņa Page Setup cilnes Sheet lappuses grupā Print:
- Gridlines – drukāt darblapas palīglīnijas;
- Row and column headings – drukāt rindu un kolonnu apzīmējumus:
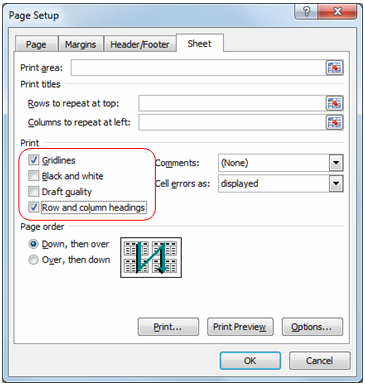
10.1.5. Tabulas virsraksta rindu drukāšanas noteikšana katrā lappusē
Ja tabulu paredzēts izdrukāt uz vairākām lappusēm, var noteikt, ka viena vai vairākas tabulas rindas tiks izdrukātas katras lappuses augšpusē:
- lentes cilnes Page Layout lappuses grupā Page Setup piespiež pogu Print Titles:
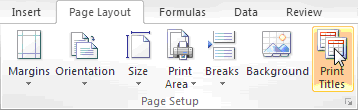
- dialoglodziņa Page Setup cilnes Sheet lappuses grupā Print titles lodziņā Rows to repeat at top norāda vienu vai vairākas rindas (piemēram, no pirmās līdz trešajai), kuras tabulai lietot kā atkārtoto virsrakstu katrā lappusē:
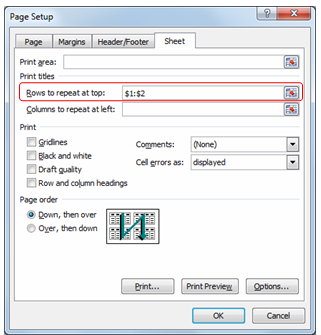
- piespiež pogu
 , lai apstiprinātu izvēli.
, lai apstiprinātu izvēli.
10.1.6. Tabulas drukāšanas apgabala norādīšana
Ja darblapā ievadīts daudz informācijas, drukāšanai var norādīt tikai noteiktu darblapas apgabalu:
- atlasa apgabalu, ko paredzēts izdrukāt;
- lentes cilnes Page Layout lappuses grupas Page Setup sarakstā Print Area izvēlas komandu Set Print Area:
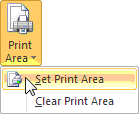
Drukāšanas apgabala noteikšanu var atsaukt, lietojot komandu Clear Print Area.
Drukāšanas apgabalu var noteikt vai atsaukt arī dialoglodziņa Page Setup cilnes Sheet lappuses lodziņā Print area:
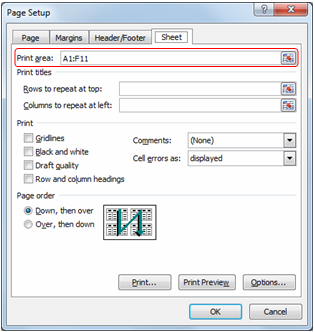
10.1.7. Galvenes un kājenes pievienošana darblapai un rediģēšana
Darblapas noformēšanai var izmantot lappuses galveni (Header) un kājeni (Footer), kuras mēdz saukt arī par lapas augšējo un apakšējo uzrakstu. Tās ļauj pievienot izdrukai lappuses numuru, drukāšanas datumu un citu informāciju, piemēram, datnes nosaukumu.
Galvene un kājene ir redzamas drukāšanas priekšskatījuma režīmā un darblapas izklājuma skatā (Page Layout), bet nav redzamas normālskatā (Normal) un lappušu pārtraukumu līniju skatā (Page Break Preview).
Pārslēgšanos starp skatiem var veikt vairākos veidos, piemēram:
- piespiežot vajadzīgo skata pogu lentes cilnes View lappuses grupā Workbook Views:
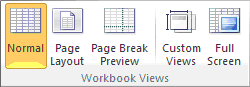
- ietojot skatu pārslēgšanas pogas lietotnes loga apakšējā daļā pa kreisi no tālummaiņas rīka:

Darblapai galveni un kājeni var pievienot un rediģēt vairākos veidos, piemēram:
- piespiežot lentes cilnes Insert lappuses grupas Text pogu Header & Footer, atver konteksta Header & Footer Tools lentes cilnes Design lappusi un lieto tajā esošās pogas un sarakstus:
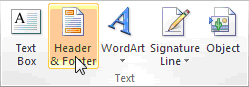

- izmantojot dialoglodziņu Page Setup.
Lietojot pirmo metodi, tiek atvērts darblapas izklājuma skats (Page Layout) un virs darblapā izveidotās tabulas redzama galvenes zona (Header), kas nosacīti sadalīta trīs daļās. Informāciju var pievienot jebkurā no tām:
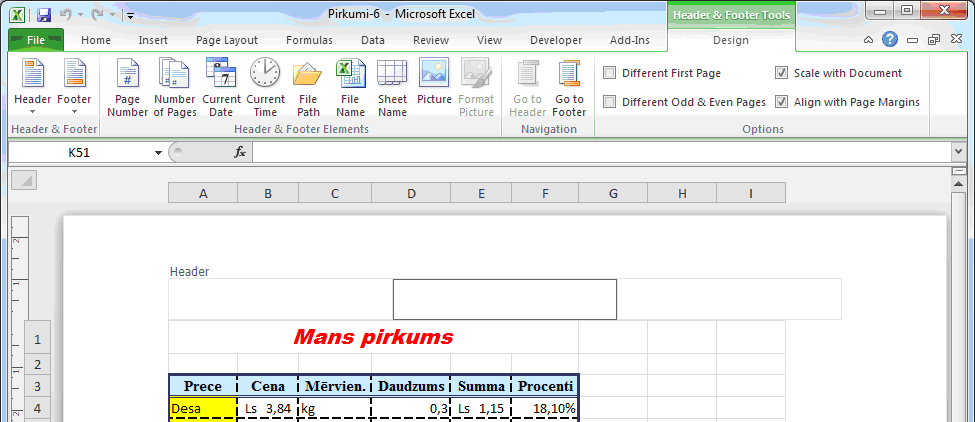
Visvienkāršākais veids tipveida informācijas pievienošanai galvenē vai kājenē ir to izvēle konteksta Header & Footer Tools lentes cilnes Design lappuses grupas Header & Footer sarakstos Header vai Footer:
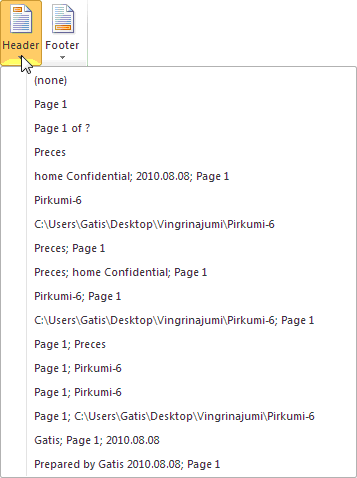
Ja saraksta kādā rindiņā ir vairāki elementi, kas atdalīti ar semikoliem, piemēram, home Confidential; 2010.08.08; Page 1, informācija tiek pievienota uzreiz vairākās galvenes vai kājenes daļās:
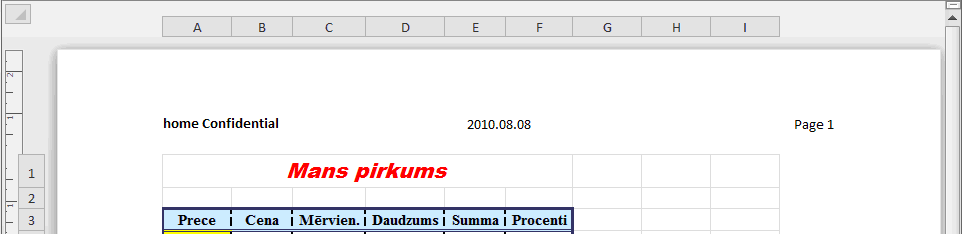
Taču ar šo metodi uzreiz reti izdodas pievienot vajadzīgo informāciju, tāpēc parasti lieto vajadzīgo lauku ievietošanu katrā no galvenes vai kājenes daļām.
Lai galvenē pievienotu informāciju:
- izpilda klikšķi tajā galvenes daļā (kreisajā, labajā vai centrā), kur informācija nepieciešama;
- ievada brīvi izvēlētu tekstu vai ievieto konteksta Header & Footer Tools lentes cilnes Design lappuses grupas Header & Footer Elements laukus speciālas informācijas pievienošanai:
 – lappuses numurs (&[Page]);
– lappuses numurs (&[Page]); – lappušu skaits (&[Pages]);
– lappušu skaits (&[Pages]); – pašreizējais datums (&[Date]);
– pašreizējais datums (&[Date]); – pašreizējais laiks (&[Time]);
– pašreizējais laiks (&[Time]); – datnes saglabāšanas vieta un nosaukums (&[Path]&[File]);
– datnes saglabāšanas vieta un nosaukums (&[Path]&[File]); – datnes nosaukums (&[File]);
– datnes nosaukums (&[File]); – darblapas nosaukums (&[Tab]);
– darblapas nosaukums (&[Tab]); – attēls (&[Picture]);
– attēls (&[Picture]);-
 – ievietotā attēla noformēšana.
– ievietotā attēla noformēšana.
Pēc pogu piespiešanas galvenē vai kājenē parādās speciāli apzīmējumi, piemēram, &[Page] vai &[File], kas, izpildot klikšķi ārpus galvenes vai kājenes zonas, tiek pārvērsti atbilstošajā informācijā, piemēram, lappuses numurā vai datnes nosaukumā.
Kad vajadzīgā informācija galvenē pievienota, piespiež konteksta Header & Footer Tools lentes cilnes Design lappuses grupas Navigation pogu Go to Footer un līdzīgi pievieno informāciju kājenē:

Ja, darblapu izdrukājot, pirmajai lappusei vajadzīga atšķirīga galvene un kājene, atzīmē konteksta Header & Footer Tools lentes cilnes Design lappuses grupas Options izvēles rūtiņu Different First Page. Savukārt izvēles rūtiņas Different Odd & Even Pages atzīmēšana ļauj veidot atšķirīgas galvenes un kājenes pāra un nepāra lappusēm.
Galvenē vai kājenē pievienoto informāciju noformē, lietojot lentes cilnes Home lappuses grupas Font pogas un sarakstus. Kad galvenes un kājenes rediģēšana pabeigta, atkal var pārslēgties uz normālskatu (Normal).
Informācijas pievienošanu vai rediģēšanu galvenē un kājenē var veikt arī dialoglodziņa Page Setup cilnes Header/Footer lappusē:
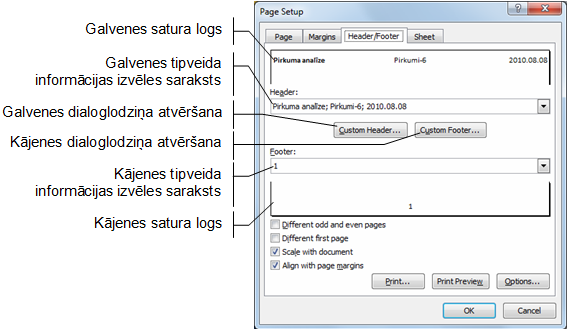
- sarakstos Header un Footer var izvēlēties galvenē un kājenē pievienojamo tipveida informāciju vai rindiņu (none), lai noņemtu iepriekš izveidotu galveni vai kājeni:
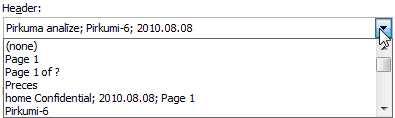
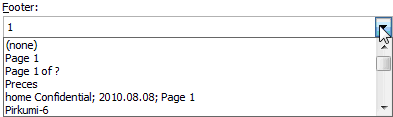
- piespiežot pogas
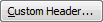 vai
vai 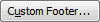 , tiek atvērti dialoglodziņi Header vai Footer, kas sastāv no trim grupām: kreisās (Left section), centra (Center section) un labās (Right section). Arī šeit katrā no tām var brīvi ievadīt tekstu vai izmantot pogas speciālas informācijas pievienošanai. Papildus pogām, kas tika aplūkotas iepriekš, pieejama arī poga
, tiek atvērti dialoglodziņi Header vai Footer, kas sastāv no trim grupām: kreisās (Left section), centra (Center section) un labās (Right section). Arī šeit katrā no tām var brīvi ievadīt tekstu vai izmantot pogas speciālas informācijas pievienošanai. Papildus pogām, kas tika aplūkotas iepriekš, pieejama arī poga  (Format Text) – atlasītā galvenes vai kājenes teksta noformēšanai:
(Format Text) – atlasītā galvenes vai kājenes teksta noformēšanai:
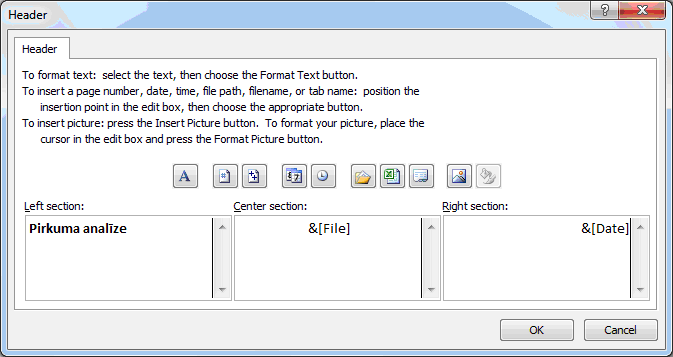
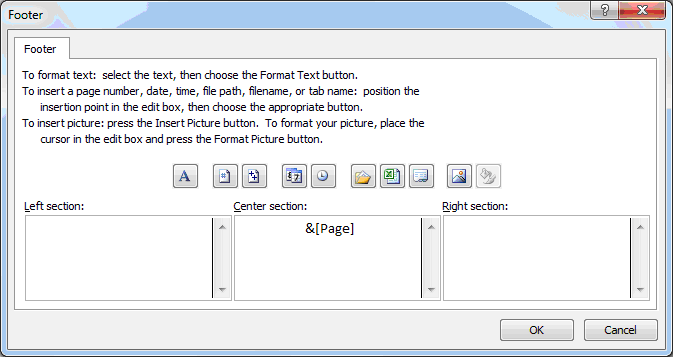
- kad veiktas nepieciešamās izmaiņas, piespiež pogu
 dialoglodziņā Header vai Footer;
dialoglodziņā Header vai Footer; - piespiež pogu
 dialoglodziņā Page Setup.
dialoglodziņā Page Setup.