Microsoft Word 2010
4. TEKSTA IEVADĪŠANA UN REDIĢĒŠANA
4.3. Teksta rediģēšana
3.3.1. Speciālo rakstzīmju (simbolu) iespraušana
No tastatūras ne vienmēr var ievadīt visas nepieciešamās rakstzīmes, piemēram, grieķu alfabēta burtus, bultiņas un citas specifiskas rakstzīmes, taču tās ir atrodamas datora rakstzīmju bibliotēkā.
Lai rakstzīmi ievietotu tekstā:
- novieto teksta kursoru vietā, kur tiks ievadīta rakstzīme;
- ar lentes cilnes Insert lappuses grupas Symbols komandu
 atver lodziņu ar biežāk izmantotajām rakstzīmēm:
atver lodziņu ar biežāk izmantotajām rakstzīmēm:
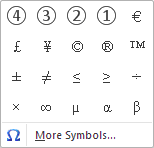
- ja vajadzīga kāda no piedāvātajām rakstzīmēm, to ievieto tekstā ar klikšķi uz tās;
- ja vajadzīga cita rakstzīme, ar komandu
 atver dialoglodziņu Symbol:
atver dialoglodziņu Symbol:
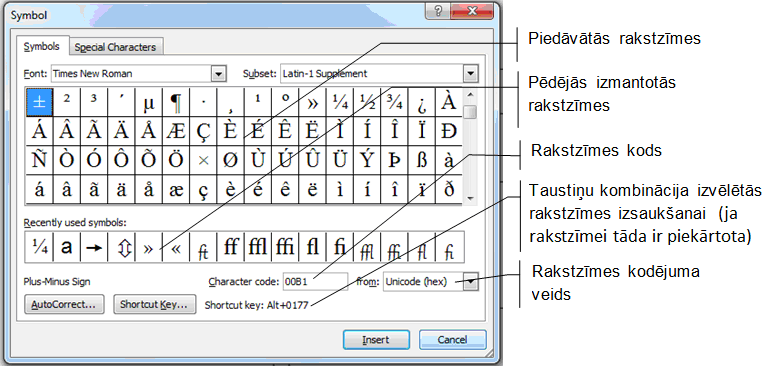
- dialoglodziņa cilnes Symbols lappuses sarakstlodziņā Font izvēlas rakstzīmes fontu (sk. 4.1);
- sarakstlodziņā Subset izvēlas rakstzīmju grupu, piemēram, latīņu, arābu, krievu u.c. rakstzīmes;
- kad vajadzīgā rakstzīme atrasta, to ievieto tekstā ar vienu no paņēmieniem:
- rakstzīmi atlasa un piespiež pogu
 ;
; - izpilda dubultklikšķi uz ievietojamās rakstzīmes.
- rakstzīmi atlasa un piespiež pogu
Ja ievietojamā rakstzīme vajadzīga vairākās vietās, iespējams, ka ērtāk rakstzīmes ievietošanu izdarīt vienu reizi, bet pārējās – dublēt.
![]() Jebkuru rakstzīmi tekstā var ievietot, turot piespiestu taustiņu
Jebkuru rakstzīmi tekstā var ievietot, turot piespiestu taustiņu ![]() un no ciparu tastatūras ievadot rakstzīmei atbilstošo kodu Character code, kas atrodams dialoglodziņa Symbol lappusē Symbols.
un no ciparu tastatūras ievadot rakstzīmei atbilstošo kodu Character code, kas atrodams dialoglodziņa Symbol lappusē Symbols.
Grieķu alfabēta burti, dažādi matemātikas simboli u.c. atrodami fontā Symbol, bet dažādi grafiskie simboli - fontos Wingdings un Webdings.
Dialoglodziņa Symbol cilnes Special Characters lappusē var atrast speciālās rakstzīmes un tām piekārtotās taustiņu kombinācijas, ar kurām rakstzīmes iespējams ievietot tekstā, neatverot dialoglodziņu Symbol:
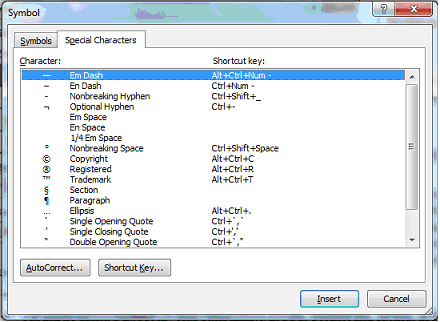
3.3.2. Rakstzīmju dzēšana, aizvietošana un iespraušana
3.3.2.1. Rakstzīmju dzēšana
Nevajadzīgu rakstzīmi no teksta var dzēst (izmest) dažādi, piemēram:
- novietojot teksta kursoru aiz tās un piespiežot taustiņu
 ;
;
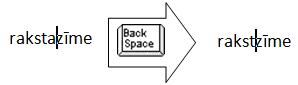
- novietojot teksta kursoru pirms tās un piespiežot taustiņu
 .
.
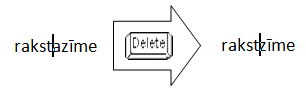
3.3.2.2. Rakstzīmju aizvietošana un iespraušana
Lai aizvietotu kādu teksta rakstzīmi ar citu vai iespraustu tekstā jaunu rakstzīmi, rīkojas atkarībā no tā, kāds darba režīms ieslēgts – Insert vai Overtype. Iestatītais režīms parasti ir redzams stāvokļa joslā:

Režīmu nosaukumi (Insert – iespraust, Overtype – rakstīt pāri) raksturo to atšķirību. Režīmā Insert no tastatūras ievadītā rakstzīme tiek iesprausta kursora norādītajā pozīcijā un pārējais teksts no kursora pa labi tiek pārbīdīts vienu pozīciju pa labi. Režīmā Overtype no tastatūras ievadītā rakstzīme aizvieto rakstzīmi pa labi no kursora, t.i., jaunais teksts tiek rakstīts virsū iepriekš uzrakstītajam tekstam.
Insert/Overtype režīmu var izvēlēties ar dažādiem paņēmieniem, piemēram:
- režīmu pārslēdz, atkārtoti piespiežot tastatūras taustiņu
 .
. - ja stāvokļa joslā redzama informācija par Insert/Overtype režīmu (redzams vārds Insert vai Overtype), tad ar klikšķi uz atbilstošā vārda režīmu var pārslēgt uz pretējo;
- izmanto lietotnes Word iestatījumu dialoglodziņu Word Options:
- atver cilnes File Backstage skatu;
- ar komandu
 atver dialoglodziņu Word Options;
atver dialoglodziņu Word Options; - dialoglodziņa cilnes Advanced grupā Editing options iestata Overtype režīmu, atzīmējot izvēles rūtiņu
 ; lai atsauktu Overtype un iestatītu Insert režīmu, izvēles rūtiņas atzīmēšanu atsauc (izpilda klikšķi uz tās atkārtoti);
; lai atsauktu Overtype un iestatītu Insert režīmu, izvēles rūtiņas atzīmēšanu atsauc (izpilda klikšķi uz tās atkārtoti);
Piemēram, tekstā izlaists burts, kas jāiesprauž. Novieto kursoru vajadzīgajā vietā un piespiež iespraužamās rakstzīmes taustiņu:
- režīmā Insert rakstzīme "k" tiek iesprausta kursora norādītajā vietā:
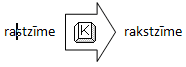
- režīmā Overtype rakstzīme "k" aizvieto rakstzīmi "s", kas atrodas pa labi no kursora:
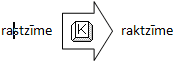
Ieteicams izvēlēties sev ērtāko no abiem režīmiem (Insert, Overtype) un konsekventi to lietot (pierast)! Parasti tas ir Insert režīms.
Lai iespraustu tekstu:
- iestata Insert režīmu;
- teksta kursoru novieto vietā, kur jāiesprauž jaunais teksts;
- ievada jauno tekstu.
Lai tekstā iespraustu jaunu rindkopu:
- iestata Insert režīmu;
- teksta kursoru novieto vietā, kur jāiesprauž jaunā rindkopa;
- piespiež taustiņu
 un izveidotajā jaunajā rindā uzsāk jaunās rindkopas teksta ievadi.
un izveidotajā jaunajā rindā uzsāk jaunās rindkopas teksta ievadi.
Lai iespraustu tekstu dokumenta tukšā vietā, izmanto režīmu Click and Type, kas ļauj ievadīt tekstu jebkurā lappuses vietā, t.i., peles rādītāju novieto lapas vajadzīgajā vietā un izpilda dubultklikšķi.
3.3.3. Teksta dzēšana
Lai dzēstu (izmestu) teksta apgabalu:
- atlasa dzēšamo tekstu;
- teksta izdzēšanu var veikt dažādi, piemēram:
- piespiest taustiņu
 ;
; - piespiest taustiņu
 :
:
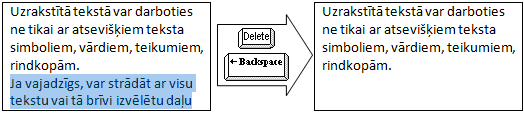
3.3.4. Teksta kopēšana un pārvietošana
3.3.4.1. Teksta izgriešana
Lai izgrieztu teksta apgabalu:
- atlasa vajadzīgo teksta apgabalu;
- izgriež tekstu ar vienu no paņēmieniem:
- ar klikšķi uz lentes cilnes Home lappuses grupas Clipboard pogas
 ;
; - ar konteksta komandkartes komandu
 ;
; - ar taustiņu kombināciju
 +
+  .
.
Izgriezums tiek saglabāts datora atmiņā starpliktuvē (clipboard).
Piemēram:

![]() Atšķirība starp Delete (teksta dzēšanu) un Cut (teksta izgriešanu) ir būtiska!
Atšķirība starp Delete (teksta dzēšanu) un Cut (teksta izgriešanu) ir būtiska!
Delete atlasīto tekstu dzēš, un tas vairs nav pieejams (var lietot tikai komandas atcelšanas komandu vai pogu Undo), bet Cut atlasīto tekstu izgriež un saglabā starpliktuvē turpmākai izmantošanai.
3.3.4.2. Teksta kopēšana
Lai kopētu teksta apgabalu:
- atlasa dokumenta apgabalu, kuru vēlas kopēt;
- kopēšanu veic ar kādu no paņēmieniem, piemēram:
- ar klikšķi uz lentes cilnes Home lappuses grupas Clipboard pogas
 ;
; - ar konteksta komandkartes komandu
 ;
; - ar taustiņu kombināciju
 +
+  :
:
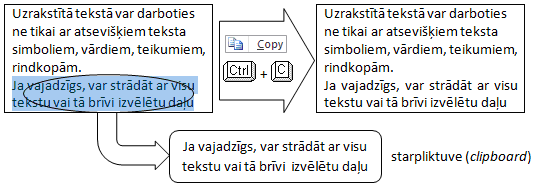
Teksta kopija tiek ievietota datora atmiņā starpliktuvē (clipboard), bet atšķirībā no izgriešanas kopējamais teksts paliek bez izmaiņām.
3.3.4.3. Teksta ielīmēšana
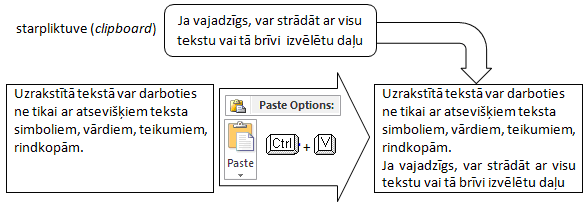
Lai starpliktuvē (clipboard) esošo tekstu ielīmētu dokumentā:
- novieto kursoru vietā, kur tekstu vēlas ielīmēt;
- izvēlas vienu no ielīmēšanas metodēm:
- ar klikšķi uz lentes cilnes Home lappuses grupas Clipboard pogas Paste bultiņas:
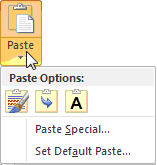
- ar konteksta komandkartes komandu Paste Options:
![]()
- ar taustiņu kombināciju
 +
+  .
.
Izvēloties ielīmēšanu ar komandu Paste Options (lentes cilnes Home lappuses grupā Clipboard ar klikšķi uz pogas Paste bultiņas vai konteksta komandkartē), tiek dota papildu iespēja izvēlēties ielīmēšanas veidu:
 (Keep Source Formatting (K)) – ar ielīmējamā teksta formatējumu;
(Keep Source Formatting (K)) – ar ielīmējamā teksta formatējumu; (Merge Formatting (M)) – bez ielīmējamā teksta formatējuma;
(Merge Formatting (M)) – bez ielīmējamā teksta formatējuma; (Keep Text Only (T)) – ielīmēt tikai tekstu.
(Keep Text Only (T)) – ielīmēt tikai tekstu.
Atkarībā no ielīmējamās teksta daļas sastāva (tikai rakstzīmes, tabula, attēls u.c.) var tikt piedāvāti vēl citi ielīmēšanas veidi, piemēram:
 (Continue List (C)) – ieklīmēt, turpinot numurētu sarakstu;
(Continue List (C)) – ieklīmēt, turpinot numurētu sarakstu; (New List (N)) – ielīmēt, veidojot jaunu numurētu sarakstu;
(New List (N)) – ielīmēt, veidojot jaunu numurētu sarakstu; (Cell Contents (N)) – ielīmēt tikai tabulas šūnas saturu;
(Cell Contents (N)) – ielīmēt tikai tabulas šūnas saturu; (Entire Cell (C)) – ielīmēt visu tabulas šūnu;
(Entire Cell (C)) – ielīmēt visu tabulas šūnu; (Picture (U)) – ielīmēt attēlu bez formatējuma.
(Picture (U)) – ielīmēt attēlu bez formatējuma.
Novietojot peles rādītāju uz kādas no ielīmēšanas veida ikonām, kļūst redzams, kāds izskatīsies ielīmētais teksts. Ielīmēšanu pabeidz ar klikšķi uz izvēlētā ielīmēšanas veida ikonas.
Ja ielīmēšanu veic ar klikšķi uz lentes cilnes Home lappuses grupas Clipboard pogas Paste vai ar taustiņu kombināciju ![]() +
+ ![]() , automātiski tiek izvēlēts pirmais no piedāvātajiem ielīmēšanas veidiem.
, automātiski tiek izvēlēts pirmais no piedāvātajiem ielīmēšanas veidiem.
Piemērā redzams starpliktuvē ieliktā teksta ielīmēšanas rezultāts atkarībā no ielīmēšanas veida:
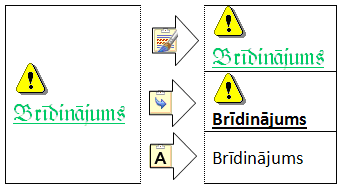
Teksta ielīmēšanu var atkārtot tik reižu, cik vajadzīgs, kamēr vien ielīmējamais teksts nav izmests no starpliktuves.
Parasti tiek ielīmēts pēdējais kopētais vai izgrieztais apgabals, taču nepieciešamības gadījumā pirms ievietošanas no starpliktuves var izvēlēties jebkuru tur esošu objektu.
3.3.4.4. Teksta pārvietošana
Lai pārvietotu teksta fragmentu, tas jāizgriež no iepriekšējās vietas un jāielīmē jaunajā vietā:
- atlasa pārvietojamo teksta apgabalu;
- izgriež tekstu;
- novieto kursoru vietā, uz kuru tiks pārvietots izgrieztais teksts;
- ielīmē izgriezto tekstu.
Piemēram, ja tekstā jāsamaina vietām divas rindkopas, var rīkoties šādi:
- izgriež 2. rindkopu un ievieto to starpliktuvē;
- novieto teksta kursoru pirms 1. rindkopas un ielīmē 2. rindkopu no starpliktuves.
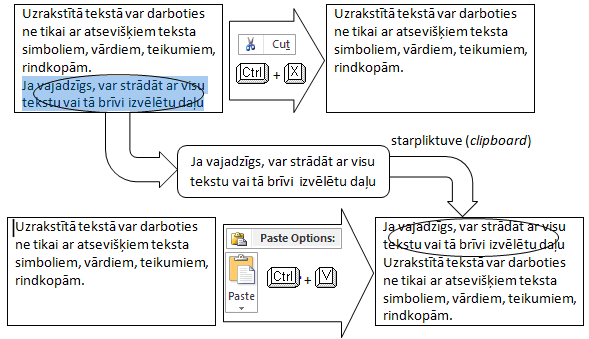
3.3.4.5. Teksta dublēšana
Lai dublētu tekstu, tas jāielīmē jaunā vietā, atstājot to arī iepriekšējā vietā:
- atlasa dublējamo teksta apgabalu;
- kopē atlasīto tekstu;
- novieto kursoru vietā, kurā tiks dublēts atlasītais teksts;
- ielīmē kopēto tekstu.
Piemēram, ja teksta 2. rindkopa jādublē pirms 1. rindkopas, var rīkoties šādi:
- kopē 2. rindkopu starpliktuvē;
- novieto teksta kursoru pirms 1. rindkopas un ielīmē 2. rindkopu no starpliktuves.
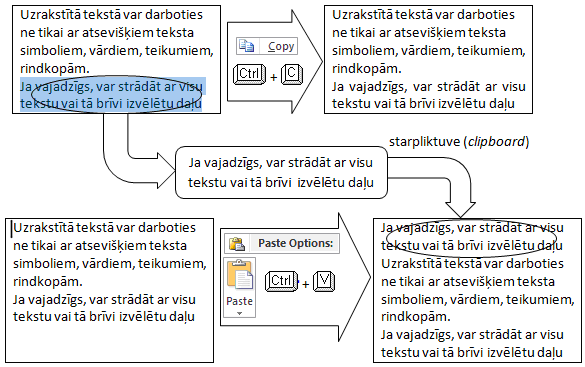
3.3.4.6. Office starpliktuve (Office clipboard)
Lietotņu paketes Microsoft Office datora atmiņas starpliktuve (Office clipboard) ir rezervēts atmiņas apgabals, kurā var saglabāt izgriezto vai kopēto dokumenta daļu. Starpliktuvi var nosacīti iedomāties kā skapi ar 24 plauktiņiem, kur katrā no tiem var saglabāt vienu izgriezto vai kopēto dokumenta daļu. Šie plauktiņi tiek secīgi aizņemti, izpildot izgriešanas vai kopēšanas komandas.
Lai apskatītu starpliktuves saturu:
- piespiež lentes cilnes Home lappuses grupas Clipboard pogu
 ;
; - uzdevumrūtī atveras dialoglodziņš Clipboard.
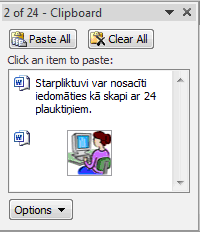
Tā virsraksta daļā norādīts, cik no 24 plauktiņiem pašlaik aizņemti, un satura daļā redzams, kas novietots aizņemtajos plauktiņos. Piemērā aizņemti divi plauktiņi. Vienā ievietots teksta fragments, otrā – Word dokumentā ievietots attēls.
Piespiežot dialoglodziņa Clipboard pogu ![]() (Paste All), visu starpliktuves plauktiņu saturs secīgi tiks ievietots dokumentā teksta kursora atrašanās vietā.
(Paste All), visu starpliktuves plauktiņu saturs secīgi tiks ievietots dokumentā teksta kursora atrašanās vietā.
Piespiežot pogu ![]() (Clear All), var iztīrīt (iztukšot) visus 24 starpliktuves plauktiņus.
(Clear All), var iztīrīt (iztukšot) visus 24 starpliktuves plauktiņus.
Ar peles kreisās pogas klikšķi uz izvēlētā plauktiņa satura tas tiek ievietots dokumentā teksta kursora atrašanās vietā.
Ar peles labās pogas klikšķi uz izvēlētā plauktiņa satura vai peles klikšķi uz lejupvērstās bultiņas izvēlētā plauktiņa satura labajā malā tiek piedāvāta izvēlne ar divām iespējām:
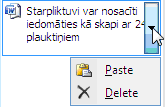
- lietojot komandu
 , starpliktuves plauktiņa saturs tiek ievietots dokumentā teksta kursora atrašanās vietā;
, starpliktuves plauktiņa saturs tiek ievietots dokumentā teksta kursora atrašanās vietā; - lietojot komandu
 , starpliktuves plauktiņa saturs tiek dzēsts.
, starpliktuves plauktiņa saturs tiek dzēsts.
3.3.4.7. Teksta pārvietošana vai kopēšana ar peli
Dažreiz ir ērti atlasīto teksta daļu nevis izgriezt vai kopēt un ielīmēt jaunajā vietā, bet vienkārši ar peli pārvilkt.
Lai pārvietotu atlasīto tekstu:
- atlasa tekstu, kuru vēlas pārvietot;
- novieto peles rādītāju uz atlasītā teksta tā, lai tas iegūst izskatu
 ;
; - piespiež un tur piespiestu peles kreiso pogu;
- velk atlasīto tekstu uz izraudzīto vietu (peles rādītājs maina izskatu –
 , bet jauno pārvietojamā teksta sākuma vietu norāda punktēta vertikālā svītriņa);
, bet jauno pārvietojamā teksta sākuma vietu norāda punktēta vertikālā svītriņa);

- atlaiž peles kreiso pogu.

Lai dublētu atlasīto tekstu:
- atlasa tekstu, kuru vēlas dublēt;
- novieto peles kursoru uz atlasītā teksta tā, lai tas iegūst izskatu
 ;
; - piespiež un tur piespiestu taustiņu
 ;
; - piespiež un tur piespiestu peles kreiso pogu;
- velk atlasīto tekstu uz izraudzīto vietu (peles rādītājs maina izskatu –
 , bet dublētā teksta sākuma vietu norāda vertikālā punktētā svītriņa);
, bet dublētā teksta sākuma vietu norāda vertikālā punktētā svītriņa);

- atlaiž peles kreiso pogu;
- atlaiž taustiņu
 .
.

Pārvelkot vai dublējot ar peli, teksts starpliktuvē netiek ievietots.
3.3.5. Izpildītās darbības atsaukšana un atatsaukšana
Ja gadījusies kļūme un, piemēram, kāds teksta apgabals nepareizi izgriezts, pievienots vai izmests, nepareizo darbību var atsaukt ar klikšķi uz pogas ![]() (Undo) ātrās piekļuves rīkjoslā.
(Undo) ātrās piekļuves rīkjoslā.
Izpildot klikšķi uz pogas Undo bultiņas, kļūst pieejams pēdējo izpildīto darbību saraksts.
|
|
Šajā sarakstā var sameklēt nepareizi izpildīto darbību un atsaukt to. Ja kādu darbību atsauc, atsauktas tiek arī visas tās darbības, kas izpildītas pēc atsauktās. Atsaukšanu var atcelt, izmantojot pogu |
3.3.6. Teksta meklēšana un aizvietošana
Dažkārt darbā ar dokumentiem rodas vajadzība sameklēt kādu dokumentā lietotu vārdu vai vārdu kopu un to rediģēt vai nomainīt. Piemēram, jāprecizē kāds iestādes vai firmas nosaukums, kas dokumentā pieminēts daudzkārt. Ja dokuments ir liels, tas var sagādāt grūtības.
Lietotnes Word 2010 piedāvātais teksta meklēšanas rīks dod iespēju ātri atrast norādīto vārdu kopu un vajadzības gadījumā aizvietot to ar citu.
Meklēt un aizvietot var ne tikai tekstu, bet arī teksta formatēšanas parametrus, speciālas rakstzīmes un citus dokumenta objektus.
3.3.6.1. Teksta meklēšana, izmantojot navigācijas rūti
Ar lentes cilnes Home lappuses grupas Editing komandu ![]() var atvērt navigācijas rūti Navigation, kas jūtami atvieglo un paātrina vajadzīgās informācijas meklēšanu.
var atvērt navigācijas rūti Navigation, kas jūtami atvieglo un paātrina vajadzīgās informācijas meklēšanu.
Ja lentes cilnes View lappuses grupā Show ir atzīmēta izvēles rūtiņa ![]() , navigācijas rūts ir atvērta vienmēr. Navigācijas rūts lodziņā Search Document var ierakstīt meklējamo rakstzīmju kopu jeb frāzi (piemērā “teksta apstrāde"), kas visā dokumenta tekstā tiek atrasta un izcelta ar krāsainu fonu –
, navigācijas rūts ir atvērta vienmēr. Navigācijas rūts lodziņā Search Document var ierakstīt meklējamo rakstzīmju kopu jeb frāzi (piemērā “teksta apstrāde"), kas visā dokumenta tekstā tiek atrasta un izcelta ar krāsainu fonu – ![]() . Ar navigācijas rūts pogām
. Ar navigācijas rūts pogām ![]() var izvēlēties rūtī redzamo informāciju.
var izvēlēties rūtī redzamo informāciju.
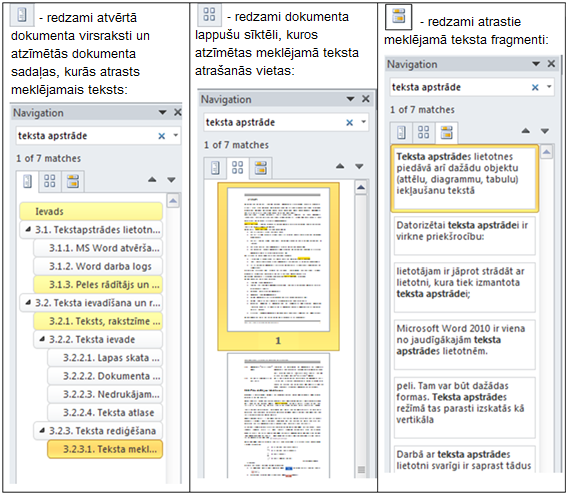
Attiecīgi ar klikšķi uz virsraksta, lappuses sīktēla vai teksta fragmenta var piekļūt katram atsevišķam teksta meklēšanas rezultātam.
Ar klikšķi uz bultiņas navigācijas rūts lodziņa labajā malā var atvērt izvēlni, kurā var precizēt meklēšanas nosacījumus:
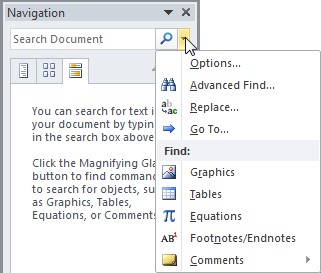
Piemēram, ar komandu Options... veic teksta meklēšanas režīma iestatījumus, ar grupas Find komandām izvēlas dokumentā meklējamos objektus:
- Graphics (grafika);
- Tables (tabulas);
- Equations (formulas);
- Footnotes/Endnotes (vēres/beigu vēres)
3.3.6.2. Teksta padziļināta meklēšana
Lai veiktu padziļinātu informācijas meklēšanu:
- ar komandu Advanced Find... (atrodama lentes cilnes Home lappuses grupā Editing vai navigācijas rūts izvēlnē) atver dialoglodziņa Find and Replace cilnes Find lappusi:
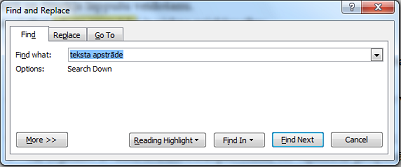
- lodziņā Find What: ievada meklējamo rakstzīmju kopu;
- piespiež pogu
 . Norādītā teksta frāze tiek meklēta dokumenta tekstā. Ja to atrod, tā tiek atlasīta un atbilstoši parādīta uz ekrāna. Ja nepieciešams, var veikt vajadzīgos labojumus;
. Norādītā teksta frāze tiek meklēta dokumenta tekstā. Ja to atrod, tā tiek atlasīta un atbilstoši parādīta uz ekrāna. Ja nepieciešams, var veikt vajadzīgos labojumus; - lai turpinātu meklēšanu, atkārtoti piespiež pogu
 . Ja meklējamā frāze dokumenta tekstā nav atrasta, uz ekrāna tiek izvadīts paziņojums;
. Ja meklējamā frāze dokumenta tekstā nav atrasta, uz ekrāna tiek izvadīts paziņojums;

- lai pārtrauktu meklēšanu un aizvērtu dialoglodziņu Find and Replace, piespiež pogu
 .
.
Piespiežot pogu ![]() , dialoglodziņā tiek parādīta komandu grupa Search Options, kas ļauj precizēt teksta meklēšanas darbību (sk. 3.3.6.4).
, dialoglodziņā tiek parādīta komandu grupa Search Options, kas ļauj precizēt teksta meklēšanas darbību (sk. 3.3.6.4).
Meklētās teksta frāzes tiek saglabātas sarakstā Find what, no kura var izvēlēties iepriekš meklēto tekstu vai objektu paraugus un veikt to atkārtotu meklēšanu. Aizverot lietotni Word, saraksts Find what tiek dzēsts.
3.3.6.3. Teksta aizvietošana
Bieži vien rodas vajadzība jau uzrakstītā dokumentā nomainīt kādu rakstzīmju kopu (vārdu vai frāzi) ar citu tekstu. Piemēram:
- kāda abreviatūra visā tekstā jāaizstāj ar pilnu nosaukumu ( LR – Latvijas Republika, MS – Microsoft, speckurss – speciāls kurss u.c.);
- dokumenta sagatavošanas laikā mainījies kādas vairākkārt tekstā pieminētas iestādes nosaukums vai atrašanās vieta;
- ir precizēts kāda svešvārda pareizas rakstības veids un tas jālabo visā dokumentā utt.
Ja sagatavotais dokuments ir izvietots uz vairākām lappusēm, nomaināmā teksta precīza atrašana un aizstāšana ar citu var būt diezgan darbietilpīga. Word piedāvā teksta aizvietošanas iespēju.
Lai veiktu vienas frāzes aizvietošanu ar citu:
- ar komandu Replace (atrodama lentes cilnes Home lappuses grupā Editing vai navigācijas rūts izvēlnē) atver dialoglodziņa Find and Replace cilnes Replace lappusi;
- lodziņā Find what var ierakstīt vai izvēlēties no saraksta meklējamo teksta frāzi (piemērā – simbols);
- lodziņā Replace with var ierakstīt vai izvēlēties no saraksta rakstzīmes (tekstu), ar kurām jāaizvieto atrastās teksta frāzes (piemērā – rakstzīme).
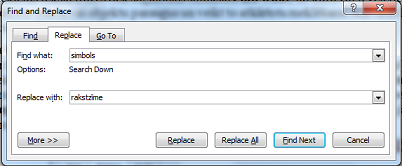
Norādītās teksta frāzes aizvietošanu var veikt divos veidos:
- meklēt dokumenta tekstā aizvietojamo frāzi un automātiski aizvietot to ar norādīto tekstu, piespiežot pogu
 ;
; - meklēt dokumenta tekstā visas aizvietojamās frāzes atrašanās vietas pēc kārtas un aizvietošanu izdarīt pēc izvēles:
- ja atrasto teksta frāzi vēlas aizvietot ar norādīto tekstu, piespiež pogu
 . Notiek aizvietošana un turpinās nākamās vietas meklēšana;
. Notiek aizvietošana un turpinās nākamās vietas meklēšana; - piespiežot pogu
 , visā tekstā tiek sameklēta norādītā frāze un aizstāta ar norādīto;
, visā tekstā tiek sameklēta norādītā frāze un aizstāta ar norādīto; - ja atrasto teksta frāzi konkrētajā vietā nevēlas aizvietot ar norādīto tekstu, piespiežot pogu
 , meklē nākamo frāzes atrašanās vietu.
, meklē nākamo frāzes atrašanās vietu.
Lai pārtrauktu teksta meklēšanu un aizvietošanu un aizvērtu dialoglodziņu Find and Replace, piespiež pogu ![]() . Rakstzīmes (teksts), ar kurām jāaizvieto atrastās teksta frāzes, tiek saglabātas sarakstā Replace with, no kura var izvēlēties iepriekš izmantoto tekstu vai objektu paraugus un veikt ar tiem atkārtotu aizvietošanu. Aizverot lietotni Word, saraksts Replace with tiek dzēsts.
. Rakstzīmes (teksts), ar kurām jāaizvieto atrastās teksta frāzes, tiek saglabātas sarakstā Replace with, no kura var izvēlēties iepriekš izmantoto tekstu vai objektu paraugus un veikt ar tiem atkārtotu aizvietošanu. Aizverot lietotni Word, saraksts Replace with tiek dzēsts.
3.3.6.4. Meklēšanas un aizvietošanas iestatījumi
Ja teksta meklēšanai izmanto navigācijas rūti, meklēšanas režīma iestatījumus veic dialoglodziņā Find Options, ko atver ar komandu Options... izvēlnē pie navigācijas rūts lodziņa.
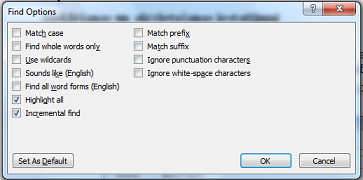
Ja veic teksta padziļināto meklēšanu, dialoglodziņa Find and Replace ciļņu Find un Replace lappusēs, piespiežot pogu ![]() , dialoglodziņā tiek parādīta grupa Search Options ar papildu parametru izvēli, kas ļauj precizēt teksta meklēšanas un aizvietošanas darbību.
, dialoglodziņā tiek parādīta grupa Search Options ar papildu parametru izvēli, kas ļauj precizēt teksta meklēšanas un aizvietošanas darbību.
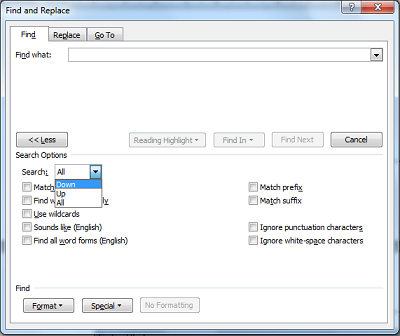
Grupas Search Options sarakstlodziņā Search var izvēlēties meklēšanas apgabalu:
- Down – sākot no teksta kursora, līdz dokumenta beigām;
- Up – sākot no teksta kursora, līdz dokumenta sākumam;
- All – sākot no teksta kursora, visā dokumentā;
Ja nepieciešams, daļu no dokumenta pirms meklēšanas var atlasīt un meklēšanu veikt tikai dokumenta atlasītajā daļā.
Ar grupas Search Options izvēles rūtiņām var precizēt meklējamo rakstzīmju kopas meklēšanas nosacījumus:
|
|
meklēt, ņemot vērā lielo un mazo burtu lietojumu |
|
|
meklēt norādīto rakstzīmju kopu kā atsevišķu vārdu, piemēram, ja meklē “kad", atrod vārdu “kad", bet ne rakstzīmju kopu “kad" vārdos “kadrs", “nekad", “kadmijs" u.c. |
|
|
šajā režīmā atsevišķām rakstzīmēm (?, *) ir speciāla nozīme, piemēram:
|
|
|
parametrs noderīgs, ja nav īsti skaidrs vārda uzrakstīšanas veids. Atzīmējot šo izvēles rūtiņu, vārdu var pierakstīt tā, kā to dzird, un Word automātiski sameklēs vajadzīgo vārdu (tikai angļu valodas vārdiem) |
|
|
meklēt visas vārda gramatiskās formas (tikai angļu valodas vārdiem) |
|
|
meklēt vārdu kā priedēkli |
|
|
meklēt vārdu kā piedēkli |
|
|
meklējot ignorē pieturzīmes |
