Microsoft Word 2010
4. TEKSTA IEVADĪŠANA UN REDIĢĒŠANA
4.2. Teksta ievade
Teksta rakstzīmju ievadei parasti izmanto tastatūru.
Tastatūras taustiņi ir ļoti viegli darbināmi, tāpēc nevajag tos spiest ar lielu spēku. Taustiņš jāpiespiež tikai uz īsu brīdi. Ja taustiņu tur piespiestu ilgāk, tiek atkārtota tam atbilstošā rakstzīme.
Teksta noformēšanai un rediģēšanai izmanto Word piedāvātās iespējas, ko realizē ar Word komandām, kas izvietotas lentē. Visbiežāk lietoto komandu pogas var novietot arī ātrās piekļuves rīkjoslā. Ja komandas poga ir aktualizēta jeb piespiesta, tā ir nedaudz ietonēta un tai ir apvilkts rāmītis, piemēram:
- nepiespiesta poga
 ;
; - piespiesta poga
 .
.
Rakstot tekstu, var būt noderīgi šādi padomi:
- lai uzrakstītu mazos burtus, jāpiespiež rakstāmajam burtam atbilstošais taustiņš;
- lai uzrakstītu lielos burtus, burta taustiņš jāpiespiež, turot piespiestu burtu reģistra pārslēgšanas taustiņu
 (precīzākai darbībai ieteicams vispirms piespiest un turēt piespiestu taustiņu
(precīzākai darbībai ieteicams vispirms piespiest un turēt piespiestu taustiņu  , tad piespiest un atlaist burta taustiņu, bet pēc tam atlaist taustiņu
, tad piespiest un atlaist burta taustiņu, bet pēc tam atlaist taustiņu  );
); - ja jāraksta garāks teksts ar lielajiem burtiem, tad, piespiežot burtslēga taustiņu
 , tastatūru var pārslēgt uz lielo burtu rakstīšanas režīmu (visi burti lielie). Vēlreiz piespiežot šo pašu taustiņu, lielo burtu režīms tiek atsaukts. Uz izvēlēto tastatūras režīmu parasti norāda lampiņa Caps Lock, kas tiek ieslēgta lielo burtu režīmā un izslēgta, ja lielo burtu režīmu atsauc. Ja lielo burtu rakstīšanas režīmā starp lielajiem burtiem nepieciešams uzrakstīt kādu mazo burtu, tad burta taustiņš jāpiespiež, turot piespiestu taustiņu
, tastatūru var pārslēgt uz lielo burtu rakstīšanas režīmu (visi burti lielie). Vēlreiz piespiežot šo pašu taustiņu, lielo burtu režīms tiek atsaukts. Uz izvēlēto tastatūras režīmu parasti norāda lampiņa Caps Lock, kas tiek ieslēgta lielo burtu režīmā un izslēgta, ja lielo burtu režīmu atsauc. Ja lielo burtu rakstīšanas režīmā starp lielajiem burtiem nepieciešams uzrakstīt kādu mazo burtu, tad burta taustiņš jāpiespiež, turot piespiestu taustiņu  ;
; - lai uzrakstītu burtus ar diakritiskajām zīmēm, pirms vajadzīgā burta taustiņa piespiešanas piespiež un atlaiž papildu taustiņu, kas atkarīgs no konkrētā datora latviskošanas programmas iestatījumiem (to mēdz saukt arī par mēmo taustiņu). Par mēmo taustiņu latviskošanas programmās parasti izmanto apostrofa
 taustiņu, bet vispārīgā gadījumā tas var būt jebkurš taustiņš, piemēram,
taustiņu, bet vispārīgā gadījumā tas var būt jebkurš taustiņš, piemēram,  (tilde),
(tilde),  u. tml. Taču MS Windows piedāvā:
u. tml. Taču MS Windows piedāvā:
- latviešu alfabēta burtus ar diakritiskajām zīmēm iegūt, turot piespiestu tastatūras labajā pusē esošo taustiņu
 un piespiežot atbilstošo burta taustiņu;
un piespiežot atbilstošo burta taustiņu; - lietot latviešu alfabēta ergonomisko burtu izvietojumu uz tastatūras, kas neprasa mēmā taustiņa lietošanu;
- latviešu alfabēta burtus ar diakritiskajām zīmēm iegūt, turot piespiestu tastatūras labajā pusē esošo taustiņu
- atstarpes rakstzīmi (atstarpēšanas taustiņš
 ) tekstā lieto tikai tur, kur pieļaujama pāreja jaunā rindā:
) tekstā lieto tikai tur, kur pieļaujama pāreja jaunā rindā:
- atstarpes rakstzīmi neraksta pirms punkta, komata, kola, semikola un to noteikti raksta pēc šīm pieturzīmēm, piemēram:
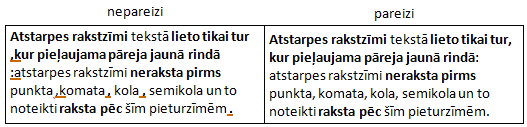
- starp iekavām (arī pēdiņām) un tajās iekļauto tekstu nav atstarpes, tāpēc atstarpes rakstzīmi neraksta aiz atverošās iekavas (atvērējpēdiņām) un pirms aizverošās iekavas (aizvērējpēdiņām), bet to noteikti raksta pirms atverošās iekavas (atvērējpēdiņām) un aiz aizverošās iekavas (aizvērējpēdiņām), piemēram:
- starp vārdiem atstāj ne vairāk kā vienu atstarpi;
- atkāpes no lapas malām nekad neveido ar atstarpes taustiņu, bet izmanto citas tekstapstrādes lietotnes piedāvātās iespējas, par kurām tiks runāts turpmāk;
- programma pati organizē teksta dalīšanu rindās, tāpēc taustiņu
 nelieto, lai pārietu jaunā rindā, bet to lieto tikai rindkopas beigās;
nelieto, lai pārietu jaunā rindā, bet to lieto tikai rindkopas beigās; - ja nepieciešams pāriet jaunā rindā vienas rindkopas ietvaros (piemēram, rakstot dzejoli, kura katrs pants ir rindkopa), izmanto taustiņu kombināciju
 +
+  , t.i., rindas pārtraukumu (nestingro atgriezi);
, t.i., rindas pārtraukumu (nestingro atgriezi); - lai sakārtotu dokumenta tekstu un piešķirtu tam labāku izskatu, var izmantot dažādas speciālās rakstzīmes (sk. 3.3.1), piemēram:
- — domuzīme (Em Dash);
- … daudzpunkte (Ellipsis);
- ‑ nedalāmā defise (Nonbreaking Hyphen);
 nedalāmā atstarpe (Nonbreaking Space, kas šeit attēlota ar tai atbilstošo nedrukājamo rakstzīmi). Ja starp vārdiem ievietota nedalāmā defise vai nedalāmā atstarpe, tad, pārnesot tekstu jaunā rindā, tie netiek dalīti;
nedalāmā atstarpe (Nonbreaking Space, kas šeit attēlota ar tai atbilstošo nedrukājamo rakstzīmi). Ja starp vārdiem ievietota nedalāmā defise vai nedalāmā atstarpe, tad, pārnesot tekstu jaunā rindā, tie netiek dalīti; - citas speciālas zīmes, piemēram:
- © Copyright;
- ® Registered;
- ™ Trademark;
- § Section (paragrāfa zīme) u.c.;
- ja tekstā redzami krāsaini pasvītrojumi, tas nozīmē, ka ir ieslēgta pareizrakstības kontrole un pasvītrošanas iemesli var būt dažādi.

3.2.1. Lapas skata veids
Uzrakstītā teksta izskatu var izkārtot tā, lai ar to būtu ērtāk strādāt. Word loga stāvokļa joslā ar klikšķi uz atbilstošās pogas var izvēlēties skatu uz uzrakstīto tekstu:
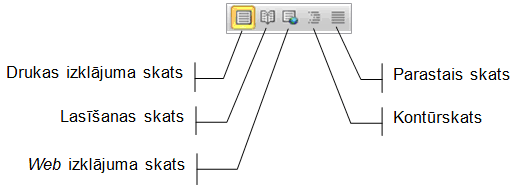
- drukas izklājuma skatu (Print Layout), kurš parāda dokumentu tieši tā, kā tas izskatīsies izdrukāts uz papīra lapas;
- lasīšanas skatu (Full Screen Reading), kurš parāda dokumentu lasīšanai maksimāli pielāgotā formā;
- Web izklājuma skatu (Web Layout), kurš parāda dokumentu globālā tīmekļa dokumenta formā;
- kontūrskatu (Outline), kurš parāda dokumenta struktūru jeb pārskatu;
- parasto skatu (Normal), kurš parāda tekstu vienkāršotā formātā, nodrošinot ātrāku rakstīšanu un pārvietošanos pa dokumentu.
Parasti strādā drukas izklājuma skatā (Print Layout).
Dokumenta skatu pogas pieejamas arī lentes cilnes View lappuses grupā Document Views:
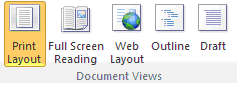
3.2.2. Dokumenta lappuses tālummaiņa
Lai apskatītu dokumenta lappuses atsevišķas detaļas vai vairākas lappuses vienlaikus, nepieciešams mainīt lappuses attēlojuma lielumu. Šim mērķim ir paredzēti tālummaiņas līdzekļi.
Dokumentu var tuvināt/tālināt vairākos veidos, piemēram:
- izmantojot stāvokļa joslā novietoto tālummaiņas rīku
 , palielinājumu var mainīt:
, palielinājumu var mainīt:
- piespiežot pogu
 vai
vai  ;
; - pārvietojot tālummaiņas rīka bīdni:
- peles rādītāju novieto uz tālummaiņas rīka bīdņa
 ;
; - piespiež peles kreiso pogu;
- pārvieto bīdni pa kreisi (tālina) vai pa labi (tuvina).
- peles rādītāju novieto uz tālummaiņas rīka bīdņa
- piespiežot pogu
Dokumenta lappuses palielinājums redzams blakus tālummaiņas rīkam novietotajā lodziņā, piemēram, ![]() . Ar peles kreisās pogas klikšķi uz šī lodziņa var atvērt dialoglodziņu Zoom, kurā tālummaiņu var veikt precīzāk;
. Ar peles kreisās pogas klikšķi uz šī lodziņa var atvērt dialoglodziņu Zoom, kurā tālummaiņu var veikt precīzāk;
- ar lentes cilnes View lappuses grupas Zoom komandām:
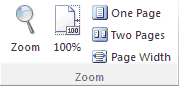
- ar komandu
 – lappuses attēla lielums 100%;
– lappuses attēla lielums 100%; - ar komandu
 – uz ekrāna viena lappuse;
– uz ekrāna viena lappuse; - ar komandu
 – uz ekrāna divas lappuses;
– uz ekrāna divas lappuses; - ar komandu
 – lappuses attēls visa ekrāna platumā;
– lappuses attēls visa ekrāna platumā; - ar klikšķi uz pogas
 atver dialoglodziņu Zoom:
atver dialoglodziņu Zoom:
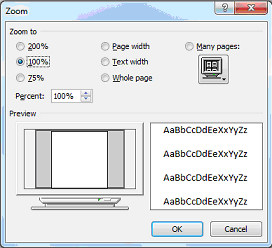
- ar dialoglodziņa grupas Zoom to radiopogām 25%, 100%, 200% un izvēles lodziņu Percent iestata vajadzīgo tālinājumu;
- dialoglodziņā tiek piedāvātas arī tuvinājuma/tālinājuma piemērošanas papildiespējas, lai parādītu:
- Page Width - visu lappuses platumu;
- Text Width - visu teksta platumu;
- Whole Page - visu lappusi;
- Many Pages - vairākas lappuses, izvietotas vienu līdzās otrai.
3.2.3. Nedrukājamās rakstzīmes
Uzrakstītajā dokumenta tekstā atrodamas ne tikai no tastatūras ievadītās rakstzīmes, bet arī virkne tādu rakstzīmju, ko ievades procesā automātiski pievienojusi tekstapstrādes lietotne. Šīs rakstzīmes parasti nav redzamas uz monitora ekrāna un parādās arī dokumenta izdrukā, tāpēc tās sauc par nedrukājamām rakstzīmēm.Veicot klikšķi uz lentes cilnes Home lappuses grupas Paragraph pogas ![]() (Show/Hide), nedrukājamās rakstzīmes kļūst redzamas, piemēram:
(Show/Hide), nedrukājamās rakstzīmes kļūst redzamas, piemēram:
- ¶ – rindkopas beigas (taustiņš
 );
);  – nestingrās atgriezes zīme jeb piespiedu pāreja uz jaunu rindu (taustiņu kombinācija
– nestingrās atgriezes zīme jeb piespiedu pāreja uz jaunu rindu (taustiņu kombinācija  +
+  );
); - . – atstarpe starp vārdiem (atstarpēšanas taustiņš
 )
) - – tabulācijas zīme (tabulācijas taustiņš
 ).
).
Piemērs:
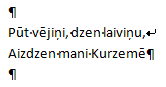
Nedrukājamās rakstzīmes var paslēpt, vēlreiz izpildot klikšķi uz pogas ![]() (Show/Hide).
(Show/Hide).
3.2.4. Teksta atlase
Lai varētu darboties ne tikai ar atsevišķām rakstzīmēm, bet arī ar teksta apgabalu, to atlasa. Atlasīts teksts atšķiras ar fona krāsu. Piemēram, neatlasītā tekstā redzami melni simboli uz balta fona, bet atlasītā teksta fons ir ietonēts:
![]()
Atlasīto teksta apgabalu var izmest (dzēst), dublēt, pārvietot vai veikt ar to citas darbības, piemēram, formatēt.
Teksta apgabalus var atlasīt, lietojot dažādus līdzekļus. Ja teksta apgabals ir atlasīts, tad, piespiežot jebkuru tastatūras rakstzīmes taustiņu, atlasītais teksts tiek aizstāts ar piespiestajam taustiņam atbilstošo rakstzīmi.
Jebkura garuma tekstu (arī vienu rakstzīmi) var atlasīt vairākos veidos, piemēram:
- ar tastatūras taustiņiem:
- novieto teksta kursoru atlasāmā teksta apgabala sākumā;
- piespiež un tur piespiestu taustiņu
 ;
; - ar bultiņu taustiņiem vada atlasi līdz izvēlētā apgabala beigām;
- ar tastatūras taustiņiem un peli:
- izpilda klikšķi atlasāmā teksta apgabala sākumā;
- piespiež un pietur taustiņu
 ;
; - izpilda klikšķi atlasāmā teksta apgabala beigās;
- ar peli:
- novieto peles rādītāju atlasāmā teksta apgabala sākumā;
- piespiež un, turot piespiestu peles kreiso pogu, pārvieto peles rādītāju uz atlasāmā teksta apgabala beigām (var arī otrādi – no beigām uz sākumu);
- ar peli atlases zonā (var atlasīt tikai veselas teksta rindas):
- piespiež peles kreiso pogu;
- turot to piespiestu, novelk gar atlasāmajām teksta apgabala rindām.
- Par atlases zonu sauc joslu pa kreisi no teksta, kurā peles rādītājs maina izskatu uz
 .
.
Lai atlasītu vienu vārdu, izpilda dubultklikšķi uz atlasāmā vārda.
Lai atlasītu vienu rindu, peles rādītāju novieto atlases zonā un izpilda klikšķi pretī atlasāmajai rindai.
Lai atlasītu vienu rindkopu, var rīkoties vairākos veidos, piemēram:
- ar peli izpilda trīskāršu klikšķi jebkurā rindkopas vietā;
- peles rādītāju novieto atlases zonā pretī šai rindkopai un izpilda dubultklikšķi.
Lai atlasītu visu tekstu, var rīkoties vairākos veidos, piemēram:
- ar klikšķi uz lentes cilnes Home lappuses grupas Editing komandas Select bultiņas atver izvēlni un lieto komandu Select All:
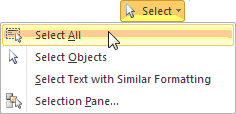
- ar taustiņu kombināciju
 +
+  ;
; - ar peles trīskāršu klikšķi atlases zonā jebkurā vietā pretī teksta apgabalam.