Microsoft Word 2010
3. TEKSTAPSTRĀDES LIETOTNE, TĀS ATVĒRŠANA UN AIZVĒRŠANA
3.3. Dokumenta logs
Dokumenta logā atrodas dokuments un rīki, kas var atvieglot tā apskati, rediģēšanu un pārvietošanu, piemēram, ritjoslas, dokumenta "šķirstīšanas" pogas, mērjoslas. Logā redzamās dokumenta daļas izmēru var mainīt, izmantojot tālummaiņas rīkus, bet apskates veidu, piespiežot atbilstošo dokumenta skata pogu.
2.3.1. Teksta kursors un peles rādītājs
Teksta kursors parasti ir pulsējoša vertikāla svītriņa ![]() , kas norāda vietu, kurā var ievadīt nākamo simbolu.
, kas norāda vietu, kurā var ievadīt nākamo simbolu.
Peles rādītājs ir monitora ekrāna elements, kura novietojums mainās, lietotājam pārvietojot peli. Tam var būt dažādas formas, piemēram, ![]() ,
, ![]() ,
, ![]() . Teksta apstrādes režīmā tas parasti izskatās kā vertikāla svītriņa ar "ūsiņām" –
. Teksta apstrādes režīmā tas parasti izskatās kā vertikāla svītriņa ar "ūsiņām" – ![]() , ko bieži sauc arī par bloka kursoru. Peles rādītāju var izmantot teksta kursora pārvietošanai: peles rādītāju novieto vietā, uz kuru vēlas pārvietot teksta kursoru, un izpilda klikšķi.
, ko bieži sauc arī par bloka kursoru. Peles rādītāju var izmantot teksta kursora pārvietošanai: peles rādītāju novieto vietā, uz kuru vēlas pārvietot teksta kursoru, un izpilda klikšķi.
Teksta kursoru, izmantojot bultiņu taustiņus vai peles rādītāju, var pārvietot tikai tajā dokumenta teksta apgabala daļā, kurā jau ir kaut kas rakstīts.
Gadījumā, ja dokumentā teksta kursors jānovieto "tukšā" vietā, var izmantot režīmu Click and Type, kas ļauj ievadīt tekstu jebkurā lappuses vietā, t.i., peles rādītāju novieto izvēlētajā vietā (peles rādītājs iegūst kādu no formām ![]() ,
, ![]() ,
, ![]() ,
, ![]() ) un izpilda dubultklikšķi.
) un izpilda dubultklikšķi.
2.3.2. Horizontālā un vertikāla mērjosla
Mērjoslās redzami lappuses brīvo malu izmēri, izvēlētās teksta atkāpes no malām, izmantoto tabulēšanas pieturu veids un izvietojums. Mērjoslas var pievienot (noņemt), piespiežot pogu ![]() , kas atrodas virs vertikālās ritjoslas.
, kas atrodas virs vertikālās ritjoslas.
2.3.3. Horizontālā un vertikāla ritjosla
Ar ritjoslu palīdzību var pārvietoties pa dokumentu, kas ir lielāks par tā ekrānā redzamo daļu, četros virzienos – uz augšu, uz leju, pa labi un pa kreisi. Horizontālā ritjosla var nebūt redzama, ja dokuments uz ekrāna redzams pilnā platumā.
2.3.4. Dokumentu "šķirstīšanas" pogas
Šīs pogas izmanto, lai pārvietotos pa dokumentu vai sameklētu dokumentā iepriekšējo vai nākamo izvēlēto objektu (lauku, vēri, piezīmi, sekciju, lappusi u.c.). Ar klikšķi uz vidējās no trim “šķirstīšanas" pogām var atvērt izvēlni:
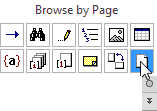
un, izpildot klikšķi uz atbilstošā izvēlnes elementa, izvēlēties "šķirstīšanas" objektu:
 (Browse by Edits) – dokumenta teksta rediģēšanas vietu;
(Browse by Edits) – dokumenta teksta rediģēšanas vietu;  (Browse by Heading) – virsrakstu;
(Browse by Heading) – virsrakstu;  (Browse by Graphic) – attēlu;
(Browse by Graphic) – attēlu;  (Browse by Table) – tabulu;
(Browse by Table) – tabulu;  (Browse by Field) – lauku;
(Browse by Field) – lauku;  (Browse by Endnote) – beigu vēri;
(Browse by Endnote) – beigu vēri;  (Browse by Footnote) – vēri;
(Browse by Footnote) – vēri;  (Browse by Comment) – komentāru;
(Browse by Comment) – komentāru;  (Browse by Section) – sekciju;
(Browse by Section) – sekciju;  (Browse by Page) – lappusi.
(Browse by Page) – lappusi.
Ar klikšķi uz pogas ![]() (Find) tiek atvērta dialoglodziņa Find and Replace cilnes Find lappuse un var veikt teksta meklēšanu.
(Find) tiek atvērta dialoglodziņa Find and Replace cilnes Find lappuse un var veikt teksta meklēšanu.
Ar klikšķi uz pogas ![]() (Go To) tiek atvērta dialoglodziņa Find and Replace cilnes Go To lappuse un var norādīt konkrētu dokumenta objektu, uz kuru vēlas pārvietoties.
(Go To) tiek atvērta dialoglodziņa Find and Replace cilnes Go To lappuse un var norādīt konkrētu dokumenta objektu, uz kuru vēlas pārvietoties.
Piemērā izvēlētais objekts ir lappuse ![]() (Browse by Page), tātad dokumentu var "šķirstīt" pa lappusēm.
(Browse by Page), tātad dokumentu var "šķirstīt" pa lappusēm.
2.3.5. Poga dokumenta loga sadalīšanai
Dokumenta loga labajā pusē virs mērjoslu pievienošanas (noņemšanas) pogas ![]() atrodama poga
atrodama poga ![]() dokumenta loga sadalīšanai divās daļās, kur vienlaikus var apskatīt viena dokumenta divas dažādas daļas. Abām dokumenta loga daļām var iestatīt arī atšķirīgus dokumenta apskates režīmus.
dokumenta loga sadalīšanai divās daļās, kur vienlaikus var apskatīt viena dokumenta divas dažādas daļas. Abām dokumenta loga daļām var iestatīt arī atšķirīgus dokumenta apskates režīmus.
Lai sadalītu dokumenta logu:
- peles rādītāju novieto uz sadalīšanas pogas
 tā, lai tas iegūtu izskatu
tā, lai tas iegūtu izskatu  ;
; - izpilda dubultklikšķi:
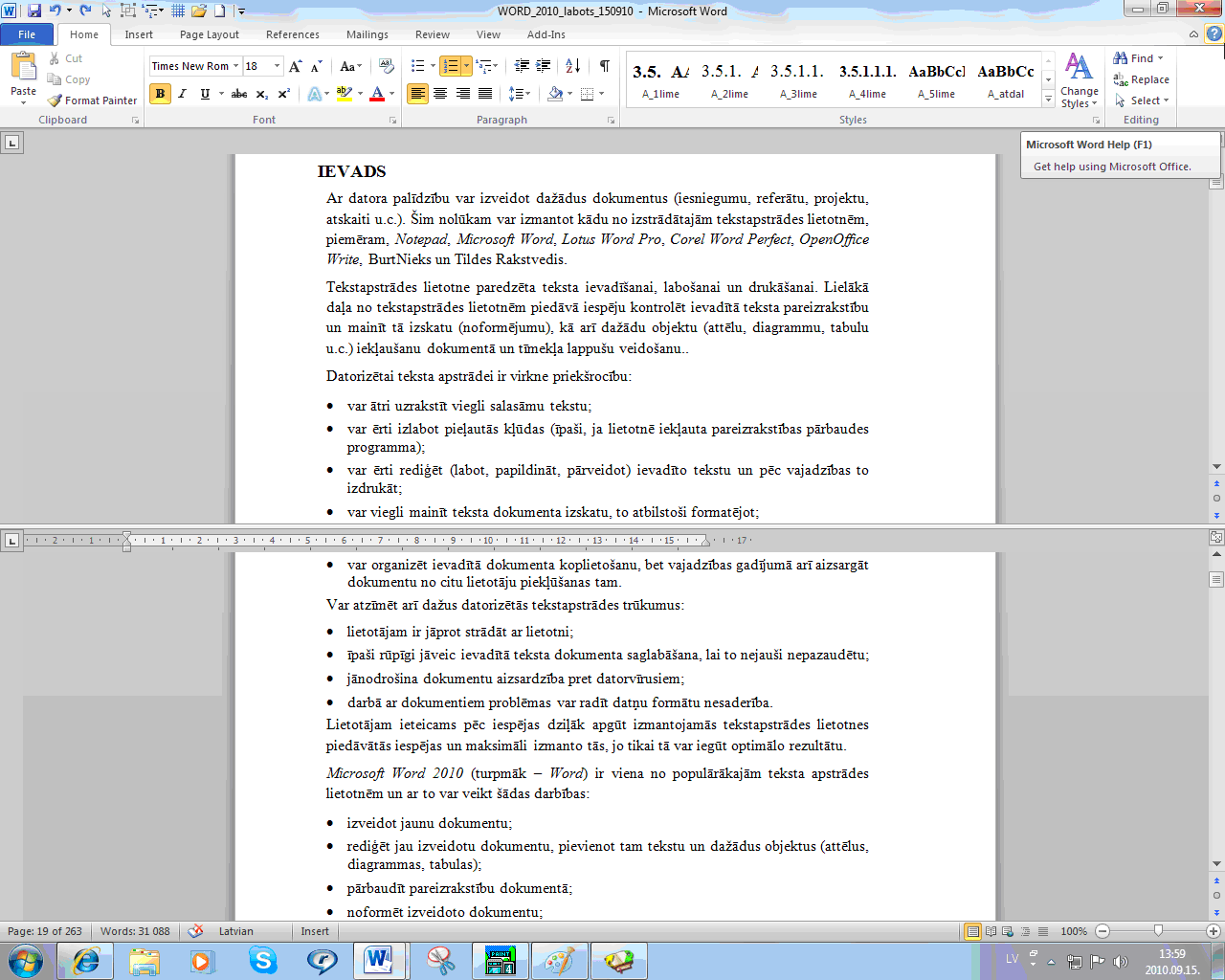
Logs sadalīts divās daļās, kuru lielumu var mainīt, ar peli pārvietojot daļu atdalītājlīniju:
- peles rādītāju novieto uz loga daļu atdalītājlīnijas tā, lai tas iegūtu izskatu
 ;
; - piespiež peles kreiso pogu un pārvieto atdalītājlīniju pēc vajadzības:
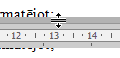
Lai atsauktu dokumenta loga sadalīšanu, var izmantot kādu no paņēmieniem:
- izpilda dubultklikšķi uz atdalītājlīnijas (loga sadalīšana tiek atsaukta un logu aizpilda augšējās daļas informācija);
- ar peli pārvelk atdalītājlīniju uz augšu (logu aizpilda apakšējās daļas informācija);
- ar peli pārvelk atdalītājlīniju uz leju (logu aizpilda augšējās daļas informācija).