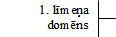







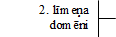
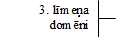
Informācijas ieguves un komunikācijas līdzekļu izmantošana
IEVADS
Ikdienas dzīve nav iedomājama bez interneta, un tā izmantošana arvien paplašinās:
portālos var iegūt informāciju par visām dzīves jomām;
e-pasts kļuvis par ļoti ērtu un efektīvu sazināšanās līdzekli starp cilvēkiem visā pasaulē;
internetbankās iespējams apmaksāt rēķinus, apskatīt savu maksājumu vēsturi un iegūt konta izrakstus;
interneta veikalos var pirkt preces un pakalpojumus;
attīstās teledarbs, kas rada iespēju strādāt ārpus tradicionālajām darba vietām, piemēram, mājās.
Mācību materiāls atbilst valsts vispārējās vidējās izglītības standartam mācību priekšmetā “Informātika” un ECDL 7. moduļa “Globālā tīmekļa pārlūkošana un komunikācija” programmai.
Mācību materiālu nosacīti var iedalīt divās daļās.
Pirmajā daļā (1.–4. nodaļa) tiek apskatīti jautājumi, kas saistīti ar globālā tīmekļa lietošanu:
interneta raksturojums un pakalpojumi;
galvenie jēdzieni;
drošības apsvērumi;
navigācija globālajā tīmeklī;
informācijas meklēšana globālajā tīmeklī;
atrastās informācijas saglabāšana un izdrukāšana.
Otrajā daļā (5.–8. nodaļa) tiek apskatīti jautājumi, kas saistīti ar elektroniskā pasta lietošanu:
elektroniskā pasta raksturojums;
drošības apsvērumi;
apmaiņa ar ziņojumiem;
e-pasta ziņojumu un mapju pārvaldība.
SATURS
7.1. Interneta lietošanas pamati 6
7.1.1. Internets un globālais tīmeklis 6
7.1.1.2. Interneta pakalpojuma sniedzējs 8
7.1.1.4. Tīmekļa adrese jeb vietrādis URL 8
7.1.2. Globālā tīmekļa pārlūkošana 9
7.1.2.2. Pārlūkprogrammas darba vide 9
7.1.2.3. Globālā tīmekļa pārlūkošana 11
7.1.2.3.1. Hipersaišu lietošana 11
7.1.2.3.2. Tīmekļa adreses jeb vietrāža URL lietošana 12
7.1.2.3.3. Pārlūkošanas pogu lietošana 14
7.1.2.3.4. Vairāku tīmekļa lappušu attēlošana pārlūkprogrammā 15
7.1.2.4. Informācijas meklēšana 16
7.1.2.5. Informācijas dublēšana un izdrukāšana 17
7.1.3. Veidlapu aizpildīšana tīmeklī 19
7.2. Globālā tīmekļa pārlūkošanas efektivitāte un drošums 21
7.2.1. Grāmatzīmju lietošana 21
7.2.1.1. Tīmekļa lappuses atzīmēšana ar grāmatzīmi 21
7.2.1.2. Ar grāmatzīmi fiksētas lappuses atvēršana 22
7.2.1.3. Grāmatzīmju organizēšana 23
7.2.1.3.1. Jaunas mapes veidošana 24
7.2.1.3.2. Grāmatzīmes vai mapes pārdēvēšana 25
7.2.1.3.3. Grāmatzīmes vai mapes pārvietošana 26
7.2.1.3.4. Grāmatzīmes vai mapes dzēšana 26
7.2.2. Pārlūkošanas iestatījumi 28
7.2.2.1. Pārlūkprogrammas sākumlapa 28
7.2.2.2. Lappuses attēlošana 29
7.2.2.3. Pārlūkošanas vēsture 32
7.2.2.3.1. Pārlūkošanas vēstures dzēšana 32
7.2.2.3.2. Pārlūkošanas vēstures iestatījumu maiņa 33
7.2.2.4. Automātiskā pabeigšana 34
7.2.2.5. Uznirstošās informācijas un sīkdatņu lietošanas iestatījumi 35
7.2.4.3. Droša tīmekļa vietne 38
7.2.4.4. Privāta jeb aizsargāta tīmekļa vietne 39
7.2.4.5. Ar tiešsaistes aktivitātēm saistīti riski 39
7.2.4.6. Vecāku kontroles iespējas 40
7.3. Informācijas Meklēšana globālajā tīmeklī 42
7.3.1. Meklēšana pēc zināmas tīmekļa lappuses adreses 42
7.3.2. Meklēšana, lietojot atslēgvārdus 43
7.3.2.1. Ieteikumi efektīvākai meklēšanai 43
7.3.2.2. Meklēšanas process 44
7.3.2.3. Atlases kritēriju lietošana meklēšanā 46
7.1.1.1. Meklētājprogrammas pievienošana Mozilla Firefox meklēšanas lodziņam 48
7.4. Informācijas saglabāšana un izdrukāšana 52
7.4.1. Tīmekļa lappuses saglabāšana 52
7.4.3. Tīmekļa lappušu drukāšana 55
7.4.3.1. Tīmekļa lappuses priekšskatīšana 55
7.4.3.2. Tīmekļa lappuses izdrukāšanas parametru iestatīšana 56
7.4.3.3. Tīmekļa lappuses drukāšana 57
7.5.1.1. Elektroniskais pasts 60
7.5.1.2. E-pasta sistēmu raksturojums 60
7.5.1.3. E-pasta adreses struktūra 60
7.5.1.4. Lietošanas priekšrocības 61
7.5.1.5. Tīkla lietošanas etiķete 61
7.5.1.6. Iespējamās piesaistņu lietošanas problēmas 61
7.5.2. Drošības apsvērumi e-pasta lietošanā 61
7.6. E-pasta lietotnes Evolution vide 64
7.6.2. Evolution darba vide 65
7.6.3. Lietotāja e-pasta konts 67
7.6.4. Lietotnes aizvēršana 74
7.7.1. Ziņojuma sagatavošana un nosūtīšana 75
7.7.1.1. Jauna ziņojuma izveidošana 75
7.7.1.2. E-pasta adrešu norādīšana 76
7.7.1.3. Ziņojuma temata norādīšana 78
7.7.1.4. Ziņojuma teksta sagatavošana 79
7.7.1.5. Ziņojuma teksta pārvietošana vai dublēšana 80
7.7.1.6. Ziņojuma teksta pārvietošana vai dublēšana no cita avota 80
7.7.1.7. E-pasta ziņojuma pareizrakstības pārbaude 81
7.7.1.8. Piesaistnes pievienošana un dzēšana 82
7.7.1.9. Ziņojuma prioritātes iestatīšana 83
7.7.1.10. E-pasta ziņojuma nosūtīšana 83
7.7.1.11. E-pasta ziņojuma melnraksta lietošana 83
7.7.2. Saņemto ziņojumu apstrāde 85
7.7.2.2. Ziņojumu atvēršana 86
7.7.2.3. Ziņojuma aizvēršana 87
7.7.2.4. Atbildes ziņojumu nosūtīšana 87
7.7.2.5. Ziņojuma pārsūtīšana 87
7.7.2.6. Piesaistnes atvēršana un saglabāšana 88
7.7.2.7. Ziņojuma izdrukāšana 89
7.7.3. Lietotnes iestatījumu piemērošana 90
7.7.3.1. Ziņojumus raksturojošās informācijas rādīšana un paslēpšana 90
7.7.3.2. Saņemtā ziņojuma satura iekļaušana vai neiekļaušana atbildē uz e-pasta ziņojumu 92
7.7.3.3. Karodziņa pievienošana un noņemšana pasta ziņojumam 93
7.7.3.4. Atgādinājumu lietošana 95
7.7.3.5. Ziņojuma pasludināšana par nelasītu vai par lasītu 97
7.8.1.1. Jauna kontakta pievienošana kontaktu sarakstam 100
7.8.1.3. E-pasta adreses ievietošana kontaktu sarakstā no ienākušā pasta 102
7.8.1.4. Adrešu saraksta/izplatīšanas saraksta veidošana 103
7.8.1.4.1. Adrešu saraksta/izplatīšanas saraksta izveidošana 103
7.8.1.4.2. Kontaktu pievienošana kontaktu grupai 103
7.8.2. Ziņojumu organizēšana 105
7.8.2.1. Ziņojumu meklēšana pēc sūtītāja, temata un ziņojuma satura 105
7.8.2.2. Ziņojumu kārtošana pēc sūtītāja, datuma vai izmēra 106
7.8.2.3. Jaunas pasta mapes veidošana un dzēšana 107
7.8.2.4. Ziņojuma pārvietošana uz citu mapi 108
7.8.2.6. Dzēstā ziņojuma atjaunošana 109
Internets ir lielākais globālais datortīkls, kas apvieno dažāda veida datortīklus visā pasaulē. Tas tika izveidots ASV uz pētnieciskā tīkla ARPANET bāzes. Savu pašreizējo nosaukumu tīkls ieguvis astoņdesmito gadu sākumā. Internets attīstās ļoti ātri, un tā milzīgo popularitāti veicina tas, ka tajā diezgan vienkārši var atrast informāciju par jebkuru tēmu zinātnē, izglītībā, biznesā u.tml., veikt informācijas apmaiņu ar cilvēkiem visā pasaulē, kā arī izmantot tajā piedāvātās izklaides iespējas, piemēram, spēles, mūzikas ierakstus utt.
Internets un globālais tīmeklis
Internetu veido aparatūra un programmatūra.
Aparatūru veido:
lietotāju datori jeb klienti;
resursdatori jeb serveri, kuros glabājas informācija;
komunikācijas tīkls, kas savieno datorus un serverus visā pasaulē. Kā sakaru kanāli var tikt izmantoti optiskie un vara kabeļi, dažāda garuma radioviļņi, kā arī satelītsakari.
Programmatūras būtiska sastāvdaļa ir protokolu kopums TCP/IP (Transmission Control Protocol / Internet Protocol). Saskaņā ar šo protokolu pārraidāmā informācija tiek sadalīta mazās paketēs1. Paketes no adresāta līdz saņēmējam var nonākt pa dažādiem ceļiem un dažādā secībā. Saņemšanas galapunktā datu paketes tiek saliktas kopā pareizā secībā. Tāpat tiek pārbaudīts, vai kāda pakete nav pazudusi vai bojāta. Ja tā ir, tad notiek atkārtota iztrūkstošās paketes nosūtīšana.
Lai zinātu, no kura datora uz kuru ir jāpārsūta informācija, katram pie Interneta pievienotajam datoram tiek piešķirta skaitliska adrese, kuru sauc par Interneta protokola adresi jeb IP adresi (Internet Protocol address, IP address).
IP adrešu veidošanu nosaka divi protokoli:
pašlaik izmanto sistēmu, kas pazīstama kā interneta protokols, versija 4 jeb IPv4, kuram atbilstoši adrese ir 32 bitus garš binārais kods. IP adresi parasti attēlo cilvēkiem pierastajā decimālajā skaitīšanas sistēmā kā četru ar punktiem atdalītu skaitļu virkni, kurā katrs skaitlis var būt robežās no 0 līdz 255, piemēram, 192.0.81.255. Katra skaitļa attēlošanai lieto 8 bitus;
saistībā ar interneta milzīgu izaugsmi un iespēju, ka adrešu var pietrūkt, tika izveidota sistēma – interneta protokols, versija 6 jeb IPv6. Atbilstoši šai sistēmai adrese ir 128 bitus garš binārais kods, ko attēlo sešpadsmitnieku skaitīšanas sistēmā kā astoņu ar kolu atdalītu skaitļu virkni, piemēram, 2001:01B8:81A3:0813:1319:102E:1111:A5. Katra skaitļa attēlošanai lieto 16 bitus.
Tā kā skaitliskās IP adreses ir grūti iegaumēt, tad tika izveidota domēnu nosaukumu sistēma (DNS, Domain Name System). Domēnu nosaukumu veido vairāki ar punktu atdalīti vārdi, kuri katrs raksturo Interneta domēnu jeb apgabalu, piemēram, df.lu.lv. Veicot datu pārraidi, domēnu nosaukums tiek pārveidots IP adresē.
Domēnu nosaukums tiek veidots hierarhiski, lasot nosaukumu virzienā no labās uz kreiso pusi. Pirmais vārds no kreisās puses ir augšējā jeb 1. līmeņa domēns. Nākamie vārdi virzienā pa kreisi ir zemāka līmeņa domēni. Domēna nosaukums var saturēt 127 domēnus jeb vārdus, bet parasti tiek lietoti trīs vai četri vārdi.
Augšējā līmeņa domēna nosaukumi tiek veidoti dažādi2, bet izplatītākie ir divi veidi:
pēc valsts nosaukuma, piemēram, lv (Latvija), lt (Lietuva), ee (Igaunija);
pēc nozaru principa, piemēram, org (organizācija), com (komerciāls), edu (izglītības).
Domēnu nosaukumu sistēmu var ilustrēt ar attēlu, kas satur šādus domēnu nosaukumus:
itf.llu.lv (Informācijas tehnoloģiju fakultāte, Latvijas Lauksaimniecības universitāte, Latvija);
tf.llu.lv (Tehniskā fakultāte, Latvijas Lauksaimniecības universitāte, Latvija);
df.lu.lv (Datorikas fakultāte, Latvijas Universitāte, Latvija);
bf.lu.lv (Bioloģijas fakultāte, Latvijas Universitāte, Latvija).
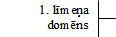







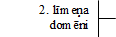
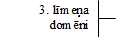






Par IP adrešu un domēnu nosaukumu sadali pasaulē atbild starptautiska organizācija IANA (Internet Assigned Numbers Authority). Konkrēto IP adrešu sadali un domēnu nosaukumu reģistrāciju veic reģionālās organizācijas, piemēram, Latvijas Universitātes Matemātikas un informātikas institūta tīkla risinājumu daļa (šādas iestādes sauc arī par vietējiem tīkla informācijas centriem – Network Infomation Centre, saīsināti NIC)3. Eiropas un Tuvo Austrumu, kā arī daļu Āzijas tīklu apkalpo RIPE NCC (Réseaux IP Européens Network Coordination Centre).
Interneta pakalpojuma sniedzējs
Lai izmantotu Interneta pakalpojumus, jābūt:
datoram apgādātam ar aparatūru un programmatūru, kas nodrošina darbu tīklā. Individuālam lietotājam parasti pietiek ar iebūvētu tīkla karti vai modemu un pārlūkprogrammu, piemēram, Mozilla Firefox;
pieslēgumam pie Interneta pakalpojuma sniedzēja (saīsināti IPS), kas ir juridiska persona – bezpeļņas, akadēmiskā organizācija vai komercdarbību veicošs uzņēmums. Šīm organizācijām parasti ir pieejami tehniskie un programmu līdzekļi, kas nodrošina pieslēgumu Internetam noteiktā ģeogrāfiskā teritorijā, piemēram, pilsētas mikrorajonā, pilsētā, valstī.
Internetā ir realizēti dažādi servisi jeb pakalpojumi, no kuriem populārākais ir globālais tīmeklis (WWW).
Globālais tīmeklis (WWW, World Wide Web) ir globāla hiperteksta sistēma, kas izmanto Internetu kā informācijas transportēšanas mehānismu, izmantojot hiperteksta transporta protokolu HTTP (HyperText Transport Protocol).
Globālo tīmekli veido informācija, kas sadalīta tīmekļa lappusēs (web page), kura saistītas savā starpā. Tīmekļa lappuses ir hiperteksta dokumenti, kuru veidošanai lieto valodu HTML (HyperText Markup Language). Tās var saturēt ne tikai tekstu un attēlus, bet arī skaņas un video klipus, kā arī interaktīvu vidi. Šādu lappušu pārlūkošanu veic ar speciāli aprīkotām pārlūkprogrammām.
Tīmekļa lappuses saista hipersaites. Hipersaite ir hiperteksta dokumentā pasvītrots vai kā citādi izcelts vārds, frāze vai attēls, kas satur norādi uz citu dokumentu. Parasti šo dokumentu var atvērt, izpildot klikšķi uz hipersaites.
Tīmekļa lappušu kopumu, kam ir vienota funkcija, nosaukums un savstarpējo hipersaišu sistēma, sauc par tīmekļa vietni (web site)4. Tīmekļa vietnes var būt ļoti dažādas pēc izmēra – no vienas lappuses līdz lieliem portāliem, piemēram, Delfi.
Tīmekļa adrese jeb vietrādis URL
Vienotais resursu vietrādis jeb vietrādis URL (Uniform Resource Locator) ir simbolu virkne, kas norāda, kā piekļūt kādam konkrētam Interneta resursam.
Vietrādi URL bieži sauc arī par tīmekļa adresi.5
Tīmekļa adreses jeb vietrāža URL struktūras piemērs:

http://www.delfi.lv/ziņas/politika/raksts_6029201.html
Tīmekļa vietni veidojošie dati atrodas Internetam pievienotos datoros, kuros ir uzstādīta speciāla programma – tīmekļa serveris (web server). Tīmekļa serveris atbilstoši protokola HTTP prasībām nodrošina vietnē esošās informācijas nosūtīšanu lietotājiem. Lai lietotāji piekļūtu tīmekļa lappusēm, to datoros ir uzstādītas tīmekļa pārlūkprogrammas.
Tīmekļa pārlūkprogramma ir paredzēta globālā tīmekļa dokumentu izskatīšanai. Konkrētu tīmekļa lappusi var atvērt, norādot pārlūkprogrammas adrešu laukā tīmekļa adresi (vietrādi URL). Izvēlētā lappuse tiek lejupielādēta lietotāja datorā un parādīta pārlūkprogrammas logā. Navigācijas procesu, kad lietotājs, izpildot klikšķus uz hipersaitēm, ceļo pa globālo tīmekli un aplūko tā lappuses, sauc par pārlūkošanu.
Pasaulē pašlaik populārākās pārlūkprogrammas ir Microsoft Internet Explorer, Mozilla Firefox, Opera, Google Chrome, Apple Safari, KDE Konqueror. Šajā materiālā tiks apskatīta pārlūkprogramma Mozilla Firefox.
Pārlūkprogrammu Mozilla Firefox 3.6 var atvērt vairākos veidos. Biežāk izmanto:
izvēlnes komandu Applications / Internet / Firefox Web Browser:
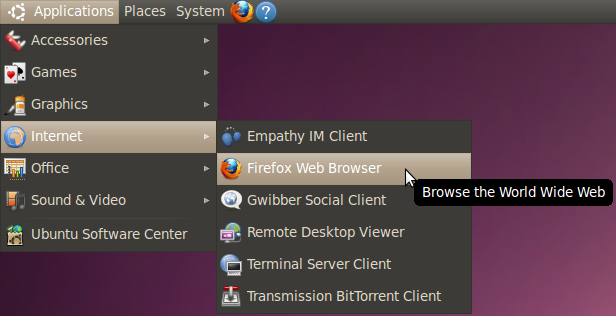
ikonu
![]() (Firefox Web Browser), ja tā ir ievietota uzdevumjoslā:
(Firefox Web Browser), ja tā ir ievietota uzdevumjoslā:
![]()
programmas īsinājumikonu
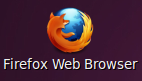 ,
ja tā izveidota uz darbvirsmas.
,
ja tā izveidota uz darbvirsmas.
Pārlūkprogrammas Mozilla Firefox logs parasti izskatās šāds:








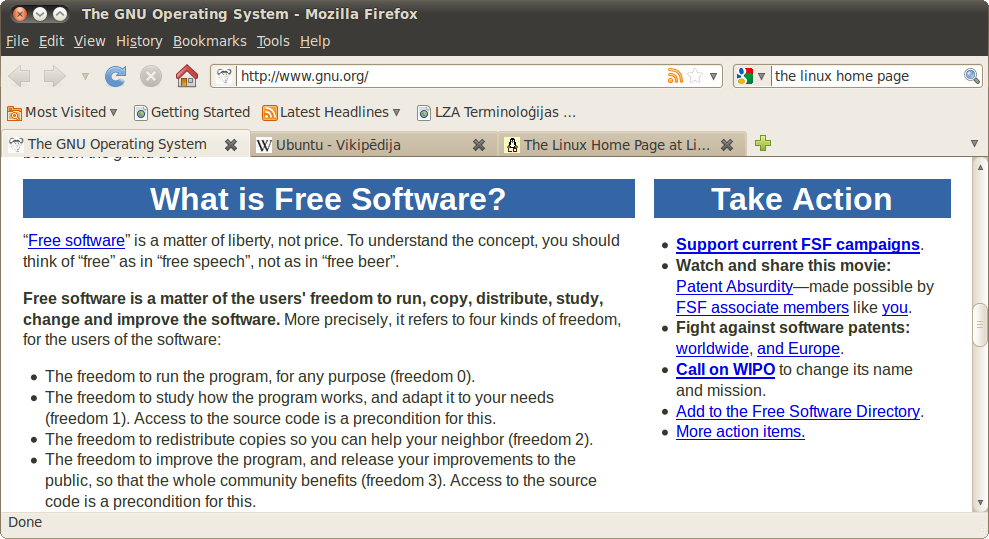

Pārlūkprogrammas logā ir iespējams vienlaicīgi atvērt vairākas tīmekļa lappuses, bet redzama ir tikai viena no tām. Atvērto lappušu virsraksti ir redzami cilnēs. Lai pārslēgtos starp lappusēm, izpilda klikšķi uz atbilstošās cilnes. Redzamās lappuses tīmekļa adrese jeb vietrādis URL ir redzams adrešu joslā.
Stāvokļa joslā tīmekļa lappuses ielādes laikā parasti tiek norādīta šāda informācija:

![]()

Pārlūkprogrammas logā var pievienot vai noņemt šādas joslas:
Bookmarks Toolbar – grāmatzīmju rīkjosla, kurā ievieto saites uz lietotāju interesējošām tīmekļa vietnēm;
Navigation Toolbar – navigācijas rīkjosla, kas ietver navigācijas pogas, adrešu joslu un meklēšanas logu;
Lai sakārtotu pārlūkprogrammas joslas, rīkojas šādi:
atver izvēlni, kas satur joslu nosaukumus, kādā no veidiem, piemēram:
atver izvēlņu joslas konteksta izvēlni;
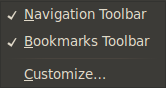
atver izvēļņu joslas pogas
![]() sarakstu un izvēlas komandu Toolbars:
sarakstu un izvēlas komandu Toolbars:
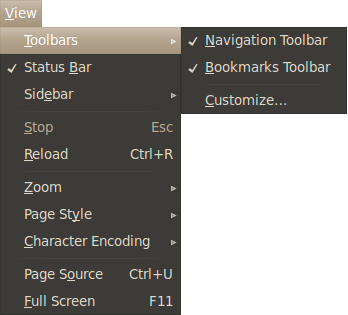
Redzamajām joslām izvēles rūtiņa ir
atzīmēta ar
![]() ;
;
izvēlnē noņem joslu, atsaucot izvēles rūtiņas atzīmēšanu, vai pievieno joslu, atzīmējot izvēles rūtiņu.
Globālā tīmekļa pārlūkošana
balstās uz hipersaišu lietošanu, kuras aktivizējot,
tiek atvērta jauna tīmekļa lappuse. Hipersaiti tīmekļa lappusē norāda
pasvītrots vai kā citādi izcelts vārds vai frāze, vai attēls, uz kura
novietojot peles rādītāju, tā forma mainās uz rociņu
![]() .
.
Lai aktivizētu hipersaiti:
peles rādītāju novieto uz hipersaites;
izpilda klikšķi:
|
|
|
Ja nepieciešams atvērt tīmekļa lappusi jaunā pārlūkprogrammas logā, tad to var izdarīt vairākos veidos, piemēram:
atver hipersaites konteksta izvēlni,
kurā izvēlas komandu
![]() ;
;
uz hipersaites izpilda klikšķi,
turot piespiestu taustiņu
![]() .
.
Tīmekļa adreses jeb vietrāža URL lietošana
Piekļūt tīmekļa lappusēm, lietojot vietrādi URL, var vairākos veidos, piemēram, lietojot:
adrešu lodziņu;
iepriekš lietoto vietrāžu URL sarakstu;
pārlūkošanas vēsturi.
Lai piekļūtu tīmekļa lappusēm, lietojot adrešu lodziņu:
vietrādi URL norāda adrešu lodziņā kādā no veidiem:
vietrādi URL ievada, lietojot tastatūru;
izvēlas no līdzīgu adrešu saraksta, kurš atveras automātiski, ja šī adrese ir apmeklēta iepriekš, kad lietotājs sāk ievadīt tīmekļa adresi:
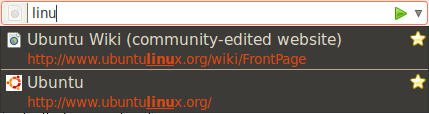
veic kādu no darbībām:
piespiež pogu
![]() (Go to the address in the Location Bar), kas atrodas adrešu
lodziņa labajā pusē;
(Go to the address in the Location Bar), kas atrodas adrešu
lodziņa labajā pusē;
piespiež taustiņu
![]() ;
;
Lai piekļūtu tīmekļa lappusēm, lietojot iepriekš apmeklētos vietrāžus URL:
izpilda klikšķi uz bultiņas
![]() adrešu joslas galā:
adrešu joslas galā:
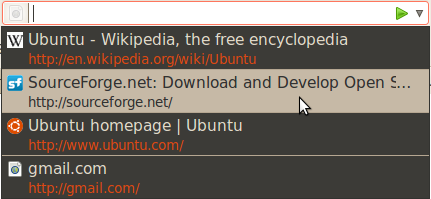
izvēlas adresi no piedāvātā saraksta.
Lai piekļūtu tīmekļa lappusēm, lietojot pārlūkošanas vēsturi (history):
izpilda klikšķi uz izvēļņu
joslas pogas
![]() un izvēlas komandu Show All
History:
un izvēlas komandu Show All
History:
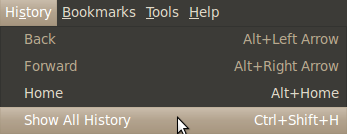
Atveras Library logs, kurā izvēlēta History sadaļa, kas var būt iedalīta vairākos periodos, piemēram:
Today – šodien;
Yesterday – vakar;
Last 7 Days – pēdējās nedēļas laikā;
<mēneša nosaukums> – attiecīgā mēneša laikā:
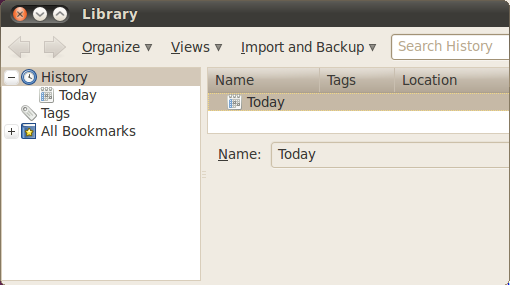
veicot dubultklikšķi, izvēlas atbilstošo laika periodu, piemēram, Today:
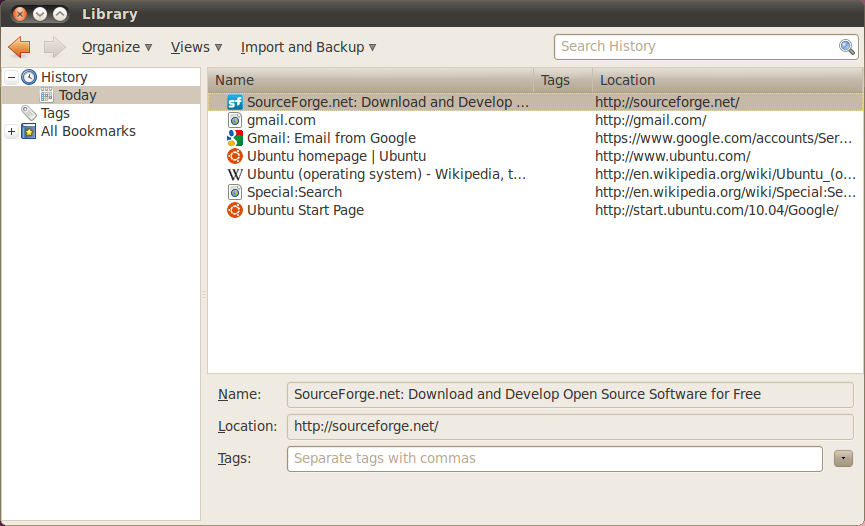
atver tīmekļa lappusi, izpildot dubultklikšķi uz tīmekļa vietnes nosaukuma.
Tīmekļa lappuses lejupielādi var
apturēt, lietojot adrešu joslas pogu
![]() (Stop loading this page).
(Stop loading this page).
Tīmekļa lappusi var atsvaidzināt
jeb atkārtoti ielādēt tās saturu, lietojot adrešu joslas pogu
![]() (Reload current page). Šo pogu var izmantot
vairākos gadījumos:
(Reload current page). Šo pogu var izmantot
vairākos gadījumos:
lapas ielāde nav bijusi veiksmīga. Piemēram, uz lapas dažu attēlu vietā ir kvadrātiņi ar sarkanu krustu vai nav pienākusi visa informācija;
informācija lappusē ir mainījusies kopš pēdējās ielādes reizes.
Lai pārvietotos pa apmeklētām lappusēm, var lietot šādas pogas:
![]() (Go back one page) –
pārvietoties vienu lapu atpakaļ;
(Go back one page) –
pārvietoties vienu lapu atpakaļ;
![]() (Go forward one page) –
pārvietoties vienu lapu uz priekšu. Šī poga kļūst
aktīva, ja iepriekš izmantota poga
(Go forward one page) –
pārvietoties vienu lapu uz priekšu. Šī poga kļūst
aktīva, ja iepriekš izmantota poga
![]() ;
;
![]() (Recent Pages) – atvērt nesen apmeklēto lappušu
sarakstu un izvēlēties vajadzīgo lappusi:
(Recent Pages) – atvērt nesen apmeklēto lappušu
sarakstu un izvēlēties vajadzīgo lappusi:
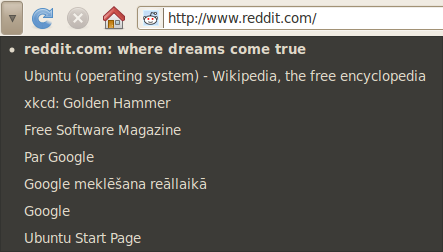
Lai pārlūkošanas laikā
atgrieztos pie pārlūkprogrammas sākumlapas, visērtāk lietot
pārlūkošanas pogu
![]() (Home).
(Home).
|
|
Tīmekļa lappusi, kas parādās uz ekrāna, aktivizējoties pārlūkprogrammai, sauc par pārlūkprogrammas sākumlapu jeb mājaslapu (home page). |
Vairāku tīmekļa lappušu attēlošana pārlūkprogrammā
Atvērt tīmekļa lappusi pārlūkprogrammas jaunā cilnē var vairākos veidos, piemēram:
izpilda peles klikšķi uz ciļņu
joslas pogas
![]() .
Tiek atvērta jauna cilne
.
Tiek atvērta jauna cilne
![]() ,
kurā atver tīmekļa lappusi ar jebkuru paņēmienu:
,
kurā atver tīmekļa lappusi ar jebkuru paņēmienu:
|
|
|
|
atver hipersaites konteksta izvēlni,
kurā izvēlas komandu
![]() ;
;
uz hipersaites izpilda klikšķi,
turot piespiestu taustiņu
![]() vai arī veicot klikšķi ar vidējo peles pogu vai ritentiņu.
vai arī veicot klikšķi ar vidējo peles pogu vai ritentiņu.
Pārslēgties starp atvērtajām lappusēm var vairākos veidos, piemēram:
izpilda klikšķi uz cilnes;
pārlūkošanas joslā atver
pogas
![]() (List all tabs) sarakstu un izvēlas tīmekļa
lappusi:
(List all tabs) sarakstu un izvēlas tīmekļa
lappusi:
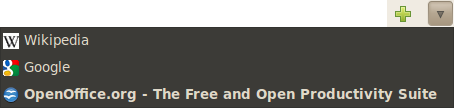
Aizvērt lappusi var vairākos veidos, piemēram:
lappuses cilnē izpilda klikšķi
uz pogas
![]() (Close Tab),
kas parādās, ja ir atvērtas vairākas lappuses;
(Close Tab),
kas parādās, ja ir atvērtas vairākas lappuses;
atver lappuses cilnes konteksta izvēlni un lieto komandu Close Tab.
Gadījumā, ja ver ciet pārlūkprogrammu un ir atvērtas vairākas tīmekļa lappuses, atveras dialoglodziņš Quit Firefox, kurā var izvēlēties aizvēršanas veidu:
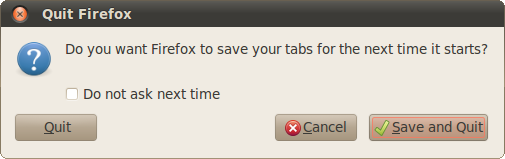
piespiežot pogu
![]() ,
tiks atcelta aizvēršanas komanda;
,
tiks atcelta aizvēršanas komanda;
piespiežot pogu
![]() ,
tiks aizvērta Mozilla Firefox pārlūkprogramma, saglabājot
atvērtās cilnes nākamajai programmas lietošanas reizei;
,
tiks aizvērta Mozilla Firefox pārlūkprogramma, saglabājot
atvērtās cilnes nākamajai programmas lietošanas reizei;
piespiežot pogu
![]() ,
tiks aizvērta Mozilla Firefox pārlūkprogramma, nesaglabājot
atvērtās cilnes.
,
tiks aizvērta Mozilla Firefox pārlūkprogramma, nesaglabājot
atvērtās cilnes.
|
|
Ja dialoglodziņā Quit Firefox
atzīmē izvēles rūtiņu
|
Ja lietotājs globālajā tīmeklī vēlas atrast informāciju par kādu konkrētu tēmu, tad iespējams izmantot šādus informācijas meklēšanas paņēmienus:
lietot zināmas konkrētu tīmekļa vietņu vai lappušu adreses;
lietot meklētājprogrammu, ar kuru var veikt meklēšanu vairākos veidos, piemēram:
katalogos;
pēc atslēgas vārdiem, kuri raksturo meklējamo informāciju.
Meklētājprogramma (search engine) ir programma, kas globālajā tīmeklī dokumentos meklē norādītos atslēgvārdus un lietotājam sniedz dokumentu sarakstu, kuros šie vārdi ir atrasti. Kā meklētājprogrammu piemērus var minēt Google, Yahoo! un Microsoft Bing.
Pārlūkprogrammas Mozilla Firefox logā ir meklēšanas lodziņš, kuram pēc noklusējuma piesaistīta meklētājprogramma Google.
![]()
Lai atrastu informāciju par noteiktu tēmu, var rīkoties šādi:
pārlūkprogrammas meklēšanas
lodziņā ievadīt atslēgvārdu vai frāzi, kas raksturo tēmu, un
piespiest pogu
![]() (Search)
vai taustiņu
(Search)
vai taustiņu
![]() :
:
![]()
Atveras jaunā tīmekļa lappuse ar meklēšanas rezultātiem:
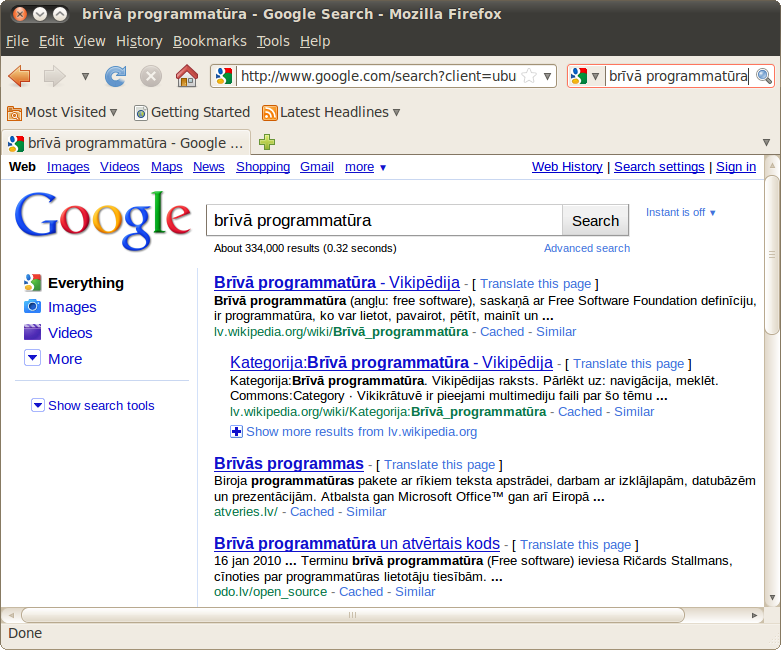
iepazīties ar atrasto informāciju, ko var veikt dažādi, piemēram:
atvērt lappusi, izpildot klikšķi uz hipersaites (Brīvā programmatūra – Vikipēdija);
izvēlēties iespēju Cached (saglabāta kopija). Jāņem vērā, ka tad tiek piedāvāta informācijas kopija no meklētājprogrammas servera, nevis no atrastā avota. Šī informācija var būt novecojusi un nepilnīga, bet tā var noderēt, ja avota serveris pašlaik nedarbojas vai ir vajadzīga vecā informācija.
Informācijas dublēšana un izdrukāšana
Pēc informācijas atrašanas dažreiz ir ērti to dublēt teksta dokumentā un dokumentu saglabāt, lai vēlāk veiktu informācijas apstrādi.
Lai dublētu tīmekļa lappusē esošo tekstu vai attēlu dokumentā:
atlasa nepieciešamo informāciju;
atver atlasītā apgabala konteksta izvēlni, kurā lieto komandu Copy;
atver dokumentu, kurā tiks ievietota informācija;
izvēlas informācijas ielīmēšanas vietu, izpildot klikšķi dokumentā;
atver konteksta izvēlni, kurā lieto komandu Paste.
Lai attēlu saglabātu kā grafisku datni:
atlasa attēlu;
atver attēla konteksta izvēlni;
lieto komandu Save Image As.
Lai izdrukātu tīmekļa lappusi:
atver izvēļņu joslas pogas
![]() sarakstu un izvēlas komandu Print:
sarakstu un izvēlas komandu Print:
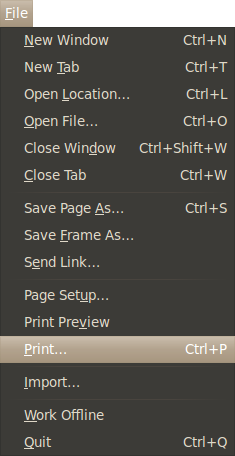
Atveras dialoglodziņš Print:
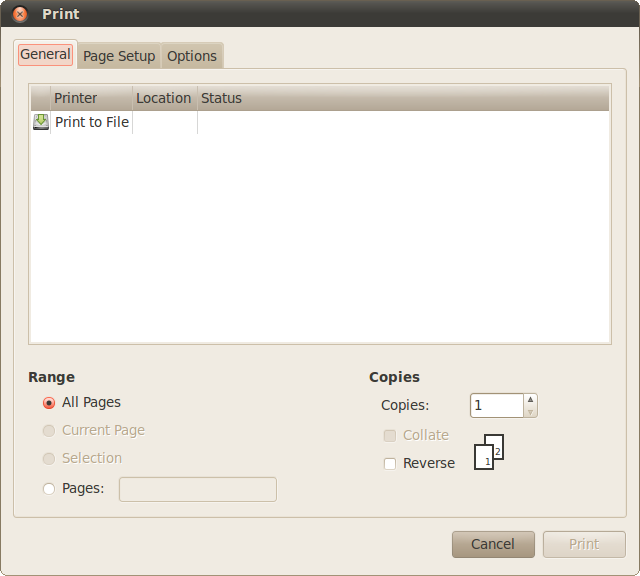
dialoglodziņā Print:
grupā Select Printer izvēlas printeri un tā iestatījumus;
grupā Print range norāda, vai drukāt:
All – visas lappuses;
Pages – lodziņos (no (From:) līdz (To:)) norādītās lappuses;
Selection – atlasīto tekstu;
lodziņā Number of Copies: norāda drukājamo eksemplāru skaitu;
piespiež pogu
![]() .
.
Lietojot tīmekli, lietotājam var tikt piedāvāts aizpildīt dažādas veidlapas, kurās jāievada personīga rakstura vai konfidenciāla informācija. Šādos gadījumos jābūt pārliecinātam, ka tiek nodrošināta uzticama datu pārraide un tie nevar tikt ļaunprātīgi izmantoti.
Ir arī ļoti vienkāršas veidlapas, kurās vispār var nenorādīt personīga rakstura informāciju. Piemēram, portālā Delfi ir iespēja rakstiem pievienot komentārus, norādot izdomātu vārdu:
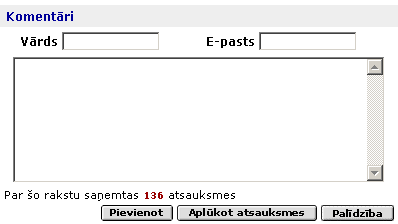
Lai aizpildītu veidlapu, šai gadījumā, – komentāra pievienošanas veidlapu, rīkojas šādi:
tekstlodziņā Vārds ievada vārdu vai pseidonīmu;
tekstlodziņā E-pasts var norādīt savu e-pasta adresi (ja vēlaties palikt anonīms, nenorādiet neko);
lielajā tekstlodziņā ievada komentāru;
piespiež pogu
![]() .
.
Lietojot pogu
![]() ,
var uzzināt komentāru veidošanas nosacījumus.
,
var uzzināt komentāru veidošanas nosacījumus.
Atvērt pārlūkprogrammu Mozilla Firefox.
Iepazīties ar pārlūkprogrammas darba vidi.
Atvērt portāla Delfi sākumlapu (www.delfi.lv).
Izpildot klikšķi uz kādas hipersaites, atvērt tīmekļa lappusi ar aktuālām ziņām.
Atvērt jaunā logā tīmekļa lappusi ar laika ziņām.
Iepazīties ar laika ziņām un aizvērt logu.
Atvērt pārlūkprogrammas sākumlapu.
Sākt sākumlapas atsvaidzināšanu un uzreiz apturēt tīmekļa lappuses lejupielādi.
Atsvaidzināt pārlūkprogrammas sākumlapu.
Atvērt jaunā cilnē Jelgavas pilsētas tīmekļa vietni, kuras tīmekļa adrese ir http://www.jelgava.lv.
Aizvērt cilni, kas satur Jelgavas tīmekļa vietnes sākumlapu.
Lietojot meklēšanas lodziņu, sameklēt informāciju, kas saistīta ar apgūstamo specialitāti.
Iepazīties ar sameklēto informāciju.
Lietojot pārlūkošanas pogas, pārvietoties uz priekšu un atpakaļ pa apmeklētām lappusēm.
Atvērt pārlūkprogrammas sākumlapu.
Aizvērt pārlūkprogrammu.
Globālā tīmekļa pārlūkošanas efektivitāte un drošums
Lai padarītu globālā tīmekļa pārlūkošanu efektīvāku un drošāku, var lietot pārlūkprogrammas piedāvātās iespējas, piemēram:
lietot grāmatzīmes;
pielāgot pārlūkošanas iestatījumus;
ievērot drošas pārlūkošanas nosacījumus.
Regulāri lietojot globālo tīmekli, katrs lietotājs ar laiku atlasa tās vietnes, kas viņam ir nepieciešamas un ko viņš apmeklē biežāk. Iecienītāko vietņu izvēli nosaka intereses, hobiji, profesija u.tml.
Lai šādu vietņu adreses nevajadzētu vienmēr ievadīt vai meklēt pārlūkošanas vēsturē, var izveidot norādi uz vietni jeb grāmatzīmi (bookmark).
Grāmatzīmes var izveidot un novietot:
grāmatzīmju rīkjoslā Bookmarks Toolbar, kurā parasti ievieto visnepieciešamākās grāmatzīmes;
izvēļņu joslas izvēlnē apskatāmajā Bookmarks Menu, kurā redzamās grāmatzīmes ar Library loga palīdzību var arī organizēt, piemēram, sagrupējot tās pa tematiskām mapēm vai pievienojot tām birkas (tags).
Tīmekļa lappuses atzīmēšana ar grāmatzīmi
Lai atvērto tīmekļa vietni, piemēram, http://termini.lza.lv, atzīmētu ar grāmatzīmi, lieto kādu no paņēmieniem:
pievieno grāmatzīmi rīkjoslai Bookmarks Toolbar, pārvelk lappuses ikonu no ciļņu joslas uz grāmatzīmju rīkjoslu (divas vertikālas bultiņas norāda, kurā vietā grāmatzīme tiks ievietota):
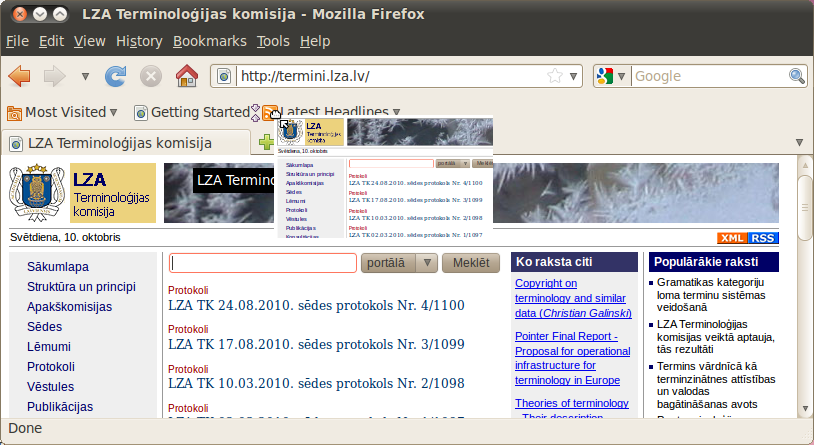
pievieno Bookmarks Menu, izpildot šādas darbības:
izvēļņu rīkjoslās izvēlnē Bookmarks izvēlas komandu Bookmark This Page. Var arī izmantot taustiņu kombināciju Ctrl+D, kā arī nospiest zvaigznīti Address Bar labajā pusē.
Atveras dialoglodziņš Page Bookmarked:
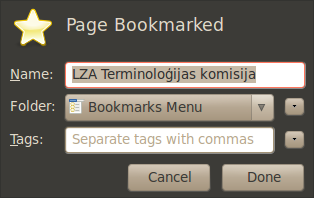
dialoglodziņā Page Bookmarked:
tekstlodziņā Name norāda grāmatzīmes nosaukumu (atstāj piedāvāto nosaukumu vai nomaina to pret citu);
ja vēlas grāmatzīmi ievietot mapē, tad,
sarakstā Folder izvēloties Choose..,
iegūst pieejamo mapju sarakstu,
kurā izvēlas jau esošu mapi vai lieto pogu
![]() jaunas mapes izveidošanai:
jaunas mapes izveidošanai:
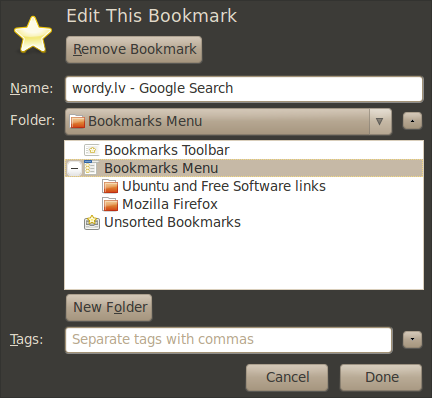
piespiež pogu
![]() .
.
|
|
Ja mape netiek norādīta, tad grāmatzīmi pievieno tieši izvēlnei Bookmarks Menu vai Bookmarks Toolbar atkarībā no tā, kur tika pievienota iepriekšēja grāmatzīme. |
Ar grāmatzīmi fiksētas lappuses atvēršana
Lai atvērtu ar grāmatzīmi atzīmētu tīmekļa vietni, lieto kādu no paņēmieniem:
joslā Bookmarks Toolbar piespiež grāmatzīmes pogu, piemēram;
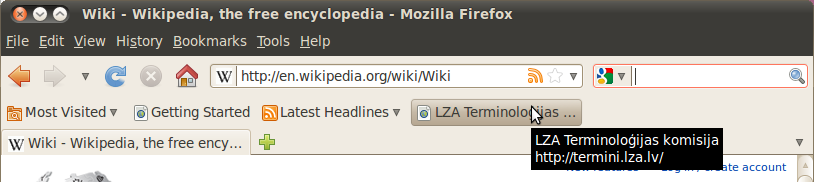
lieto Bookmarks Menu, veicot šādas darbības:
atver izvēļņu joslas izvēlni Bookmarks;
izvēlnē sameklē nepieciešamo grāmatzīmi, kas atrodas sarakstā vai kādā no mapēm;
lai atvērtu tīmekļa vietni:
izpilda klikšķi uz grāmatzīmes:
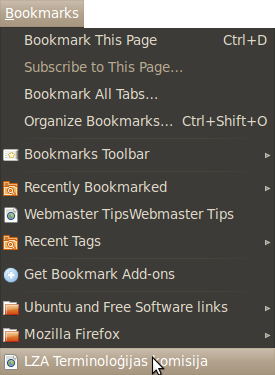
pārlūkprogrammas loga jaunas cilnes
lappusē – izpilda klikšķi uz grāmatzīmes, turot
piespiestu taustiņu
![]() ;
;
jaunā pārlūkprogrammas logā –
izpilda klikšķi uz grāmatzīmes, turot piespiestu taustiņu
![]() .
.
Izveidotās grāmatzīmes var pārdēvēt, pārvietot, dzēst un sagrupēt pa tematiskām mapēm.
Lai veiktu darbības ar grāmatzīmēm un mapēm:
atver izvēļņu joslas izvēlni Bookmarks;
izvēlas komandu Organize Bookmarks....
Atveras logs Library ar jau izvēlētu All Bookmarks sadaļu:
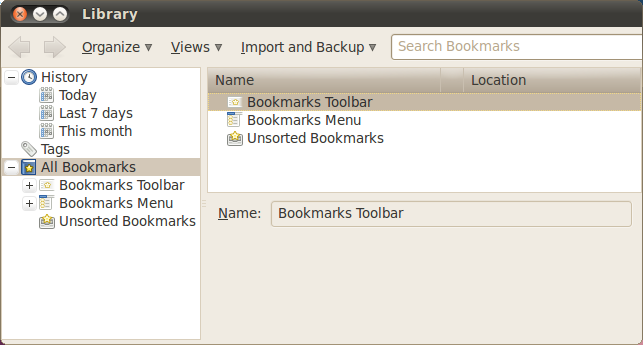
logā Library atver jebkuras grāmatzīmes vai grāmatzīmju mapes konteksta izvēlni:
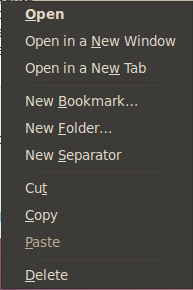





lieto nepieciešamo komandu.
Lai izveidotu jaunu mapi, ja tas ir nepieciešams:
izmantojot izvēļņu joslas izvēlnes Bookmarks komandu Organize Bookmarks..., atver Library logu;
logā Library atver jebkuras grāmatzīmes vai grāmatzīmju mapes konteksta izvēlni:
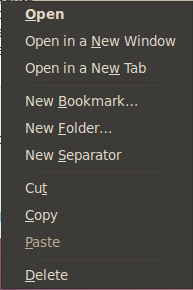
izvēlas komandu New Folder.
Atveras dialoglodziņš New folder, kurā var izvēlēties mapes nosaukumu un pievienot tās aprakstu:
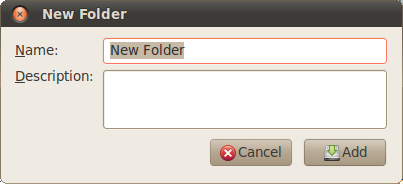
teksta lauciņā Name ievada mapes nosaukumu, piemēram, Mana izlase;
izpilda klikšķi uz pogas
![]() .
.
Grāmatzīmes vai mapes pārdēvēšana
Lai pārdēvētu grāmatzīmi vai mapi:
izmantojot izvēļņu joslas izvēlnes Bookmarks komandu Organize Bookmarks..., atver Library logu;
logā Library sameklē interesējošo grāmatzīmi vai grāmatzīmju mapi un, veicot klikšķi uz tās, izvēlas to.
Library loga apakšā parādās teksta lodziņi, kas satur rediģējamo informāciju – nosaukumu (Name) un aprakstu (Description):
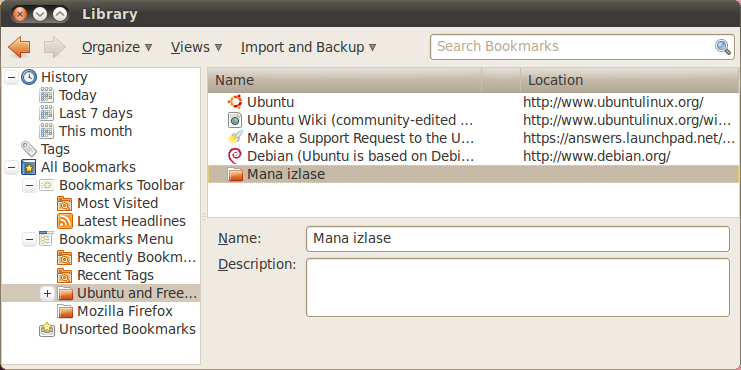
ievada jauno nosaukumu, piemēram, Termini:
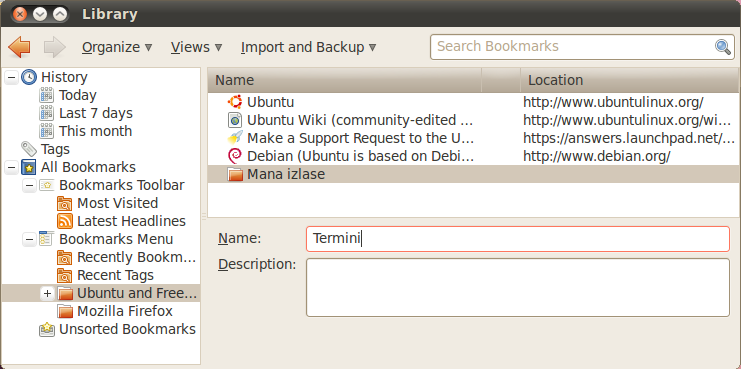
izpilda klikšķi jebkurā citā loga vietā.
Grāmatzīmes vai mapes pārvietošana
Lai pārvietotu grāmatzīmi vai mapi, piemēram, grāmatzīmi LZA Terminoloģijas komisija uz mapi Termini:
izmantojot izvēļņu joslas izvēlnes Bookmarks komandu Organize Bookmarks..., atver Library logu;
logā Library sameklē interesējošo grāmatzīmi vai grāmatzīmju mapi;
novieto peles rādītāju uz grāmatzīmes un piespiež peles kreiso pogu;
pārvieto peli, turot piespiestu kreiso pogu, lai tās rādītājs būtu novietots uz vēlamās mapes:
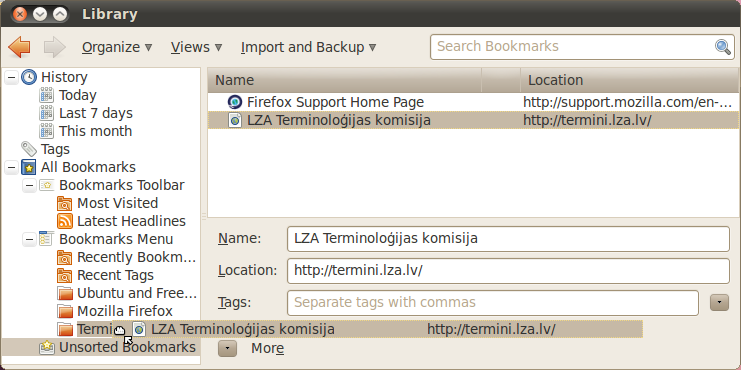
atlaiž peles kreiso pogu.
Atverot mapi Termini, redzama pārvietotā grāmatzīme:
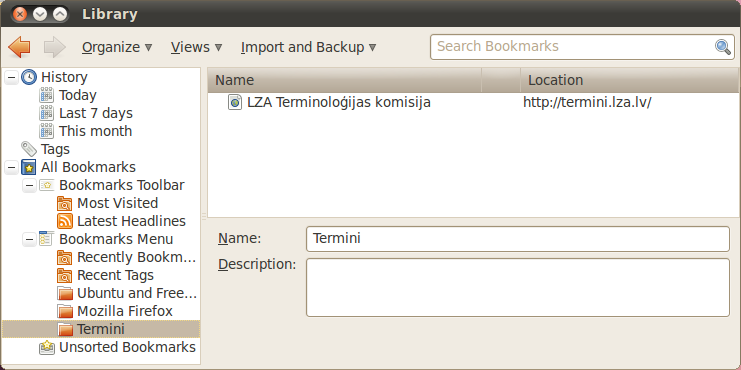
Lai dzēstu grāmatzīmi vai mapi, piemēram, grāmatzīmi LZA Terminoloģijas komisija mapē Termini:
izmantojot izvēļņu joslas izvēlnes Bookmarks komandu Organize Bookmarks..., atver Library logu;
logā Library atver dzēšanai paredzētās grāmatzīmes konteksta izvēlni:
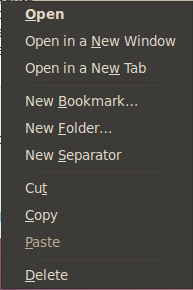
izvēlas komandu Delete.
Rezultātā tiek dzēsta izvēlētā grāmatzīme vai mape ar visu tās saturu.
Pārlūkošanas procesu var padarīt efektīvāku un ērtāku, lietojot pārlūkošanas iestatījumus, piemēram:
kā pārlūkprogrammas sākumlapu norādīt vietni, kuru lietotājs lieto visbiežāk;
mainīt lappuses attēlošanas iestatījumus, lai tās aplūkošana būtu ērtāka: mainīt attēlošanas mērogu, rakstzīmju lielumu u.tml.;
dzēst pārlūkošanas vēsturi;
lietot automātiskās pabeigšanas iespēju;
palielināt pārlūkošanas drošumu.
Sākumlapu var iestatīt, lietojot dialoglodziņu Firefox Preferences. Lai iestatītu vai mainītu sākumlapu, lietojot dialoglodziņu Firefox Preferences:
izvēļņu joslā izvēlas izvēlni
![]() .
.
Atveras izvēlne:
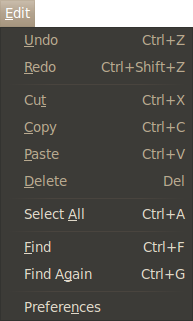
izvēlnē lieto komandu
![]() .
.
Atveras dialoglodziņš Firefox Preferences:
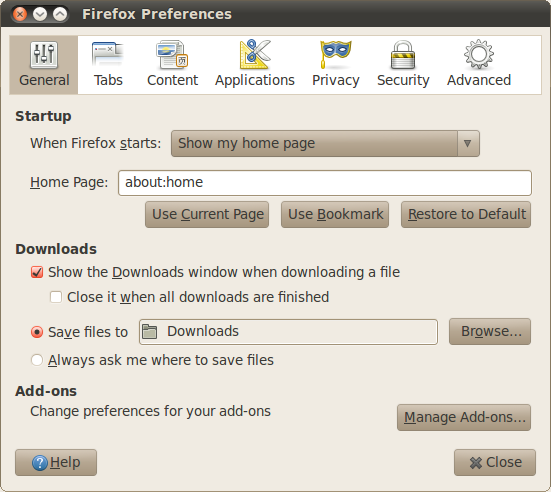
dialoglodziņa Firefox Preferences cilnes General sadaļā Startup izpilda kādu no darbībām:
ievada vēlamo sākumlapas adresi Home Page teksta lauciņā;
piespiež pogu
![]() ,
lai turpmāk par sākumlapu tiek izmantotas visas pašlaik
atvērtās tīmekļa lapas;
,
lai turpmāk par sākumlapu tiek izmantotas visas pašlaik
atvērtās tīmekļa lapas;
piespiež pogu
![]() ,
lai par sākumlapu tiek izmantota lapa pēc noklusējuma;
,
lai par sākumlapu tiek izmantota lapa pēc noklusējuma;
piespiež pogu
![]() ,
lai par sākumlapu izvēlētos kādu no grāmatzīmēm;
,
lai par sākumlapu izvēlētos kādu no grāmatzīmēm;
aizver dialoglodziņu, piespiežot pogu
![]() .
.
Lappuses attēlošanas iestatījumus parasti maina, lai to aplūkošana būtu ērtāka, piemēram:
maina tālummaiņas līmeni, lai tuvinātu lappusi un tās daļa būtu labāk redzama;
maina rakstzīmju lielumu, lai teksts būtu labāk salasāms.
Lappuses attēlošanas iestatījumus var mainīt dažādi, piemēram, lietojot:
izvēļņu joslas izvēlni
![]() ;
;
dialoglodziņu Firefox Options.
Lai mainītu lappuses attēlošanas iestatījumus:
izvēļņu joslā izvēlas izvēlni
![]() .
.
Atveras izvēlne:
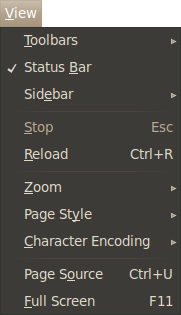
izpilda kādu no darbībām, piemēram:
atver izvēlnes elementa Zoom sarakstu un izvēlas tuvināt (Zoom In) vai tālināt (Zoom Out) lapu:
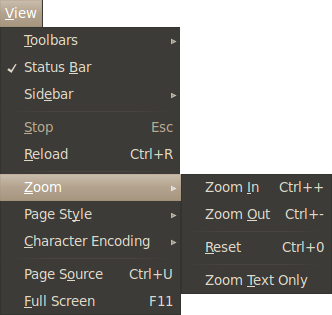
atver izvēlnes elementa Zoom sarakstu un ieliek atzīmi pie Zoom Text Only, lai turpmāk, izpildot tuvināšanas vai tālināšanas komandas, mainītos tikai teksta izmērs:
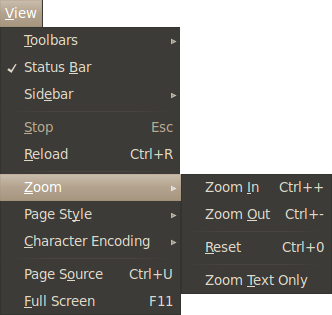
atver izvēlnes elementa Character Encoding sarakstu un izvēlas kodēšanas veidu. Tas parasti ir nepieciešams, ja nenostrādā automātiskā kodēšanas veida atpazīšana (Auto-Detect var izvēlēties valodu/rakstības grupu, kuras ietvaros var noteikt lapas kodēšanas veidu automātiski). Ja izvēlnē nepieciešamā kodēšanas veida nav, tad lieto More Encodings:
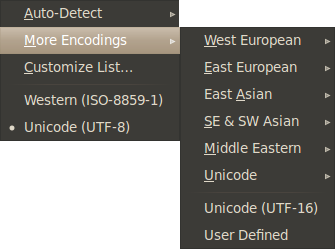
Lai tīmekļa lappusē iestatītu attēlu rādīšanu/nerādīšanu:
izvēļņu joslā izvēlas izvēlni
![]() ;
;
izvēlnē lieto komandu
![]() .
.
Atveras dialoglodziņš Firefox Preferences:
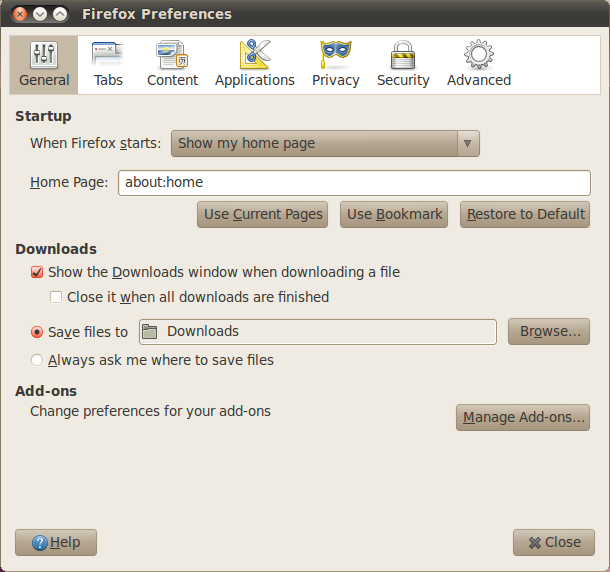
dialoglodziņā Firefox Options:
izpilda klikšķi uz cilnes Content:
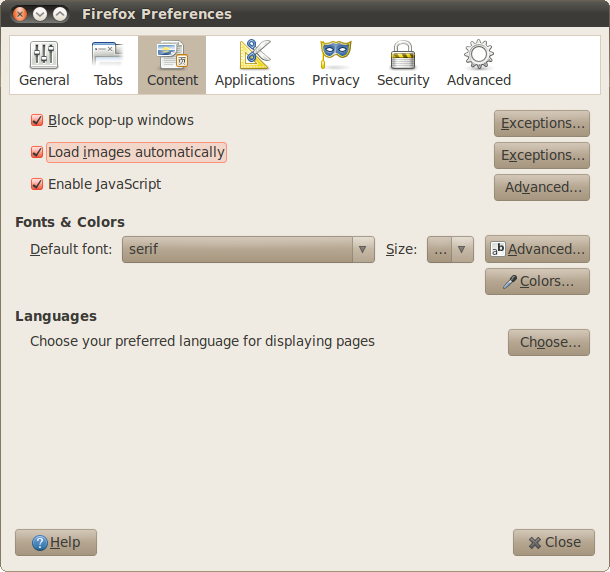
cilnē Content sameklē izvēles rūtiņu Load images automatically un veic kādu no darbībām:
atsauc izvēles rūtiņas Load images automatically atzīmēšanu, izpildot tajā klikšķi (attēli tīmekļa lappusē vairs netiks rādīti, kas paātrina lappušu lejupielādi, tāpēc lietotājs var ātrāk iepazīties ar tekstu);
atzīmē izvēles rūtiņu Load images automatically, lai attēli tiktu rādīti;
aizver dialoglodziņu, piespiežot
pogu
![]() .
.
Pārlūkošanas laikā Mozilla Firefox lietotāja cietajā diskā saglabā dažāda veida informāciju par pārlūkošanu, piemēram:
apmeklēto lappušu adrešu sarakstu jeb pārlūkošanas vēsturi (history), ko parasti lieto, lai atrastu iepriekš apmeklētas lappuses, kuru adreses ir aizmirstas;
tīmekļa lappusēs esošo informāciju, kas paātrina apmeklēto lappušu pārlūkošanu nākamajās reizēs;
sīkdatnes (cookies) – mazas teksta datnes, ko tīmekļa serveris nosūta pārlūkprogrammai, lai atcerētos, piemēram, lietotāja izvēlēto vietnes valodu vai krāsas.
Lai dzēstu ar pārlūkošanas vēsturi saistītos datus:
izvēļņu joslā izvēlas izvēlni
![]() .
.
Atveras izvēlne:
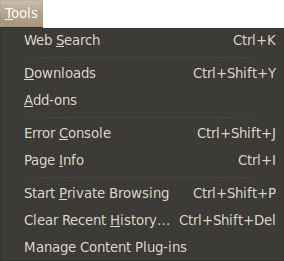
Tools izvēlnē lieto komandu
![]() .
.
Atveras dialoglodziņš Clear Recent History:
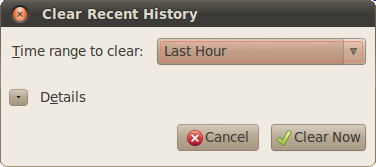
dialoglodziņa Clear Recent History sarakstā Time range to clear izvēlas vēlamo laika periodu, kurā izdzēst pārlūkošanas vēsturi;
apstiprina
dzēšanu, veicot klikšķi uz pogas
![]() .
.
Pārlūkošanas vēstures iestatījumu maiņa
Lai mainītu pārlūkošanas vēstures iestatījumus:
izvēļņu joslā izvēlas izvēlni
![]() ;
;
izvēlnē lieto komandu
![]() ;
;
dialoglodziņā Firefox Options izvēlas cilni Privacy:
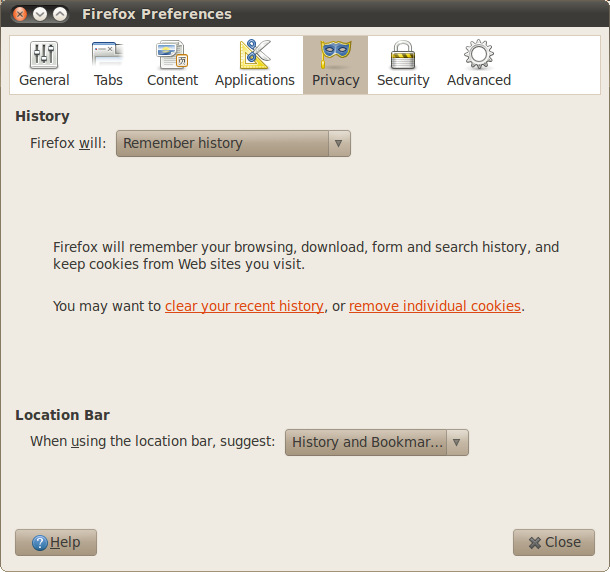
grupas History sarakstā Firefox will varizvēlēties:
saglabāt pārlūkošanas vēsturi (Remember history);
nesaglabāt pārlūkošanas vēsturi (Never remember history);
atļaut mainīt dažādus vēstures saglabāšanas uzstādījumus pašam (Use custom settings for history);
aizver dialoglodziņu, piespiežot
pogu
![]() .
.
Automātiskā pabeigšana (AutoComplete) ir pārlūkprogrammā piedāvāta iespēja izmantot iepriekš saglabātas tīmekļa adreses, paroles, tīmekļa formās ievadītu informāciju, ja lietotājs sāk ievadīt šādu informāciju ar tastatūru. Labi ir tas, ka automātiskā pabeigšana paātrina datu ievadīšanu. Taču tā samazina pārlūkošanas drošību, jo rada iespēju citai personai piekļūt lietotāja datiem.
Lai mainītu automātiskās pabeigšanas iestatījumus paroļu laukiem:
izvēļņu joslā izvēlas izvēlni
![]() ;
;
izvēlnē lieto komandu
![]() ;
;
dialoglodziņā Firefox Options izvēlas cilni Security:
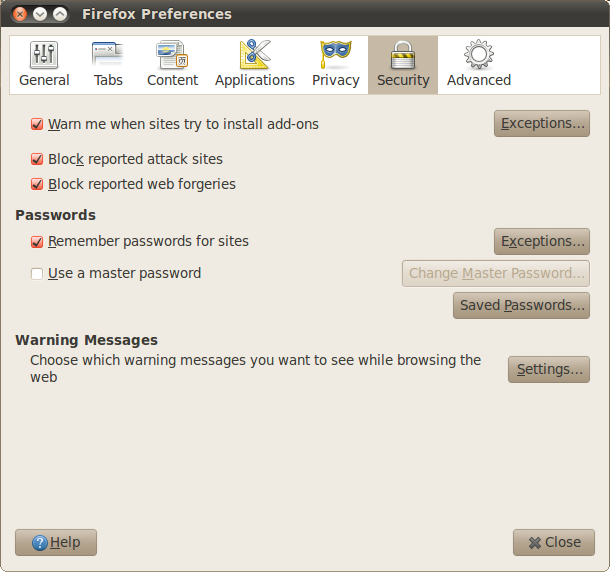
cilnes Security sadaļā Password:
atsauc izvēles rūtiņas Remember passwords for sites atzīmēšanu, izpildot tajā klikšķi, lai atslēgtu automātisko pabeigšanu paroļu laukiem un paroļu iegaumēšanu;
atzīmē izvēles rūtiņu Remember passwords for sites, lai aktivizētu automātisko pabeigšanu paroļu laukiem.
Lai dzēstu saglabātos automātiskās pabeigšanas ierakstus:
izvēļņu joslā izvēlas izvēlni
![]() ;
;
Tools izvēlnē lieto komandu
![]() :
:
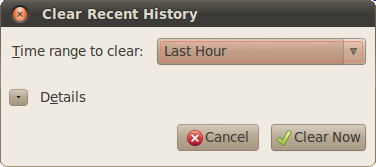
dialoglodziņa Clear Recent History sarakstā Time range to clear izvēlas vēlamo laika periodu, par kuru izdzēst automātiskās pabeigšanas ierakstus;
veic klikšķi uz pogas
![]() .
.
Atveras saraksts ar izvēles rūtiņām:
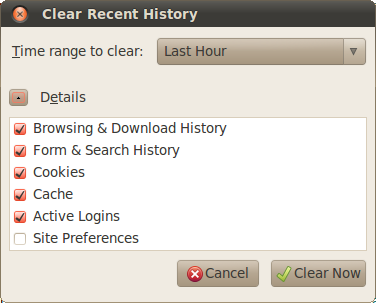
atsauc visas izvēles rūtiņas, izņemot Form & Search History;
apstiprina
dzēšanu, veicot klikšķi uz pogas
![]() .
.
Uznirstošās informācijas un sīkdatņu lietošanas iestatījumi
Pārlūkprogrammā Mozilla Firefox ir iespējams regulēt tādas informācijas lietošanu, kas ir saistīta ar lietotāja privātuma iespējamu apdraudējumu:
apmeklējot tīmekļa vietnes, bieži atveras uznirstošā informācija – lodziņi (pop-up), kas parasti satur reklāmas. Uznirstošie lodziņi lietotājam var būt nevajadzīgi un pat traucējoši;
sīkdatnes (cookies), kas ir mazas teksta datnes, ko tīmekļa serveris nosūta pārlūkprogrammai. Šajās datnēs ieraksta, piemēram, paroles, apmeklēto lappušu sarakstu un citu ar pārlūkošanu saistītu informāciju. Uzticamas tīmekļa vietnes sīkdatnes izmanto, lai lietotājam nodrošinātu efektīvāku pārlūkošanu atkārtotās vietnes apmeklēšanas reizēs. Taču sīkdatnes var izmantot, lai vāktu informāciju par lietotāja apmeklētajām vietnēm, skatīto informāciju, tādējādi iegūstot konfidenciālu informāciju.
Mainot pārlūkprogrammas iestatījumus, var:
ierobežot vai bloķēt lielāko uznirstošās informācijas daļu. Var izvēlēties piemērotāko bloķēšanas līmeni, sākot ar visu uznirstošās informācijas lodziņu bloķēšanu, beidzot ar tādu uznirstošās informācijas atļaušanu, kuru vēlas redzēt;
bloķēt vai atļaut sīkdatnes vai izvēlēties atsevišķas vietnes, no kurām pieņemt sīkdatnes.
Lai mainītu sīkdatņu lietošanas iestatījumus:
izvēļņu joslā izvēlas izvēlni
![]() ;
;
izvēlnē lieto komandu
![]() ;
;
dialoglodziņā Firefox Options izvēlas cilni Privacy:
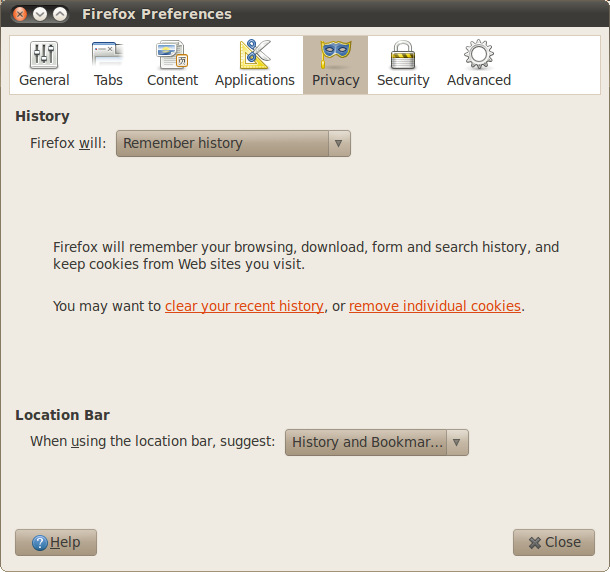
grupas History sarakstā Firefox will izvēlas Use custom settings for history.
Kļūst pieejami papildu uzstādījumi:
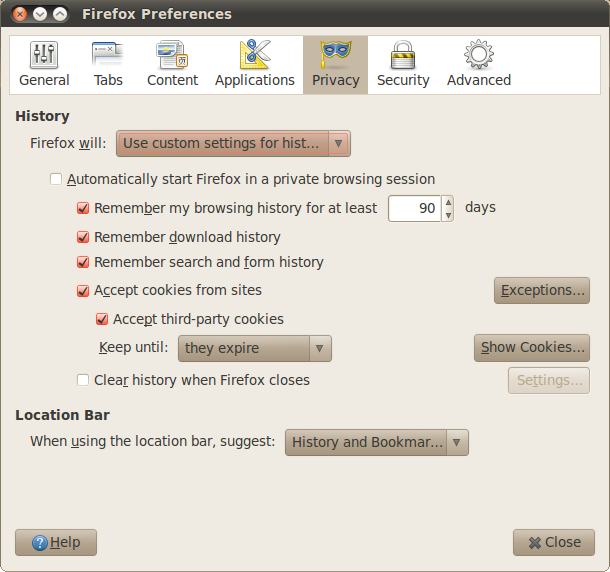
atzīmējot izvēles rūtiņu Accept cookies from sites, tiks atļauta sīkdatņu pieņemšana, bet, noņemot atzīmi, - aizliegta;
noņemot atzīmi izvēles rūtiņai Accept third-party cookies, tiks aizliegta tādu sīkdatņu pieņemšana, kuras sākotnēji nenāk no apmeklētās saites, bet no kāda cita attālināta avota. Šīs sīkdatnes parasti ir saistītas ar tīmekļa lapās izvietotajām reklāmām.
Lai mainītu uznirstošās informācijas iestatījumus:
izvēļņu joslā izvēlas izvēlni
![]() ;
;
izvēlnē lieto komandu
![]() ;
;
dialoglodziņā Firefox Options izvēlas cilni Content:
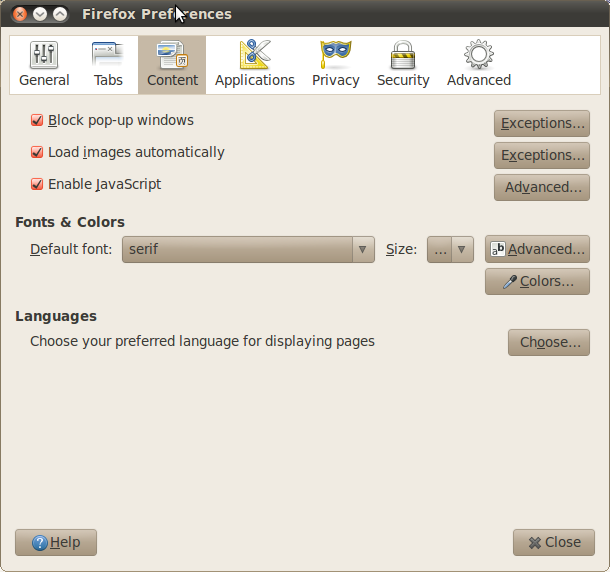
atzīmē izvēles rūtiņu Block pop-up windows, lai uznirstošās informācijas bloķēšana darbotos (atceļot izvēles rūtiņas atzīmēšanu, uznirstošie logi netiks bloķēti);
ja iznirstošā
informācija aizliegta, izpildot klikšķi uz izvēles rūtiņai
Block
pop-up
windows blakus
esošās
pogas
![]() ,
piekļūst logam, kurā pievieno tīmekļa lapu adreses, no kurām nākošu
iznirstošo informāciju atļaut.
,
piekļūst logam, kurā pievieno tīmekļa lapu adreses, no kurām nākošu
iznirstošo informāciju atļaut.
Gadījumos, kad pārlūkošanas procesā tiek pārkāpti iestatītie pārlūkprogrammas iestatījumi, zem ciļņu joslas atveras informatīvā josla:
![]()
Piemēram, apmeklējamā lappuse pieprasa instalēt ActiveX vadīklas, atvērt uznirstošos (pop-up) logus, veikt datņu lejupielādi u.tml. Lietotājam jāiepazīstas ar informatīvā logu saturu un jārīkojas atbilstoši situācijai.
Ar drošību (security) saprot datoru tīklos un datoru sistēmās glabājamo datu aizsardzību pret to bojāšanu, zaudēšanu vai nesankcionētu piekļuvi. Mūsdienās datortīklu un it īpaši tīkla Interneta straujā izplatība un pieejamība liek šai problēmai pievērst arvien lielāku uzmanību. Galvenā drošības problēma datortīklos ir to aizsardzība pret nesankcionētu izmantošanu, piemēram, veicot elektroniskos maksājumus, pastāv iespēja, ka dati tiks nozagti un ļaunprātīgi izmantoti.
Lai datus vai ziņojuma saturu nodrošinātu pret nesankcionētu izmantošanu, lieto šifrēšanu (encryption). Šifrēšana ir datu un ziņojumu apstrādes process, ko veic datu sagatavotājs vai ziņojuma nosūtītājs. Lai šādus datus vai ziņojuma saturu varētu izmantot, jāveic tā atšifrēšana. Datu šifrēšanai un atšifrēšanai lieto šifrēšanas atslēgu (encryption key), piemēram, privāto un publisko atslēgu. Lietotājs (juridiska persona vai organizācija) publiskās atslēgas var izplatīt saviem sadarbības partneriem, lai tie varētu šifrēt viņam adresētos ziņojumus.
Publiskās atslēgas piederību kādai personai vai organizācijai apstiprina elektronisks dokuments, saukts par ciparsertifikātu (digital certificate). Ciparsertifikāts satur lietotāja vārdu un publisko atslēgu, derīguma termiņu, sertificētāja vārdu un citu informāciju. Ciparsertifikātu izsniedz uzticama sertificēšanas organizācija (Certificate Authority). Piemēram, AS SEB banka internetbankai ciparsertifikātu ir izsniegusi ASV organizācija VeriSign.
Tīmekļa vietnes, ar kurām notiek šifrēta ziņojuma apmaiņa, sauc par drošām tīmekļa vietnēm (secure website). Ziņojumu šifrēšanai parasti lieto speciālus protokolus. Piemēram, izmantojot pārlūkprogrammu Mozilla Firefox, lieto protokolu SSL (Secure Sockets Layer), uz ko norāda apzīmējums https adrešu joslā.

Drošu savienojumu parasti
raksturo zaļa ikona, piemēram,
![]() .
Lietojot šo ikonu, var apskatīt ciparsertifikātu, veicot šādas
darbības:
.
Lietojot šo ikonu, var apskatīt ciparsertifikātu, veicot šādas
darbības:
izpilda klikšķi uz ikonas
![]() ;
;
iegūtajā dialoglodziņā izpilda klikšķi
uz pogas
![]() :
:
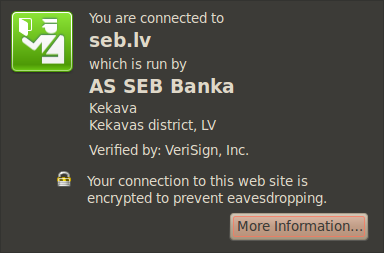
dialoglodziņā Page
info Certificate izpilda klikšķi uz
pogas
![]() :
:
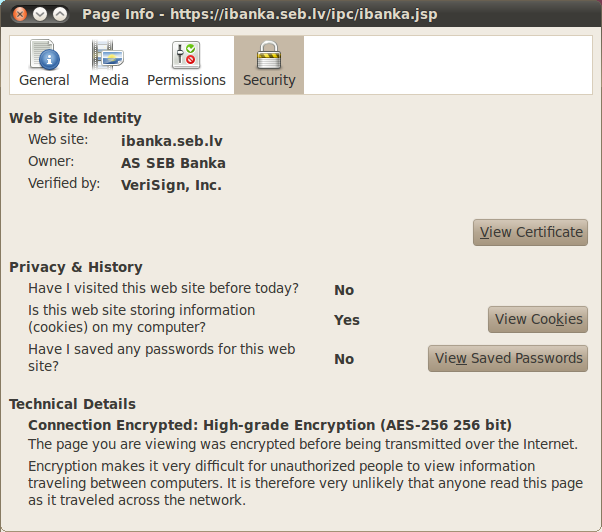
logā Certificate Viewer izpēta visas cilnes:
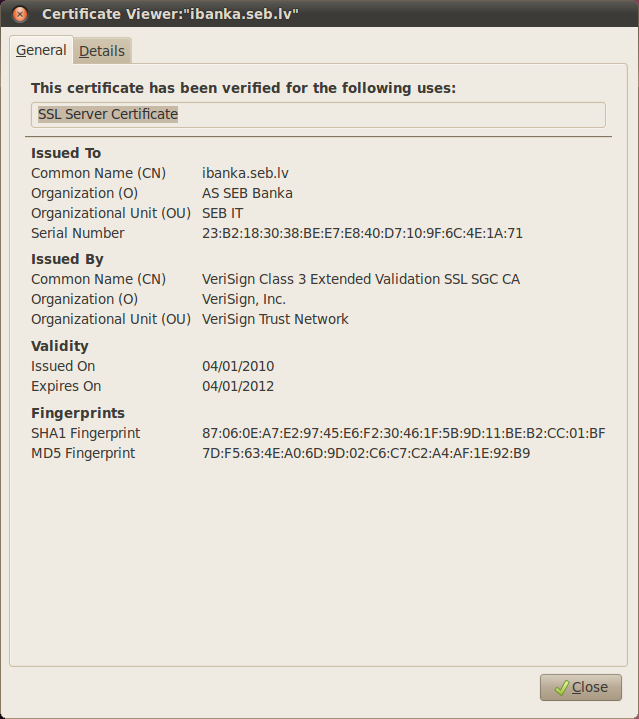
Privāta jeb aizsargāta tīmekļa vietne
Privāta jeb aizsargāta ir vietne, kurai var piekļūt, lietojot lietotāja vārdu (user name) un paroli (password). Paroles izvēle ir rūpīgi jāpārdomā, nelietojot savu vai ģimenes locekļu vārdus, mīļāko dzīvnieku, mūziķu u.c. vārdus. Ieteicams lietot mazos un lielos burtus jauktā secībā, kā arī izmantot speciālās rakstzīmes un ciparus. Lietotāji var tikt dalīti grupās ar dažādām piekļuves tiesībām (access rights), kuras nosaka lietotāja tiesības piekļūt tīkla resursiem, piemēram, serverim vai atsevišķām mapēm, kā arī atļautās darbības, piemēram, tikai lasīt vai lasīt un mainīt datnes saturu.
Ar tiešsaistes aktivitātēm saistīti riski
Lietojot globālo tīmekli tiešsaistē, jāpievērš uzmanība šadiem riskiem:
netīša personiskas informācijas izpaušana. Lai izmantotu tīmekļa vietnēs piedāvātos pakalpojumus, bieži nepieciešams reģistrēties, norādot par sevi personisku informāciju, piemēram, vārdu, uzvārdu, dzimšanas datumu, adresi. Pirms sniegt šīs ziņas, būtu jāpārliecinās, ka vietne ir uzticama un droša;
uzmākšanās vai iebiedēšana, izplatot ļaunprātīgas baumas vai apmelojumus vai nosūtot draudu ziņojumus;
potenciāla varmācība6. Lietojot sociālos tīklus, piemēram, Draugiem.lv, Face.lv, Orb.lv, One.lv, un nodibinot jaunus kontaktus, pastāv iespēja iepazīties ar potenciālu varmāku. Tāpēc jāpadomā, kādu informāciju sniegt par sevi, kritiski jānovērtē izteiktie piedāvājumi.
Gadījumos, kad nākas saskarties ar krāpšanos, uzmākšanos, emocionālu pazemošanu, ieteicams informēt vecākus vai varas pārstāvjus, piemēram, policiju.
Lai pasargātu bērnus no nelabvēlīgas ietekmes, lietojot globālo tīmekli, ieteicams veikt šādus pasākumus:
novietot datoru telpā, kurā ir iespējams sekot bērna darbībām tīmeklī;
izveidot bērniem lietotāju kontus ar ierobežotām datora lietotāja tiesībām;
ierobežot globālā tīmekļa pārlūkošanu, ieslēdzot filtrus, kas aizliedz apmeklēt tīmekļa vietnes ar bērniem kaitīgu saturu (narkotikas, pornogrāfija, naida kurināšana, ieroči);
ierobežot spēļu ar kaitīgu ietekmi pieejamību, liedzot tām piekļuvi, vadoties pēc noteiktām tēmām;
ierobežot datora lietošanas laiku, nosakot datora lietošanas grafiku.
Piemēram, operētājsistēmā Ubuntu 10.04 šos iestatījumus var veikt, izmantojot dažādus atsevišķi uzstādāmus rīkus, piemēram, WebContentControl.
Atvērt pārlūkprogrammu Mozilla Firefox.
Iestatīt portāla Delfi sākumlapu par tīmekļa pārlūkprogrammas mājaslapu.
Aizvērt pārlūkprogrammu Mozilla Firefox.
Atvērt pārlūkprogrammu Mozilla Firefox un pārliecināties, ka, aktivizējoties pārlūkprogrammai, atveras portāla Delfi sākumlapa.
Atvērt enciklopēdijas Vikipēdija sākumlapu (http://lv.wikipedia.org)!
Fiksēt Vikipēdijas sākumlapu ar grāmatzīmi.
Atvērt pārlūkprogrammas mājaslapu.
Izmantojot izveidoto grāmatzīmi, atvērt Vikipēdijas sākumlapu.
Dzēst Vikipēdijas sākumlapas grāmatzīmi.
Izveidot grāmatzīmju mapi ar nosaukumu Ziņas.
Atvērt jaunā cilnē portāla Apollo sākumlapu.
Fiksēt mapē Ziņas portāla Apollo sākumlapu ar grāmatzīmi.
Atvērt aktīvajā cilnē portāla Tvnet sākumlapu.
Fiksēt mapē Ziņas portāla Tvnet sākumlapu ar grāmatzīmi.
Izmantojot izveidoto grāmatzīmi, apskatīt portāla Apollo sākumlapu.
Izdzēst izveidoto grāmatzīmju mapi Ziņas.
Dzēst pārlūkošanas vēsturi.
Apskatīt uznirstošās informācijas un sīkdatņu lietošanas iestatījumus.
Aizvērt pārlūkprogrammu Mozilla Firefox.
Informācijas Meklēšana globālajā tīmeklī
Ja lietotājs vēlas atrast informāciju par kādu konkrētu tēmu, tad iespējams izmantot šādus informācijas meklēšanas paņēmienus:
lietot zināmas tīmekļa lappušu adreses;
meklēt pēc tēmām tīmekļa katalogos;
meklēt pēc atslēgas vārdiem.
Meklēšana pēc zināmas tīmekļa lappuses adreses
Šis ir tas laimīgais gadījums, kad lietotājam ir zināma tīmekļa lappuses adrese, kurā atrodas meklējamā informācija. Atliek to ievadīt pārlūkprogrammas adrešu joslā un iepazīties ar informāciju.
Adreses iespējams iegūt dažādos veidos:
ārzemēs populāri ir žurnāli, kuros apkopotas adreses par konkrētām tēmām;
adreses tiek norādītas dažādos reklāmas materiālos;
regulāri meklējot informāciju noteiktā jomā, lietotājs pats atlasa derīgākās adreses un, piemēram, atzīmē tās ar grāmatzīmēm;
adresi var ieteikt cits lietotājs, kas interesējas par to pašu jomu.
Meklējot var tikt izmantoti dažādi avoti, piemēram:
tematiskie portāli, piemēram, uzziņu portāls 1188 (http://www.1188.lv), kurā var ātri atrast uzziņu informāciju par visdažādākajām dzīves jomām:
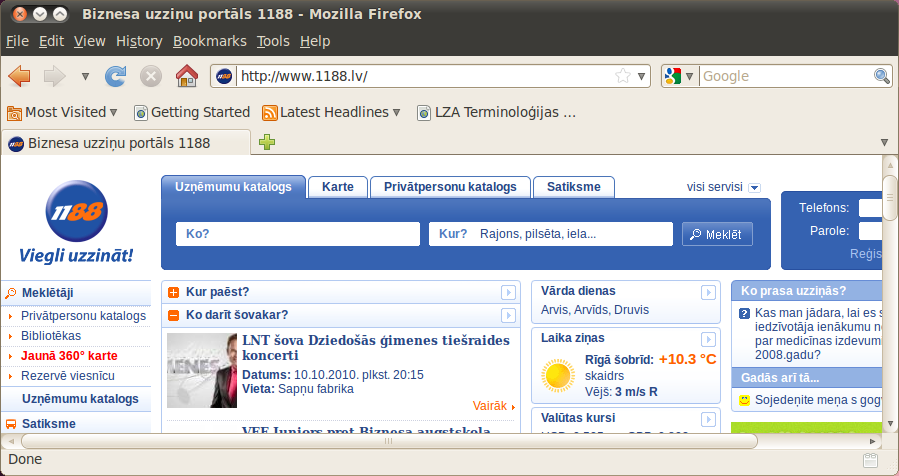
enciklopēdijas, piemēram, Vikipēdija (http://lv.wikipedia.org), kurā var veikt meklēšanu katalogā vai lietot atslēgvārdus:
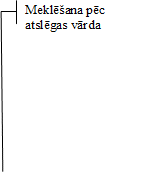
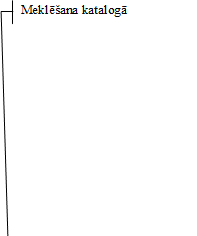

organizāciju mājaslapas, piemēram, elektronisko pakalpojumu sniedzēja SIA Lattelecom (http://www.lattelecom.lv):
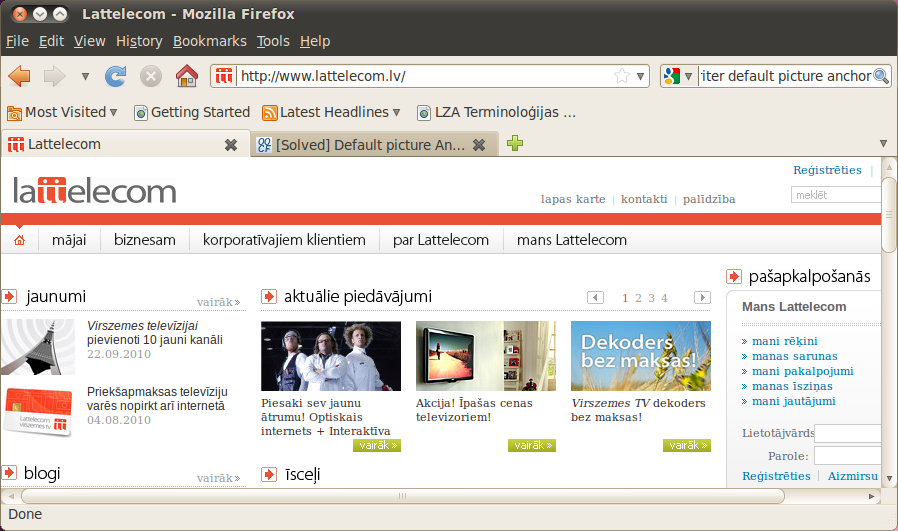
Meklēšana, lietojot atslēgvārdus
Ieteikumi efektīvākai meklēšanai
Lai meklēšanas process būtu efektīvāks, ieteicams lietot šādus paņēmienus:
meklējamo informāciju raksturot pēc iespējas pilnīgāk un precīzāk, vajadzības gadījumā kā atslēgvārdu vai frāzi lietojot vairākus vārdus vai īsu teikumu;
precizēt informācijas meklēšanas nosacījumus, lietojot dažādus atlases kritērijus, piemēram:
frāzi ieliek pēdiņās, lai tiktu atlasītas lappuses, kas satur tieši šo frāzi;
frāzi veidojošos vārdus saistīt ar pluszīmi (+), lai tiktu atlasītas lappuses, kas satur visus frāzi veidojošos vārdus;
izmantot mīnuszīmi (-) pirms atslēgvārda, lai no meklēšanas rezultātiem tiktu izslēgtas lappuses, kas satur šo vārdu;
|
|
Dažās meklētājprogrammās daži no šiem kritērijiem var nedarboties. |
meklēt informāciju dažādās valodās, piemēram, angļu vai krievu;
norādīt konkrētu vietni vai domēnu, ja zināms to URL;
izmantot resursus, kas paredzēti konkrēta veida informācijas meklēšanai, piemēram, tematiskas enciklopēdijas;
izmantot dažādas meklētājprogrammas.
Viena no populārākajām meklētājprogrammām ir Google Search (www.google.lv). Pēc atvēršanas tās logs ir šāds:
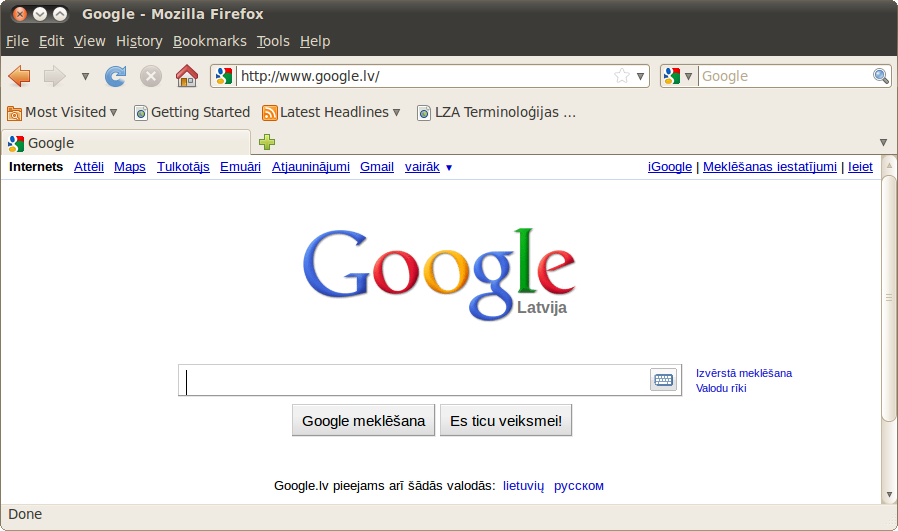
Logā tiek piedāvātas šādas meklēšanas iespējas:
Internets – veikt informācijas meklēšanu;
Attēli – veikt attēlu meklēšanu;
Maps – kartes lietošana, lai apskatītu norādīto ģeogrāfisko vietu, kā arī sameklētu ģeogrāfiskus objektus – ielas, ielu numurus, pilsētas, valstis utt.;
Tālāk tiks apskatīts piemērs, kā var sameklēt informāciju par Saules sistēmas planētām. Meklēšanas procesā var izdalīt šādus soļus:
tekstlodziņā ievadīt atslēgvārdu vai frāzi, piemēram, planētas;
piespiest pogu
![]() (var lietot pogu
(var lietot pogu
![]() – tiks piedāvāta viena lappuse, kas visprecīzāk atbilst
atslēgvārdam):
– tiks piedāvāta viena lappuse, kas visprecīzāk atbilst
atslēgvārdam):
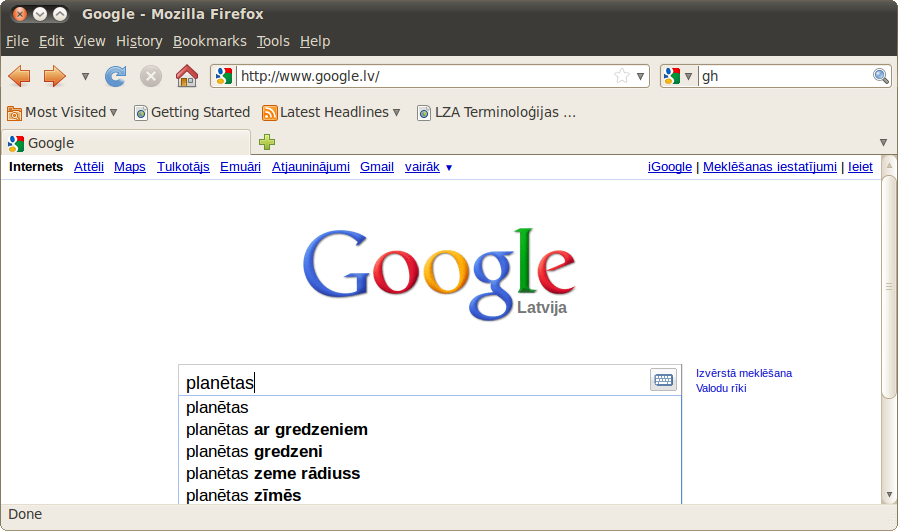
apskatīt meklēšanas rezultātus, kas satur šādu informāciju:
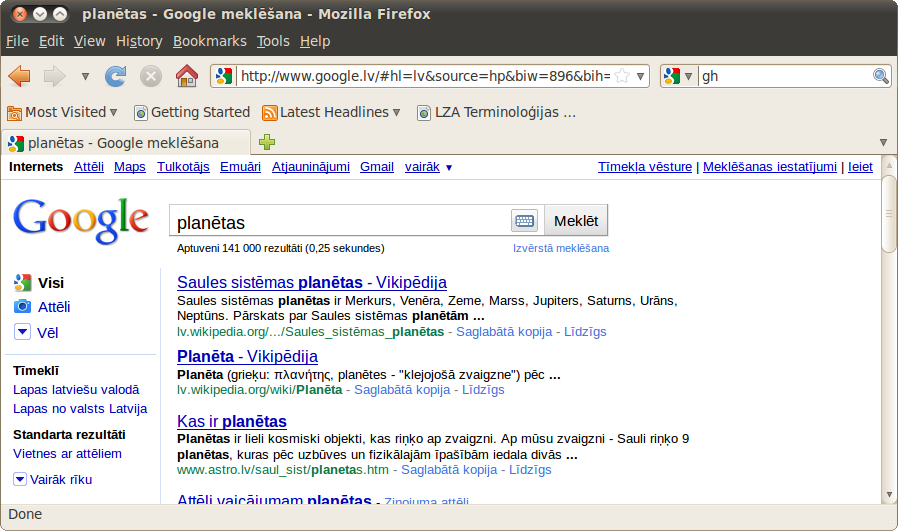
lietoto atslēgvārdu vai frāzi (planētas), atrasto avotu skaitu (141000) un meklēšanas laiku (0,25 sekundes);
atrasto informācijas avotu raksturojumu, kas satur lapas nosaukumu (Kas ir planētas), lapas raksturojumu vai teksta fragmentu un tīmekļa adresi (www.astro.lv);
iepazīties ar atrasto informāciju, ko var veikt dažādi, piemēram:
atvērt lappusi, izpildot klikšķi uz hipersaites (Kas ir planētas);
izvēlēties iespēju Saglabātā kopija. Jāņem vērā, ka tad tiek piedāvāta informācijas kopija no Google servera, nevis no atrastā avota. Šī informācija var būt novecojusi un nepilnīga, bet tā var noderēt, ja avota serveris pašlaik nedarbojas vai ir vajadzīga vecā informācija;
lietot iespēju Līdzīgs;
apskatīt meklēšanas rezultātu nākamās lapas, kuru saraksts dots lapas apakšā.

precizēt meklējamo informāciju, piemēram, ievadot frāzi planētas Saules sistēmā. Meklēšanas rezultātā atrasto avotu skaits ir samazinājies no 141000 līdz 95800:
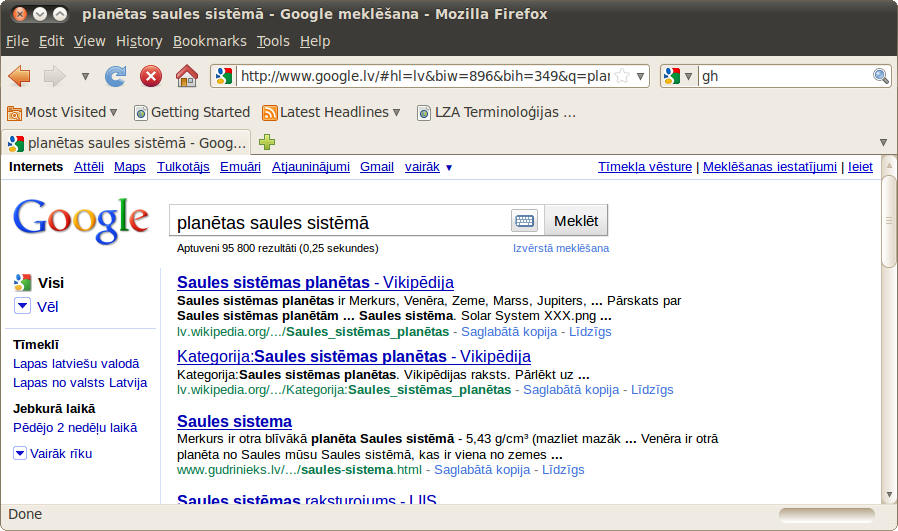
Atlases kritēriju lietošana meklēšanā
Kā redzams iepriekš apskatītajā piemērā, tad atrasto avotu skaits var būt ļoti liels. Lai samazinātu meklēšanas rezultātu apjomu un iegūtu precīzākus rezultātus, var lietot dažādus atlases kritērijus. Atlases kritēriji dažādās meklētājprogrammās parasti atšķiras, un ar tiem var iepazīties šo programmu palīdzības sistēmās.
Bieži meklētājprogrammās var izvēlēties speciālu režīmu, kas ļauj izmantot dažādus atlases kritērijus, piemēram, meklētājprogrammā Google tā ir iespēja Izvērstā meklēšana.
Izpildot klikšķi uz saites Izvērstā meklēšana, atveras logs, kurā var precizēt meklēšanas kritērijus:
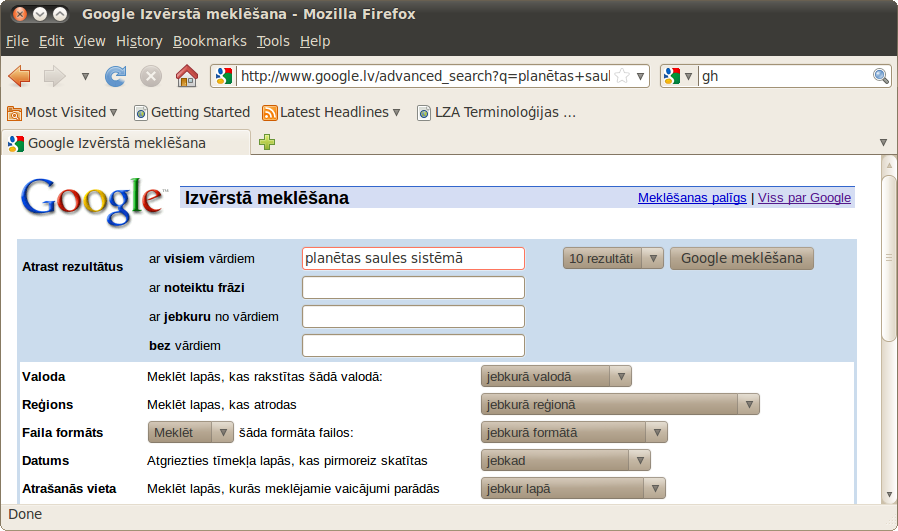
sadaļā Atrast rezultātus:
ar visiem vārdiem – atlasa lapas, kurās ir visi atslēgvārdi, un tie var atrasties lapas dažādās vietās;
ar noteiktu frāzi – atlasa lapas, kurās ir tieši šāda frāze;
ar jebkuru no vārdiem – atlasa lapas, kurās ir vismaz viens no atslēgvārdiem;
bez vārdiem – tiek atmestas lapas, kas satur norādītos vārdus;
Valoda – norādīt valodu, kādā meklēt;
Reģions – norādīt reģionu, kurā meklēt;
Faila formāts – norādīt datnes formātu;
Datums – iespēja norādīt lapas, kurās ir atjaunota informācija noteiktā laika posmā;
Atrašanās vieta – norādīt, kura vietā lappusē var atrasties atslēgas vārdi;
Domēns – norādīt, kur atrodas meklējamā lapa, ja zināma tīmekļa adreses daļa.
Piemēram:
tekstlodziņā ar noteiktu frāzi ievada tekstu „planētas Saules sistēmā”;
piespiež pogu
![]() .
.
Meklēšanas rezultātā atrasto avotu skaits ir samazinājies līdz aptuveni 5520:
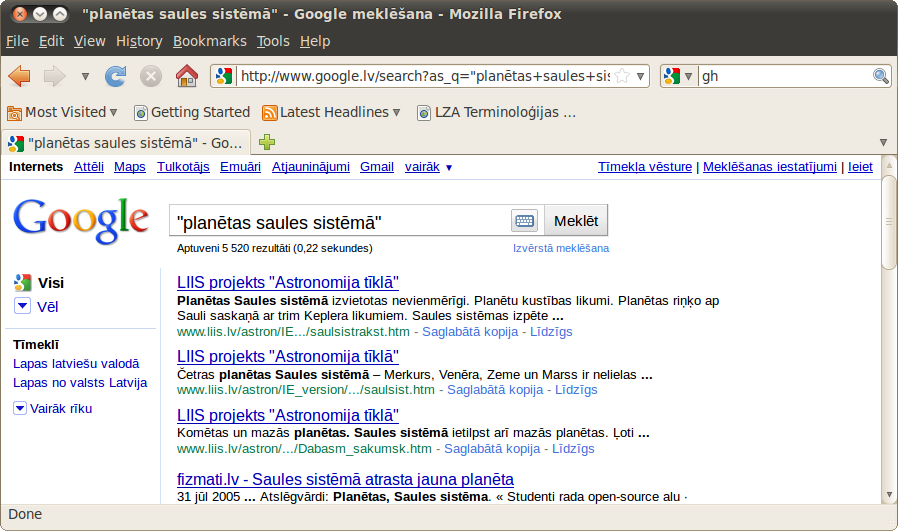
Pārlūkprogrammas Mozilla Firefox meklēšanas lodziņam pēc noklusējuma piesaistīta uzņēmuma Google meklētājprogramma Google Search.
Ja lietotājs informācijas meklēšanai izmanto pārlūkprogrammas meklēšanas lodziņu, tad meklēšanas lodziņam var piesaistīt vēl citu meklētājprogrammu. Tādā gadījumā informācijas meklēšanai var izmantot piemērotāko meklētājprogrammu, kas parasti uzlabo meklēšanas rezultātus.
Lai meklēšanas lodziņā izvēlētos kādu citu no jau pievienotajām meklētājprogrammām, veic šādas darbības:
izpilda klikšķi meklēšanas
lodziņa labajā malā uz pogas
![]() :
:
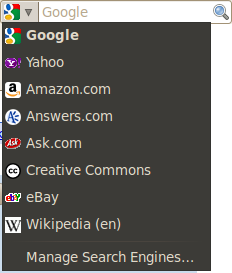
iegūtajā izvēlnē izvēlas vēlamo meklētājprogrammu, izpildot uz tās nosaukuma klikšķi.
Lai meklēšanas lodziņam pievienotu jaunu meklētājprogrammu, veic šādas darbības:
izpilda klikšķi meklēšanas
lodziņa labajā malā uz pogas
![]() :
:
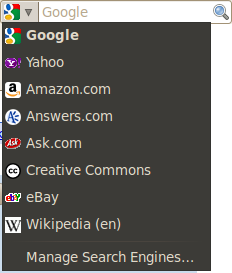
atveras izvēlne, kurā izpilda klikšķi
uz komandas
![]() .
.
Atveras logs ar pievienoto meklētājprogrammu sarakstu:
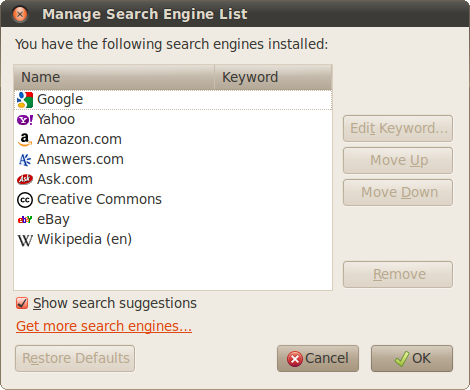
izpilda klikšķi uz hipersaites Get more search engines, kas atrodas loga lejasdaļā.
Atveras jauna pārlūkprogrammas cilne ar populāru meklētājprogrammu sarakstu:
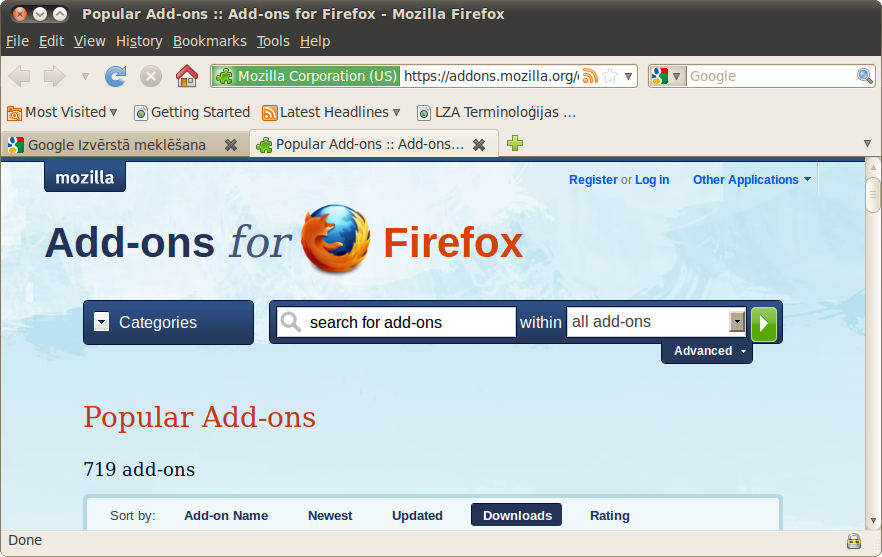
izvēlas kādu meklētājprogrammu
pievienošanai, veicot klikšķi uz tās nosaukumam pretī
novietoto pogu
![]() .
.
Atveras dialoglodziņš Add Search Engine:
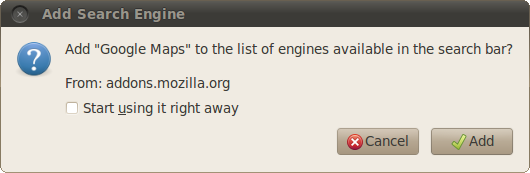
veic klikšķi uz pogas
![]() .
.
Atvērt pārlūkprogrammu Mozilla Firefox.
Atvērt enciklopēdiju Vikipēdija un sameklēt informāciju par jebkuru tēmu, kas saistīta ar apgūstamo profesiju.
Atvērt meklētājprogrammu Google un sameklēt informāciju par jebkuru tēmu, kas saistīta ar apgūstamo profesiju.
Izmēģināt meklēšanu, lietojot iespēju Izvērstā meklēšana.
Informācijas saglabāšana un izdrukāšana
Lai saglabātu tīmekļa lappusi atmiņas ierīcē kā HTML vai teksta datni:
atver izvēļņu joslas izvēlni
![]() ,
kurā lieto komandu Save Page As:
,
kurā lieto komandu Save Page As:
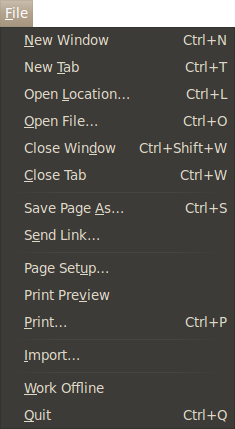
Atveras dialoglodziņš Save As:
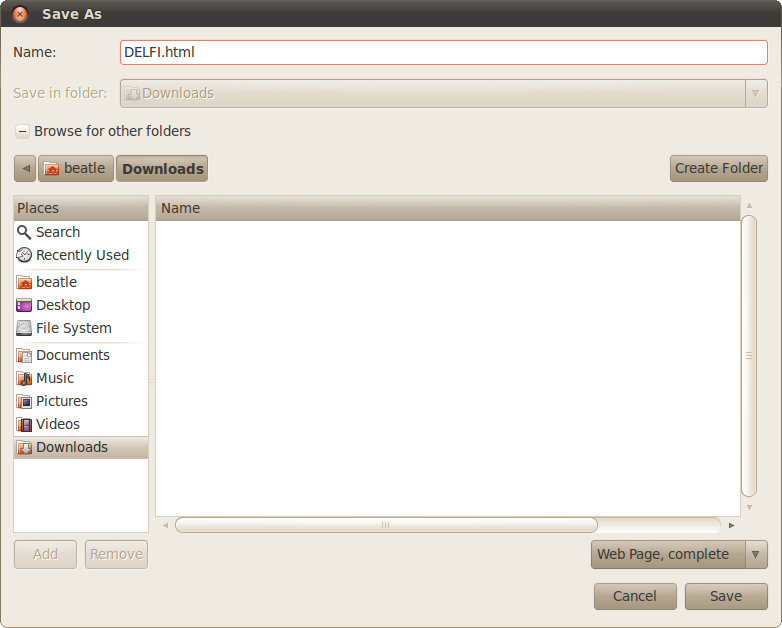
dialoglodziņa Save As:
navigācijas rūtī izvēlas tīmekļa lappuses saglabāšanas vietu, piemēram, lietotāja mapi;
tekstlodziņā Name ieraksta datnes nosaukumu (ja vēlas);
loga labējā apakšējā stūrī esošajā ssarakstā izvēlas datnes formātu, piemēram:
Web Page, complete – tiks saglabāta datne un izveidota mape ar tādu pašu nosaukumu, kas saturēs lappusē izmantotos objektus (zīmējumus, fonus, u.tml.);
Web Page, HTML only – tiks saglabāta lappuses struktūra un teksts bez attēliem un noformējuma;
Text File – tiks saglabāts tikai teksts. Turklāt jāņem vērā, ka atkarībā no lapas struktūras ir iespējams, ka netiek saglabāts viss teksts.
Par lejupielādi (download) sauc procesu, kura laikā datnes no tīkla servera tiek ierakstītas datu glabāšanas ierīcē.
Datņu lejupielāde ir nepieciešama, ja lietotājs vēlas iegūt tīmekļa vietnē piedāvātas datnes, piemēram, dokumentus, attēlus, mūziku, video un programmatūru.
Tabulā doti dažāda tipa datņu piemēri:
|
Datnes veids |
Datnes tips |
Nosaukuma piemērs |
|
Teksta |
doc, txt, odt, pdf |
Atskaite.odt |
|
Attēla |
jpg, gif, png |
Foto.jpg |
|
Skaņas |
mp3, wma, ogg |
Dziesma.mp3 |
|
Video |
avi, mpg, mpeg |
Filma.avi |
|
Pakotnes |
rpm, deb |
Paka.deb |
|
Arhīva |
gz, 7z, zip, rar |
Datnes.7z |
Datņu lejupielādes iespēju var norādīt
dažādi, bet parasti to raksturo saite vai poga Lejupielādēt
(Download), piemēram,
![]() ,
,
![]() ,
,
![]() .
.
Tālāk tiks apskatīts lejupielādes piemērs.
Lai lejupielādētu un saglabātu datni atmiņas ierīcē:
lieto kādu no paņēmieniem, piemēram, izpilda klikšķi uz saites Download:
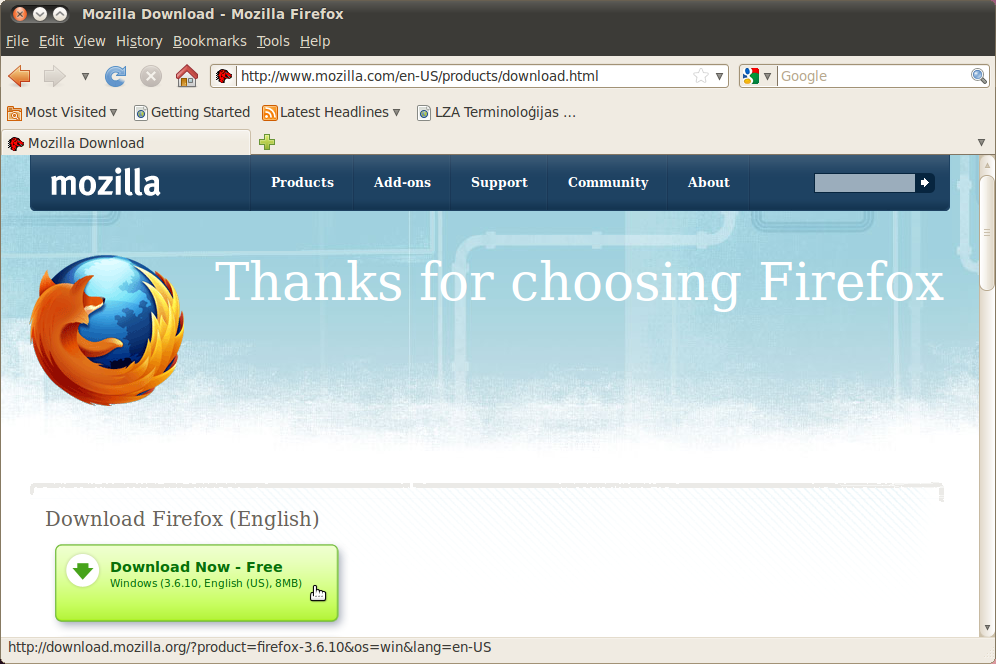
atveras dialoglodziņš Opening
..., kurā piespiež pogu
![]() :
:
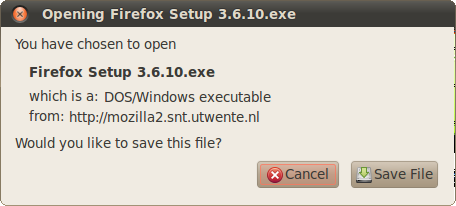
atveras dialoglodziņš Enter
name of file to
save to..., kurā norāda datnes saglabāšanas
vietu un piespiež pogu
![]() :
:
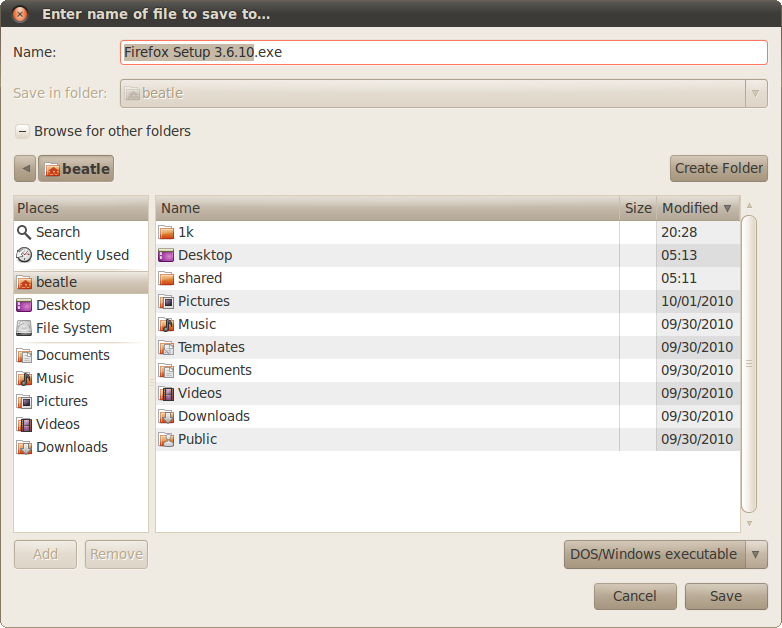
novēro lejupielādes procesu logā, kurš
parādās, ja lejupielādējamā datne ir pietiekami liela. Procesu
jebkurā brīdī var pārtraukt, piespiežot pogu
![]() :
:
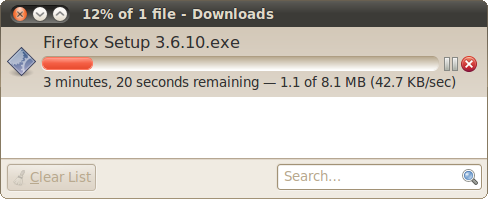
Tīmekļa lappuses var izdrukāt dažādi, piemēram:
atver tīmekļa lappusi, tad to priekšskata un izdrukā. Dažreiz, ja lapas struktūra ir sarežģīta, neizdodas iegūt kvalitatīvu izdruku;
izmanto dažās tīmekļa lappusēs
piedāvāto iespēju izdrukāt informāciju drukāšanai sagatavotā
formā, piemēram,
![]() .
.
Tālāk tiks apskatīts gadījums, kad tīmekļa lappusi priekšskata un izdrukā pats lietotājs.
Tīmekļa lappuses priekšskatīšana
Lai priekšskatītu tīmekļa lappusi:
atver izvēļņu joslas izvēlni File un
lieto komandu
![]() .
.
Atveras dialoglodziņš Print Preview:
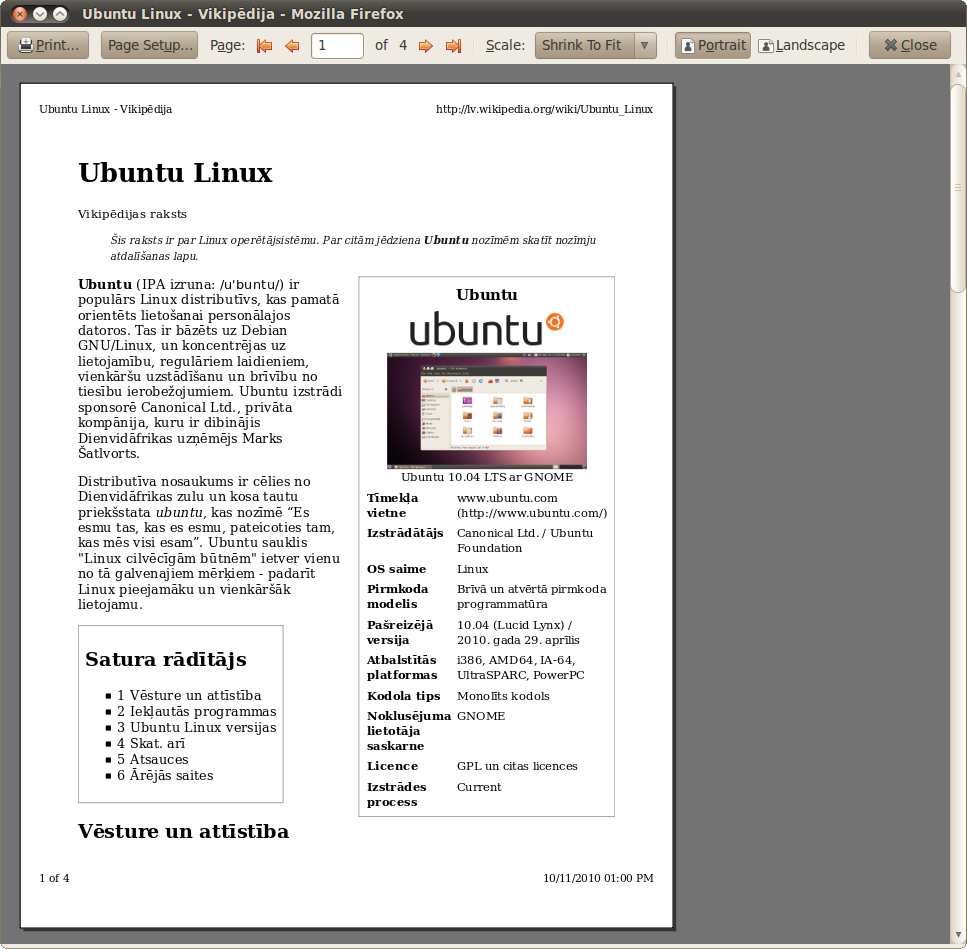
Dialoglodziņa Print Preview rīkjosla satur pogas ar šādu nozīmi:
![]() – izdrukāt;
– izdrukāt;
![]() – iestatīt lappuses parametrus;
– iestatīt lappuses parametrus;
![]() – izvēlēties attēlojamo lappusi;
– izvēlēties attēlojamo lappusi;
![]() – izvēlēties mērogu;
– izvēlēties mērogu;
![]() – iestatīt portretorientāciju;
– iestatīt portretorientāciju;
![]() – iestatīt ainavorientāciju.
– iestatīt ainavorientāciju.
Aizver dialoglodziņu Print Preview
ar pogu
![]() .
.
Tīmekļa lappuses izdrukāšanas parametru iestatīšana
Lai mainītu tīmekļa lappuses izdrukāšanas parametrus:
atver dialoglodziņu Page Setup kādā no veidiem:
atver izvēļņu joslas izvēlni File
un lieto komandu
![]() ;
;
atver priekšskatīšanas
skatu, kurā lieto pogu
![]() :
:
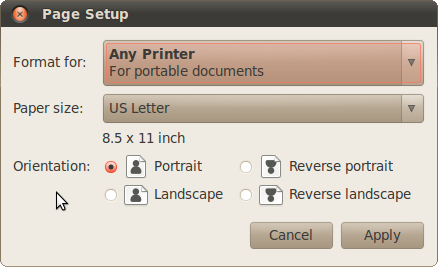
dialoglodziņā Page Setup veic šādas darbības:
sarakstā Paper Size izvēlas lapas izmēru;
grupā Orientation iestata lapas orientāciju:
Portrait – vertikālu jeb portretorientāciju;
Landscape – horizontālu jeb ainavorientāciju;
Reverse portrait – apgrieztu vertikālu jeb portretorientāciju;
Reverse landscape – apgrieztu horizontālu jeb ainavorientāciju;
piespiež pogu
![]() .
.
Pirms izdrukāšanas izvēlas drukāšanas opcijas:
atver dialoglodziņu Print kādā no veidiem:
atver izvēļņu joslas izvēlni File un
lieto komandu
![]() ;
;
atver priekšskatīšanas
skatu, kurā lieto pogu
![]() :
:
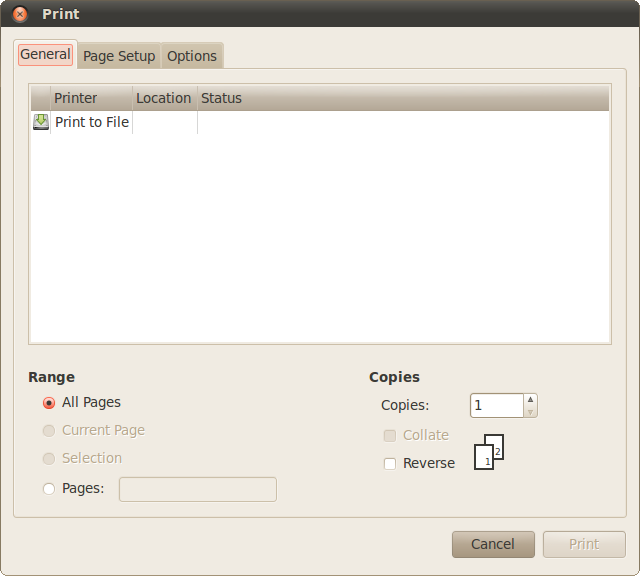
dialoglodziņa Print cilnes General lappusē iestata nepieciešamās opcijas, piemēram:
lai drukātu visu tīmekļa lappusi, grupā Range atzīmē radiopogu All Pages;
lai drukātu tīmekļa lappuses norādītas lapas, grupā Range:
atzīmē radiopogu Pages:
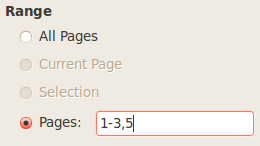
tekstlodziņā norāda izdrukājamās lapas, piemēram, no pirmās līdz trešajai un piekto lappu;
lai drukātu tīmekļa lappusē atlasīto tekstu, grupā Page Range atzīmē radiopogu Selection;
lai drukātu vairākas kopijas, iestata kopiju skaitu lodziņā Copies, piemēram, 3 kopijas:
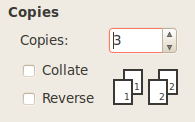
dialoglodziņa Print cilnes Options lappusē iestata opcijas, kas nosaka, kā drukāt lappusi, ja tā sastāv no ietvariem (frame):
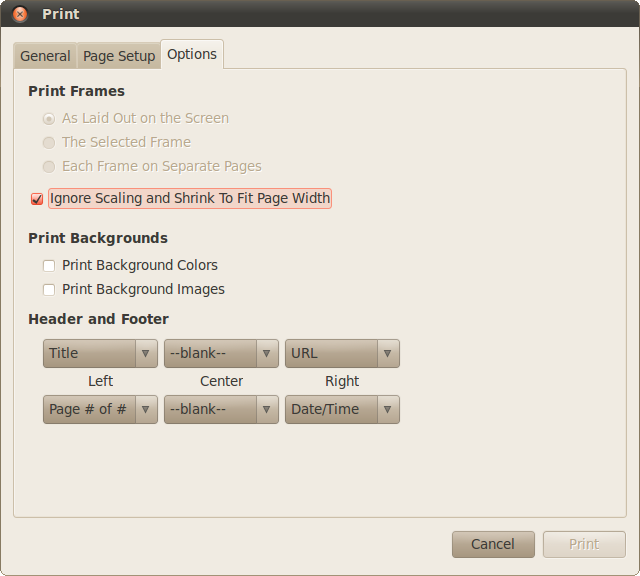
grupā Print frames atzīmē kādu no radiopogām:
As laid out on screen – drukāt tīmekļa lappusi tā, kā tā izskatās uz monitora ekrāna;
The selected frame – drukāt atlasīto ietvaru;
Each Frame on Separate Pages – drukāt katru ietvaru atsevišķi;
piespiež pogu
![]() .
.
Izveidot mapi Internets.
Atvērt pārlūkprogrammu Mozilla Firefox.
Atvērt meklētājprogrammu, piemēram, Google (www.google.lv).
Veikt informācijas meklēšanu par baltajiem stārķiem.
Atvērt jebkuru tīmekļa lappusi, kas satur informāciju par baltajiem stārķiem.
Atvērt tekstapstrādes lietotni OpenOffice.org Writer.
Dublēt tīmekļa lappuses vietrādi URL OpenOffice.org Writer jauna teksta dokumenta pirmajā rindā.
Dublēt tīmekļa lappusē esošā teksta vairākas rindkopas teksta dokumentā, sākot ar otro rindu.
Dublēt vairākus tīmekļa lappusē esošus attēlus zem teksta dokumentā.
Saglabāt teksta dokumentu mapē Internets ar vārdu Starkis.
Aizvērt tekstapstrādes lietotni OpenOffice.org Writer.
Atvērt datni Starkis no mapes Internets un pārliecināties, ka visi darba rezultāti ir saglabājušies.
Saglabāt vienu no tīmekļa lappusē esošiem attēliem mapē Internets kā attēla datni ar nosaukumu Putns, piemēram, Putns.jpg.
Saglabāt atvērto tīmekļa lappusi mapē Internets kā:
HTML datni (Web Page, HTML only) ar nosaukumu Starkis.htm;
teksta datni ar nosaukumu Starkis.txt.
Atvērt saglabātās datnes Starkis.htm un Starkis.txt no mapes Internets, apskatīt tās un salīdzināt ar tīmekļa lappuses izskatu.
Priekšskatīt atvērto tīmekļa lappusi.
Atrodoties priekšskatīšanas logā, mainīt atvērtās tīmekļa lappuses orientāciju un izvēlēties atbilstošāko šai lappusei (ainavorientētu vai portretorientētu).
Atrodoties priekšskatīšanas logā, pārliecināties, ka lapas formāts ir A4, bet, ja tā nav, tad iestatīt to.
Aizvērt priekšskatīšanas logu.
Atlasīt tīmekļa lappusē vienu lapu teksta un izdrukāt.
Aizvērt pārlūkprogrammu.
Elektroniskais pasts jeb e-pasts ir ziņojumu pārsūtīšanas sistēma datortīklos. E-pasts dod iespēju nosūtīt uz datora iepriekš sagatavotu vēstuli jebkuram adresātam visā pasaulē, kam ir sava e-pasta adrese un pieeja Internetam. Tas ir viens no visbiežāk izmantotajiem pakalpojumiem Internetā, un parasti par to nav jāmaksā.
Jebkura e-pasta sistēma nodrošina šādas funkcijas:
klienta reģistrāciju;
iespēju atvērt savu pastkastīti, kas aizsargāta ar paroli;
sūtīt e-pasta ziņojumus un piesaistīt tiem datnes;
apskatīt, kārtot, izdrukāt un dzēst saņemtos ziņojumus;
izveidot un izmantot elektroniskā pasta adrešu grāmatu;
iestatīt pastkastītes parametrus.
E-pasta sistēmas var apskatīt no dažādiem viedokļiem:
bezmaksas un maksas e-pasts. Ja lieto bezmaksas e-pastu, tad parasti šī pakalpojuma sniedzēji neuzņemas nekādu atbildību par pasta izmantošanu. Maksas e-pasts sniedz plašākas iespējas un drošību;
publiskās pasta sistēmas, kuras ir brīvi pieejamas Internetā, piemēram, Inbox (www.inbox.lv), un aizsargātas organizāciju pasta sistēmas.
Jebkurā pasta sistēmā ir programma, kas nodrošina ziņojumu rakstīšanu, lasīšanu, pārsūtīšanu un saglabāšanu pasta serverī. Taču lietotājs var izmantot speciālas pasta programmas, piemēram, Evolution, Thunderbird, kas nodrošina papildu iespējas, piemēram, ziņojumu lejupielādi lietotāja datorā, to filtrēšanu u.tml.
Reģistrējoties kādā pasta sistēmā, klientam tiek piešķirta e-pasta adrese, kurai ir šāda struktūra:
lietotāja vārds;
zīme @;
e-pasta servera domēna vārds.
E -pasta
adreses piemērs:
-pasta
adreses piemērs:
Salīdzinot ar citām ziņojumu (pasta) piegādes sistēmām – parasto pastu vai tālruni, e-pastam ir šādas priekšrocības:
ļoti liels ziņojuma piegādes ātrums, parasti tas ir dažas minūtes;
mazas izmaksas. Publiskās pasta sistēmas, kas ir pieejamas Internetā, parasti ir bezmaksas;
lietotājs savam e-pastam var piekļūt un to apskatīt neatkarīgi no atrašanās vietas visā pasaulē, ja vien ir pieeja internetam;
iespēja piesaistīt e-pasta ziņojumiem datnes, piemēram, teksta dokumentu;
iespēja vienu e-pasta vēstuli vienlaicīgi nosūtīt daudziem adresātiem.
Lietojot e-pastu, ir svarīgi ievērot tīkla lietošanas etiķeti – vispārpieņemtas normas, kas nosaka lietotāja uzvedību, izmantojot Interneta pakalpojumus:
e-pasta temata laukā precīzi raksturot ziņojuma saturu;
rakstīt īsi un konkrēti par tēmu;
pārbaudīt izejošā e-pasta ziņojumu pareizrakstību;
laikus atbildēt uz saņemtajām vēstulēm;
ievērot vispārpieņemtos pieklājības likumus un nerakstīt neko tādu, kas var aizvainot vēstules saņēmēju;
emociju izteikšanai var lietot emocijzīmes (labāk saprotamas, aplūkojot 900 leņķī), piemēram, smaids – :-), smiekli – :-D, ;-), skumjas – :-(.
Iespējamās piesaistņu lietošanas problēmas
Pievienojot e-pastam piesaistnes (attachments), var rasties šāda veida problēmas, kurām būtu jāpievērš uzmanība:
piesaistnes lielums pārsniedz maksimālo iespējamo konkrētai pasta sistēmai. Tāpēc ir lietderīgi pirms reģistrēšanās e-pastā iepazīties ar tā piedāvātajām iespējām;
dažos pasta serveros drošības nodrošināšanas nolūkā ir aizliegts saņemt noteikta tipa piesaistnes, piemēram, arhīvus vai programmu datnes.
Drošības apsvērumi e-pasta lietošanā
Lietojot e-pastu, jāapzinās, ka e-pasta lietošana ir saistīta ar lietotāja datora un datu apdraudējumu.
Lietojot e-pastu, jāapzinās, ka iespējams saņemt arī nevēlamus ziņojumus, piemēram:
surogātpastu (spam), kas ir elektroniskais liekpasts, kuru izsūta bez adresāta piekrišanas ar mērķi izplatīt komerciālu vai cita veida informāciju. Surogātpasts tērē klientu laiku, spiežot lasīt nevajadzīgu informāciju, un nelietderīgi noslogo tīklu;
informāciju par noteiktām tēmām, ja lietotājs tās ir izvēlējies, reģistrējoties pasta sistēmā. Parasti savu kļūdu lietotājs saprot pārāk vēlu, kad sāk saņemt šāda veida vēstules lielos daudzumos. Raksturīgi, ka parasti iespēja atteikties no šīs informācijas saņemšanas pasta sistēmās nav paredzēta.
Lai izvairītos no nevēlama pasta ziņojumiem:
ieteicams izmantot filtrēšanu, protams, ja pasta programma šādu iespēju nodrošina;
jābūt piesardzīgam, atklājot citiem savu e-pasta adresi. Nav vēlams publicēt e-pasta adresi sociālos tīklos un citās vietnēs;
nekad nevajag atbildēt uz nevēlamiem e pasta ziņojumiem. Pretējā gadījumā ziņojuma sūtītājs zinās, ka e pasta adrese ir derīga, un var to nosūtīt citiem uzņēmumiem.
Lietojot e-pastu, iespējami krāpšanas mēģinājumi. Jauns krāpšanas paņēmiens ir tā saucamā pikšķerēšana (phishing), kas saistīta ar konfidenciālas informācijas izvilināšanu.
Pikšķerēšana var tikt realizēta vairākos veidos, piemēram:
saņemts e-pasts no it kā uzticamas organizācijas, piemēram, bankas, kuras klients ir saņēmējs. Ziņojumā lūgts nosūtīt personisku vai finansiālu informāciju;
pikšķerēšanas tiešsaistē, kas parasti sākas ar e pasta ziņojumu, kas izskatās kā sūtījums no uzticama avota, piemēram, bankas, kredītkaršu kompānijas vai uzticama tiešsaistes tirgotāja. E pasta ziņojuma saņēmēji tiek aicināti apmeklēt krāpniecisku vietni un sniegt personisku informāciju, piemēram, konta numuru vai paroli. Vēlāk šī informācija tiek izmantota identitātes zagšanai.
Lai izvairītos no pikšķerēšanas, ieteicami šādi pasākumi:
sadarboties tikai ar uzticamiem partneriem;
apdomīgi rīkoties ar konfidenciālu informāciju;
izmantot speciālu programmatūru, piemēram, pārlūkprogrammā Mozilla Firefox ir izveidots pikšķerēšans filtrs. Ja tiek apmeklēta pikšķerēšanas vietne, Mozilla Firefox šo vietni bloķē, un parāda informācijas lapu.
Atverot pasta ziņojumu vai tā piesaistni, iespējams inficēt datoru ar vīrusu.
Lai izvairītos no datorvīrusiem, ieteicami šādi pasākumi:
lietot pretvīrusu programmu tiešsaistes režīmu, kurā tiek pārbaudīti lejupielādējamie pasta ziņojumi vai to piesaistnes;
izdzēst nezināmas izcelsmes e-pasta ziņojumus un nekādā gadījumā neatvērt tiem piesaistītās datnes;
ja saņemta negaidīta e-pasta piesaistne, pirms tās atvēršanas apsveriet iespēju atbildēt sūtītājam un lūgt apstiprināt, ka viņš ir piesaistnes sūtītājs.
E-pasta ziņojumu lietošanas drošību paaugstina ciparparaksta lietošana. Ciparparaksts jeb e-paraksts (digital signature) ir ziņojuma beigās pievienoti dati, kas ļauj ziņojuma saņēmējam pārbaudīt ziņojuma avotu.
E-paraksts ir elektroniski dati, unikāls personas identifikācijas apliecinājums, kas pievienots datorā sagatavotam dokumentam. E-paraksts ir pases ekvivalents elektroniskā formātā un apliecina tā piederību konkrētai fiziskai personai. E-paraksta izmantošana nodrošina elektroniskā dokumenta autentiskumu un apstiprina parakstītāja identitāti.
E-pasta lietotnes Evolution vide
Katrā pasta sistēmā ir pieejama kāda saskarne, kas nodrošina ziņojumu rakstīšanu, lasīšanu, nosūtīšanu un saglabāšanu pasta serverī. Darbu ar pastu var realizēt dažādi, piemēram:
publiskās pasta sistēmās, kas ir pieejamas Internetā, piemēram, Inbox (www.inbox.lv), One (www.one.lv), Apollo (www.apollo.lv) darbības ar pastu var veikt, izmantojot servera nodrošinātu saskarni, kas ir pieejama, izmantojot tīmekļa pārlūka lietotni;
speciālas klienta pasta lietotnes, piemēram, Novell Evolution, Mozilla Thunderbird, Pine, KDE Kmail, Mutt, Balsa, kas, darbojoties uz lietotāja datora, nodrošina, piemēram, ziņojumu lejupielādi, to filtrēšanu, jaunu ziņojumu sastādīšanu un nosūtīšanu u.tml.
Šajā materiālā tiks apskatīta e-pasta lietotne Evolution.
Lai atvērtu e-pasta lietotni Evolution:
lieto komandu Applications / Office / Evolution Mail and Calendar:
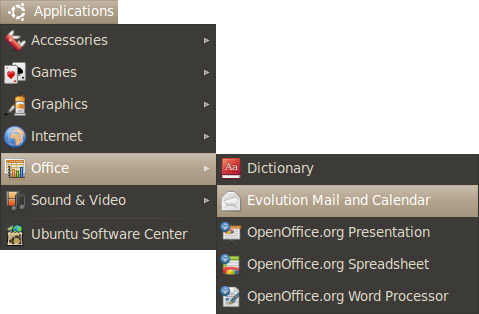
Ja lietotājs jau ir izveidojis e-pasta kontu, tiek ielādēts iepriekš lietotias konts. Pirmo reizi atverot lietotni Evolution, atveras dialoglodziņš Evolution Setup Assistant (Welcome) jauna e-pasta konta izveidošanai.
Lietotnes Evolution logs parasti izskatās šāds:
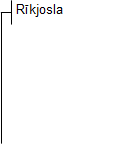
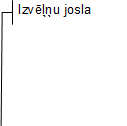
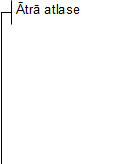

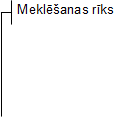
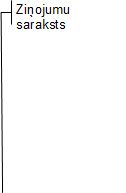
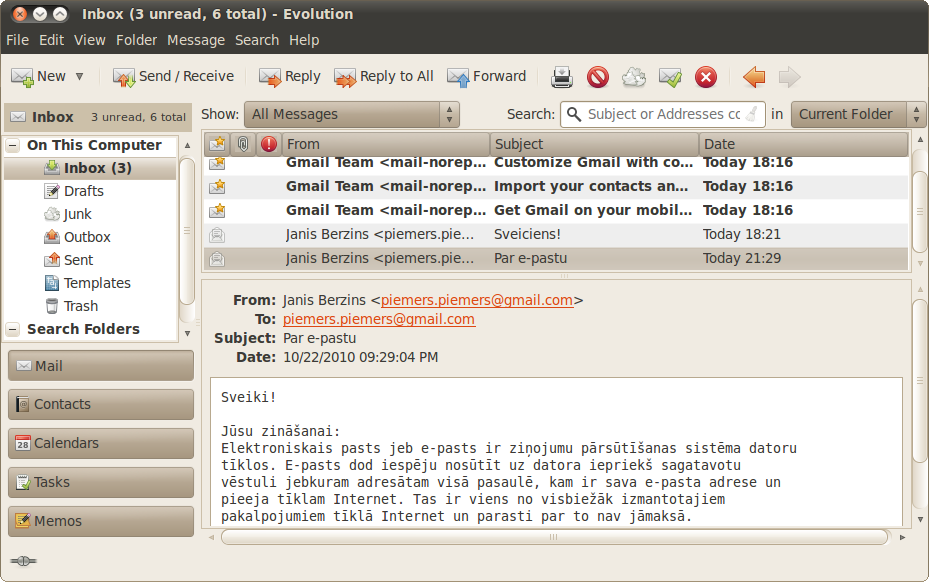
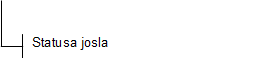

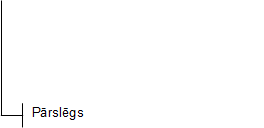
Izvēļņu josla sniedz piekļuvi visām komandām, kādas var izpildīt pašreizējā skatā. Šī funkcionalitāte ir sadalīta pa šādām izvēlnēm:
File
Šeit ievietotas komandas, kas veic darbības ar datnēm vai pašu lietotni. Piemēram, datņu izveide, to saglabāšana, izdrukāšana vai lietotnes aizvēršana;
Edit
Izmantojot Edit izvēlni, iespējams piekļūt rīkiem teksta rediģēšanai un pārvietošanai. Piekļūt iespējams arī lietotnes iestatījumiem;
View
Komandas, kas grupētas View izvēlnē, ļauj noteikt lietotnes Evolution izskatu, kā arī mainīt to, kā lietotājam tiek pasniegta dažāda veida informācija;
Folder
Satur komandas, kas attiecas uz mapēm. Piemēri ir mapju kopēšana, dzēšana, pārsaukšana un citas darbības ar mapēm;
Message
Šeit pieejamās komandas ietekmē ziņojumus;
Search
Ļauj veikt ziņojumu vai tajos esošu frāžu meklēšanu, kā arī aplūkot iepriekš veiktās meklēšanas;
Help
Sniedz piekļuvi lietotnes Evolution palīdzības informācijai.
Mapju sarakstā ir uzskaitītas visas katram kontam pieejamās mapes. Lai aplūkotu mapes saturu, izpilda klikšķi uz mapes nosaukuma, un tā saturs tiek attēlots ziņojumu sarakstā.
Rīkjosla ļauj piekļūt visbiežāk lietotajām Evolution komandām, izpildot klikšķi uz atbilstošās piktogrammas.
Meklēšanas rīks ļauj ātri veikt meklēšanu e-pasta ziņojumos, kontaktu sarakstos, kalendārā un uzdevumu sarakstos.
Ziņojumu sarakstā ir uzskaitīti e-pasta ziņojumi, kas saglabāti mapju sarakstā izvēlētajā mapē.
Pārslēgs ļauj pārslēgties starp dažādiem Evolution rīkiem, kas bez e-pasta (mail) ietver arī kontaktu pārvaldības (contacts), kalendāra (calendar), veicamo uzdevumu (tasks) un piezīmju (memos) rīkus.
Statusa joslā ir redzami ziņojumi par lietotnes darbu, piemēram, informējot par e-pasta lejuplādes vai augšuplādes progresu. Tāpat šajā joslā atrodas tiešsaistes indikators, kas rāda, vai lietotnei ir ļauts aktīvi veikt datu apmaiņu vai arī tā strādā bezsaistes režīmā.
Priekšskata rūtī tik parādīts ziņojumu sarastā izvēlētā e-pasta saturs.
Lai varētu izmantot lietotni Evolution, lietotājam vispirms ir jāizveido e pasta konts (e-mail account). Lai to izveidotu, no e-pasta pakalpojuma sniedzēja ir jāsaņem šāda informācija:
e-pasta adrese un parole;
ienākošā un izejošā e-pasta servera nosaukumi.
E-pasta kontu veido:
lietotnes konfigurēšanas procesā, kas ir obligāts, atverot lietotni Evolution pirmo reizi;
pievienojot jaunu kontu jau konfigurētai lietotnei Evolution.
Tālāk tiks apskatīts piemērs, kā izveidot kontu lietotnes konfigurēšanas procesā.
Lai izveidotu e-pasta kontu, pirmo reizi atverot lietotni Evolution:
lieto komandu Applications / Office / Evolution Mail And Calendar:
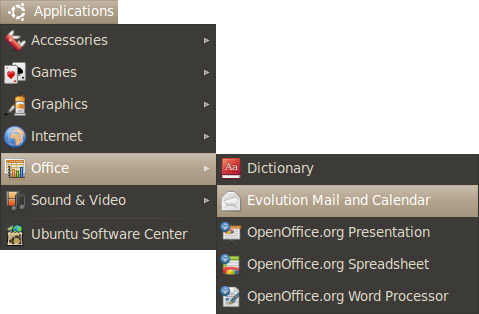
Atveras dialoglodziņš Evolution Setup Assistant (Welcome):
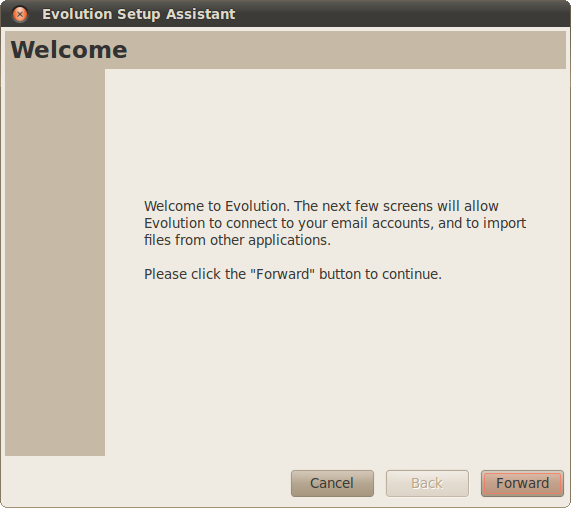
dialoglodziņā
Evolution Setup
Assistant (Welcome)
izpilda
klikšķi uz pogas
![]() :
:
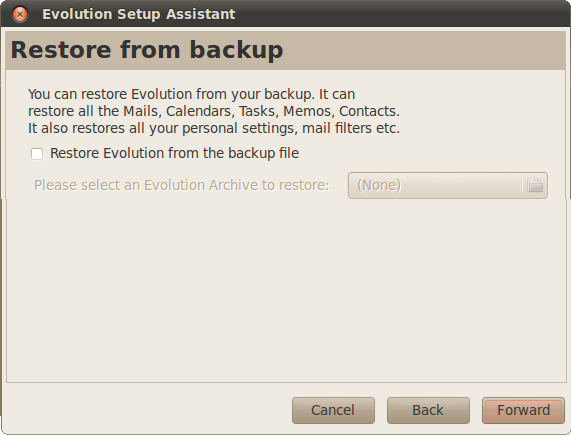
Iegūst dialoglodziņu Evolution Setup Assistant (Restore From Backup), kurā iespējams atjaunot Evolution lietotāja kontu un tā iestatījumus, izmantojot saglabātu rezerves kopiju;
ja
konta atjaunošana nav nepieciešama, izpilda klikšķi
uz pogas
![]() .
.
Iegūst dialoglodziņu Evolution Setup Assistant (Identity):
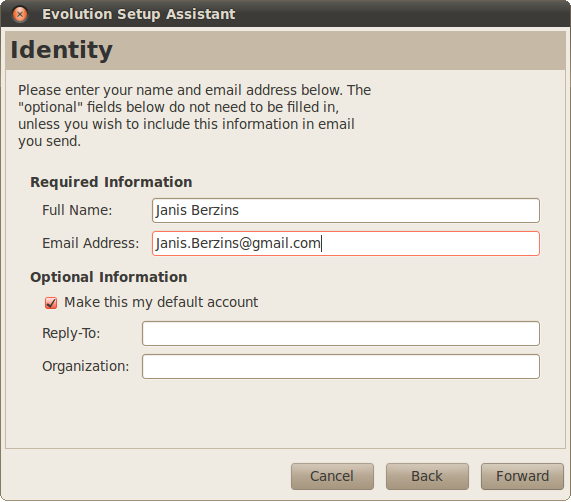
dialoglodziņā Evolution Setup Assistant (Identity) veic šādas darbības:
grupā Required Information norāda vādu (Full Name) un e-pasta adresi (Email Address);
izpilda
klikšķi uz pogas
![]() :
:
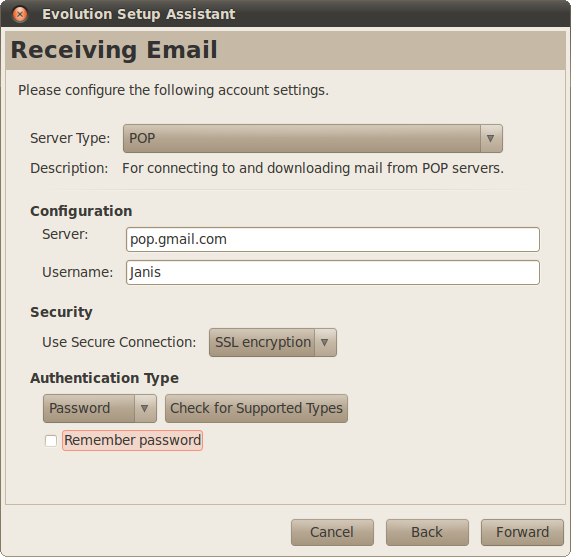
dialoglodziņā Evolution Setup Assistant (Recieving Email) veic šādas darbības:
sarakstā Server Type izvēlas pareizo e-pasta pārraides protokolu e-pasta saņemšanai;
grupā Configuration norāda servera adresi (Server) un lietotājvārdu (Username);
grupas Security sarakstā Use Secure Connection izvēlas pārraidāmo datu šifrēšanas veidu;
grupā Authentication Type izvēlas autentificēšanās veidu;
izpilda
klikšķi uz pogas
![]() .
.
|
|
Ja izvēles rūtiņa Remember password ir atzīmēta, tad tiks izmantota automātiskā paroles ievadīšana. Šo iespēju nav ieteicams izmantot tikai tad, ja svešām personām nav piekļuves datoram, jo pretējā gadījumā ir iespējams nesankcionēti piekļūt e-pastam. |
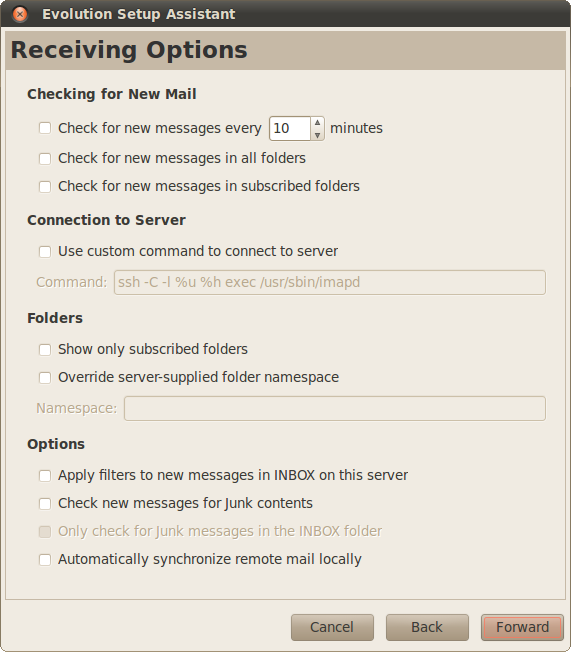
dialoglodziņā Evolution Setup Assistant (Recieving Options) veic šādas darbības:
uzstādot atzīmes izvēles rūtiņās, norāda vēlamās iespējas:
Check for new messages every <x> minutes – ik pēc x minūtēm automātiski pārbaudīt, vai nav ienākuši jauni ziņojumi;
Check for new messages in all folders – pārbaudīt visas mapes;
Check for new messages in subscribed folders – pārbaudīt tikai abonētās mapes;
Use custom command to connect to server – pieslēgties serverim, izpildot lietotāja norādītu komandu;
Show only subscribed folders – rādīt tikai abonētās mapes;
Apply filters to new messages in INBOX on this server – pastkastītē ienākošos ziņojumus pakļaut filtrēšanai;
Check new messages for Junk contents – pārbaudīt ienākošos ziņojums ar mēstuļu filtru;
Automatically synchronize remote mail locally – automātiski sinhronizēt attālināto ziņojumu kontu ar lokālo;
izpilda
klikšķi uz pogas
![]() :
:
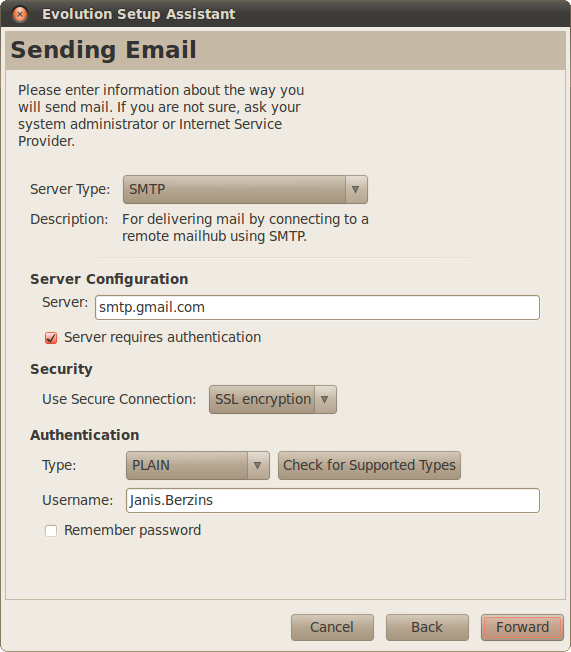
dialoglodziņā Evolution Setup Assistant (Sending Email) veic šādas darbības:
sarakstā Server Type izvēlas pareizo e-pasta pārraides protokolu e-pasta sūtīšanai;
grupā Server Configuration norāda servera adresi (Server) un atkarībā no servera iestatījumiem ieliek atzīmi vai atstāj tukšu izvēles rūti (Server requires authentication);
grupas Security sarakstā Use Secure Connection izvēlas pārraidāmo datu šifrēšanas veidu;
grupas Authentication sarakstā Type izvēlas pilnvarošanās veidu un teksta lodziņā Username ievada lietotāja vārdu, kāds tas ir zināms e-pasta serverim;
izpilda
klikšķi uz pogas
![]() :
:
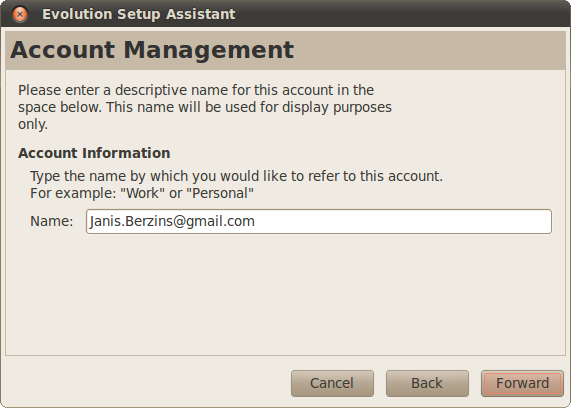
dialoglodziņā Evolution Setup Assistant (Account Manager) veic šādas darbības:
teksta lodziņā Name ieraksta vēlamo e-pasta konta nosaukumu;
izpilda
klikšķi uz pogas
![]() :
:
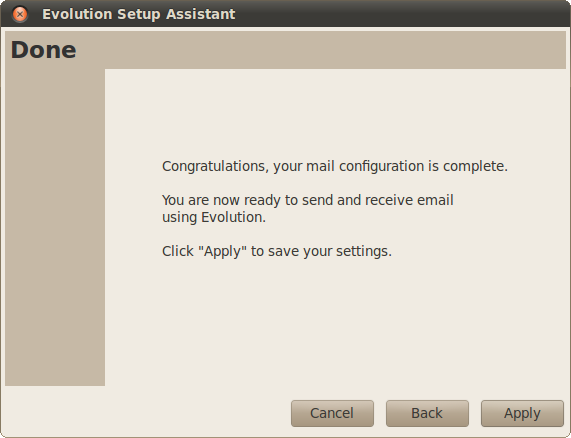
dialoglodziņā
Evolution Setup
Assistant (Done) izpilda
klikšķi uz pogas
![]() .
.
Lietotājs, kuram ir izveidots e-pasta konts, var sākt darbu ar lietotni Evolution.
Lietotni Evolution var aizvērt vairākos veidos, piemēram:
lietojot izvēļņu joslas izvēlnes File komandu Quit;
piespiežot lietotnes virsrakstjoslā
pogu
![]() .
.
Ziņojuma sagatavošana un nosūtīšana
Ja lietotnes Evolution logs ir atvērts, jaunu ziņojumu iepējams izveidot vairākos veidos:
nospiež rīkjoslas pogu
![]() (Compose a new mail message);
(Compose a new mail message);
rīkjoslā:
atver pogas Compose a new mail message izvēlni;
izvēlas komandu Mail Message:
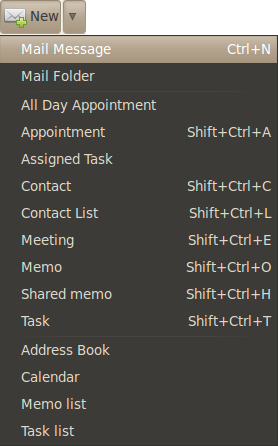
atver izvēļņu joslas izvēlni File un apakšizvēlnē New lieto komandu Mail Message:
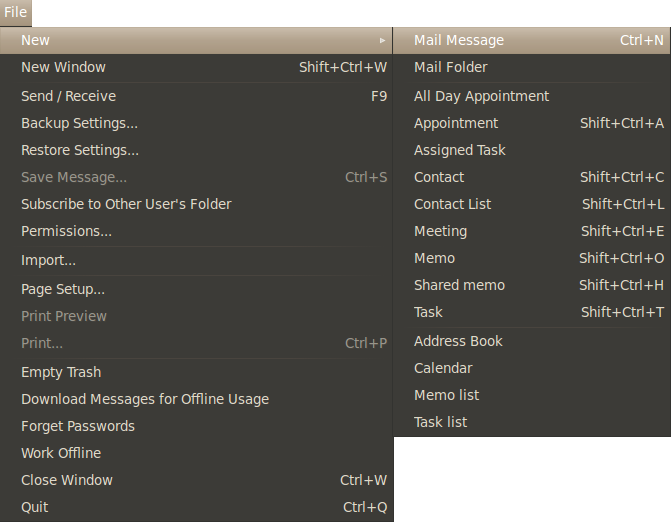
Atveras jauna ziņojuma logs Compose Message:
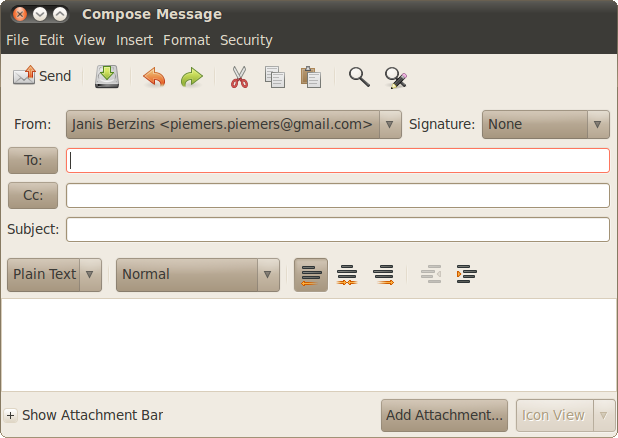
Ziņojuma loga Compose Message:
adreses lodziņā To parasti norāda adresātus, kuriem noteikti jāsaņem pasta ziņojums;
adreses lodziņā Cc – parasti norāda to adresātu e-pasta adreses, kuriem tas noder zināšanai. Tātad ziņojumu vienlaicīgi var nosūtīt daudziem cilvēkiem, turklāt katrs saņēmējs redzēs, kam vēl nosūtīta ziņojuma kopija;
lodziņā Subject norāda ziņojuma tematu;
apakšējā lodziņā ievada ziņojuma tekstu.
Ziņojuma logam Compose Message parasti pievieno vēl vienu adreses lodziņu Bcc. Lodziņa Bcc nozīme ir tāda pati kā lodziņam Cc, tikai citi ziņojuma saņēmēji neredz lodziņā Bcc norādīto adresi. Šo iespēju parasti izmanto, lai atsevišķiem cilvēkiem slepeni nosūtītu ziņojuma kopiju tā, lai pārējie šī paša ziņojuma saņēmēji par to nezinātu.
Lai pievienotu lodziņu Bcc, ziņojuma loga izvēļņu joslas izvēlnē View ieliek atzīmi pie Bcc Field:
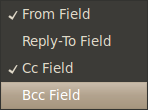 .
.
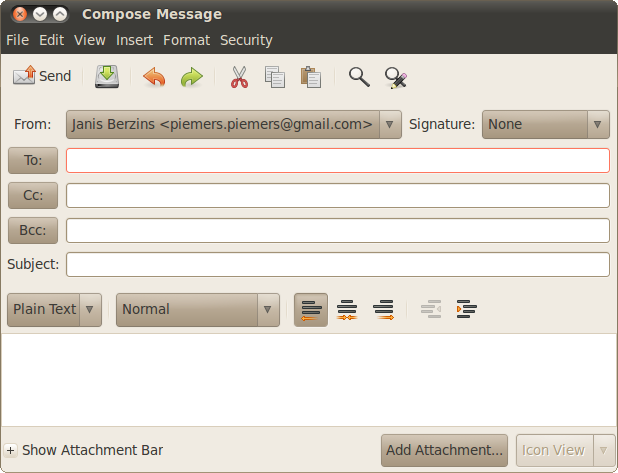
E-pasta adreses lodziņos To: un/vai Cc:, un/vai Bcc: var norādīt vairākos veidos, piemēram:
izpilda klikšķi lodziņā To: un/vai Cc:, un/vai Bcc: un ievada adresi, lietojot tastatūru. Ja ziņojumu sūta vairākiem adresātiem, tad e pasta adreses atdala vienu no otras ar komatu (,);
piespiež pogu
![]() vai
vai
![]() ,
vai
,
vai
![]() .
.
Atveras dialoglodziņš Select Contacts from Address Book:
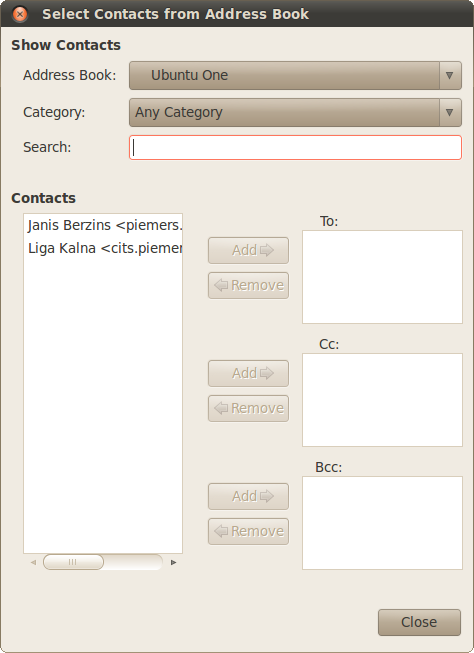
sadaļā Contacts:
kontaktu sarakstā atlasa adresātu un iezīmē to, izpildot peles klikšķi uz tā;
piespiež pogu
![]() pie To:, Cc: vai Bcc: lodziņa atbilstoši
tam, kurā lodziņā adrese jāievieto;
pie To:, Cc: vai Bcc: lodziņa atbilstoši
tam, kurā lodziņā adrese jāievieto;
piespiež pogu
![]() .
.
Lai norādītu ziņojuma tematu:
izpilda klikšķi lodziņā Subject;
ievada tekstu, lietojot tastatūru.
Ievadītais ziņojuma temats automātiski parādās ziņojuma loga virsrakstjoslā:
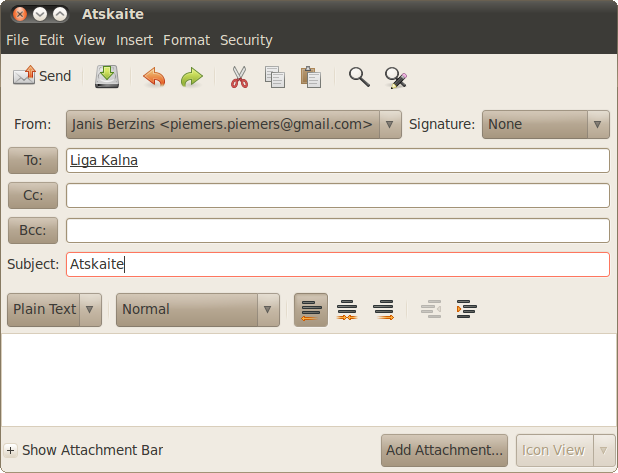
Sagatavojot ziņojuma tekstu, iespējams veikt tādas pašas darbības kā tekstapstrādes lietotnē: ievadīt, dublēt, pārvietot, noformēt vai dzēst ziņojuma tekstu.
Lai sagatavotu ziņojumu, parasti veic šādas darbības:
lietojot tastatūru, ievada tekstu ziņojuma loga apakšējā lodziņā;
lai dzēstu kļūdaini ievadītu rakstzīmi, izpilda kādu no darbībām:
novieto kursoru pa kreisi no izdzēšamās
rakstzīmes un piespiež taustiņu
![]() ;
;
novieto kursoru pa labi no izdzēšamās
rakstzīmes un piespiež taustiņu
![]() ;
;
lai dzēstu teksta apgabalu:
atlasa teksta apgabalu;
piespiež taustiņu
![]() ;
;
lai veiktu teksta noformēšanu:
ieslēdz teksta noformēšanu,
sarakstā
![]() izvēloties iespēju HTML;
izvēloties iespēju HTML;
noformē tekstu, piemēram:
lieto jauniegūto teksta noformēšanas rīkjoslu:

lieto izvēļņu joslas izvēlnes Format komandas:
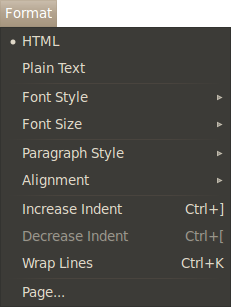
Ziņojuma teksta pārvietošana vai dublēšana
Ja ir nepieciešams, dublēt vai pārvietot tekstu viena ziņojuma robežās var dažādos veidos, piemēram:
lai dublētu tekstu viena ziņojuma robežās:
atlasa vajadzīgo tekstu;
lieto konteksta izvēlnes komandu Copy;
izvēlas teksta ielīmēšanas vietu, izpildot klikšķi ziņojuma tekstā;
lieto konteksta izvēlnes komandu Paste;
lai pārvietotu tekstu viena ziņojuma robežās:
atlasa vajadzīgo tekstu;
lieto konteksta izvēlnes komandu Cut;
izvēlas teksta ielīmēšanas vietu, izpildot klikšķi ziņojuma tekstā;
lieto konteksta izvēlnes komandu Paste.
Ziņojuma teksta pārvietošana vai dublēšana no cita avota
Dublēt vai pārvietot tekstu starp atvērtiem ziņojumiem var dažādos veidos, piemēram,
lai dublētu tekstu starp atvērtiem ziņojumiem:
atlasa vajadzīgo tekstu;
lieto konteksta izvēlnes komandu Copy;
aktivizē ziņojumu, kurā jādublē teksts;
izvēlas informācijas ielīmēšanas vietu, izpildot klikšķi ziņojuma tekstā;
lieto konteksta izvēlnes komandu Paste;
lai pārvietotu tekstu starp atvērtiem ziņojumiem:
atlasa vajadzīgo tekstu;
lieto konteksta izvēlnes komandu Cut;
aktivizē ziņojumu, uz kuru jāpārvieto teksts;
izvēlas informācijas ielīmēšanas vietu, izpildot klikšķi ziņojuma tekstā;
lieto konteksta izvēlnes komandu Paste.
Dublēt ziņojumā tekstu no cita avota, piemēram, tekstapstrādes lietotnes dokumenta, var dažādos veidos, piemēram:
atver datni, kurā atrodas dublējamais teksts;
atlasa vajadzīgo tekstu;
lieto konteksta izvēlnes komandu Copy;
aktivizē ziņojumu, kurā jādublē teksts;
izvēlas informācijas ielīmēšanas vietu, izpildot klikšķi ziņojuma tekstā;
lieto konteksta izvēlnes komandu Paste.
E-pasta ziņojuma pareizrakstības pārbaude
Lai pārbaudītu pareizrakstību:
ziņojuma loga izvēļņu joslas izvēlnē Edit lieto komandu Check Spelling....
Ja ziņojuma tekstā tiek atrasts kļūdains vārds (nav programmas vārdnīcā), atveras dialoglodziņš Spell Checker, kura:
tekstā Suggestions for “<atrastais vārds>” norādīts atrastais vārds, kura nav pareizrakstības programmas vārdnīcā;
sarakstlodziņā Suggestions for “<atrastais vārds>” tiek piedāvāts iespējamo pareizo vārdu saraksts;
sarakstā Dictionary tiek norādīta pārbaudāmā valoda:
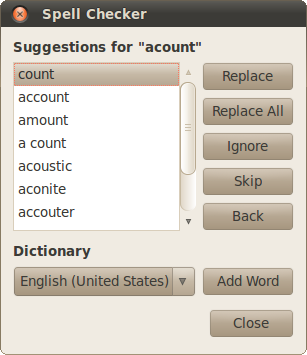
dialoglodziņā Spell Checker atbilstoši situācijai lieto kādu no pogām:
![]() – nomainīt vārdu ziņojumā uz izvēlēto vārdu;
– nomainīt vārdu ziņojumā uz izvēlēto vārdu;
![]() – nomainīt visus vārdus ziņojumā, ja tie atkārtojas, uz
izvēlēto vārdu;
– nomainīt visus vārdus ziņojumā, ja tie atkārtojas, uz
izvēlēto vārdu;
![]() – nelabot atrasto vārdu visā ziņojumā;
– nelabot atrasto vārdu visā ziņojumā;
![]() – nelabot atrasto vārdu;
– nelabot atrasto vārdu;
![]() – atgriezties pie iepriekš labotā vārda;
– atgriezties pie iepriekš labotā vārda;
![]() – pievienot vārdu, ja tas ir pareizs, vārdnīcai;
– pievienot vārdu, ja tas ir pareizs, vārdnīcai;
![]() – atteikties no pareizrakstības pārbaudes.
– atteikties no pareizrakstības pārbaudes.
Piesaistnes pievienošana un dzēšana
Lai ziņojumam piesaistītu datni jeb piesaistni, ja ir atvērts ziņojuma logs:
izpilda kādu no darbībām, piemēram:
ziņojuma logā piespiež pogu
![]() ;
;
ziņojuma loga izvēļņu joslas izvēlnē Insert lieto komandu Attachment....
Atveras dialoglodziņš Add Attachment:
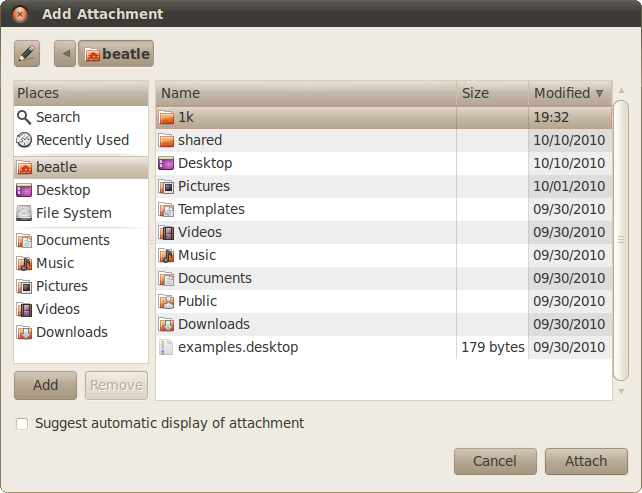
dialoglodziņā Add Attachment:
navigācijas rūtī izvēlas mapi, kurā atrodas piesaistāmā datne;
veic datnes piesaistīšanu kādā no šiem veidiem:
sarakstā atlasa piesaistāmās datnes
nosaukumu un piespiež pogu
![]() ;
;
sarakstā izpilda dubultklikšķi uz datnes nosaukuma.
Piesaistņu nosaukumi redzami piesaistņu lodziņā, kurš automātiski atveras ziņojumu loga apakšā pēc piesaistnes pievienošanas. Ziņojumam var piesaistīt vairākas datnes:
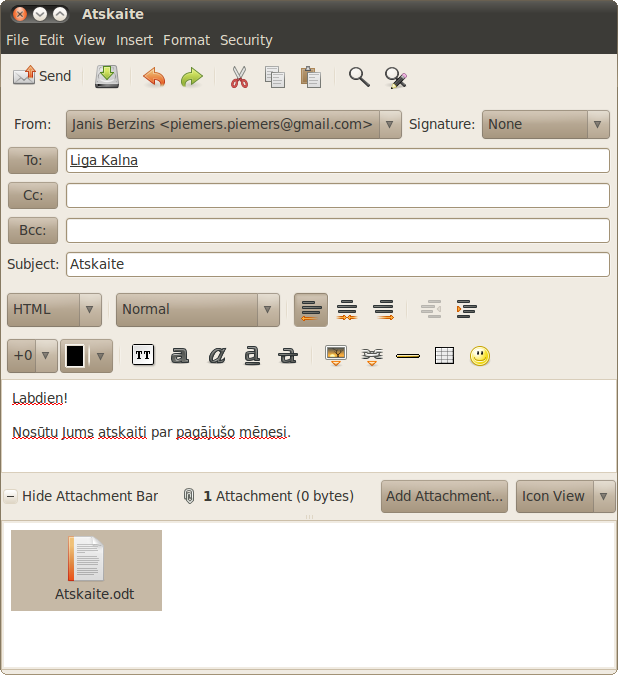
Lai dzēstu piesaistni, ziņojuma logā:
atlasa piesaistni;
izpilda dzēšanu ar vienu no veidiem:
piespiež taustiņu
![]() ;
;
atver piesaistītās datnes konteksta izvēlni, kurā lieto komandu Remove.
Ziņojuma prioritātes iestatīšana
Ziņojumam iespējams norādīt, ka tam piemīt paaugstināta prioritāte. Šādi ziņojumi saņēmējam būtu jālasa pirmie.
Lai ziņojumam iestatītu paaugstinātu prioritāti, ziņojuma logā:
atver izvēļņu joslas izvēlni Insert, kurā ieliek atzīmi pie Prioritize Message.
Lai ziņojumu nosūtītu, ziņojuma logā
piespiež pogu
![]() .
.
E-pasta ziņojuma melnraksta lietošana
Gadījumā, ja nav laika pabeigt rakstīt un nosūtīt ziņojumu, var saglabāt tā melnrakstu. Kad ir laiks, ziņojuma melnrakstu atver un turpina tā sagatavošanu.
Lai saglabātu ziņojuma melnrakstu:
aizver ziņojumu logu kādā no veidiem, piemēram:
piespiež virsrakstjoslā pogu
![]() (Close);
(Close);
lieto izvēļņu joslas izvēlnes File komandu Close.
Atveras dialoglodziņš Warning: Modified Message:
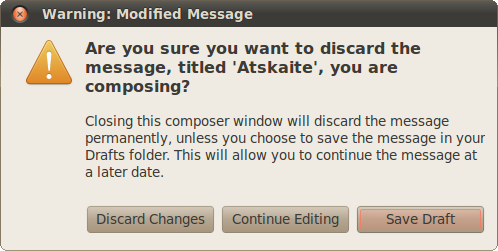
dialoglodziņā Warning: Modified
Message piespiež pogu
![]() .
.
|
|
Pēc noklusējuma ziņojums tiek saglabāts melnrakstu mapē Drafts. |
Lai atvērtu ziņojuma melnrakstu:
lietotnes loga mapju sarakstā atlasa mapi Drafts:
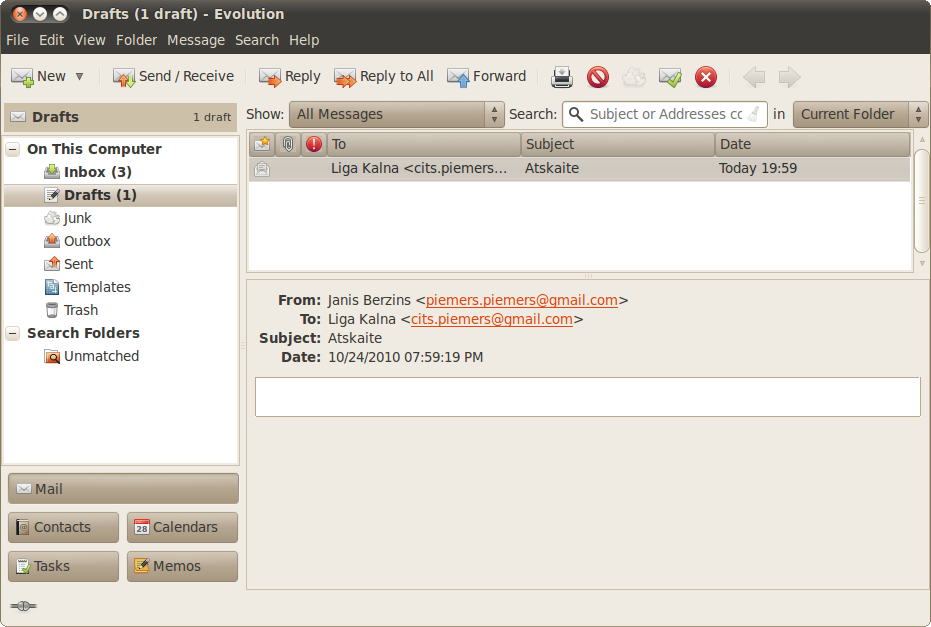
atver melnrakstu, ziņojumu sarakstā izpildot uz tā dubultklikšķi.
Lai apskatītu iesūtīto ziņojumu sarakstu:
atver lietotni Evolution;
gadījumā, ja lietotnes iestatījumos nav
izvēlēta iespēja, kas paredz automātisku ienākošā pasta
pārbaudīšanu, nospiež rīkjoslas pogu
![]() un gaida, kamēr tiek veikta datu pārraide;
un gaida, kamēr tiek veikta datu pārraide;
lietotnes loga mapju sarakstā atlasa mapi Inbox.
Pēc noklusējuma sarakstā ziņojumi tiek sakārtoti pēc datumiem, saraksta sākumā novietojot jaunākos ziņojumus. Nelasītie ziņojumi tiek attēloti treknrakstā:
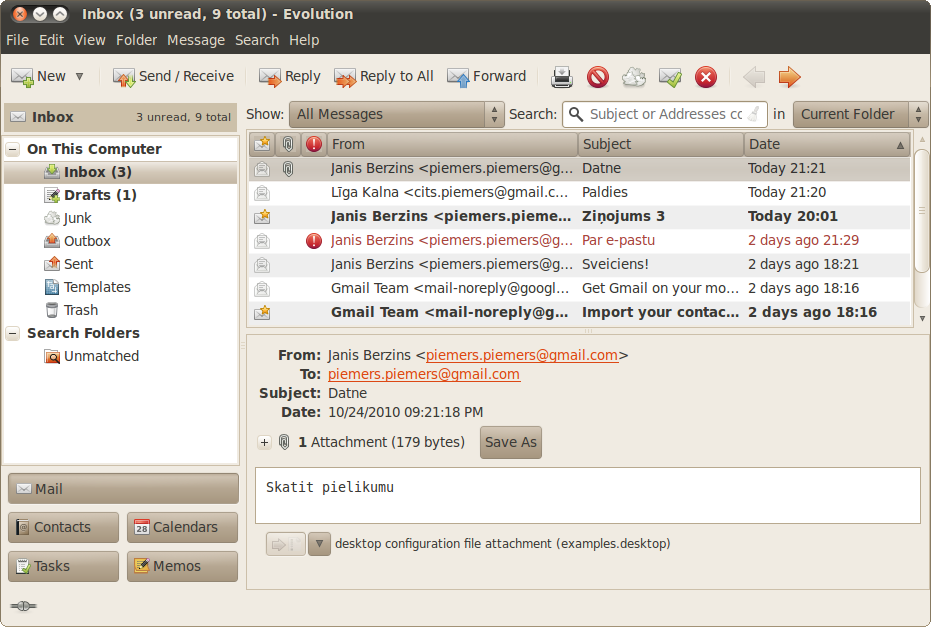
Ziņojumus raksturo informācija, kas izvietota šādās kolonnās:
![]() (Status) – ziņojuma statuss;
(Status) – ziņojuma statuss;
![]() (Attachment) – piesaistne, uz ko norāda saspraude
(Attachment) – piesaistne, uz ko norāda saspraude
![]() šajā kolonnā;
šajā kolonnā;
![]() (Flagged) – iezīme, ar kuru lietotājs iezīmē svarīgus
ziņojumus.
(Flagged) – iezīme, ar kuru lietotājs iezīmē svarīgus
ziņojumus.
From – sūtītājs;
Subject – temats;
Date – izsūtīšanas datums.
Vienu ziņojumu var atvērt vairākos veidos, piemēram:
izpilda dubultklikšķi uz ziņojuma;
atlasa ziņojumu un piespiež taustiņu
![]() .
.
Lai atvērtu vienlaikus vairākus ziņojumus (katrs ziņojums atveras jaunā logā):
atlasa visus vajadzīgos ziņojumus;
piespiež taustiņu
![]() .
.
Lai atlasītu vairākus ziņojumus:
ja atveramo ziņojumu nosaukumi atrodas viens otram līdzās:
izpilda klikšķi uz pirmā ziņojuma;
piespiež taustiņu
![]() un, turot to piespiestu, izpilda klikšķi uz pēdējā atlasāmā
ziņojuma;
un, turot to piespiestu, izpilda klikšķi uz pēdējā atlasāmā
ziņojuma;
ja atveramo ziņojumu nosaukumi neatrodas viens otram līdzās:
izpilda klikšķi uz pirmā atlasāmā ziņojuma;
piespiež taustiņu
![]() un, turot to piespiestu, izpilda klikšķi uz katra nākamā
ziņojuma.
un, turot to piespiestu, izpilda klikšķi uz katra nākamā
ziņojuma.
Atvērta ziņojuma logs satur šādu informāciju:
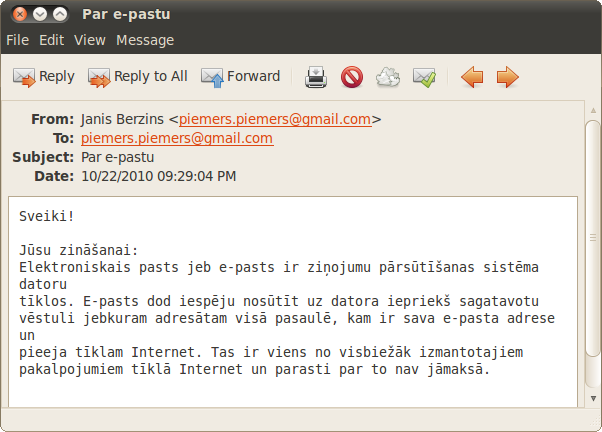
From – sūtītājs;
To – adresāts;
Cc – citi adresāti (ja tādi ir);
Subject – ziņojuma temats;
Date – izsūtīšanas datums;
izvēršams piesaistņu saraksts, ja tādas ir;
apakšējā lodziņā redzams ziņojuma teksts.
Ziņojuma logu aizver kādā no veidiem, piemēram:
piespiež virsrakstjoslā pogu
![]() (Close);
(Close);
lieto izvēļņu joslas izvēlnes File komandu Close.
Ja atvērtā pasta ziņojuma logā ir lauki Cc: (vai Bcc:), tad tajos ir norādītas to lietotāju adreses, kas vēl saņēmuši šo pašu ziņojumu.
Atbildēt tikai e-pasta ziņojuma sūtītājam var dažādi, piemēram:
izvēlas kādu no paņēmieniem:
atver ziņojuma logu un tā rīkjoslā
piespiež pogu
![]() ;
;
atlasa ziņojumu mapes Inbox
ziņojumu sarakstā un rīkjoslā piespiež pogu
![]() ;
;
atlasa ziņojumu mapes Inbox ziņojumu sarakstā un lieto tā konteksta izvēlnes komandu Reply to Sender;
sagatavo atbildes ziņojumu;
nosūta ziņojumu.
Lai atbildētu e-pasta ziņojuma sūtītājam un visiem šī ziņojuma saņēmējiem:
izvēlas kādu no paņēmieniem:
atver ziņojuma logu un tā rīkjoslā
piespiež pogu
![]() ;
;
atlasa ziņojumu mapes Inbox
ziņojumu sarakstā un rīkjoslā piespiež pogu
![]() ;
;
atlasa ziņojumu mapes Inbox ziņojumu sarakstā un lieto tā konteksta izvēlnes komandu Reply to All;
sagatavo atbildes ziņojumu;
nosūta ziņojumu.
Lai pārsūtītu e-pasta ziņojumu:
izvēlas kādu no paņēmieniem:
atver ziņojuma logu un tā rīkjoslā
piespiež pogu
![]() ;
;
atlasa ziņojumu mapes Inbox
ziņojumu sarakstā un rīkjoslā piespiež pogu
![]() ;
;
atlasa ziņojumu mapes Inbox ziņojumu sarakstā un lieto tā konteksta izvēlnes komandu Forward.
Atveras jauna ziņojuma logs;
jauna ziņojuma logā aizpilda adresāta lauku To, Cc vai Bcc kādā no veidiem:
ierakstot adreses ar roku;
izvēloties tās no adrešu saraksta;
rediģē ziņojumu;
nosūta ziņojumu.
Piesaistnes atvēršana un saglabāšana
Lai atvērtu piesaistni:
atver ziņojumu vai atlasa ziņojumu mapes Inbox ziņojumu sarakstā;
ziņojuma logā vai lietotnes loga priekšskata rūtī izpilda kādu no darbībām:
ja piesaistņu saraksts ir savērsts,
izvērš to, izmantojot pogu
![]() ,
un izpilda dubultklikšķi uz piesaistnes;
,
un izpilda dubultklikšķi uz piesaistnes;
piesaistnes konteksta izvēlnē izvēlas komandu Open With <lietotnes nosaukums>.
Lai saglabātu piesaistni:
atver ziņojumu vai atlasa ziņojumu mapes Inbox ziņojumu sarakstā;
ziņojuma logā vai lietotnes loga priekšskata rūtī izpilda kādu no darbībām:
piesaistnes konteksta izvēlnē izvēlas komandu Save As;
saglabā visas piesaistnes, piespiežot
pogu
![]() vai
vai
![]() ,
ja ir tikai viena piesaistne.
,
ja ir tikai viena piesaistne.
Atveras dialoglodziņš Save Attachment:
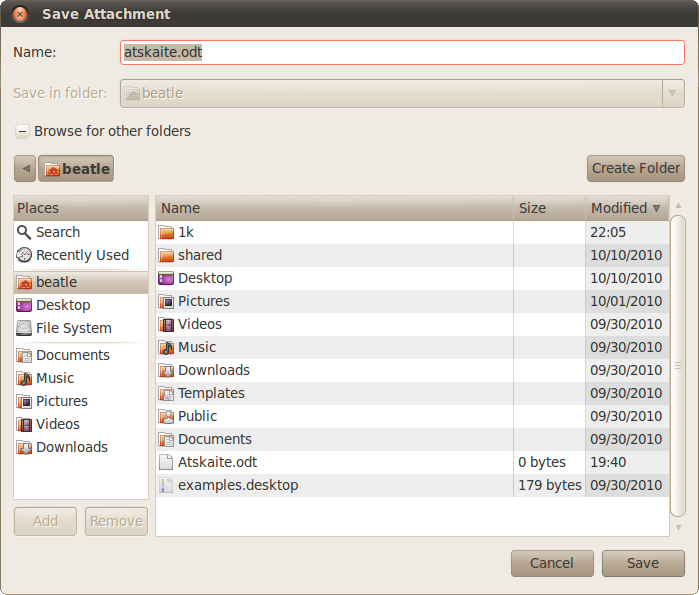
dialoglodziņā Save Attachment:
navigācijas rūtī norāda piesaistnes saglabāšanas vietu;
piespiež pogu
![]() .
.
Lai izdrukātu ziņojumu ar noklusētajiem printera iestatījumiem:
atlasa ziņojumu mapes Inbox ziņojumu sarakstā;
ziņojuma logā vai lietotnes priekšskata rūtī ziņojuma konteksta izvēlnē izvēlas komandu Print...:
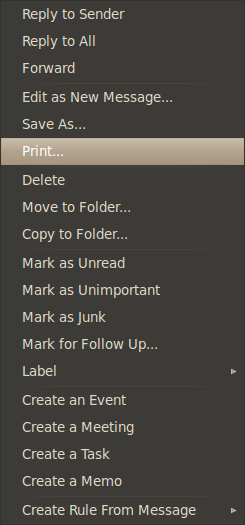
Iegūst dialoglodziņu Print:
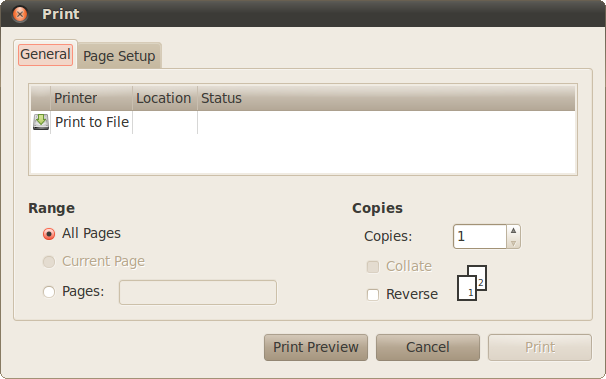
pieejamo printeru sarakstā iezīmē vēlamo vai alternatīvi izvēlas Print to File, lai saglabātu datni;
nospiež
pogu
![]() .
.
Lai izdrukātu ziņojumu, iestatot drukāšanas parametrus:
atlasa ziņojumu mapes Inbox ziņojumu sarakstā;
ziņojuma logā vai lietotnes priekšskata rūtī ziņojuma konteksta izvēlnē izvēlas komandu Print....
Iegūst dialoglodziņu Print;
pieejamo printeru sarakstā iezīmē vēlamo vai alternatīvi izvēlas Print to File, lai saglabātu datni;
loga Print grupā Range aktivizē vēlamo radiopogu atkarībā no vajadzības:
All pages – lai drukātu visas lapas;
Current page – lai drukātu lapu, kurā Print loga atvēršanas brīdī atradās kursors;
Pages – lai drukātu noteiktas lapas. Atsevišķu lapu numurus atdala ar komatu, bet nepārtrauktas lapu virknes uzdod formātā “no-līdz”, piemēram, lai izdrukātu otro, piekto un no divpadsmitās līdz piecdesmit sestajai lapai:
![]()
grupas Copies izvēles lodziņā izvēlas drukājamo eksemplāru skaitu;
nospiež
pogu
![]() .
.
Lietotnes iestatījumu piemērošana
Ziņojumus raksturojošās informācijas rādīšana un paslēpšana
Pēc noklusējuma mapes Inbox sarakstā esošie ziņojumi tiek sakārtoti pēc datumiem, saraksta sākumā novietojot jaunākos ziņojumus. Nelasītie ziņojumi tiek attēloti treknrakstā:
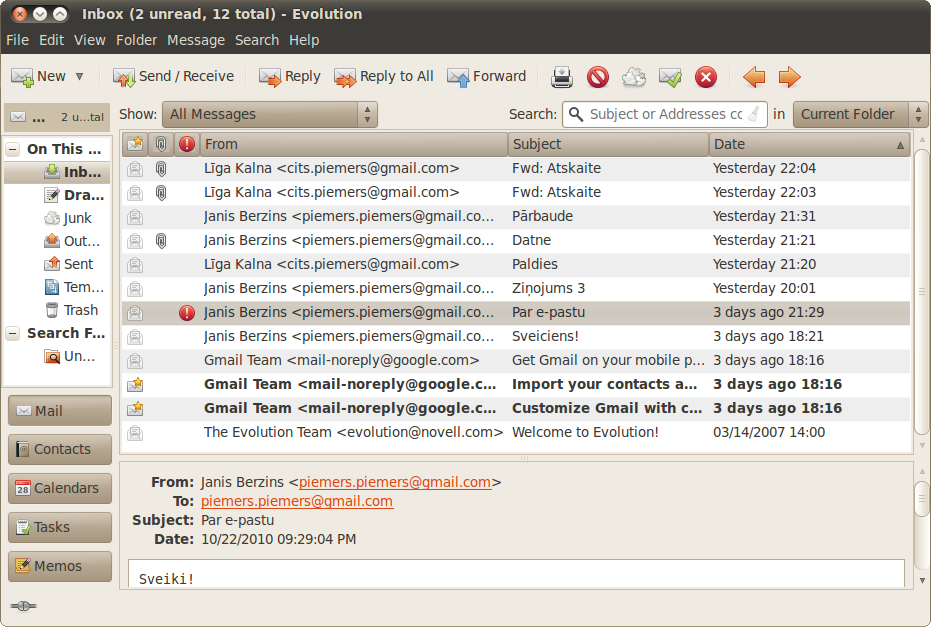
Lai veiktu ziņojumus raksturojošās informācijas rādīšanu un paslēpšanu:
atver dialoglodziņu Show Fields, izpildot šādas darbības:
ziņojumu saraksta lauku nosaukumu konteksta izvēlnē lieto komandu Customize Current View;
iegūtajā lodziņā Customize
Current View nospiež pogu
![]() :
:
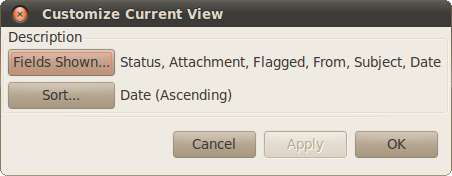
Dialoglodziņā Show Fields:
sarakstlodziņš Available Fields satur iespējamos ziņojumus raksturojošos laukus;
sarakstlodziņš Show these fields in order satur ziņojumu sarakstā redzamo lauku nosaukumus to attēlošanas secībā:
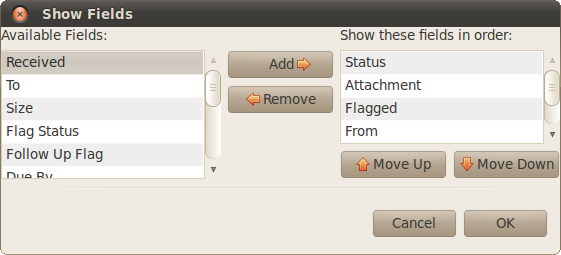
dialoglodziņā Show Fields izpilda kādu no darbībām:
lai paslēptu lauku, piemēram, Status:
atlasa lauka nosaukumu sarakstlodziņā Show these fields in order;
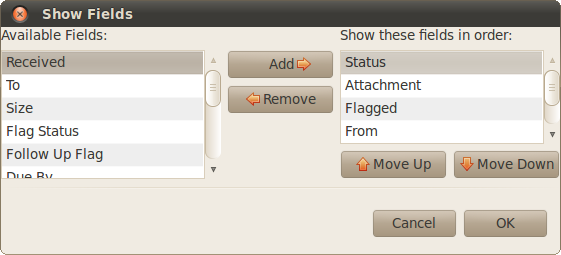
piespiež pogu
![]() ;
;
piespiež pogu
![]() ;
;
lai rādītu lauku, piemēram, Status:
atlasa lauka nosaukumu sarakstlodziņā Available Fields:
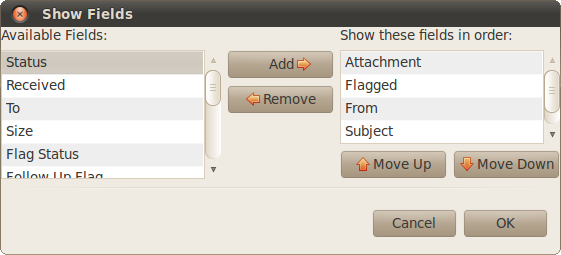
piespiež pogu
![]() ;
;
piespiež pogu
![]() .
.
Saņemtā ziņojuma satura iekļaušana vai neiekļaušana atbildē uz e-pasta ziņojumu
Lai, atbildot uz e-pasta ziņojumu, automātiski iekļautu vai neiekļautu saņemtā ziņojuma saturu:
izsauc lietotnes iestatījumu logu Evolution Preferences, izmantojot izvēļņu joslas izvēlnes Edit komandu Preferences:
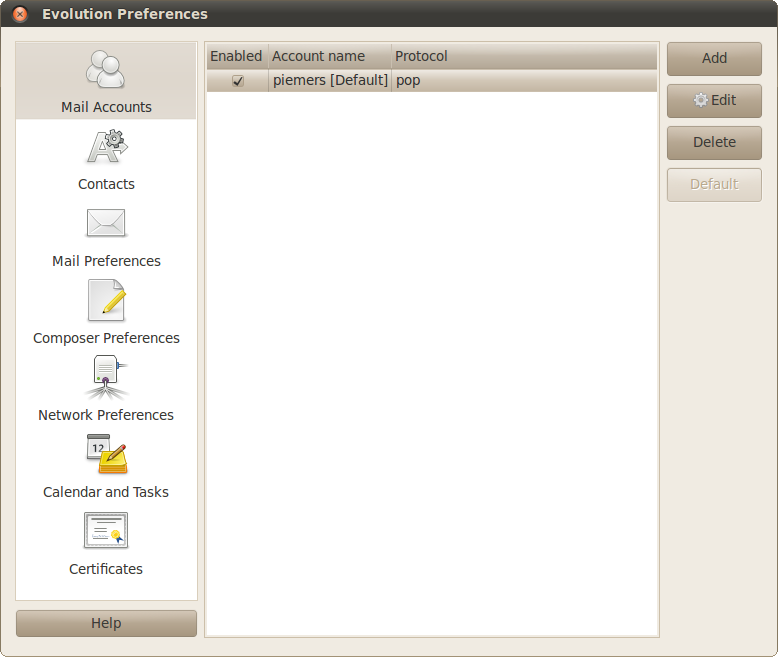
logā Evolution Preferences:
izpildot klikšķi
uz piktogrammas
![]() ,
iegūst ziņu sastādīšanas iestatījumu skatu:
,
iegūst ziņu sastādīšanas iestatījumu skatu:
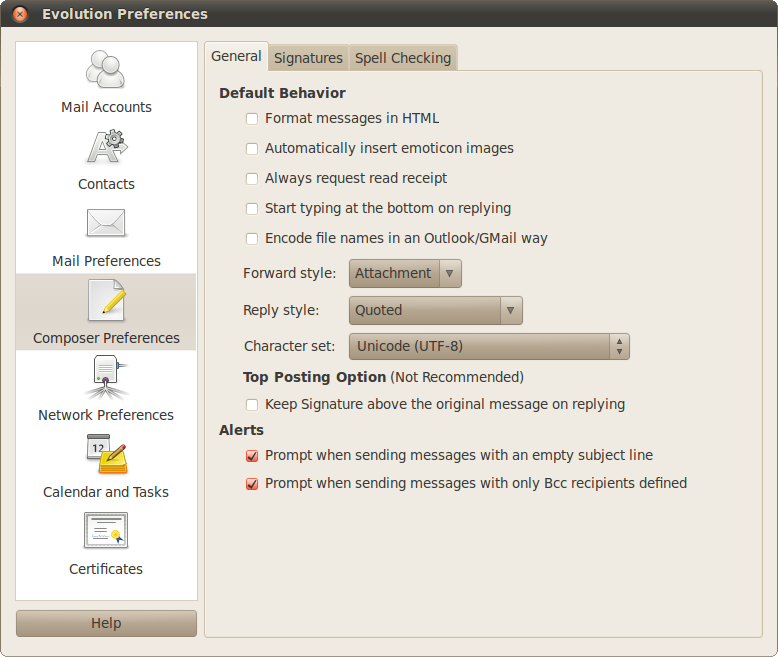
logā Evolution Preferences ziņu sastādīšanas iestatījumu skata cilnes General grupas Default Behavior sarakstā Reply style: izvēlas nepieciešamo iespēju:
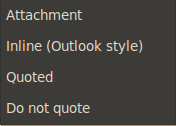
Attachment, lai ziņojums tiktu pievienots atbildei kā piesaistīta datne;
Inline (Outlook style), lai ziņojuma teksts tiktu iekļauts atbildē nekomentētā veidā;
Quoted, lai ziņojuma teksts tiktu iekļauts atbildē komentētā veidā (tas ir noklusētais iestatījums);
Do not quote, lai ziņojuma teksts netiktu iekļauts atbildē;
vajadzības gadījumā maina šos iestatījumus arī e-pasta ziņojuma pārsūtīšanas gadījumam, veicot iepriekšējo soli sarakstā Forward Style;
aizver logu
Evolution Preferences,
piespiežot pogu
![]() .
.
Karodziņa pievienošana un noņemšana pasta ziņojumam
Karodziņš tiek lietots kā vizuāls atgādinājums, kas palīdz plānot saņemto ziņojumu apstrādi. Ar karodziņu parasti atzīmē ziņojumus, kuri tiks apstrādāti vēlāk.
Lai ziņojumu sarakstā iekļautu karodziņu lauku, seko 7.7.3.1. nodaļā (sk. 8lpp.) aprakstītajiem soļiem, pievienojot lauku ar nosaukumu Flag Status.
Lai e-pasta ziņojumam pievienotu karodziņu:
izpilda kādu no darbībām:
atlasa ziņojumu mapes Inbox ziņojumu sarakstā un lietotnes izvēļņu joslas izvēlnē Message izvēlas apakšizvēlnes Mark As komandu Follow Up...;
mapes Inbox ziņojumu sarakstā atver ziņojuma konteksta izvēlni, kurā izvēlas komandu Mark for Follow Up....
Atveras dialoglodziņš Flag to Follow Up:
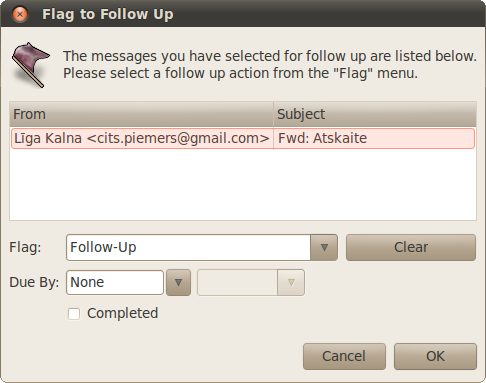
dialoglodziņa Flag to Follow Up izvēlnē Flag: izvēlas precīzāku karodziņa piešķiršanas iemesla aprakstu. Piemēram:
Follow-up – ziņojumam vajag vēlāku apstrādi;
Call – nepieciešams veikt zvanu;
Do Not Forward – ziņojums nav paredzēts pārsūtīšanai tālāk.
Pievienotie karodziņi uzskatāmi redzami ziņojumu sarakstā, ja to kolonna ir iestatīta kā redzama. Karodziņa nozīmes pilns apraksts parādās ziņojuma priekšskata rūts augšpusē:
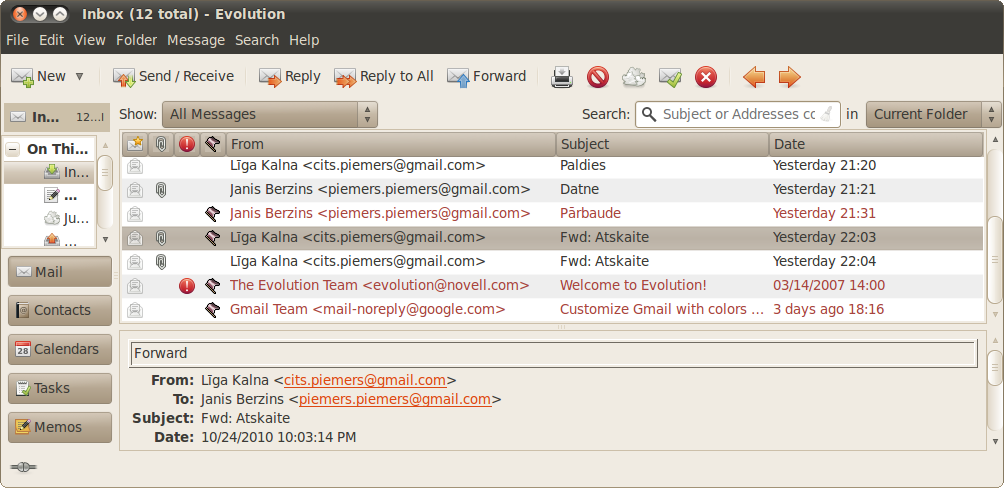
Lai e-pasta ziņojumam noņemtu karodziņu:
noņem karodziņu pavisam, izpildot kādu no darbībām:
atlasa ziņojumu mapes Inbox ziņojumu sarakstā un lietotnes izvēļņu joslas izvēlnē Message izvēlas apakšizvēlnes Mark As komandu Clear Flag;
mapes Inbox ziņojumu sarakstā atver ziņojuma konteksta izvēlni, kurā izvēlas komandu Clear Flag;
atzīst karodziņa nosacījumu par izpildītu, bet pašu karodziņu atstāj ar mainītu krāsu, izpildot kādu no darbībām:
atlasa ziņojumu mapes Inbox ziņojumu sarakstā un lietotnes izvēļņu joslas izvēlnē Message izvēlas apakšizvēlnes Mark As komandu Flag Compleated;
mapes Inbox ziņojumu sarakstā atver ziņojuma konteksta izvēlni, kurā izvēlas komandu Flag Compleated.
Ar karodziņu izmantošanu cieši saistīta atgādinājumu lietošana. Atgādinājumu (Reminder) var iestatīt, pievienojot ziņojumam karodziņu, un, atkarībā no karodziņa nozīmes, tas kalpo kā atgādinājums veikt noteiktas darbības ar ziņojumu, piemēram, atbildēt uz to.
Piemēram, lai iestatītu atgādinājumu par to, kad atbildēt uz ziņojumu:
izpilda kādu no darbībām:
atlasa ziņojumu mapes Inbox ziņojumu sarakstā un lietotnes izvēļņu joslas izvēlnē Message izvēlas apakšizvēlnes Mark As komandu Follow Up...;
mapes Inbox ziņojumu sarakstā atver ziņojuma konteksta izvēlni, kurā izvēlas komandu Mark for Follow Up...;
dialoglodziņa Flag to Follow Up izvēlnē Flag: izvēlas iespēju Reply;
nospiežot
pogu
![]() ,
kas atrodas blakus dialoglodziņa teksta lodziņam Due By:,
atver kalendāra lodziņu:
,
kas atrodas blakus dialoglodziņa teksta lodziņam Due By:,
atver kalendāra lodziņu:
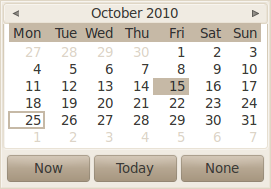
kalendāra lodziņā izvēlas datumu, līdz kuram darbība, par kuru vēlamies atgādināt, jāveic, izpildot uz tā peles klikšķi.
Iegūstam jaunu teksta lodziņu ar izvēli, kas papildina Due By: teksta lodziņu:
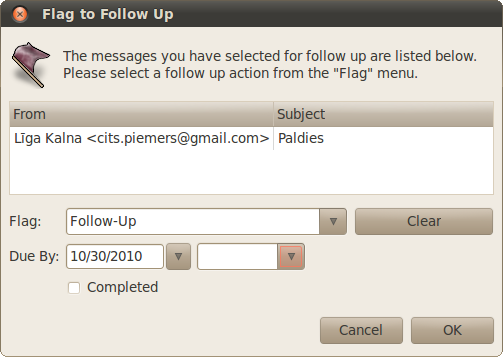
atver jaunā lodziņa izvēlni un izvēlas dienas laiku, līdz kuram jāveic paredzētā darbība:
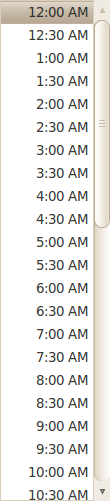
Izvēlētais laiks parādās jaunajā teksta lodziņā:
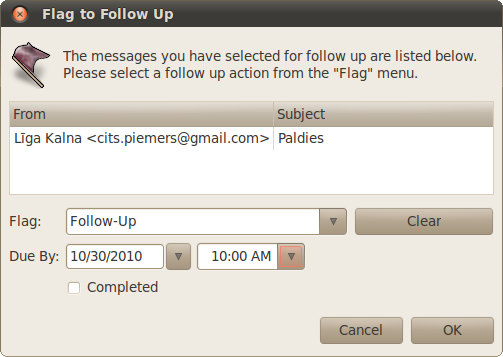
piespiež pogu
![]() .
.
Ja ziņojumam tiek iestatīts atgādinājums, tad ziņojumu sarakstā ziņojumam:
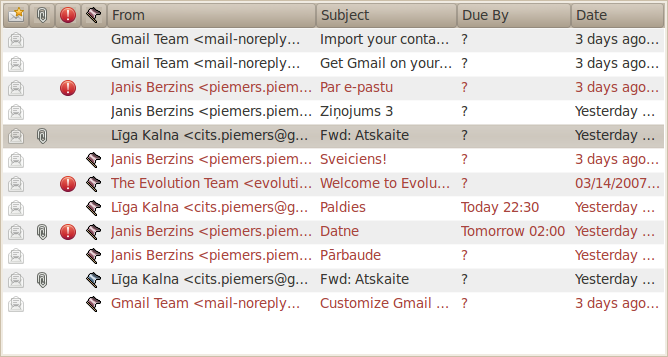
kolonnā Due By, ja tāda ir iekļauta, parādās laiks, līdz kuram jāveic uzdevums;
kolonnā Flag Status tiek
ievietota ikona
![]() .
.
Ziņojuma pasludināšana par nelasītu vai par lasītu
Pēc noklusējuma nelasītie ziņojumi ziņojumu sarakstā tiek attēloti treknrakstā.
Atzīmēt ziņojumu kā nelasītu var vairākos veidos, piemēram:
atlasa ziņojumu mapes Inbox ziņojumu sarakstā un lietotnes izvēļņu joslas izvēlnē Message izvēlas apakšizvēlnes Mark As komandu Unread;
mapes Inbox ziņojumu sarakstā atver ziņojuma konteksta izvēlni, kurā izvēlas komandu Mark as Unread.
Atzīmēt ziņojumu kā lasītu var vairākos veidos, piemēram:
atver ziņoumu priekšskata rūtī vai ziņojuma logā;
atlasa ziņojumu mapes Inbox ziņojumu sarakstā un lietotnes izvēļņu joslas izvēlnē Message izvēlas apakšizvēlnes Mark As komandu Read;
mapes Inbox ziņojumu sarakstā atver ziņojuma konteksta izvēlni, kurā izvēlas komandu Mark as Read.
Atvērt e-pasta lietotni Evolution.
Izveidot jaunu ziņojumu.
Laukā To: ierakstīt jebkura klasesbiedra e-pasta adresi (skolotāja norādīto e-pasta adresi).
Laukā Cc: ierakstīt jebkuru divu citu klasesbiedru e-pasta adreses (skolotāja norādītās e-pasta adreses).
Temata laukā ierakstīt vēstules virsrakstu – savu uzvārdu.
Ievadīt ziņojuma tekstu atbilstoši paraugam:
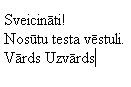
Pārbaudīt pasta ziņojuma pareizrakstību.
Piesaistīt ziņojumam jebkura tipa datni.
Iestatīt ziņojumam paaugstinātu prioritāti.
Nosūtīt pasta ziņojumu.
Pārbaudīt ienākošo e-pastu.
Atvērt jebkuru ziņojumu.
Saglabāt piesaistni.
Atvērt, apskatīt un aizvērt piesaistni.
Atbildēt tikai sūtītājam, temata laukā norādot savu uzvārdu, bet vēstules teksta beigās ierakstot tekstu “Vēstuli saņēmu”.
Atbildēt sūtītājam un visiem citiem šī ziņojuma saņēmējiem, temata laukā norādot savu uzvārdu un ziņojumā ierakstot tekstu “Vēstuli saņēmu, sveiciens visiem!” (saņemtās vēstules tekstu nodzēst!).
Aizvērt e-pasta lietotni.
Lai efektīvāk izmantotu e-pastu, ir lietderīgi izmantot šādus paņēmienus:
adrešu grāmatas lietošana, kurā tiek uzglabāta informācija, piemēram, vārds, e-pasta adrese utt., par darījumu partneriem, draugiem u.tml.;
adrešu sarakstu izmantošana, lai norādītu ziņojuma adresātus, kas ļauj būtiski samazināt ziņojuma sagatavošanas laiku;
ziņojumu sakārtošana pa mapēm atbilstoši tematikai. Mapes iepriekš jāizveido un tām jāpiešķir nosaukumi, kas raksturo konkrēto tēmu;
vecu un nevēlamu e-pasta ziņojumu dzēšana.
Adrešu grāmatā (Address Book) tiek uzglabāta ar darījumu partneriem, draugiem u.c. saistīta informācija, piemēram, vārds, e-pasta adrese utt., kā arī pastāv iespēja kontaktpersonām pievienot attēlus.
Adrešu grāmatā ieteicams saglabāt to cilvēku adreses, ar kuriem notiek regulāra apmaiņa ar pasta ziņojumiem. Tad, veidojot jaunu ziņojumu, adresātu laukus ir ērti aizpildīt, izmantojot adrešu grāmatu.
Ir iespējams izveidot un lietot vairākas adrešu grāmatas.
Lai atvērtu adrešu grāmatu:
lietotnes loga pārslēgā nospiež pogu
![]() .
.
Lietotnes Evolution logs mainās no parastā e-pasta skata uz kontaktu skatu:
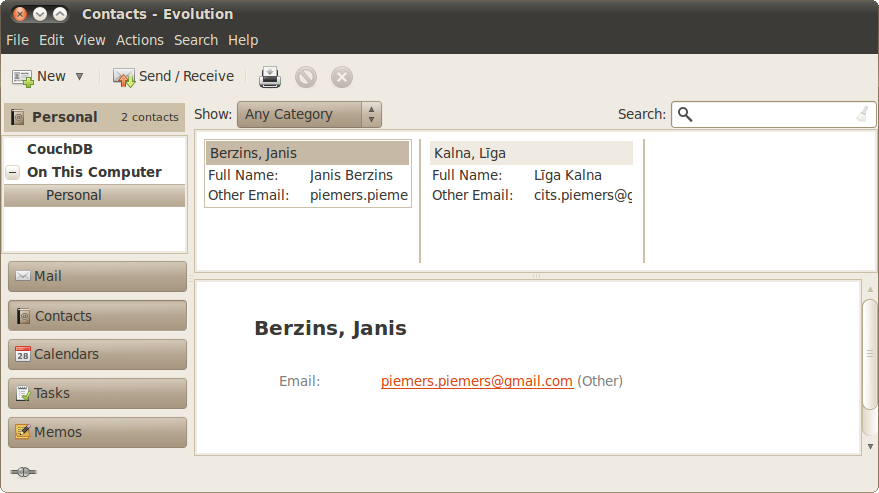
mapju saraksta vietā ir saraksts ar izveidotajām adrešu grāmatām;
ziņojumu saraksta vietā tiek parādīti izvēlētās adrešu grāmatas kontakti;
priekšskata rūtī tagad attēlo izvēlētā kontakta pamatinformāciju.
Detalizētāku informāciju par kontaktu var iegūt vairākos veidos, piemēram:
izpilda dubultklikšķi uz atbilstošā kontakta kontaktu sarakstā;
kontaktu sarakstā atver atbilstošā kontakta konteksta izvēlni, kurā lieto komandu Open.
Atveras logs, kas satur informāciju par kontaktpersonu. Nepieciešamības gadījumā informāciju var rediģēt un papildināt:
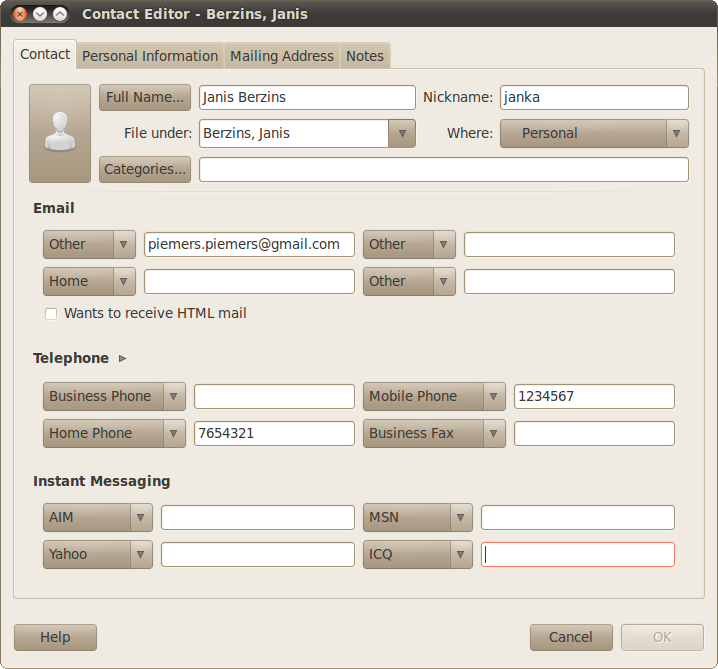
Jauna kontakta pievienošana kontaktu sarakstam
Lai kontaktu sarakstam pievienotu jaunu kontaktu:
izpilda kādu no darbībām, piemēram:
lieto komandu File / New / Contact;
lieto kontaktu saraksta konteksta izvēlnes komandu New Contact;
atrodoties
kontaktu skatā, nospiež rīkjoslas pogu
![]() .
.
Atveras logs Contact Editor:
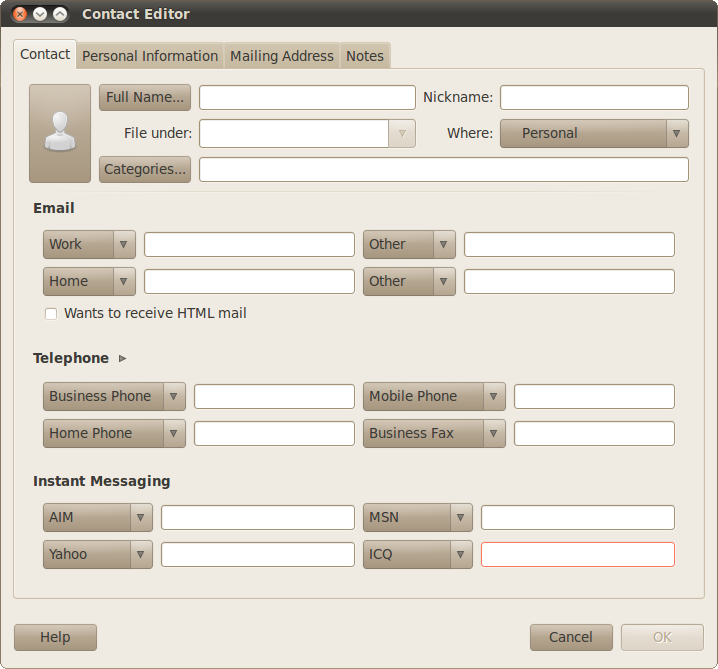
logā Contact Editor:
obligāti aizpilda tekstlodziņus Full Name (ievadītais saturs parādās loga virsrakstjoslā). Var ievadīt arī citu ar jauno kontaktu saistītu informāciju, taču tas nav obligāti);
logā Contact
Editor piespiež
![]() .
.
Pievienotā persona redzama adrešu grāmatas kontaktu sarakstā.
Lai adrešu grāmatas kontaktu sarakstā dzēstu kontaktu:
izmantojot pārslēgu, iegūst lietotnes kontaktu skatu;
adrešu grāmatas sarakstā izvēlas attiecīgo adrešu grāmatu;
kontaktu sarakstā atlasa dzēšamo kontaktu:
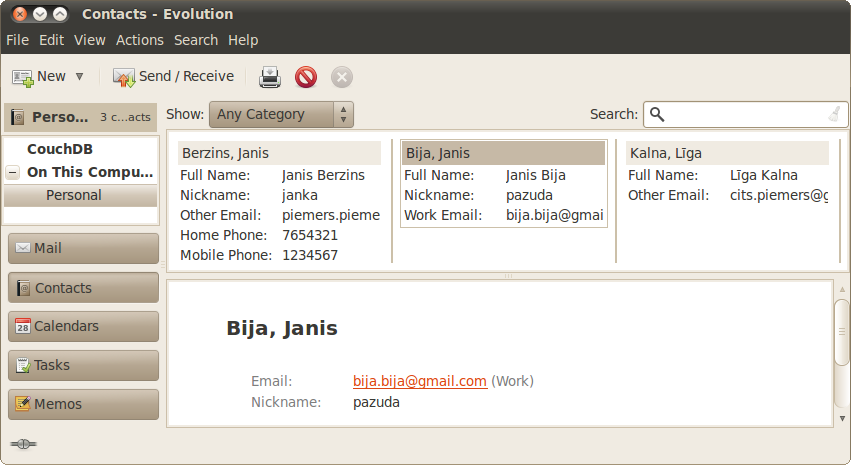
izpilda kādu no darbībām:
lieto kontakta konteksta izvēlnes komandu Delete:
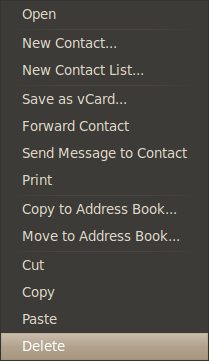
piespiež rīkjoslas pogu
![]() (Delete selected contacts);
(Delete selected contacts);
piespiež taustiņu
![]() .
.
Atveras brīdinājuma lodziņš:
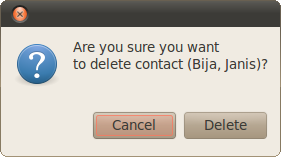
brīdinājuma lodziņā piespiež pogu
![]() .
.
E-pasta adreses ievietošana kontaktu sarakstā no ienākušā pasta
Lai kontaktu sarakstā ievietotu adresi no ienākušā pasta:
atver saņemto ziņojumu;
ziņojuma loga izvēļņu joslas izvēlnē Message lieto komandu Add ;
konteksta izvēlnē izvēlas komandu Add Sender to Address Book.
Atveras dialoglodziņš Contact Quick-Add:
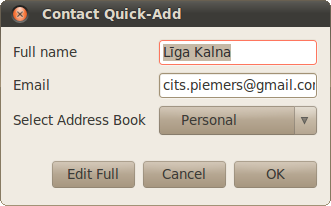
ja nepieciešams, rediģē pievienojamo kontaktu:
teksta lodziņā Full name rediģē kontaktpersonas pilno vārdu;
sarakstā Select Address Book izvēlas mērķa adrešu grāmatu, kurā ievietot jauno kontaktu;
ja
vēlas pievienot papildu informāciju, piespiež pogu
![]() ,
iegūstot parasto kontakta pievienošanas logu Contact
Editor;
,
iegūstot parasto kontakta pievienošanas logu Contact
Editor;
piespiež pogu
![]() .
.
Adrešu saraksta/izplatīšanas saraksta veidošana
Adrešu sarakstu jeb izplatīšanas sarakstu (contact list) lieto, lai, tā nosaukumu norādot ziņojuma adrešu lodziņā, ziņojums tiktu nosūtīts visām personām, kuras ir ievietotas adrešu sarakstā/izplatīšanas sarakstā.
Adrešu saraksta/izplatīšanas saraksta izveidošana
Lai izveidotu jaunu adrešu sarakstu, izplatīšanas sarakstu jeb kontaktu grupu:
izpilda kādu no darbībām, piemēram:
pārslēdz lietotni kontaktu skatā un:
kontaktu sarakstā atver konteksta izvēlni un lieto komandu New Contact List...;
lietotnes izvēļņu joslas izvēlnē File lieto apakšizvēlnes New komandu Contact List.
Atveras logs Contact List Editor:
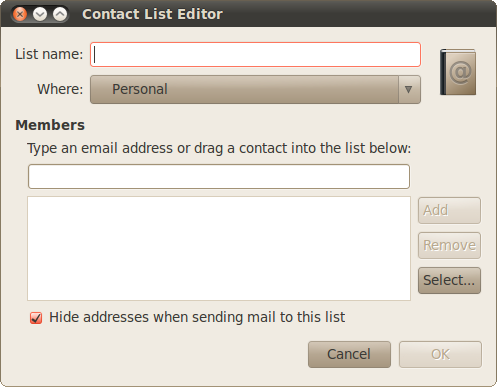
logā Contact List Editor:
tekstlodziņā List name ievada kontaktu grupas nosaukumu;
nospiež pogu
![]() .
.
Kontaktu pievienošana kontaktu grupai
Lai kontaktu pievienotu kontaktu grupai:
pārslēdz lietotni kontaktu skatā;
adrešu grāmatu sarakstā izvēlas vajadzīgo adrešu grāmatu;
kontaktu sarakstā atrod vajadzīgo kontaktu grupu;
atver kontaktu grupas logu kādā no veidiem, piemēram:
izpilda dubultklikšķi uz grupas nosaukuma;
kontaktu sarakstā atver grupas konteksta izvēlni, kurā lieto komandu Open:
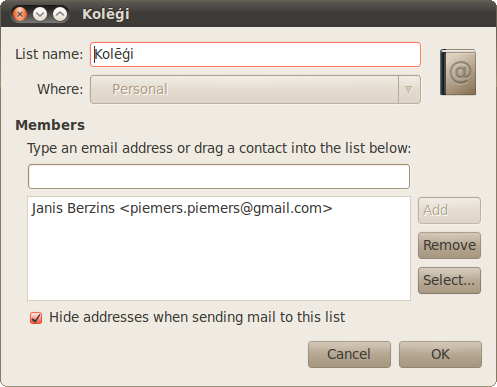
iegūtajā kontaktu grupas lodziņā grupā Members pievieno jauno kontaktu, veicot šādas darbības:
sameklē interesējošo kontaktu sarakstā un, turot virs tā peles kursoru, nospiež peles kreiso pogu;
neatlaižot peles kreiso pogu, ievelk izvēlētā kontakta ikonu kontaktu grupas loga kontaktu lodziņā:
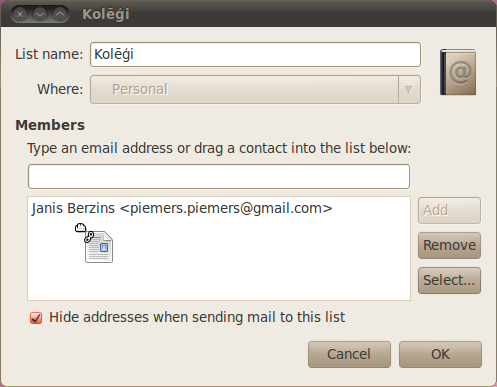
atlaiž peles pogu;
piespiež pogu
![]() .
.
Ar ziņojumiem var veikt dažādas darbības, kas padara to apstrādi efektīvāku, piemēram, meklēt, kārtot, dzēst, grupēt pa tematiskām mapēm.
Ziņojumu meklēšana pēc sūtītāja, temata un ziņojuma satura
Lietotnes Evolution logā virs ziņojumu saraksta ir meklēšanas rīka lodziņš, kurā var ievadīt atslēgvārdu vai frāzi, kas raksturo vēstules nosaukumu, saturu, sūtītāja vārdu, e-pasta adresi u.tml.
Ievadot atslēgvārdu vai frāzi un
piespiežot klaviatūras taustiņu
![]() ,
ziņojumi tiek filtrēti un to skaits sarakstā samazinās, atstājot
tikai tos, kas atbilst meklēšanas kritērijiem. Piemēram,
sarakstā ir palikuši ziņojumi, kas satur vārdu “Atskaite”:
,
ziņojumi tiek filtrēti un to skaits sarakstā samazinās, atstājot
tikai tos, kas atbilst meklēšanas kritērijiem. Piemēram,
sarakstā ir palikuši ziņojumi, kas satur vārdu “Atskaite”:
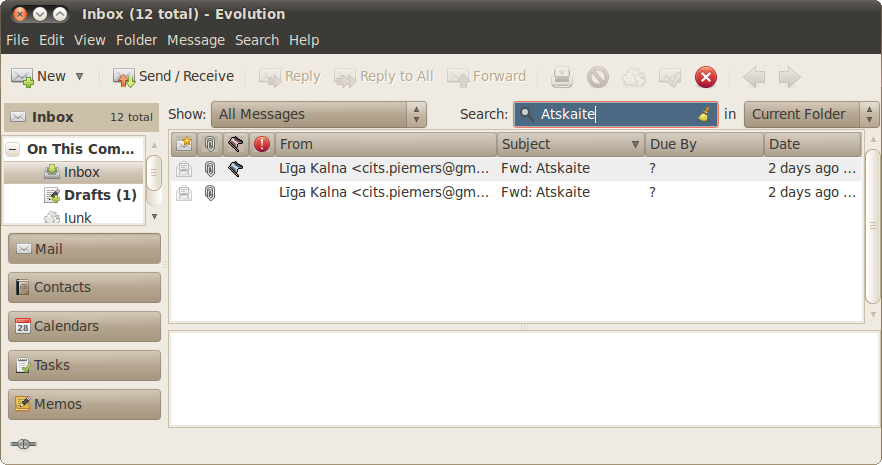
Pēc noklusējuma meklētājs apskata ziņojumu tematu un adreses. Ja ir nepieciešams precizēt, kādos ziņojumu laukos tiek meklēti norādītie atslēgas vārdi, tad:
izpilda klikšķi uz meklēšanas
lodziņā esošās piktogrammas
![]() .
.
Atveras saraksts ar piedāvātajiem meklēšanas laukiem:
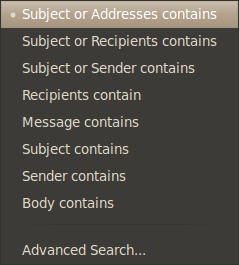
Noderīgi no tiem ir, piemēram:
Subject or Sender contains – temata un sūtītāja lauks;
Message contains – viss ziņojums;
Subject contains – tikai temata lauks;
veic kādu no iespējamajām darbībām:
izvēlas kādu no piedāvātajām pārmeklējamo lauku kombinācijām;
izvēlas Advanced Search... iespēju, kas ļauj sastādīt sarežģītus meklēšanas kritērijus;
meklēšanas lodziņā ievada
atslēgas vārdus un nospiež klaviatūras taustiņu
![]() .
.
Ziņojumu sarakstā ir redzami tikai ziņojumu, kas atbilst meklēšanas kritērijiem:
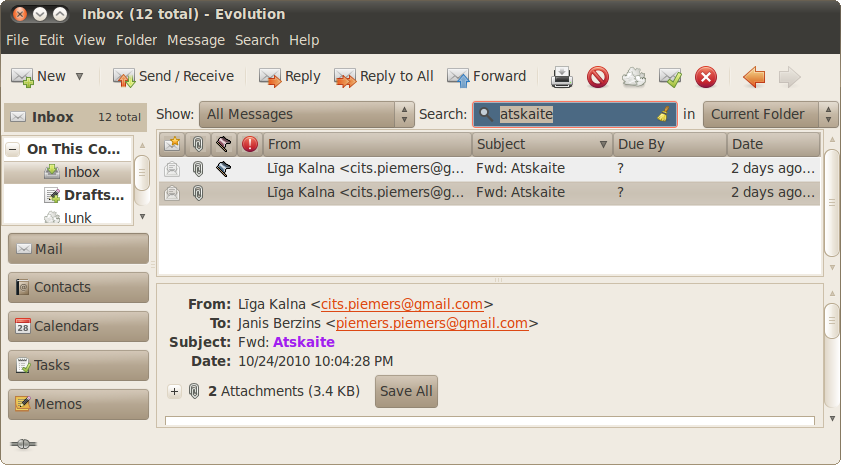
Priekšskata rūtī parādītajam ziņojumam ar meklēšanas kritērijiem sakrītoši atslēgas vārdi ir izcelti ar treknrakstu un iekrāsoti.
Ziņojumu kārtošana pēc sūtītāja, datuma vai izmēra
Pēc noklusējuma ziņojumi ir sakārtoti
pēc datuma dilstošā secībā (augšpusē ir jaunākie
ziņojumi), uz ko norāda bultiņas
![]() virziens kolonnas Date nosaukumā:
virziens kolonnas Date nosaukumā:
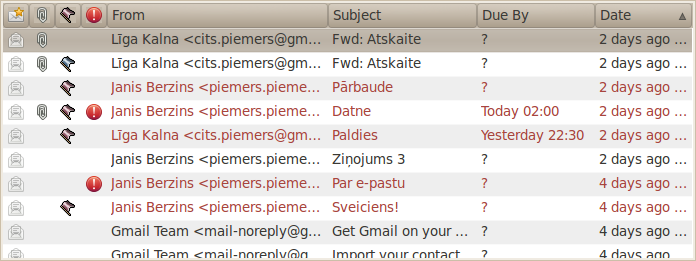
Ziņojumus mapēs var sakārtot:
alfabētiskā jeb augošā secībā,
uz ko norāda bultiņas izskats
![]() blakus kolonnas nosaukumam;
blakus kolonnas nosaukumam;
kārtot pretēji alfabētiskai jeb
dilstošā secībā, uz ko norāda bultiņas izskats
![]() blakus kolonnas nosaukumam.
blakus kolonnas nosaukumam.
Lai ziņojumus sakārtotu pēc sūtītāja (From), datuma (Date) un temata (Subject):
atver mapi, kurā jākārto ziņojumi;
izpilda kādu no darbībām, piemēram:
piespiež kolonnas From virsraksta pogu vairākas reizes tā, lai, piemēram, ziņojumi ir sakārtoti pēc sūtītāja alfabētiskā secībā:
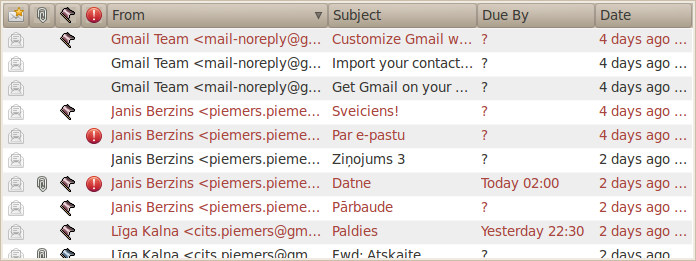
piespiež kolonnas Subject virsraksta pogu vairākas reizes tā, lai, piemēram, ziņojumi ir sakārtoti pēc temata secībā pretēji alfabētiskai:
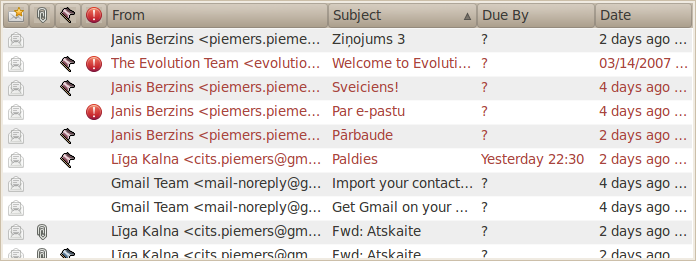
piespiež kolonnas Date virsraksta pogu vairākas reizes tā, lai, piemēram, ziņojumi ir sakārtoti pēc izsūtīšanas laika dilstošā secībā:
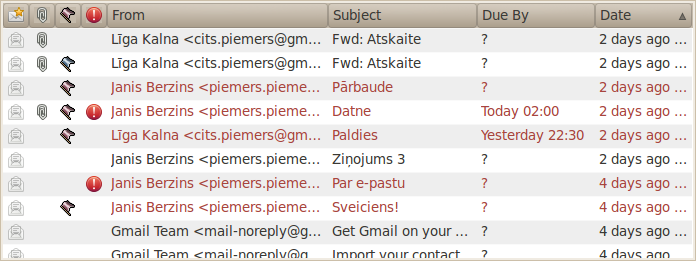
Jaunas pasta mapes veidošana un dzēšana
Ja saņemto ziņojumu ir ļoti daudz, tos var grupēt pa tematiskām mapēm.
Lai izveidotu jaunu pasta mapi:
lietotnes Evolution logā izpilda kādu no darbībām:
mapju sarakstā mapes konteksta izvēlnē izvēlas komandu New Folder...;
aplikācijas izvēļņu joslas izvēlnes File apakšizvēlnē New izvēlas komandu Mail Folder.
Atveras dialoglodziņš Create Folder:
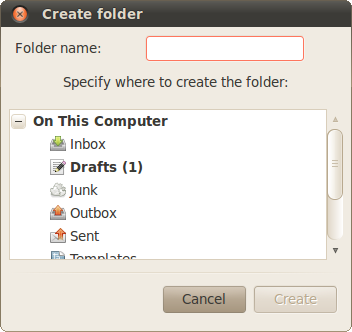
dialoglodziņā Create Folder:
tekstlodziņā Folder Name ievada mapes nosaukumu, piemēram, “Projekts”;
mapju sarakstā norāda, kur tiks izveidota jauna mape;
piespiež pogu
![]() .
.
Mapju sarakstā parādās jauna mape ar nosaukumu Projekts:
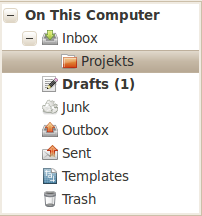
Lai dzēstu izveidotu mapi (sistēmas mapes izdzēst nevar):
mapju sarakstā atlasa mapi;
izvēlas komandu Delete mapes konteksta izvēlnē.
Atveras brīdinājuma lodziņš Delete “<mapes nosaukums>”?, kurā jautāts, vai mape ir jādzēš:
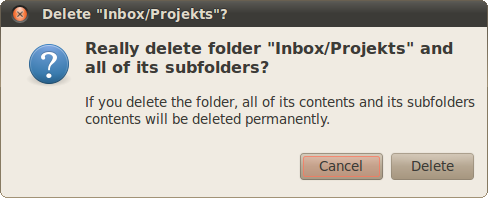
piespiež pogu
![]() .
.
Ziņojuma pārvietošana uz citu mapi
Lai pārvietotu ziņojumu uz citu pasta mapi:
atver mapi, piemēram, Inbox;
atlasa ziņojumu;
izpilda kādu no darbībām:
lieto izvēļņu joslas izvēlnes Message komandu Move to Folder;
lieto ziņojuma konteksta izvēlnes komandu Move to Folder....
Atveras dialoglodziņš Select Folder:
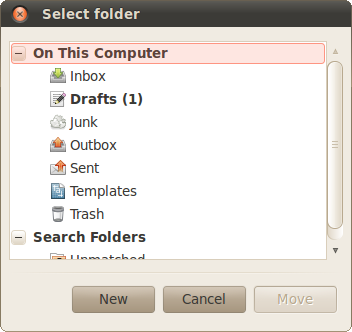
dialoglodziņā Select Folder:
atlasa mapi, uz kuru jāpārvieto ziņojums;
piespiež pogu
![]() .
.
Lai dzēstu ziņojumu:
atver mapi, no kuras jādzēš ziņojums;
atlasa ziņojumu;
izpilda kādu no darbībām:
piespiež taustiņu
![]() ;
;
lietotnes
rīkjoslā piespiež pogu
![]() ;
;
ziņojuma konteksta izvēlnē lieto komandu Delete.
|
|
Dzēstie ziņojumi tiek ievietoti mapē Trash. |
Lai atjaunotu ziņojumu no dzēsto ziņojumu mapes:
atver mapi Trash;
atlasa ziņojumu;
lai atjaunotu izdzēsto ziņojumu mapē, kurā tas atradās pirms izdzēšanas:
atver ziņojuma konteksta izvēlni:
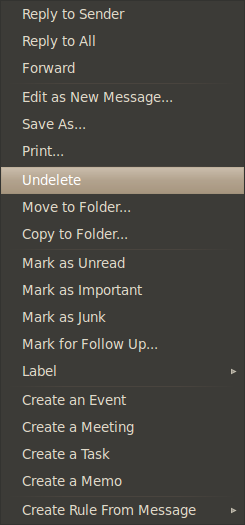
izvēlas konteksta izvēlnes komandu Undelete;
lai pārvietotu ziņojumu uz jebkuru nepieciešamo mapi, izpilda kādu no darbībām:
lieto izvēļņu joslas izvēlnes Message komandu Move to Folder;
lieto ziņojuma konteksta izvēlnes komandu Move to Folder....
Atveras dialoglodziņš Select Folder:
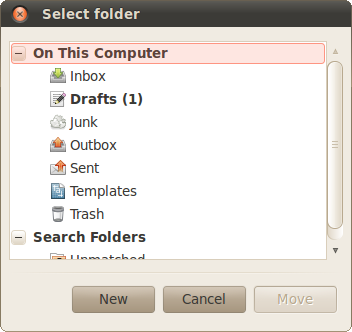
Dialoglodziņā Select Folder:
atlasa mapi, uz kuru jāpārvieto ziņojums;
piespiež pogu
![]() .
.
Dzēsto ziņojumu mapes iztukšošana
Lai iztukšotu dzēsto ziņojumu mapi:
atlasa mapi Trash;
lieto kādu no paņēmieniem, piemēram:
izvēlas dzēsto ziņojumu mapes Trash konteksta izvēlnes komandu Empty Trash:
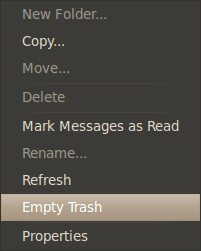
izvēļņu joslas izvēlnē File lieto komandu Empty Trash.
|
|
Lietojot izvēlnes File komandu, mape Trash tiek iztīrīta bez brīdinājuma. |
Atveras brīdinājuma lodziņš Evolution Query, kurā jautāts, vai ir neatgriezeniski jādzēš mapes saturs:
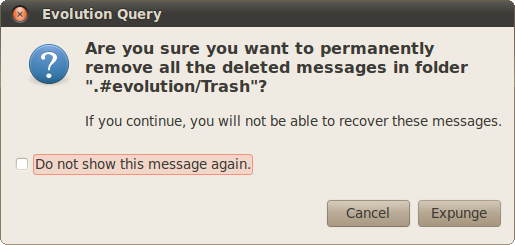
brīdinājuma lodziņā piespiež pogu
![]() .
.
Atvērt e-pasta lietotni Evolution.
Pārslēgt lietotni kontaktu skatā.
Papildināt kādu adrešu grāmatu ar ziņām par jaunu kontaktpersonu.
Atvērt pasta ziņojumu un pievienot sūtītāja adresi kontaktpersonu sarakstam.
Izveidot jaunu adrešu sarakstu/izplatīšanas sarakstu, piešķirot tam vārdu Grupa.
Pievienot adrešu sarakstam jaunu adresi, izmantojot kontaktpersonu mapē esošu adresi.
Pievienot adrešu sarakstam vairākas jaunas adreses, kas nav kontaktpersonu mapē.
Dzēst jebkuru pasta adresi no adrešu saraksta.
Pārslēgt lietotni e-pasta skatā.
Atvērt mapi Inbox.
Meklēt ziņojumus, kuru sūtītājs ir kāds konkrēts kursa biedrs (izmantot e-pasta adresi).
Sakārtot ziņojumus pēc sūtītāja alfabētiskā secībā.
Sakārtot ziņojumus pēc datuma dilstošā secībā (jaunākie atrodas augšā).
Izveidot jaunu pasta mapi ar nosaukumu Jauna.
Pārvietot jebkuru no saņemtajiem ziņojumiem uz mapi Jauna.
Dzēst nevajadzīgos ziņojumus mapē Inbox.
Atvērt dzēsto ziņojumu mapi un atjaunot vienu ziņojumu, pārvietojot to uz mapi Jauna.
Iztukšot dzēsto ziņojumu mapi.
Dzēst mapi Jauna.
Aizvērt e-pasta lietotni.
1 http://lv.wikipedia.org/wiki/Pakete_(informācijas_tehnoloģijās)
2 http://en.wikipedia.org/wiki/List_of_Internet_top-level_domains
3 http://www.nic.lv/resource/show/26
4 http://termini.lza.lv/term.php?term=web%20site&list=&lang=
5 http://termini.lza.lv/term.php?term=tīmekļa%20adrese&list=&lang=LV
6 http://www.drossinternets.lv